Gondolod, hogy a Vágóeszköz csak a képek kivágására szolgál? Tudja meg, hogyan használható fel további vászon és szegély gyors hozzáadására a fényképek köré!
A Photoshop ebben a sorozatban a képek kivágása érdekében eddig számos példát láthattunk arról, hogy a Vágóeszközt a kép nem kívánt területeinek kivágására használják. A Vágóeszköz kevésbé ismert tulajdonsága az, hogy arra is fel lehet használni, hogy további vászonterületet adjon hozzá egy kép körül, így gyors és egyszerű módszert adhatunk egy dekoratív szegély hozzáadásához egy fénykép körül! Ebben az oktatóanyagban megtanuljuk, hogyan lehet a vászonterületet hozzáadni a Vágóeszközhöz, és hogyan lehet az extra teret egyszerű, testreszabható fotókeretré alakítani!
Ha még nem ismeri a Vágóeszköz használatát a Photoshop alkalmazásban, akkor a folytatás előtt érdemes elolvasnia a sorozat első bemutatóját, a képek kivágásának módját. Itt fogom használni a Photoshop CC-t, de ez az útmutató teljesen kompatibilis a CS6-val és a korábbi verziókkal.
Bármelyik saját képet felhasználhatja, hogy kövesse. Itt lesz a fotó, amelyet felhasználni töltöttem az Adobe Stock-ből:

Az eredeti fénykép. Kép jóváírása: Adobe Stock.
Ez a 3. levél a Vágott képek sorozatunkban. Lássunk neki!
További vászon hozzáadása a Vágóeszköz segítségével
1. lépés: A háttérréteget konvertálja normálréteggé
A Photoshopban újonnan megnyitott képünkkel, ha a Rétegek panelen tekintjük meg, a képet a Háttér rétegben ülve találjuk, amely jelenleg a dokumentum egyetlen rétege:
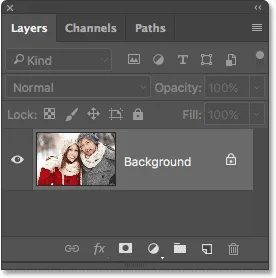
A Rétegek panel, amely a képet mutatja a háttérrétegen.
Mielőtt még több vászon helyet adnánk a kép körül, az első lépés, amit meg kell tennünk, a háttérréteget normálréteggé konvertálni. Ennek oka az, hogy azt akarjuk, hogy az extra hely a kép alatt, a különálló rétegén jelenjen meg, de a Photoshop nem engedélyezi a rétegek elhelyezését a háttérréteg alá. Az egyszerű megoldás az, hogy a háttérréteget egyszerűen normálrétegré alakítják.
Ehhez a Photoshop CC alkalmazásban csak annyit kell tennie, hogy rákattintunk a Háttérréteg neve jobb oldalán található kis zár ikonra :
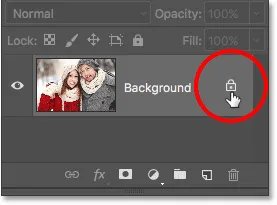
Kattintson a Háttérréteg zár ikonjára.
Ha a Photoshop CS6 vagy korábbi verziót használja (ez CC-ben is működik), nyomja meg és tartsa lenyomva az Alt (Win) / Option (Mac) billentyűt a billentyűzeten, majd kattintson duplán a "Background" névre:
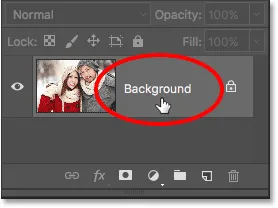
A CS6-ban és korábban tartsa lenyomva az Alt (Win) / Option (Mac) billentyűt, és kattintson duplán a réteg nevére.
A háttérréteget azonnal átalakítják egy normálrétegré, és átnevezik "0-os réteg":
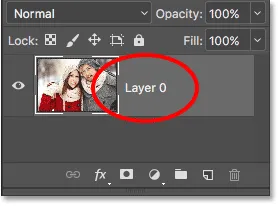
A háttérréteg most egy normál réteg, melynek neve "0. réteg".
A rétegek megértése a Photoshopban
2. lépés: Válassza ki a Vágóeszközt
Most, hogy megoldottuk ezt a kis problémát, tanuljuk meg, hogyan kell extra helyet adni a kép körül. A képernyő bal oldalán található Eszköztáron válassza ki a Vágás eszközt. A Kivágás eszközt a billentyűzet C betűjének megnyomásával is kiválaszthatja:

Kivágás eszköz kiválasztása.
Ha a Kivágás eszközt választja, a Photoshop alapértelmezett vágási szegélyt helyez a kép körül, a fogantyúkkal a szegély tetején, alján, bal és jobb oldalán, valamint mindegyik sarokban. Ezeket a fogantyúkat használjuk a vágási határ átméretezésére és az extra vászonterület hozzáadására:
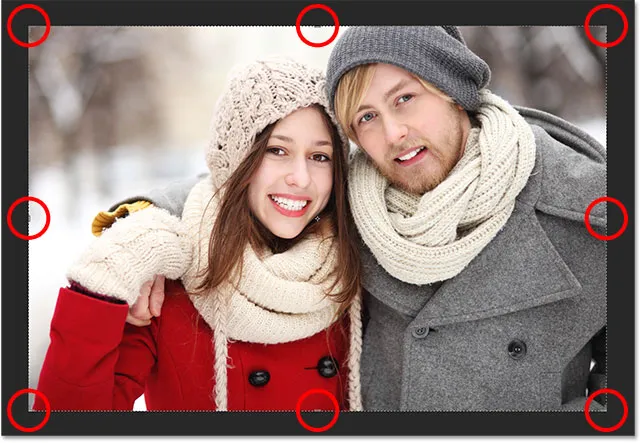
A kivágás fogantyúi (a piros kör köröznek) a kép körül.
3. lépés: Húzza a fogantyúkat a vágási határ átméretezéséhez
További hely hozzáadásához a kép körül csupán annyit kell tennie, hogy rákattint a fogantyúkra, és húzza őket kifelé. A Photoshop ezután kibővíti a vászon méretét, hogy megfeleljen a vágási keret új méretének.
Például, ha helyet szeretnék adni a fénykép jobb oldalához, akkor rákattannék a jobb fogantyúra, és jobbra húznám, távol a képtől:

A jobb fogantyút jobbra húzva.
Amikor elengedtem az egérgombomat, a Photoshop hozzáadja az extra helyet, és sakktáblázatmal kitölti. A sakktábla mintája a Photoshop ábrázolja az átlátszóságot, ami azt jelenti, hogy az extra hely jelenleg üres. Néhány pillanat alatt kijavítjuk:

A Photoshop extra üres helyet ad a kép jobb oldalához.
Ahelyett, hogy még elvágná a kivágást, nézzük meg, hogyan lehet helyet adni a kép többi részéhez, néhány fontos billentyűparancs mellett. Visszavonom a vágást és visszaállítom a vágási szegélyt az Opciók sáv Mégse gombjának megnyomásával. A kivágást a billentyűzet Esc gombjának megnyomásával is megszakíthatja:

Kattintson a Mégse gombra.
További hely hozzáadásához a fénykép bal oldalán kattintson a bal fogantyúra, és húzza balra. Vagy ha egyenlő mennyiségű helyet szeretne hozzáadni a kép mindkét oldalához egyszerre, nyomja meg és tartsa lenyomva az Alt (Win) / Option (Mac) gombot, amikor rákattint és húzza a bal vagy a jobb fogantyút. Ez átméretezi a terméshatárt a közepétől, és a másik oldalon lévő fogantyú ugyanakkor az ellenkező irányba mozog:

További hely hozzáadása mindkét oldalhoz az Alt (Win) / Option (Mac) billentyűk lenyomásával, amint húzom.
Engedje el az egérgombomat, majd elengedi az Alt (Win) / Option (Mac) gombot, és most ugyanannyi üres helyet látunk a fénykép mindkét oldalán. Győződjön meg róla, hogy elengedi az egérgombot, majd az Alt (Win) / Option (Mac) billentyűt, különben ez a trükk nem fog működni:

Mindkét oldalra azonos mennyiségű hely került hozzáadásra.
A kép felett és alatt további helyet is hozzáadhatunk. Hely hozzáadásához kattintson és húzza felfelé a felső fogantyút . Hely hozzáadásához kattintson és húzza lefelé az alsó fogantyút .
Vagy ha egyenlő mennyiségű helyet szeretne hozzáadni a kép fölé és alá egyidejűleg, ismét nyomja meg és tartsa lenyomva a billentyűzet Alt (Win) / Option (Mac) billentyűjét, miközben húzza a felső vagy az alsó fogantyút. Az ellenkező fogantyú vele együtt mozog, ellentétes irányban:
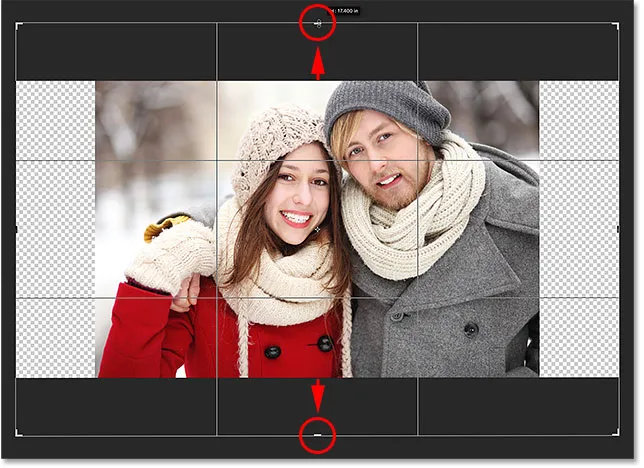
További hely hozzáadása az alsó és felső részhez az Alt (Win) / Option (Mac) lenyomásával, miközben mindkét fogantyút húzom.
Engedje el az egérgombomat, majd elengedi az Alt (Win) / Option (Mac) gombot, és most ugyanannyi üres hely van a kép fölött és alatt. Ismét ellenőrizze, hogy először elengedi-e az egérgombot, aztán a gombot, különben nem fog működni:
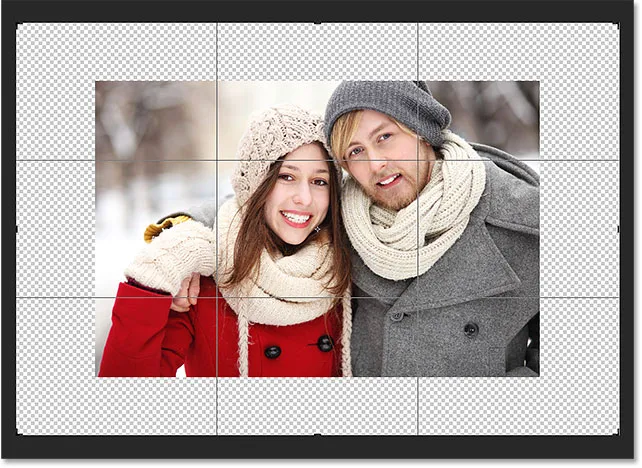
A fénykép fölé és alá azonos mennyiségű hely került hozzáadásra.
Még egyszer töröljük a kivágást az Opciók sáv Mégse gombjának megnyomásával vagy a billentyűzet Esc gombjának megnyomásával, így megvizsgálhatunk még egy fontos billentyűparancsot:

Kattintson a Mégse gombra.
A fénykép eredeti képarányának megőrzése
Mi lenne, ha meg akarja tartani a kép eredeti képarányát, miközben további vászonterületet ad hozzá? Például előfordulhat, hogy már levágta a képet például egy 8 x 10 méretre, és most meg akarja tartani ezt a 8 x 10 arányt, amikor hozzáadja a további helyet.
Ehhez tartsa lenyomva a Shift + Alt (Win) / Shift + Option (Mac) billentyűket, miközben a sarok bármelyik fogantyúját kifelé húzza. Az Alt (Win) / Option (Mac) gomb megszólítja a Photoshopot, hogy méretezze át a kivágási szegélyt a közepétől, míg a Shift billentyű lezárja az eredeti képarányt.
Itt tartom a gombot, miközben a bal felső sarkot kifelé húzom. Vegye figyelembe, hogy mind a négy sarok kifelé halad együtt:
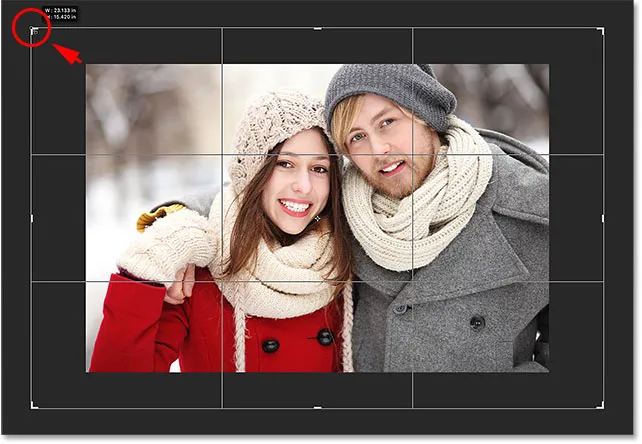
Extra hely hozzáadása a teljes képhez egyszerre, miközben megtartja az eredeti képarányt.
Engedje el az egérgombomat, majd elengedi a Shift billentyűt és az Alt (Win) / Option (Mac) gombot (emlékezve arra, hogy elengedtem az egérgombot, mielőtt elengedtem a billentyűket). A Photoshop hozzáad egy extra üres helyet a teljes kép körül, miközben a képarány változatlan marad, mint eredetileg:
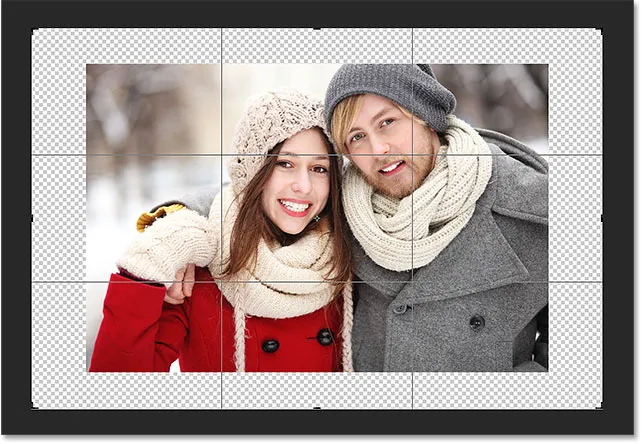
Az extra hely hozzá lett adva, ám a képarány változatlan marad.
4. lépés: Hordja fel a növényt
A vágás alkalmazásához kattintson a Beállítások sorban található pipára, vagy nyomja meg az Enter (Win) / Return (Mac) billentyűzetet:
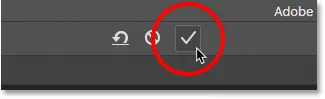
A vágás alkalmazásához kattintson a pipara.
A Photoshop "levágja" a képet, bár ebben az esetben az ellenkezőjét tettük; helyet adtunk a Vágás eszközzel, nem pedig töröltük:

Az eredmény a termés felhordása után.
5. lépés: Adjon hozzá egyszínű kitöltő réteget
Eddig jó. Felvetettük az extra vászon helyet. De jelenleg a hely üres. Nézzük fotókeretként kitöltve egy színnel, és ezt megtesszük a Photoshop Solid Color kitöltési rétegeinek egyikével.
Kattintson a Rétegek panel alján található új kitöltési vagy beállítási réteg ikonra:
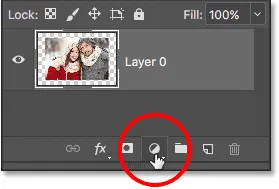
Kattintson az Új kitöltés vagy a Beállítási réteg ikonra.
Ezután válassza a Színű elemet a megjelenő lista tetején:
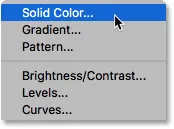
A „Színes szín” lehetőséget választja a listából.
A Photoshop megnyílik a Színválasztó, ahol kiválaszthatjuk a keret színét. Az alapértelmezett szín a fekete, de most válassza a fehér színt. Az oktatóprogram végén megtanuljuk, hogyan lehet testreszabni a szegélyt úgy, hogy közvetlenül a képből választ egy színt:

A fehér szín kiválasztása a keret színéhez.
Kattintson az OK gombra, hogy bezárja a színválasztót. A Photoshop ideiglenesen teljes egészében kitölti a teljes dokumentumot fehérnel, ezzel blokkolja a fényképet a nézetből. A következő problémát javítottuk meg:
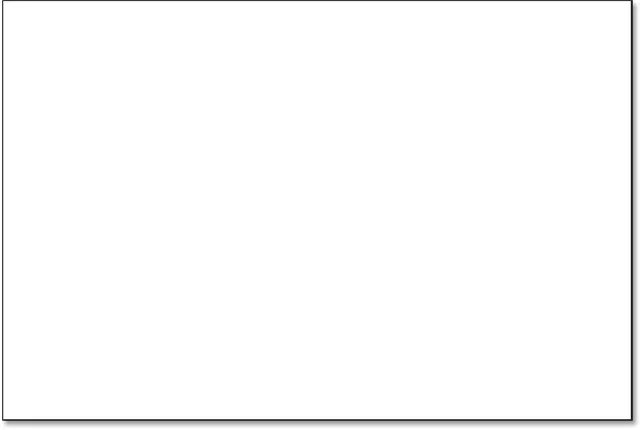
A dokumentum most fehérre van kitöltve.
6. lépés: Húzza a töltőréteget a mágus alá
Ha a Rétegek panelen nézzük, akkor láthatjuk a Színes kitöltő rétegünket, melynek neve "Színfeltöltés 1". És látjuk, hogy azért akadályozzuk képünket, mert jelenleg a kép fölött ül a "0-os réteg" -en. A Rétegek panelen a többi réteg fölött lévő rétegek a dokumentum ezen rétegei előtt jelennek meg:
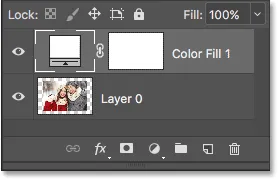
A Rétegek panelen a kép fölött látható kitöltő réteg látható.
A kitöltő réteget át kell helyeznünk a Rétegek panelen lévő kép alatt, hogy az a dokumentum mögött jelenjen meg. Ehhez egyszerűen kattintson a kitöltő rétegre, és húzza le a "0-os réteg" alá. Amikor lát egy vízszintes kiemelési sávot jelenik meg a "0. réteg" alatt, engedje el az egérgombot:
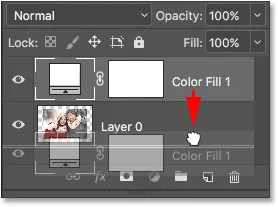
A Szilárd színű töltőréteget húzza a "0-os réteg" alá.
A Photoshop a kép alá helyezi a kitöltő réteget a helyére:
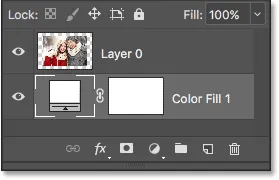
A Rétegek panelen most látható a kép a kitöltési réteg felett.
És most, a kép a fehér egyszínű kitöltő réteg előtt jelenik meg a dokumentumban, így létrejön a fényképhatás hatása:

A kép körül fehér kerettel jelenik meg.
7. lépés: Válassza ki a "0-os réteget"
Most, hogy újra láthatjuk a fényképünket, adjunk hozzá árnyékot. Először kattintson a képrétegre ( 0. réteg) a Rétegek panelen, hogy kiválassza:
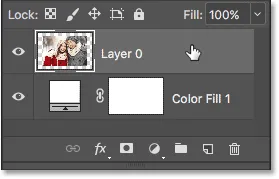
A "0 réteg" kiválasztása.
8. lépés: Adjon hozzá egy árnyékot
Ezután kattintson a Rétegstílus ikonra („ fx ” ikon) a Rétegek panel alján:
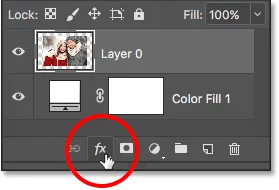
Kattintson a Rétegstílusok ikonra.
A megjelenő listából válassza az Árnyék csepp lehetőséget :
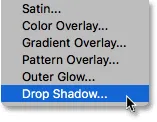
A rétegstílusok listájából válassza az "Árnyék csepp" lehetőséget.
Megnyitja a Photoshop Rétegstílus párbeszédpanelét, amely a középső oszlopban az Árnyék eldobása beállításokra van állítva:
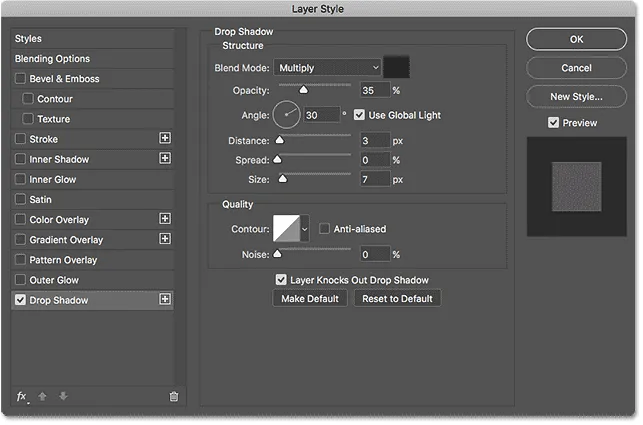
Az Árnyék csepp lehetőségei a Rétegstílus párbeszédpanelen.
Az első dolog, amelyet általában csepp árnyék hozzáadásakor szeretnénk megtenni, az az árnyék szöge és távolsága. Ezt megtehetjük úgy, hogy a Szög és Távolság értékeket közvetlenül a párbeszédpanelen beállítjuk. Egy egyszerűbb módszer azonban, ha egyszerűen rákattint a dokumentumban található képre, tartja lenyomva az egérgombot, és húzza el a képet attól az irányból, ahová az árnyék esik. Ahogy húzza, az árnyék veled fog mozogni.
Itt az árnyékot kis távolságra húztam a képtől a dokumentum jobb alsó sarka felé:

Az árnyék szögének és távolságának beállítása a dokumentumba való kattintással és húzással.
Húzás közben a párbeszédpanelen látni fogja a Szög és Távolság frissítéseket. A kiválasztott pontos szög- és távolságértékek eltérhetnek attól, amit itt használok (a távolság nagyban függ a kép méretétől), de számomra egy 135 ° körüli szög és 180px távolság jó:

A szög és a távolság értékei.
Miután beállította a szöget és a távolságot, lágyítsa meg az árnyék széleit a Méret csúszka húzásával a párbeszédpanelen. Minél magasabb az érték, annál lágyabb lesz az árnyék. Mint a Távolság érték, a szükséges Méret érték nagyban függ a kép méretétől. Számomra körülbelül 50 képpont érték jól működik.
Az Opacity csúszka húzásával az árnyék sötét vagy sötét megjelenítését is vezérelheti, de az enyémet az alapértelmezett 35% értékre hagyom:
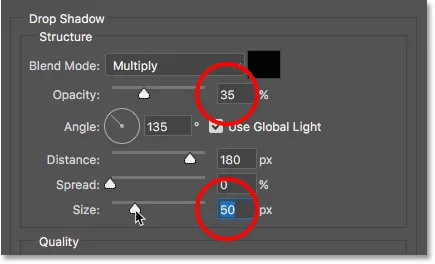
A méret és az átlátszóság értéke.
Ha elégedett az eredményekkel, kattintson az OK gombra, hogy bezárja a Rétegstílus párbeszédpanelt. Itt az eredmény az alkalmazott árnyék mellett:

A hatás az árnyék hozzáadása után.
A szegély színének megváltoztatása
Végül, bár a szegély színét fehérre állítottuk, könnyen visszatérhet, és bármilyen színre megváltoztathatja. Valójában egy színt közvetlenül a képből is választhat.
A szín megváltoztatásához kattintson duplán a kitöltő réteg színmintájára a Rétegek panelen:
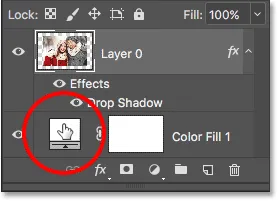
Kattintson duplán a színmintára.
Ez újra megnyitja a Photoshop színes választóját :

A Színválasztó újra megnyílik.
Ha tudja a pontos színt, amire szüksége van, akkor azt a Színkiválasztóban választhatja ki. Vagy közvetlenül a képből választhat színt, egyszerűen mozgassa az egérmutatót a kép fölé. A kurzor szemcseppentő ikonra változik. Kattintson a képre egy színre a mintához, és a Photoshop azonnal beállítja azt a szegély új színéhez.
Például kattintasz egy helyre a férfi szürke kabátjában (sárga körben), és itt láthatjuk, hogy a szegélyem színe most ugyanolyan szürke árnyalatú:
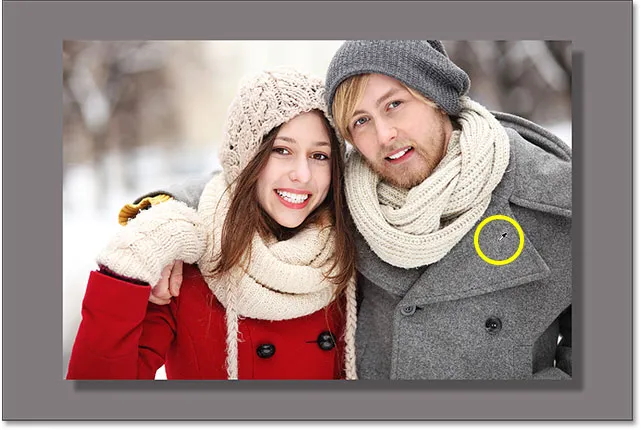
A férfi kabátjára kattintva a határ szürke lesz.
Ha nem tetszik a szín, kattintson a képen egy másik színre, hogy kivegye a mintát, és próbálja újra. Ezúttal rákattanok a női kalapra, és a Photoshop azonnal frissíti a szegély színét, hogy megfeleljen. Ha elégedett az eredményekkel, kattintson az OK gombra, hogy bezárja a Színválasztót:
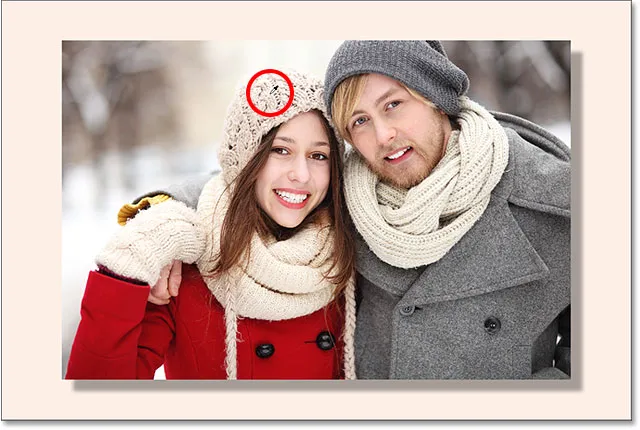
A nő kalapjának színe jobb választás a határ számára.
És ott van! Így könnyedén hozzáadhat további vászonterületet egy kép körül a Vágóeszköz segítségével, és miként alakíthatja az extra helyet egyszerű fényképkeret-effektusként a Photoshop alkalmazásban! A fejezet következő leckében bemutatom azokat a lényeges tippeket és trükköket, amelyek a képek kivágását minden eddiginél könnyebben megkönnyítik.
Vagy tekintse meg a fejezet bármely más tanulságait:
- 01. Képek vágása a Photoshop CC-ben
- 02. A képek elforgatása és kiegyenesítése
- 03. Hogyan lehet növelni a vászon méretét a Vágóeszköz segítségével?
- 04. Vágószerszám-tippek és trükkök
- 05. A Perspective Crop Tool használata
- 06. Vágja be és méretezze át a fényképeket a képmérethez
- 07. Hogyan kell használni a Content-Aware Crop-t?
- 08. Hogyan lehet körbe vágni a fényképeket?
További fejezetek és a legújabb oktatóanyagok megtekintéséhez keresse fel a Photoshop alapjai szakaszt!