
Tanulja meg, hogyan hozhat létre klasszikus tükörkép-effektusokat a Photoshop alkalmazásban ezzel az egyszerű, lépésről lépésre történő bemutatóval. Most teljesen frissítve a Photoshop CC 2019-hez!
Ebben az oktatóanyagban megmutatom, hogyan kell tükrözni egy képet a Photoshopban úgy, hogy a fénykép egyik oldalát elcsúsztatva elkészíti saját tükörképeit! Ezt a népszerű Photoshop-effektust gyakran használják albumborítókban és filmplakátokban, és amint látni fogjuk, rendkívül könnyű létrehozni. Mint mindig, minden lépést áttekintem az út mentén, így még ha még nem is vagy a Photoshop-ban, könnyen követheted.
Frissítettem ezt az oktatóprogramot, hogy tükrözze a Photoshop legfrissebb változásait a Photoshop CC 2019-től kezdve.
Íme a kép, amelyet kezdtem:

Az tükrözött eredeti kép. Fotók: Adobe Stock.
És a következőképpen néz ki a tükörhatás, amikor kész:

A végeredmény.
Lássunk neki!
Hogyan tükrözhetünk képet a Photoshop segítségével
Ehhez az oktatóanyaghoz szüksége lesz a Photoshop CC-re, és ellenőriznie kell, hogy a példány naprakész-e.
A bemutató videómmel együtt ezt a YouTube csatornánkat is követhetjük. Vagy töltse le ezt az útmutatót nyomtatható PDF formátumban!
1. lépés: Oldja fel a háttérréteget
A Rétegek panelen kezdjük, ahol a képet láthatjuk a háttérrétegen:
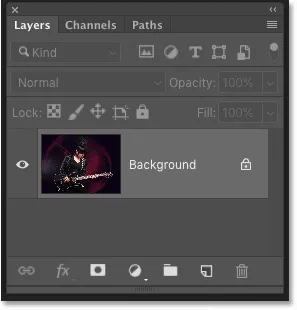
A Rétegek panelen látható fénykép jelenik meg a háttérrétegen.
Alapértelmezés szerint a háttérréteg le van zárva, ami azt jelenti, hogy a Photoshop nem engedi, hogy a kép körül mozogjon. Ennek javításához oldja meg a háttérréteget, dupla kattintással a réteg nevére:
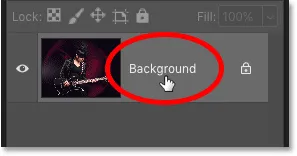
Kattintson duplán a "Háttér" szóra.
Ezután az Új réteg párbeszédpanelen nevezze át a "Fotó" réteget, majd kattintson az OK gombra:

A háttérréteg átnevezése "Fénykép".
És a Rétegek panelen a háttérréteg most a "Fotó" réteg, és a bezárási ikon eltűnt:

A háttérréteg átnevezése és feloldása megtörtént.
További információ: Tanulja meg, hogyan kell rétegeket használni a Photoshop-ban!
2. lépés: Adjon hozzá további vászon helyet a kép oldalához
Ezután még több vászon helyet kell hozzáadnunk a kép mindkét oldalához. Menjen fel a menü menübe a menüsorban, és válassza a Vászon méretét :

Lépjen a Kép> Vászon mérete elemre.
A Vászonméret párbeszédpanelen ellenőrizze, hogy a Relatív beállítás be van-e jelölve. Ezután állítsa a szélességet 100% -ra és a magasságot 0% -ra . Ez megduplázza a vászon szélességét, de a magasságot az eredeti méretben hagyja.
Ha az új teret mindkét oldalra egyenlően szeretné hozzáadni, ellenőrizze, hogy a Horgony rács középső négyzete van-e kiválasztva:
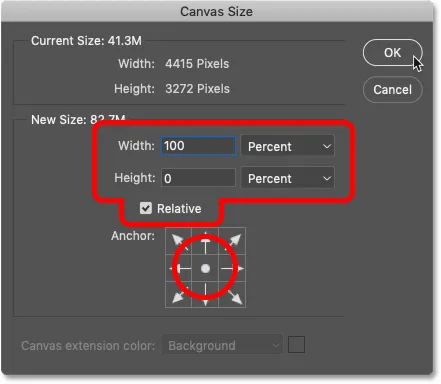
A Vászon méret beállításai.
Kattintson az OK gombra a párbeszédpanel bezárásához, és a Photoshop hozzáadja az új vászonterületet a kép bal és jobb oldalán:

Az eredmény további vászonterület hozzáadása után.
Hogyan illeszthető be a vászon a képernyőn
Ha a vászon túlságosan széles ahhoz, hogy elférjen a képernyőn, lépjen a menüsor Nézet menüjére, és válassza a Képernyőbe illesztés lehetőséget :
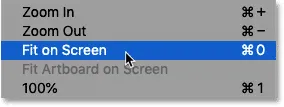
Lépjen a Nézet> Fit a képernyőre.
És most látjuk az egész vászonot. A sakktábla mintája a kép mindkét oldalán azt jelenti, hogy az új terület átlátszó. De ennek egyikét sem látjuk a végeredményben, mert mindent el fogunk vágni, amire nincs szükségünk:
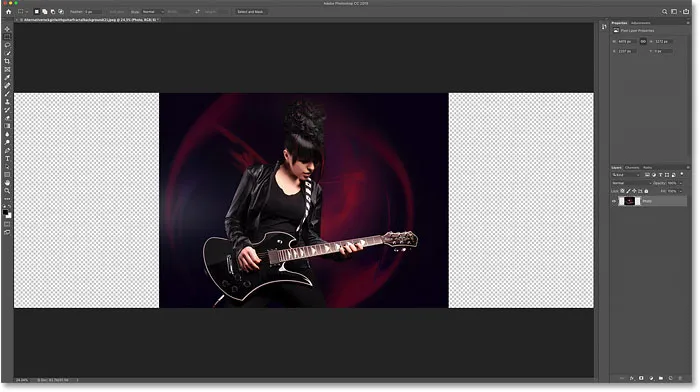
A vászon felszerelése a képernyőn a Photoshop alkalmazásban.
Tegyen többet a Vászonméret használatával: Hogyan adhatunk szegélyt a fényképekhez!
3. lépés: Adjon hozzá egy függőleges vezetőt a közepén
Meg kell találnunk a dokumentum pontos függőleges középpontját, és útmutató hozzáadásával találhatjuk meg. Menjen a Nézet menübe, és válassza az Új útmutató lehetőséget :
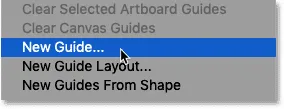
Ugrás a Nézet> Új útmutató elemre.
Ezután az Új útmutató párbeszédpanelen állítsa a Tájolást függőlegesre, és írja be a Pozíció 50% -át :
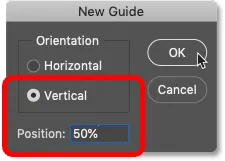
Függőleges útmutató hozzáadása.
Kattintson az OK gombra a párbeszédpanel bezárásához, és a Photoshop felosztja a dokumentumot úgy, hogy függőleges útmutatót helyez a középpontba:

Az útmutató megjelöli a dokumentum pontos függőleges középpontját.
4. lépés: Válassza ki az Áthelyezés eszközt
Az eszköztáron válassza az Áthelyezés eszközt :
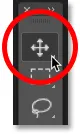
Fogja meg a Mozgatás eszközt.
5. lépés: Húzza a témát a vezető egyik oldalára
Gondolj arra az útmutatóra, amelyet éppen hozzáadottunk a tükörhatás "flip point" -jához. Más szavakkal, mindent, amit az útmutató egyik oldalára helyezünk, a másik oldalán tükrözünk.
Tehát a Kiválasztott Mozgatás eszköz mellett tartsa lenyomva a Shift billentyűt a billentyűzeten, és húzzon mindent, amit tükrözni szeretne a vezető egyik oldalára, balról vagy jobbról, a témától függően. A Shift billentyű lenyomása korlátozza a kép mozgatásának irányát, megkönnyítve ezzel az egyenes húzást.
Az én esetemben, mivel a fotón szereplő lány jobbra (balra, jobbra) néz, és mivel szeretnék a gitárának a lehető legnagyobb részét a hatásban tartani, a kép nagy részét a az útmutató jobb oldala:
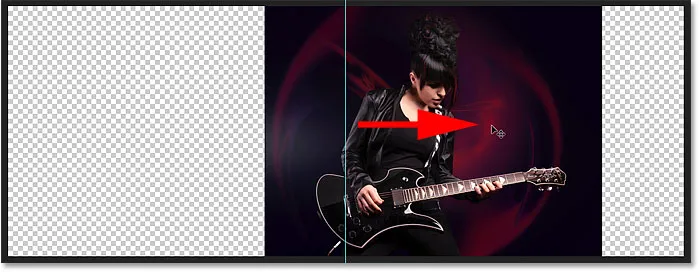
Mindent jobbra húzva szeretnék tükröződni.
A kép közelebbi nézete, hogy könnyebben láthassák a dolgokat. Figyelje meg, ahol az útmutatóm átvágja a képet. Az útmutató jobb oldalán lévő bal oldalon tükröződik. És a bal oldalon még megmaradó részt eldobják:

A kép részletesebb ismertetése az útmutató segítségével.
6. lépés: Válassza ki a képet
Ezután ki kell választanunk magát a képet, nem pedig az üres átlátszó területeket a kép mindkét oldalán. A Rétegek panelen tartsa lenyomva a Ctrl (Win) / Command (Mac) billentyűt a billentyűzeten, majd kattintson a réteg előnézeti miniatűrére :
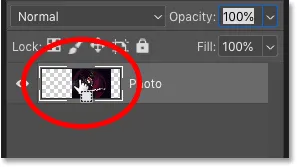
Tartsa lenyomva a Ctrl (Win) / Command (Mac) billentyűt, és kattintson az előnézeti miniatűrre.
A kép körül kiválasztási körvonal jelenik meg:

A kép most kiválasztva.
Tudjon meg többet: Hogyan kell használni a Photoshop kiválasztó eszközeit!
7. lépés: Válassza ki a Transform Selection parancsot
Kiválasztottuk a teljes képet, de valójában csak azt az oldalt kell kiválasztanunk, amelyet tükrözni akarunk, ami azt jelenti, hogy át kell alakítanunk vagy átalakítanunk a kiválasztási körvonalat. Menjen fel a menüsor kiválasztásához a menüsorban, és válassza a Kiválasztás átalakítása lehetőséget :
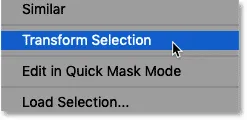
Ugrás a Kiválasztás> Kiválasztás átalakítása elemre.
8. lépés: Húzza a kiválasztási vázlat oldalát a vezetőbe
Ez áthelyezi a fogantyúkat (kis négyzetek) a kiválasztási váz körül. Mindegyik sarokban talál egyet, plusz egyet a felső, alsó, bal és jobb oldalon.
A szükséges fogantyú az ellenkező oldal, amelyet tükrözünk. Más szavakkal, mivel minden, amit tükrözni akarok, az útmutatóm jobb oldalán van, a kép bal oldalán található fogantyúra van szükségem. Ha mindent tükröz a útmutató bal oldalán, akkor a kép jobb oldalán található fogantyút szeretné látni:
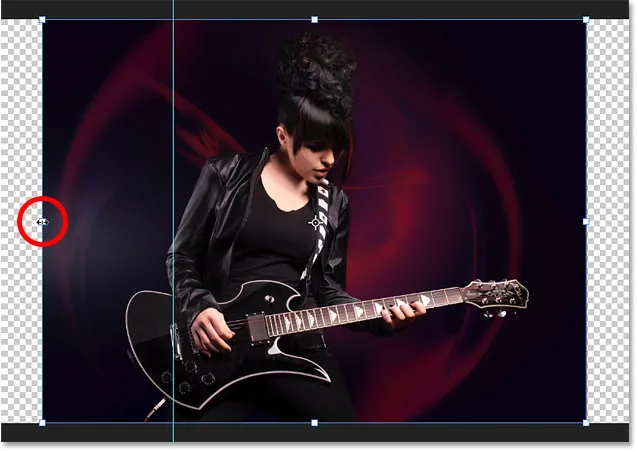
Keresse meg az átalakító fogantyút azzal a oldallal szemben, amelyet tükröz.
Ezt a fogantyút át kell húzni a vezetőbe. A Photoshop CC 2019-től kezdve azonban az Adobe megváltoztatta a Transform parancs működését. Ha CC 2019-et (vagy újabb) használ, és csak elkezdi húzni a fogantyút, akkor végül minden fogantyút egyszerre húz.
Csak az egyik fogantyú húzásához tartsa lenyomva a Shift billentyűt, majd húzza a fogantyút a vezetőbe. Ha a Photoshop korábbi verzióját használja, akkor egyszerűen csak húzza meg a fogantyút a Shift billentyű lenyomása nélkül:
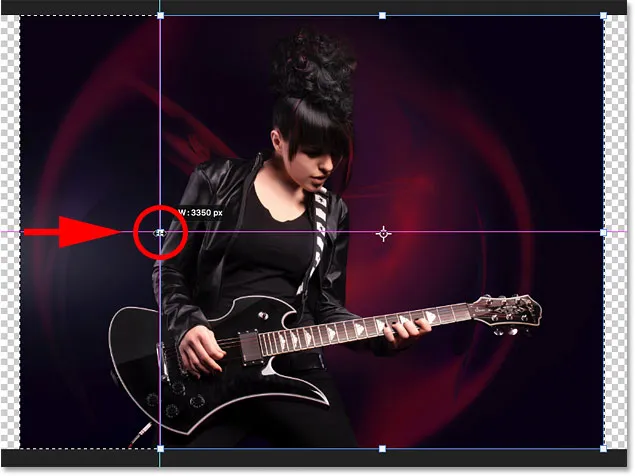
Tartsa lenyomva a Shift billentyűt, és húzza az oldalfogantyút a függőleges vezetőhöz.
Engedje el az egérgombot, és látni fogja, hogy a kiválasztási vázlat alakja megváltozott. Csak a tükrözött terület marad kiválasztva. Az elfogadáshoz és a Transform Selection parancs bezárásához nyomja meg az Enter (Win) / Return (Mac) billentyűt a billentyűzeten:

A tükrözött oldal kiválasztva.
További információ: Ingyenes transzformációs szolgáltatások és változások a Photoshop CC 2019-ben
9. lépés: Másolja a kijelölést egy új rétegre
A kép kiválasztott részét egy új rétegre kell másolnunk. Menjen fel a menüsáv Réteg menüjére, válassza az Új lehetőséget, majd válassza a Réteg másolással lehetőséget . Vagy nyomja meg a billentyűzeten a Ctrl + J (Win) / Command + J (Mac) billentyűkombinációt ugyanazon parancs kiválasztásához a parancsikon segítségével:

Ugrás a Réteg> Új> Réteg másoláson keresztül.
A Rétegek panelen a kiválasztott terület megjelenik egy új rétegen, melynek neve "1. réteg", a "Fotó" réteg felett:

A kiválasztást egy új rétegre másolta.
Kattintson duplán az „1. réteg” névre a kiemeléshez, majd nevezze át a „Tükör” réteget. Az elfogadáshoz nyomja meg az Enter (Win) / Return (Mac) gombot:
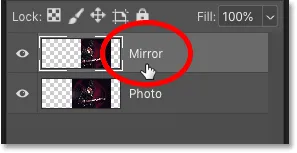
Az új réteg „Tükör” átnevezése.
10. lépés: Válassza a Free Transform parancsot
A tükörkép-effektus létrehozásához mindössze annyit kell tennünk, hogy a "Tükör" réteg tartalmát megfordítsuk. Menjen fel a Szerkesztés menübe, és válassza a Ingyenes transzformáció lehetőséget . Vagy nyomja meg a Ctrl + T (Win) / Command + T (Mac) billentyűkombinációt a Free Transform lehetőség kiválasztásához a billentyűzeten:
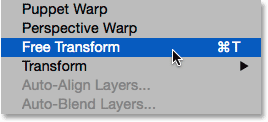
Lépjen a Szerkesztés> Ingyenes átalakítás elemre.
11. lépés: Húzza a referenciapontot a vezetőbe
Ezzel elhelyezi a Ingyenes transzformáció mezőt, és kezeli a réteg tartalmát (hasonlóan a korábban látott transzformációs kiválasztó kezekhöz).
Látod azt a kis cél ikont a doboz közepén? Ez az átalakulás referenciapontja . Más szavakkal, az a pont, amely körül az átalakulás zajlik:
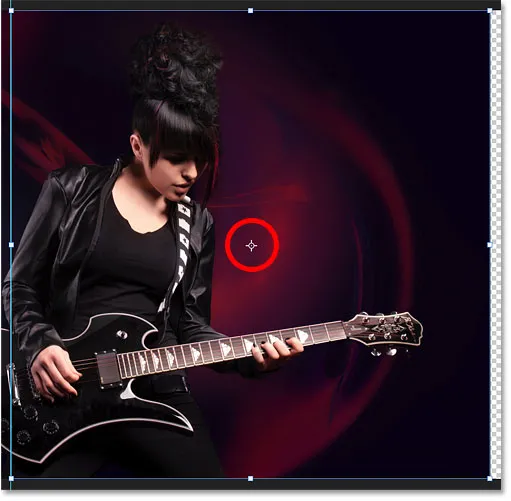
A referenciapont a Ingyenes transzformáció mező közepén.
Nem látja a referenciapontot?
Ha nem látja, az azért van, mert a referenciapont alapértelmezés szerint rejtve van, mint a Photoshop CC 2019.
A referenciapont megjelenítéséhez lépjen a Beállítások sávra, és kattintson a Toggle Referenciapont jelölőnégyzetre (az első jelölőnégyzet balról):
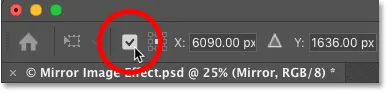
A Toggle Referenciapont jelölőnégyzet (új a CC 2019-ben).
A referenciapont mozgatása a vezetőhöz
Ezután kattintson az ikonra, és húzza balra vagy jobbra (a képtől függően) úgy, hogy a helyére pattanjon a fogantyú fölött, amely ugyanazon az oldalon található, mint az útmutató:
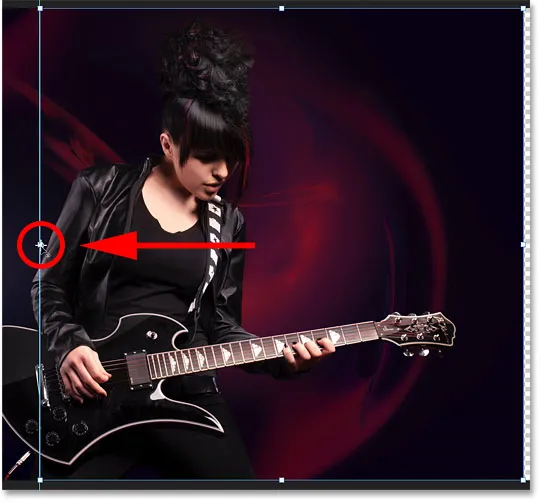
A referenciapont húzása az oldalfogantyúhoz.
12. lépés: Fordítsa el a képet vízszintesen, hogy tükrözze
Ha a Ingyenes transzformáció parancs továbbra is aktív, kattintson a jobb gombbal (Win) / Control-kattintással (Mac) a Free Transform mezőben, és válassza a menü Vízszintes átfordítása menüpontját:
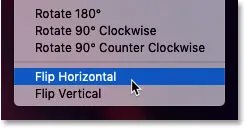
A Flip Horizontal parancs kiválasztása.
Ez vízszintesen megfordítja a képet és létrehozza a tükörhatást. Az elfogadáshoz és a Free Transform bezárásához nyomja meg az Enter (Win) / Return (Mac) billentyűket a billentyűzeten:

Az eredmény a kép vízszintes elforgatása után.
13. lépés: Tisztítsa meg az útmutatót
Már nincs szüksége az útmutatóra. Tehát annak eltávolításához lépjen a Nézet menübe, és válassza az Útmutatók törlése lehetőséget :
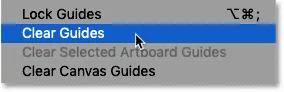
Lépjen a Nézet> Útmutatók törlése elemre.
14. lépés: Vágja le az extra helyet az oldalakon
És végül, hogy eltávolítsa az oldalsó vászonterületet, lépjen a Kép menübe, és válassza a Vágás lehetőséget :
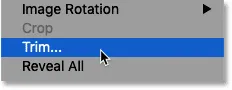
Lépjen a Kép> Vágás elemre.
Az a Vágás párbeszédpanelen válassza a tetején az Átlátszó képpontok elemet . És győződjön meg arról, hogy mind a négy jelölőnégyzet ( felső, alsó, bal és jobb ) be van jelölve az alján:
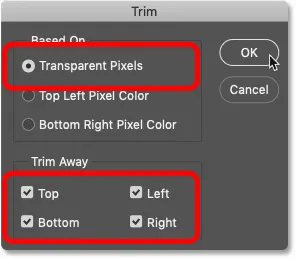
A Vágás párbeszédpanel.
Kattintson az OK gombra a párbeszédpanel bezárásához, és a Photoshop elvágja az átlátszó területeket mindkét oldalról, így a végső tükörkép-effektusunk marad:

A végeredmény.
Szeretne egy gyorsabb módszert a kép tükrözésére?
És ott van! De bár a kép tükrözéséhez ezek a lépések nagyszerűen működnek, van még gyorsabb út!
A Photoshop Essentials tagjai megtanulják, hogyan lehet képet tükrözni 60 másodperc alatt!
Tükrözze a képet legalább 60 másodperc alatt a Photoshop segítségével
Csak tagoknak: Tanulja meg a kép megfordításának és tükrének leggyorsabb módját a Photoshop alkalmazásban, és 60 másodperc alatt hozza létre a teljes hatást!
Bemutató megtekintése | Töltse le a PDF-t
Még nem tag? Tudjon meg többet itt! Vagy keresse fel a Photo Effects szakaszt a Photoshop effektusokkal kapcsolatos további útmutatásokért, ideértve a képek átfordítását, tükrözését és elforgatását, hogy szórakoztató mintákat és mintákat hozzon létre!