Ebben a Photoshop Effects oktatóanyagban megtanuljuk, hogy a rétegek keverési módjai hogyan könnyítik meg a népszerű lencse fényfolt effektus hozzáadását egy fényképhez anélkül, hogy a képünkön állandó változtatásokat hajtottak végre. Először hozzátesszük a lencse fényfolt, hogy pontosan oda állítsuk, amikor szeretnénk, majd visszavonjuk a hatást, új réteget adunk hozzá, az objektív fáklyát azonnal felvesszük egy praktikus billentyűparancs segítségével, és végül: A lencse fényfoltjait a képbe keverheti a Photoshop egyik leggyakoribb és legszélesebb körben használt keverési módjának felhasználásával.
Ez a kép fog dolgozni:
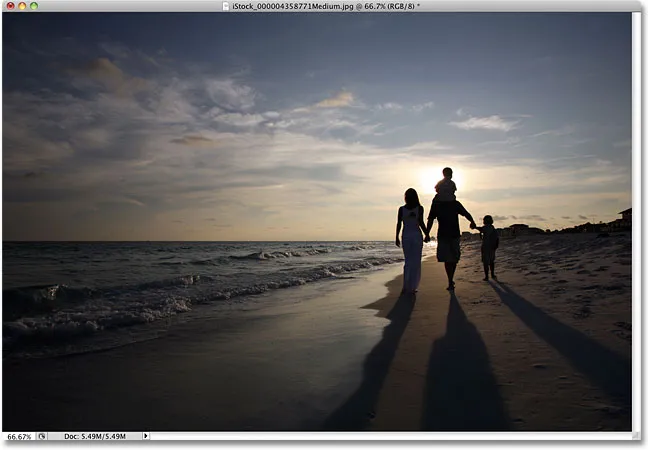
Az eredeti kép.
Így fog kinézni, miután hozzáadtuk a lencse fényfolt effektusát. Fontos szempont, hogy a lencse fényfolt önmagában teljesen elkülönüljön a képtől, így ha később meggondolom magam és úgy döntök, hogy nem tetszik, könnyen eltávolíthatom, és visszatérhetek az eredeti fényképhez:

Az utolsó lencse fényfolt hatás.
Hogyan adjuk hozzá az lencse fényfolt roncsolásmentesen
1. lépés: Helyezze be a lencse elmosódásának szűrőjét
A kép nyitott állapotában a Photoshop-ban az első, amit tennünk kell, mint egy lencse fényfolt hozzáadása, ahogy általában, ha közvetlenül a képre alkalmazzuk. Annak ellenére, hogy visszavonjuk a hatást, ez lehetőséget ad nekünk arra, hogy a lencse fényfolt pontosan ott állítsuk, ahol szeretnénk. Lencse fényfolt hozzáadásához lépjen a képernyő tetején található Szűrő menübe, válassza a Megjelenítés lehetőséget, majd válassza az Lens flare lehetőséget:
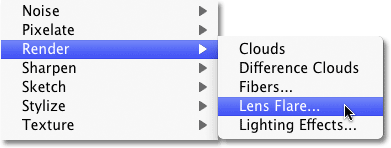
Lépjen a Szűrő> Megjelenítés> Lens Flare elemre.
Megnyílik a Lens Flare párbeszédpanel. A Photoshop Lens Flare szűrője egy szimulált lencse fényfolt hatást ad a képre, és négy különféle lencse közül választhatunk (50-300 mm zoom, 35 mm Prime, 105 mm Prime és Movie Prime) a Lens Type részben a a párbeszédpanel alján. Mindegyik különféle fáklyát ad nekünk. Válassza ki mindegyiket az effektus megtekintéséhez a párbeszédpanel felső felének előnézeti területén. Megyek az alapértelmezett 50-300 mm-es zoom objektívvel. A lencse fényszórójának fényerejét is beállíthatja úgy, hogy a Fényerő csúszkát balra vagy jobbra húzza, de megint ragaszkodom az alapértelmezett 100% -hoz.
A lencse fényszórójának a kívánt helyzetbe állításához egyszerűen kattintson az előnézeti terület belsejébe. Az a hely, amelyre kattint, a fény visszaverődésének központjává válik. Közvetlenül a lenyugvó napra kattintom, közvetlenül a tengerparton sétáló emberek felett:
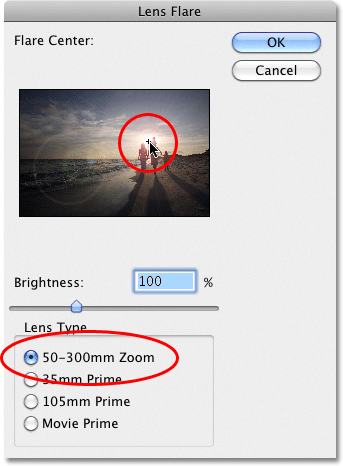
Kattintson az előnézeti terület belsejére a lencse fényfolt helyzetének beállításához.
Ha elégedett a lencse fényének típusával és helyzetével, kattintson az OK gombra, hogy kilépjen a párbeszédpanelből. A Photoshop ezután alkalmazza a hatást a képére a dokumentumablakban. Így néz ki a lencse fényfolt:
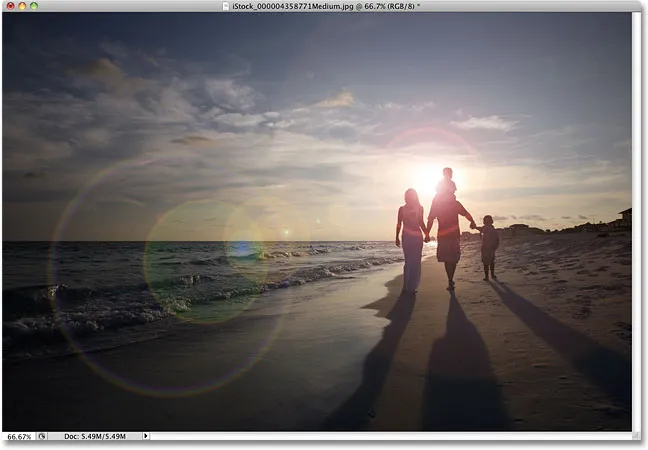
A lencse kezdeti fényfolt hatása.
Az egyetlen probléma az, hogy a lencse fényfolt közvetlenül közvetlenül a képre alkalmaztuk. Ha a képet elmentenék ezen a ponton, és bezárnám belőle, az eredeti fénykép (a lencse fényfolt nélkül) örökre eltűnik, és ez nem az, amit a Photoshop-ban szeretne dolgozni, különösen, ha pontosan ugyanazt tudjuk létrehozni. nem pusztító hatású keverési módokkal!
2. lépés: Vegye ki a lencse fényfolt
Most, hogy pontosan tudjuk, hol szeretnénk, ha a lencse fényfolt megjelenik a képen, vonjuk vissza a hatást: lépjünk fel a képernyő tetején található Szerkesztés menübe, és válasszuk az Lens Flare visszavonása menüpontot. Vagy a hatás visszavonásának gyorsabb módja az, ha megnyomja a Ctrl + Z (Win) / Command + Z (Mac) billentyűket a billentyűzeten, amely visszavonja az utolsó lépést:
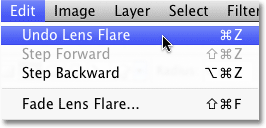
Lépjen a Szerkesztés> Lens Flare visszavonása elemre, vagy nyomja meg a Ctrl + Z (Win) / Command + Z (Mac) billentyűket.
3. lépés: Adjon hozzá egy új üres réteget
Kattintson az Új réteg ikonra a Rétegek paletta alján. A Photoshop hozzáad egy új, az 1. réteg nevű réteget a háttérréteg fölé (amely a réteg, amelyen a képünk ül):
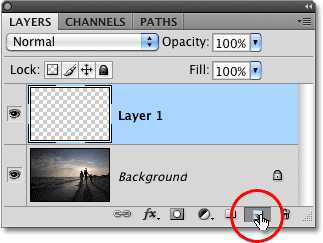
Adjon hozzá egy új réteget a háttérréteg fölé.
4. lépés: Töltse fel az új réteget fekete színűre
A Photoshop nem engedi, hogy a Lens Flare szűrőt egy üres rétegre alkalmazzuk, ezért töltsük meg a réteget egy színnel. A feketét használjuk, amely megkönnyíti a lencse fényfolt későbbi keverését a képbe. Menjen vissza a Szerkesztés menübe, és ezúttal válassza a Kitöltés :
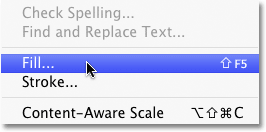
Lépjen a Szerkesztés> Kitöltés elemre.
Amikor megjelenik a Kitöltés párbeszédpanel, állítsa a Használat lehetőséget a párbeszédpanel tetején található Tartalom részben Fekete értékre :
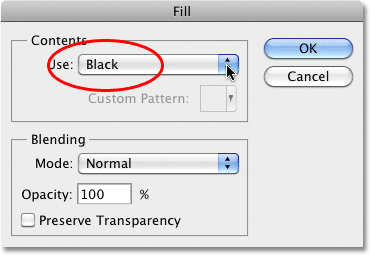
Állítsa be a Fekete színt, amellyel kitölti a réteget.
Kattintson az OK gombra a párbeszédpanelből való kilépéshez. A Photoshop az új réteget feketével tölti meg, amely feketével kitölti a dokumentum ablakot, ideiglenesen elrejtve az eredeti fényképet a nézetből.
5. lépés: Helyezze vissza a lencse fényfolt szűrőt
Most, hogy a réteg már nem üres, újra felvehetjük a Lens Flare szűrőt. A Photoshop még mindig emlékszik az összes olyan beállításra, amelyet utoljára alkalmaztunk a szűrőnél, beleértve a fényfolt helyzetét is, tehát csupán annyit kell tennünk, hogy újra alkalmazza. Mivel a Lens Flare szűrő volt az utolsó szűrő, amelyet használtunk, gyorsan újra tudjuk alkalmazni, egyszerűen felmehetünk a Szűrő menübe, és a Lens Flare elemet választjuk a lista tetején. Vagy ha a legutóbb használt szűrőt még gyorsabban szeretné újra alkalmazni, egyszerűen nyomja meg a Ctrl + F (Win) / Command + F (Mac) billentyűket a billentyűzeten:
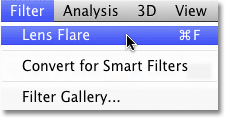
A korábban használt szűrő mindig a szűrőmenü tetején jelenik meg, így ugyanazon beállításokkal könnyen alkalmazhatjuk.
Ugyanaz a lencse fényfolt jelenik meg ugyanabban a helyzetben a dokumentumablakban, ezúttal az 1. réteg helyett maga a kép:
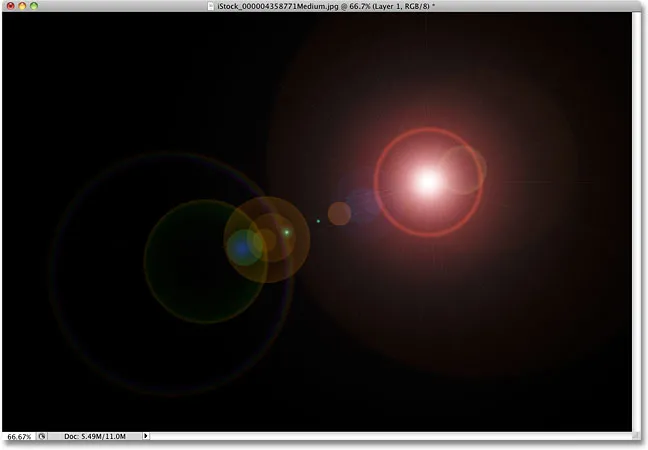
Hely. A végső határ. Ezek a … ó, uh, sajnálom.
6. lépés: Változtassa a rétegkeverési módot képernyőre
Most csak annyit kell tennie, hogy elrejti az összes szilárd feketét a rétegen, és összeolvassa a lencse fényfolt az alatta lévő képbe, és ezt egyszerűen megtehetjük, ha az 1. réteg keverési módját normálról képernyőre váltjuk . A keverési mód opciót a Rétegek paletta bal felső sarkában találja:
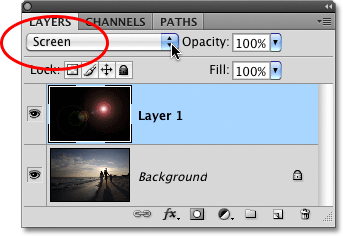
Változtassa az 1. réteg keverési módját képernyőre.
Ha a keverési módot képernyőre állítja, akkor az 1. rétegben az összes szilárd fekete eltűnik, csak maga a lencse fénylik meg, és pontosan ugyanazt a hatást kapja, mint eredetileg, csak ezúttal, egy külön rétegen:

Ugyanezt a lencse fényfolt hatást alkalmazott az eredeti fénykép károsítása nélkül.
Mivel a lencse fényfolt most egy külön rétegen helyezkedik el a kép felett, be- és kikapcsolhatjuk, csak rákattintva a réteg láthatósági ikonjára (a szemgömb) az 1. réteg bal szélén. Kattintson egyszer az lencse fényfolt kikapcsolására. Kattintson ismét, hogy újra bekapcsolja:
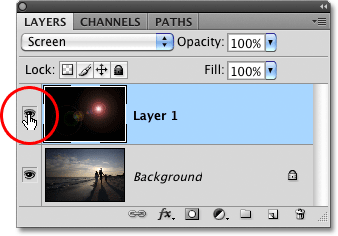
Kattintson a réteg láthatóságának ikonjára a lencse fényfoltjának megjelenítéséhez vagy elrejtéséhez a dokumentumablakban.
7. lépés: A lencse fényfoltjának átlátszatlanságának csökkentése (opcionális)
Egy másik előnye annak, hogy a lencse fényfolt saját rétegén tartja, az, hogy szükség esetén csökkentjük annak intenzitását az 1. réteg átlátszóságának csökkentésével. Az Opacitás opciót közvetlenül a Rétegek paletta tetején található keverési mód opcióval találja meg. Minél alacsonyabban állítja be az átlátszóságot, annál finomabb lesz a lencse fényfolt a dokumentumban:

Az 1. réteg átlátszóságának csökkentése csökkenti a lencse fényfolt intenzitását.
Itt az átlátszóságot 50% -ra csökkentettem, ennél sokkal finomabb fényfoltot eredményezve:
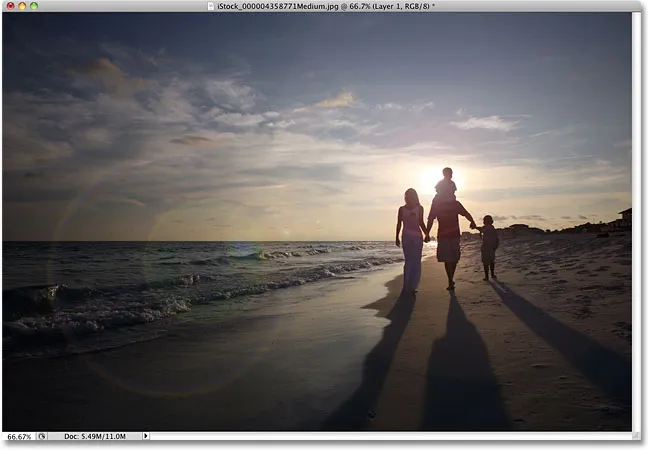
Finomabb fénycsillapító hatás.
Ne felejtse el menteni a képet Photoshop .PSD fájlként, amikor készen áll a fóliák sértetlenségének megőrzésére arra az esetre, ha valaha is vissza kell térnie az eredeti képhez, a fáklyahatás nélkül.