A kép átméretezése a Photoshop egyik leggyakrabban használt képessége. Valójában annyira általános, hogy még azok is, akik gyakorlatilag semmit sem tudnak a Photoshopról, mégis képesek átméretezni ezt a képet, amelynek elképzelést kell adniuk arról, hogy mennyire könnyű ezt megtenni.
Ebben az oktatóanyagban megtanuljuk a képek átméretezését, valamint egy általános szabályt, amelyet szem előtt kell tartani, hogy átméretezett fényképei tiszta és élesek maradjanak. Itt fogom használni a Photoshop CS5 szoftvert, de a lépések megegyeznek a program legújabb verzióival.
Íme egy kép, amelyet nyitottam a képernyőn:

Az eredeti fénykép.
Ez egy fénykép készült egy mexikói kirándulásról. A fénykép eredeti változata természetesen sokkal nagyobb volt, mint amit itt látunk, de átméreteztem és kisebbre tettem, így jobban illeszkedik az oldalra. Hogyan csináltam? Könnyű. A kép átméretezéséhez a Photoshop alkalmazásban a Képméret parancsot használjuk, amelyre eljuthatunk, ha felmegyünk a Képernyő menübe a menüsorban a képernyő tetején, és kiválasztjuk a Képméret lehetőséget :
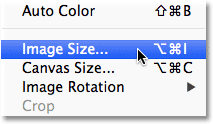
Lépjen a Kép> Képméret elemre.
Ezzel megjelenik a Képméret párbeszédpanel, az alább látható módon:
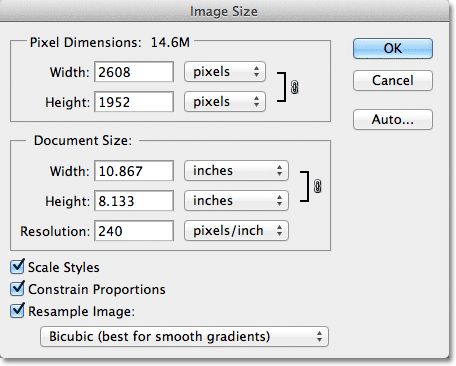
A Képméret párbeszédpanel.
A Képméret párbeszédpanelnek a képernyőképe azonnal elkészült, miután kinyitottam az eredeti fényképet, mielőtt egy kisebb verzióra méreteztem volna annak megjelenítéséhez az oldalon. Ha közelebbről megnézi, észreveszi, hogy a párbeszédpanel két fő részre oszlik - Pixel méretek és Dokumentum méret -, amelyek mindegyike különböző méréseket mutat. Mivel ez az oktatóprogram egy kép átméretezéséről szól, csak a felső részre, a Pixel Méretekre kell törődnünk, mivel az az, amely a fénykép tényleges fizikai méreteit (pixelekben) szabályozza.
Nézzük meg közelebbről a Pixel Dimensions szekciót, amely két dolgot mond nekünk a képünkről. Először: ha közvetlenül a "Pixel Dimensions" szavak jobb oldalára nézzük, láthatjuk a kép aktuális fájlméretet . Az én esetemben azt mondja nekem, hogy a fotóm 14, 6 M (az "M" megabájtot jelent, vagy "millió bájt"):
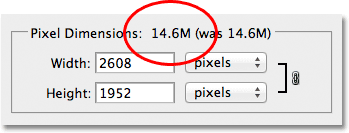
Az aktuális fájlméret a "Pixel Dimensions" szavak jobb oldalán jelenik meg.
A kép fájlméretének ismerete hasznos lehet, ha összehasonlítani szeretné az eredeti verzió méretét az átméretezett verzióval, de ez nem segít nekünk a kép átméretezésében. Ehhez szükségünk van egy másik információra, amelyet a Pixel Dimensions szakasz mond nekünk - a képünk jelenlegi szélessége és magassága :
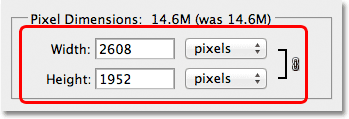
A kép aktuális szélessége és magassága pixelben.
Itt láthatjuk, hogy az eredeti fotóm 2608 képpont széles volt, 1952 képpont magas volt. Ebben a méretben nem lenne probléma egy szép 8x10-es nyomtatással, de szükségem volt egy kisebb verzióra, amely jobban illeszkedik ezekre az oldalakra. Szóval hogyan tehetem kisebbé? Egyszerűen megváltoztattam a Szélesség és a Magasság mezőben lévő számokat, amire szükségem volt! A kép új szélességét 900 képpontra, a magasságot pedig 647 képpontra állítom be (természetesen ez csak egy példa, bármilyen méretet megadhat):
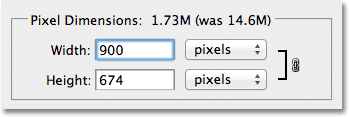
Új kép szélesség és magasság megadása.
A Szélesség és a Magasság értékének megváltoztatásához egyszerűen kattintson duplán a két mező egyikére (akár Szélesség, akár Magasság), amely kiemeli a mezőben megjelenő számot, majd írjon be egy új értéket. Ha kész, kattintson az OK gombra, és a Photoshop átméretezi a képét a megadott új méretekre.
A képet átméretezheti az eredeti képméret százalékában is, ahelyett, hogy megadott pixelértéket írna be. Ha a Szélesség és a Magasság mezőket jobbra nézi, észreveszi, hogy a mérési típus jelenleg pixelekre van állítva, de ha rákattint a "pixelek" szóra vagy a szó jobb oldalán található nyílra, Megjelenik egy legördülő menü, amely lehetővé teszi a mérés típusának százalékos változtatását :
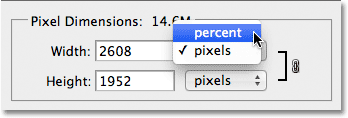
A mérési típus megváltoztatása pixelről százalékra.
Miután kiválasztotta a százalékot mérési típusként, a Pixel Dimensions szakasz a kép szélességét és magasságát jeleníti meg, nem pedig pixel értékként, hanem százalékban. A kép átméretezése százalék szerint ugyanúgy történik, mintha pixelértékeket használna. Csak kattintson duplán a Szélesség vagy Magasság mezőbe, és írjon be egy új százalékot. Ha kész, kattintson az OK gombra, és a Photoshop átméretezi a képet a megadott százalékos értékre.
Ha nem módosította az alapértelmezett beállításokat, akkor észreveszi, hogy új szélesség vagy magasság megadásakor a másik érték automatikusan megváltozik. Más szavakkal: ha megpróbálja megváltoztatni a kép szélességének értékét, akkor a magassága ezzel együtt változik. Ennek oka az, hogy alapértelmezés szerint a Photoshop nem változtatja meg a kép eredeti oldalarányát, amikor átméretezi, ami általában az, amit szeretne. Általában nem változtatja meg a fénykép szélességét a magasság megváltoztatása nélkül is, különben torzulnak a dolgok. A Photoshop tudatja velünk, hogy a kép szélességének és magasságának értékei jelenleg össze vannak kapcsolva egy összekapcsolt ikon megjelenítésével az értékek jobb oldalán:
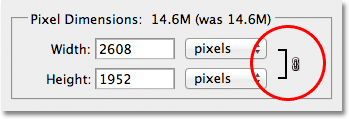
Ez az ikon azt jelzi, hogy a Szélesség és a Magasság értékek jelenleg össze vannak kapcsolva.
Ha a Képméret párbeszédpanel aljára nézel, látni fogja az Arány korlátozása beállítást, amely meghatározza, hogy a szélesség és a magasság össze van-e kapcsolva. Alapértelmezés szerint az opció van kiválasztva, de ha a szélességet és a magasságot külön kell módosítania, akkor egyszerűen törölje a jelölést:
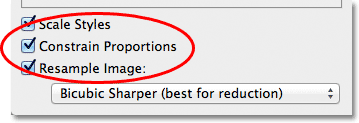
Az Arány korlátozása opció változatlanul tartja a képarányt, de szükség esetén letiltható.
Átméretezés és képminőség
Lehet, hogy a képek átméretezése a Photoshopban könnyű, ám nagyon fontos szem előtt tartani a képminőség fenntartását. Általában rendben van, ha egy fotót eredeti méreténél kisebbre készít, de el kell kerülni, hogy amennyire csak lehetséges, nagyobb méretűvé tegye. Nézzünk meg egy példát.
Tegyük fel, hogy a fotóm szélességét és magasságát 50% -kal csökkentenem kell. Ehhez a Képméret párbeszédpanelen egyszerre megváltoztatom a Szélesség és a Magasság értékeit 50 százalékra:
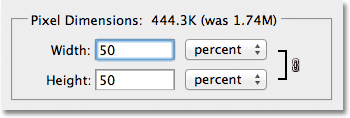
A kép méretének csökkentése.
Kattintson az OK gombra a Képméret párbeszédpanel jobb felső sarkában, ahol a Photoshop bezárja a párbeszédpanelt, és átméretezi a képemet. Mivel mind a szélességet, mind a magasságot 50% -kal csökkentem, a fénykép most már az eredeti méretének egynegyede:

A kép a szélesség és a magasság 50% -os átméretezése után.
Mint láthatjuk, a fénykép sokkal kisebb, de az általános képminőség meglehetősen konzisztens. Lássuk, mi történik, ha elkészítem ezt a kisebb képet, és megpróbálom kibővíteni az eredeti méretébe. Ehhez újból megnyitom a Képméret párbeszédpanelt, a képernyő tetején lévő Kép menübe lépve, és a Képméret lehetőséget választva, majd a Szélesség és a Magasság értékeket 200 százalékra állítom:

A szélesség és a magasság értékének 200% -ra változtatása.
Az OK gombra kattintva elfogadom az értékeket, és bezárom a Képméret párbeszédpanelt, ahol a Photoshop megnagyítja a képet, négyszer nagyobb méretűvé, mint egy perccel ezelőtt:

A kép mérete 200% -kal történő növelése után.
Hasonlítsuk össze a kibővített kép minőségét az eredeti verzióval:

Az eredeti fénykép.
A kép nagyításával sikerült visszaállítanom az eredeti méretét, de amikor összehasonlítjuk a minőséget az eredeti minőségével, a kibővített változat nyilvánvalóan nem tűnik olyan jónak. Sok képet veszítettünk el a képről, és lágynak és homályosnak tűnik. Ha még tovább nagyítanám, a képminőség fokozatosan romlik.
Itt van miért. Amikor a Képméret parancsot használ egy fénykép kicsinyítéséhez, a Photoshop lényegesen kisebbképp teszi pixel eldobásával. Csak el vesz egy képpontot a képről, és kidobja őket a virtuális ablakból. Szerencsére a Photoshop nagyon jól ismeri, hogy mely pixeleket dobja el a képminőség feláldozása nélkül, így a képeink csökkentése általában nem jelent problémát.
A probléma akkor merül fel, amikor arra kérjük a Photoshopot, hogy nagyobbítsa a képeinket. Ha a Photoshop kisebb méretűvé teszi őket a pixel eldobásával, hogyan gondolja, hogy ez nagyobb lesz? Ha azt válaszolta: "Ha pixelt ad hozzá a képhez", akkor igazad lenne! De itt van a nagyobb kérdés. Hol szerezheti meg a Photoshop ezeket az új pixeleket, mivel hozzáadja a képet? Ha azt válaszolnád: "Hm, nem vagyok biztos. Azt hiszem, ez csak egyfajta teszi őket ki a vékony levegőből", akkor újra igazad lesz!
És abban rejlik a probléma. Amikor a Photoshop nagyítja a képet, hozzá kell adnia olyan pixeleket, amelyek korábban nem voltak ott, és mivel a Photoshop nem volt a helyszínen, amikor elkészítette a fényképet, fogalma sincs arról, hogy a kép nagyobb, részletesebb változata hogyan néz ki mint, ami azt jelenti, hogy kitalálnia kell. Természetesen a Photoshop nagyon erős program, és a találgatások nagyon bonyolult és fejlett matematikán alapulnak, ám a nap végén még mindig csak találgatás, és nem fog helyesen kitalálni. Lényeg: minél nagyobb a kép, amit megpróbálsz elkészíteni, annál rosszabb lesz a képe. A reményezett éles, nagyon részletes változat helyett valami olyat lát, amely tompa, puha és homályos.
Tehát ismét, a kép átméretezésekor rendben van, ha a képeket kisebbekre állítja, de kerülnie kell minden áron a nagyobb méretüket, kivéve, ha egyáltalán nem törődik a képminőséggel. És valóban, ki nem érdekli a képminőséget? Ez csak ostobaság.