
S görbe Excelben (Tartalomjegyzék)
- Mi az S CURVE az Excelben?
- Hogyan készíthetünk S-görbét Excel-ben?
Mi az S CURVE az Excelben?
Olyan görbe típus, amely grafikus jelentést mutat a projekt kumulált előrehaladásáról az idő függvényében és a változó növekedését egy másik változóban kifejezve, gyakran időegységekben kifejezve. Az ingatlan-építők és -fejlesztők számára hasznos nyomon követni és végrehajtani a projekt különböző fázisait a folyamatban lévő építési projekt során, ahol ez segít a folyamatban lévő projekt befejezésében a tervezett időben és a hozzárendelt költségvetéssel. Hasznos a projekt ütemtervének és költségeinek nyomon követése az IT és gyógyszergyártó társaságban (napi előrehaladási jelentéssel).
Az S CURVE megvalósításával napi vagy havi rendszerességgel figyelemmel kísérheti a projekt előrehaladását (ez a termelékenység mértéke)
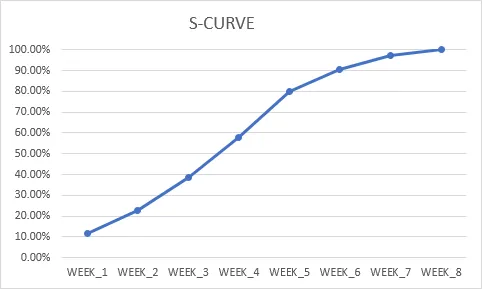
A munka előrehaladásának halmozott értéke az idő függvényében
Bármely építési projekt S görbéjén az elején, ahol a munka viszonylag lassabban indul, aztán lassan felindul, a középső szakaszban megfigyelheti a gyors felszállást, és a végső szakaszban fokozatosan lelassul, végül a munkafeladatok lassabban haladnak.
Hasonlóképpen, az új termék bevezetésének S görbéje és annak előrehaladása esetén a görbe kezdeti szakaszában megfigyelhető az új termékre vonatkozó vállalati eladások gyors kezdeti növekedése, azaz egy adott időszakban az eladások exponenciális növekedése. Idővel, a görbe későbbi részén láthatjuk a kiegyenlítést vagy a kúposságot. Ez a szakasz akkor fordul elő, amikor az új ügyfelek száma csökken. Ezen a ponton megfigyelheti a elhanyagolható vagy lassabb növekedési ütemet, és hosszabb ideig fennmaradhat egy meglévő vevőnél, aki továbbra is vásárolja vagy vásárolja meg a terméket.
Hogyan készíthetünk S-görbét Excel-ben?
Nézzünk néhány példát arra, hogyan lehet az S CURVE-n dolgozni az Excel programban.
Az S CURVE Excel sablon letölthető itt - S CURVE Excel Template1. példa - S CURVE létrehozása épületprojekthez
Az alább említett táblázatban a „C” és „D” oszlopban szerepel a projektfeladatok listája és az építési projekt minden egyes feladatához allokált összeg, itt ki kell számolnom az egyes feladatok teljes összegét ebben a tartományban (D3 - D6), a „D7” cellában összegképlet alkalmazásával. azaz = SUM (D3: D6)

Ha kész, akkor minden egyes feladat összegét meg kell konvertálni a százalékos elosztáshoz a számításhoz és az S-görbe előkészítéséhez. Írja be a képletet az egyes feladatok százalékos elosztásának megszerzéséhez, azaz az egyes feladatokat elosztva a kiosztott teljes összeggel, pl. Az E3 cellában = D3 / $ D $ 7
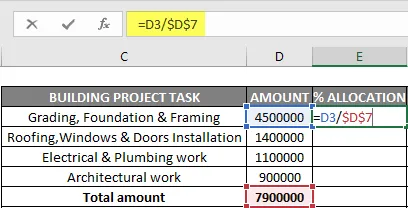
Itt a D7 hivatkozást abszolút értékre állítják vagy lezárják, hogy a képletet más cella hivatkozásokra alkalmazzák.
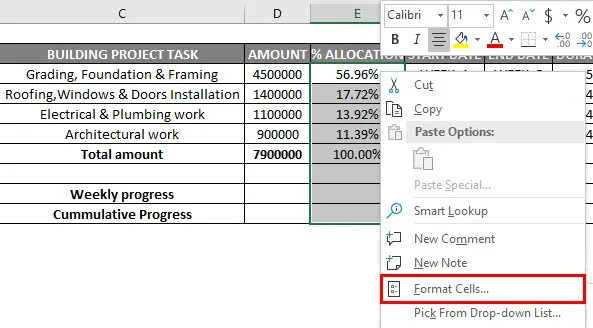
A kimeneti értékeket konvertálják százalékos formátumba a cellák formázása opcióval.
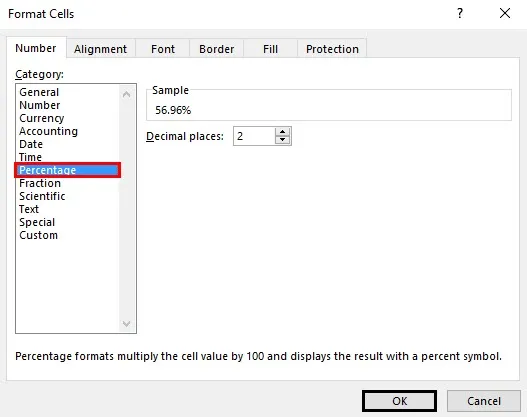
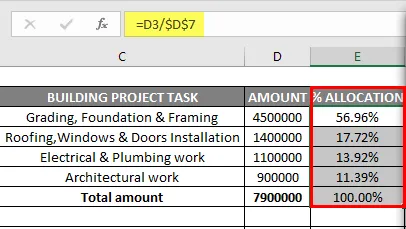
Most írja be az egyes feladatokhoz hozzárendelt feladatidő-ütemtervet (hetekben) és annak időtartamát.

Most meg kell osztanunk a munka százalékos elosztását hetente, a munka arányos eloszlását minden héten. Jelentkezzünk az első feladattevékenységre az „I3” cellában, azaz a feladat allokációs százaléka osztva az adott feladat teljes időtartamával vagy ütemtervével (hetekben) = $ E $ 3 / $ H $ 3
Itt le kell zárnunk mind a cella hivatkozást a képletben, vagy abszolút referenciává kell tennünk, és húzzunk más színes cellákat (I3 - M3) a képlet alkalmazásához. A kimeneti értékeket konvertálják százalékos formátumba a cellák formázása opcióval. Hasonlóképpen követik és alkalmazzák a többi 3 feladat-elosztásra is, hogy a munkában hetente helyesen osztsák meg a munka százalékos eloszlását a megfelelő cellában.

Miután kiszámoltuk a heti munka százalékos megoszlását, meg kell kapnunk a heti alapon elvégzett munka heti százalékát (az 1. héttől a 8. hétig) az EG összegfunkció segítségével. Az 1. héten alkalmazzuk az összeget. függvény az elvégzett munka teljes százalékában.
azaz = SUM (I3: I6) egy héten belül a teljes munkafolyamat

Hasonlóképpen lépést követünk, amíg a 8. héten a munka előrehaladtá válik, hogy megkapjuk a heti munka százalékos megoszlását. Alkalmazza az összegfüggvényt vagy a képletet más cellareferenciákra is, azaz (az I9-től a P9-ig terjedő cellareferencia alapján), a 8. hétre húzva.

Miután megkaptuk a heti előrehaladási adatokat, minden héten kiszámolnunk kell az összesített haladást. Most számítsuk ki az összesített haladást az „I10” cellából. Az „I10” cellába adjon hozzá „I9” cella hivatkozást, a „J10” cella pedig az „I10” és „J9” cellaértéket, hogy megkapja a halmozott haladást. Most húzza vagy alkalmazhatja ezt a képletet a „P10” cellához, hogy minden héten összesített haladást kapjon a heti előrehaladáshoz viszonyítva


Ezt az összesített munkafolyamatot minden héten felhasználhatom S görbe diagram létrehozására. Így S görbe diagram létrehozásához válassza ki az összesített munkafolyamatot az 1. héttől a 8. hétig és egyszerre a CTRL gomb megnyomásával, hogy kiválassza a cellákat az 1. és 8. hétről.

Miután mindkét cellatartományt kiválasztotta, folytassa a beszúrási opcióval, a jelölőgépekkel jelölt választósor alatt található diagramval.
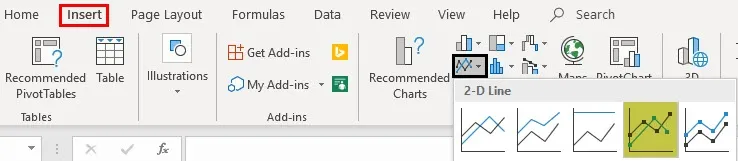
Most elvégezheti a diagram formázását.
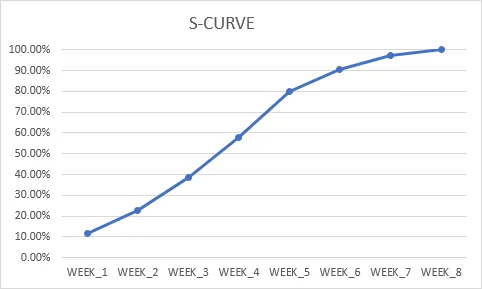
A diagram címszövegét S CURVE-re szerkesztheti és megváltoztathatja. A Függőleges tengelyen a függőleges korlátot 120% -ról 100% -ra változtathatjuk meg formázási tengely opciókkal, a formátumtengelyben a maximális értéket a kötési opció alatt 1, 2-ről 1, 0-re változhatjuk.
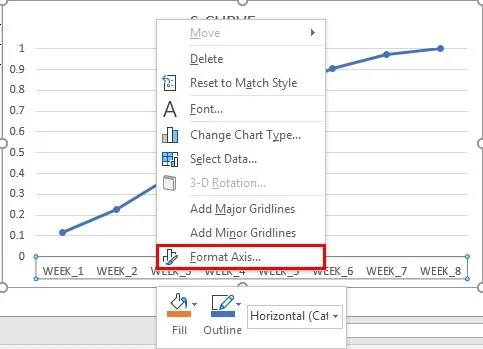
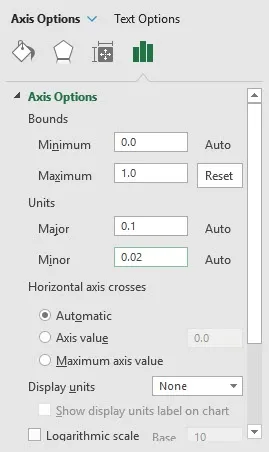
Ezzel egyidejűleg megváltoztathatjuk az adatsorok nevét halmozott fejlődésre, ha jobb egérgombbal kattintunk a diagramterületre, válasszuk a szerkesztési lehetőséget a jelmagyarázat bejegyzések alatt. Most megjelenik a sorozat szerkesztése ablak, a sorozat neve mezőbe beírhatja a halmozott haladás cellájának hivatkozását, azaz „C10”
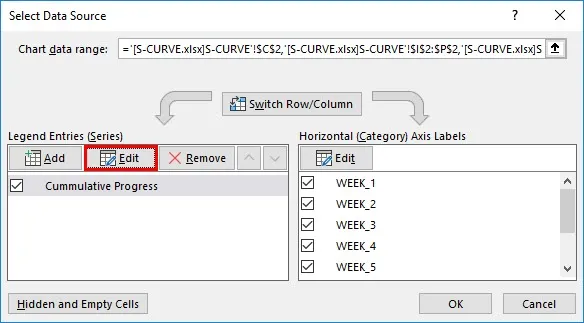
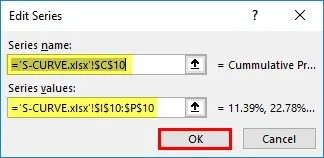
Az S görbe készen áll.
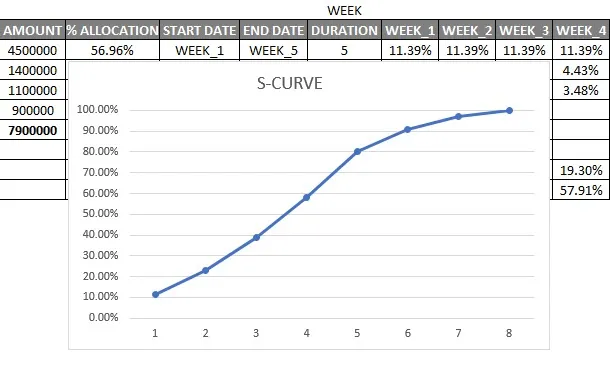
Egyidejűleg ábrázolhat egy másik adatsort is, azaz egy szokásos (tervezett munkafolyamat), összehasonlítva a tényleges munkafolyamattal, hogy nyomon tudja követni a projekt haladását.
Ne feledje, hogy mi az S CURVE az Excel programban
- Segít egy új termék bevezetésében és annak előrehaladási arányában.
- Az S görbéből diagramot készíthet a tényleges költségekhez a projekttervezéshez tervezett költségvetési költségekhez viszonyítva.
- Az S-görbe rajzolásához használhatja a Scatter Chart vagy a Line Chart elemet.
Ajánlott cikkek
Ez egy útmutató az S CURVE programhoz Excelben. Itt tárgyaltuk, hogyan lehet létrehozni az S CURVE grafikont Excelben, a lépésekkel és a letölthető Excel sablonnal együtt. A következő cikkeket is megnézheti további információkért -
- Idővonal az Excelben
- Dinamikus táblázatok Excelben
- Excel futó összesen
- Keretek Excelben