Ebben a Photo Effects oktatóanyagban megtanuljuk, hogyan lehet gyorsan és egyszerűen hozzáadni a napfény sugarait egy képhez a Photoshop segítségével! A Photoshop CS5 programot az egész útmutatóban fogom használni, de a legújabb verziók működni fognak.
Íme az eredeti fotó, amellyel kezdem, a Fotolia képtárból elérhető:

Az eredeti kép.
És itt lesz, hogyan fog kinézni a napfény sugarai hozzáadása után. Képétől függően a hatás finom (ahogy itt van) vagy erősebbnek tűnik. Az eredmények végén megtanuljuk, hogyan kell finomítani az eredményeket:

A végső "fénysugarak" hatása.
Hogyan adhatunk hozzá fénysugarakat egy fotóhoz
1. lépés: Adjon hozzá egy új üres réteget
A Photoshopban újonnan megnyitott fotóval a Rétegek panelen láthatjuk, hogy képeink önmagában a háttérréteggel ülnek, amely jelenleg a dokumentum egyetlen rétege. A fénysugarainkat a kép fölé külön rétegre adjuk, tehát kattintson a Rétegek panel alján található Új réteg ikonra:
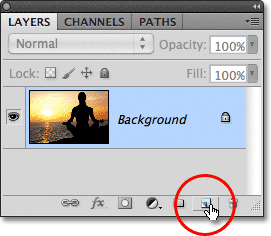
Kattintson az Új réteg ikonra.
A dokumentumablakban még nem történik semmi, de a 1. réteg fölé egy új üres réteg jelenik meg. Vegye figyelembe, hogy az 1. réteg kék színnel van kiemelve, ami azt jelenti, hogy ez jelenleg az aktív réteg, és ez azt jelenti, hogy bármi, amit a következő lépésben fogunk történni, ez az új réteg, nem pedig az alatta lévő háttérréteg képén:
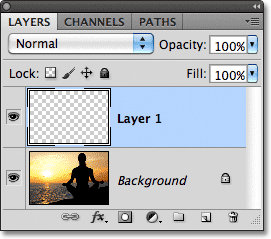
A Photoshop hozzáad egy új 1. réteg nevű réteget a háttérréteg fölé.
2. lépés: Állítsa alaphelyzetbe az előtér és a háttér színét, ha szükséges
A billentyűzet D betűjével gyorsan visszaállíthatja a Photoshop előtér és háttér színét az alapértelmezett értékre, amely szükség esetén az előtér színét fekete, a háttér színét pedig fehérre állítja. Egy olyan pillanatban elindítunk egy szűrőt, amely az előtér és a háttér színét használja, ezért fontos, hogy a szűrő futtatása előtt ellenőrizze, hogy fekete-fehérre vannak-e állítva. Az Eszközök panel alján található színmintákból megnézheti, hogy a színek melyikre vannak beállítva:
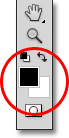
Az előtér (bal felső) és a háttér (jobb alsó) színminták.
3. lépés: Helyezze be a felhők szűrőjét
Menjen fel a Szűrő menübe a képernyő felső részén, a menüsorban, válassza a Megjelenítés lehetőséget, majd válassza a Felhők lehetőséget :
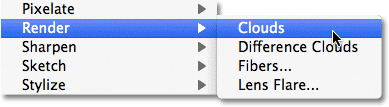
Lépjen a Szűrő> Megjelenítés> Felhők elemre.
Ez kitölti az 1. réteget egy véletlenszerű fekete-fehér "felhő" mintával. Fekete-fehér megjelenítésének oka az, hogy a Felhők szűrő az aktuális előtér és háttér színeket használja, ezért egy pillanattal visszaállítottuk alapértelmezett értékeinket:
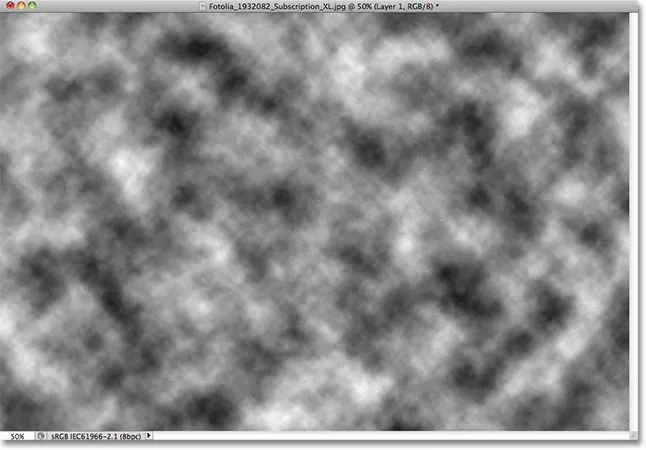
A kép a felhők szűrőjének futtatása után.
4. lépés: Változtassa meg a rétegkeverési módot overlay-re
Jelenleg a felhőmintázat teljesen blokkolja alatta lévő képet a nézetből. Szükségünk van módjára a két réteg összekeverésére, és ezt megtehetjük a Photoshop keverési módjaival . A Blend Mode lehetőséget a Rétegek panel bal felső sarkában találja. Alapértelmezés szerint ez normál értékre van állítva. Kattintson a Normal szóra, és változtassa meg a keverési módot Overlay-re :
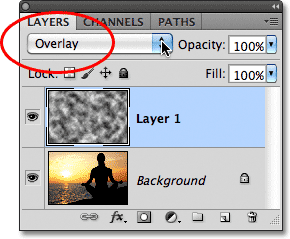
Változtassa az 1. réteg keverési módját normálról overlay-re.
A felhőmintázat most belekeveredik az alatta lévő fotóba:

Az Overlay blend mód mindent nagyobb kontrasztú megjelenéssel lát el.
5. lépés: Helyezze be a radiális elmosódás szűrőt
Ez a következő lépés, ahol a felhőmintázatot fénysugarakká változtatjuk, és ezt úgy végezzük el, hogy a felhőket "zoom" stílusú elmosódással elmossa. Menjen vissza a Szűrő menübe, és ezúttal válassza a Blur, majd a Radial Blur lehetőséget :
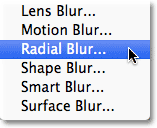
Lépjen a Szűrő> Homályosítás> Radiális blur elemre.
Megnyitja a Radial Blur párbeszédpanelt. Állítsa be a párbeszédpanel bal oldalán található Blur Method opciót Zoom-ra, majd növelje az elmosódás mértékét 90-re . Lehet, hogy kipróbálnia kell a Mennyiség különböző beállításait, hogy a hatás megfelelő legyen az adott képhez, de a 90-es érték általában jó hely a kezdéshez:
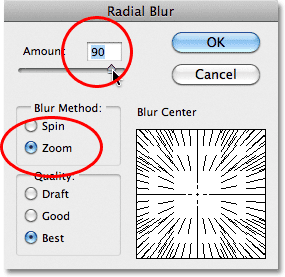
A Blur módot állítsa zoomra és az összeget körülbelül 90-re.
A jobb alsó sarokban található az Elmosódás központ lehetősége, ahol beállíthatjuk a kép azon helyét, ahol az elmosódás hatása kicsinyül. Egyszerűen kattintson a doboz belsejébe, és tartsa lenyomva az egérgombot, és húzza az elmosódás központját oda, ahova szüksége van. Saját esetemben azt akarom, hogy a fénysugaraim a lenyugvó napból származjanak, de a Radial Blur szűrő sajnos problémája az, hogy nem ad lehetőséget a hatás előnézete számára, ami a homályos középpontot kissé megváltoztatja. találgatás játék. Tudom, hogy a fotón a nap balra és közvetlenül a vízszintes középpont felett van, ezért rákattanok a doboz belsejébe, és az elmosódás középpontját húzom az általános területre:
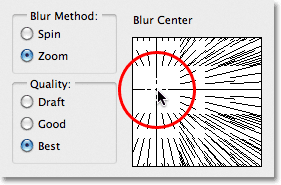
Kattintson a doboz belsejére, és húzza az elmosódás központját oda, ahova szükség van rá (vagy közel hozzá).
Végül, ha nagyon nagy képet vagy lassú számítógépet (vagy mindkettőt) dolgozol, állítsa a párbeszédpanel bal alsó részén található Minőség opcióra Vázlat vagy Jó beállítást . Az alacsonyabb minőségű beállítás nem biztosítja a legszebb megjelenést, de lehetővé teszi a szűrő gyorsabb működését, így eldöntheti, hogy helyesen helyezte-e el az elmosódás központját, vagy el kell-e mozgatni. Ha gyorsabb számítógépet használ, akkor menjen tovább, és állítsa a Minőség opciót Legjobbra, amit megteszek:
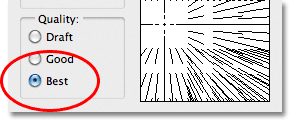
Állítsa a Minőség opciót Vázlat vagy Jó értékre, hogy lassabb gépeken jelenítse meg az eredményeket, egyébként állítsa Legjobbra.
Kattintson az OK gombra a párbeszédpanel bezárásához, amelyen a Photoshop futtatja a szűrőt. Mintha a szerencsénk lenne, úgy tűnik, hogy az első próbálkozásnál a helyes helyre helyeztem az elmosódott központomat (ami nem fordul elő nagyon gyakran), és láthatjuk a nap sugaraiból kifolyó fénysugarakat:

A kép a Radial Blur szűrő futtatása után.
Ne aggódjon, ha az első próbálkozáskor nem sikerült a dolgok rendben. Könnyű visszatérni és újra megpróbálni. Egyszerűen vonja vissza a szűrőt: lépjen a képernyő tetején található Szerkesztés menübe, és válassza a Radial Blur visszavonása menüpontot, vagy nyomja meg a Ctrl + Z (Win) / Command + Z (Mac) billentyűket a billentyűzeten:
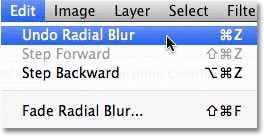
Lépjen a Szerkesztés> Radial Blur visszavonása elemre, vagy nyomja meg a Ctrl + Z (Win) / Command + Z (Mac) billentyűket.
Ezután a Radial Blur párbeszédpanel gyors megnyitásához, amellyel elvégezheti a szükséges változtatásokat, tartsa lenyomva az Alt (Win) / Option (Mac) billentyűt, és tartsa lenyomva a gombot, és lépjen vissza a Szűrő menübe . A Radial Blur szűrőt láthatja a tetején, mivel ez volt az utolsó szűrő, amelyet használtunk:
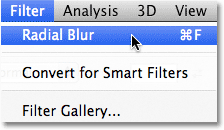
Tartsa lenyomva az Alt (Win) / Opciót (Mac) és lépjen a Szűrő> Radial Blur elemre.
Ez újra megnyitja a Radial Blur párbeszédpanelt. Húzza az elmosódás középpontját új helyzetbe, vagy módosítsa az Összeg értékét, ha szükséges, majd kattintson az OK gombra, hogy a Photoshop futtassa újra a szűrőt. Visszavonhatja a szűrőt, módosíthatja a párbeszédpanelt, majd annyiszor futtathatja újra, amennyire szükséges, amíg elégedett az eredményekkel. Továbbá, ha korábban futtatta a szűrőt Minőség beállítása Vázlat vagy Jó értékben, és elégedett volt az Elmosódásközpont és az Összeg beállításokkal, akkor ügyeljen arra, hogy visszavonja a szűrőt, és futtassa újra a Minőség beállítása Legjobb értékre.
6. lépés: Ha szükséges, csökkentse az átlátszóságot, vagy változtassa meg a keverési módot lágy fényre
Ha úgy találja, hogy a fénysugarak túlságosan intenzíveknek tűnnek a képen, akkor az egyik lágyító módszer a réteg átlátszatlanságának csökkentése. Az Opacitás opciót közvetlenül a Rétegek panel tetején található Keverési mód opcióval találja meg. Minél alacsonyabb az átlátszóság, annál inkább az eredeti fénykép lesz látható. 70% -ra csökkentem az enyém:
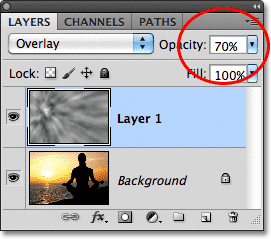
Csökkentse az 1. réteg átlátszatlanságát a fénysugarak intenzitásának csökkentése érdekében.
Csökkentve az átlátszatlanságot, a képen a fény sugarai finomabbnak tűnnek:

A kép a réteg átlátszóságának csökkentése után.
Megpróbálhatja megváltoztatni a keverési módot Overlay-ról Soft Soft-re is :
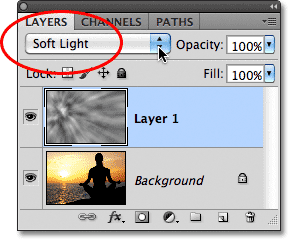
A keverési mód átváltása Overlay-ról Soft Light-ra.
A Soft Light alapvetően az Overlay blend mód kevésbé intenzív, alacsonyabb kontrasztú változata (a részletekért lásd az öt alapvető keverési üzemmódot a Fotószerkesztő bemutatóhoz), így a fénysugarak lágyabbnak tűnnek. Használja azt, amelyik a két keverési mód közül a legjobban megfelel az Ön képének:

Ugyanez a fénysugár-effektus, ezúttal a keverési móddal, lágy fényre állítva.