Nem tagadhatatlan, hogy az internet közelebb hozott minket, és ez a világunk sokkal kisebb helyré tette a világunkat. Izgalmas olyan korban élni, ahol bárki bárhol bárhol azonnal megoszthatja digitális fényképeit családjával és barátaival, vagy ha úgy dönt, milliós teljes idegennel, egyszerűen elküldheti fényképeit e-mailben, vagy feltölti őket személyes vagy közösségi média webhelyére.
Ha azonban profi fotós vagy, aki megélhetést keres a képeidből, vagy új ügyfelek vonzására használja fel, akkor nem elég feltölteni őket az interneten, hogy mindenki láthassa. Azt is ellenőriznie kell, hogy minden egyes kép tartalmaz-e kapcsolattartási és szerzői jogi adatait, hogy mindenki érdeklődjön, aki látja a fényképet - és hogyan veheti fel Önnel a kapcsolatot.
Szerencsére, amint ezt az oktatóanyagot megismerjük, a Photoshop File Info parancsa megkönnyíti ezen információk beágyazását közvetlenül a képfájlba, így függetlenül attól, hogy a kibertérben áthalad-e, a kapcsolattartási és a szerzői jogi információk közvetlenül azt.
Itt van egy fotó, amelyet a Photoshop-ban nyitott meg, amelyet szeretnék feltölteni az interneten:
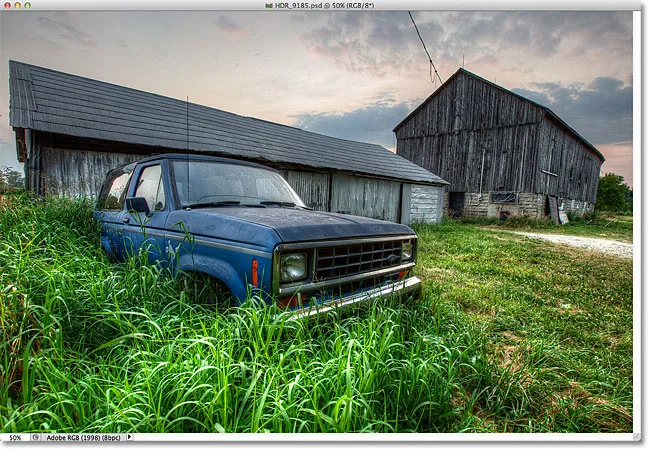
Az eredeti kép.
Mielőtt ezt megtenném, mégis hozzá szeretném adni a képhez a kapcsolattartási és szerzői jogi adataimat. A legegyszerűbb módszer erre a Photoshop File Info parancsa, amelyre úgy juthatunk el, hogy felmegyünk a képernyő tetején található menüsor File menüjére, és kiválasztjuk a File Info menüpontot :
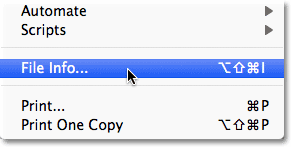
Lépjen a File> File Info menüpontra.
Megnyílik a File Info párbeszédpanel. A képhez hozzáadott részletek, például a nevünk és a szerzői jogi információk, úgynevezett metaadatok, vagyis egyszerűen csak "kiegészítő információk". Ebben az esetben ez további információ a képünkről. Rengeteg és sok (és sok!) Metaadat van, mint amit be lehet építeni egy képfájlba, ezért ha a párbeszédpanel tetejére nézel, egy sor fülön látni fogja a neveket, például Leírás, IPTC, Kameraadatok és így tovább. Minden lap különféle metaadat-kategóriákat képvisel, és minden kategóriának megvan a saját panele a File Info párbeszédpanelen. A fülre kattintva válthat a panelek között (vegye figyelembe, hogy itt a Photoshop CS5-t használom. Ha a Photoshop CS3-at vagy annál korábbiat használja, akkor a fül nem jelenik meg. Ehelyett a kategóriák nevei megjelennek egy listában a párbeszédpanel bal oldalán):
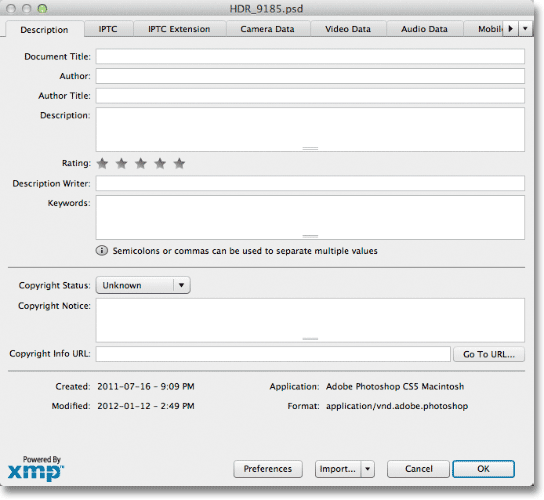
A File Info párbeszédpanel. A lap teteje mentén más metaadat (információ) kategóriát képvisel.
Itt az egyetlen metaadat-kategória, amelyben aggódnunk kell, a legelső, a Leírás . Kattintson a fülre a bal felső sarokban, hogy kiválassza (vagy kattintson a nevére a párbeszédpanel bal oldalán lévő lista tetején, ha a Photoshop CS3-at vagy korábbi verziót használja):
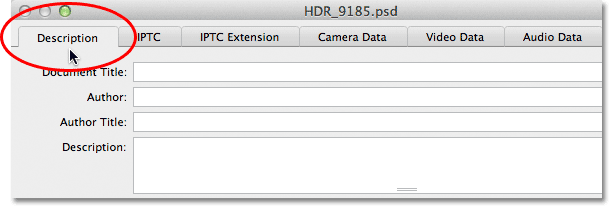
Válassza a Leírás kategóriát.
A Leírás panel minden fontos információ bevitelére szolgáló mezőket tartalmaz, például a nevünket, a kép leírását, kulcsszavakat, amelyek segítenek az embereknek a képet keresni, szerzői jogi részletek és így tovább. A lista tetején lévő első mező, a Dokumentum címe, nem feltétlenül fontos, de érdemes megadni a kép fájlnevét. Az én esetemben a fájlnév "HDR_9185", de természetesen a tied szinte biztosan más lesz:
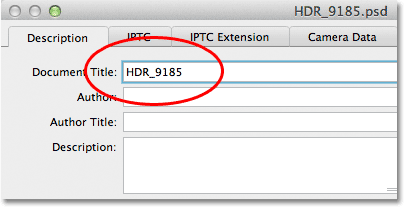
Írja be a kép fájlnevét a Dokumentum címe mezőbe.
A Dokumentum címe mező alatt található a sokkal fontosabb Szerző mező. Itt adja meg a nevét, mint a kép szerzőjét. Ez alatt található a Szerző címe mező. Általában a "Fotós" kifejezést írom be, ha a fotót ténylegesen készítettem, de megadhat egy másik munkacímet, vagy csak hagyhatja üresen, ha úgy tetszik. Itt csak a neved van a Szerző mezőben:
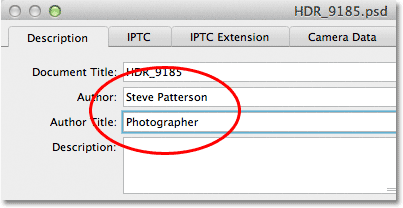
Írja be nevét a Szerző mezőbe. A Szerző címe mező választható.
Ezután írja be a kép leírását a Leírás mezőbe. Próbáljon a lehető legrészletesebb legyen, mivel a leírás megkönnyítheti az emberek képeinek megtalálását:
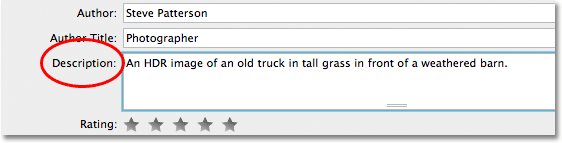
Adja meg a képének értelmes leírását.
Ezután lépjen le a Kulcsszavak mezőbe. Ez is nagyon fontos, mivel a képre értelmes kulcsszavak megadásával sokkal könnyebb megtalálni az embereket, amikor egy vagy több témát tartalmazó fényképeket keres. Sokkal könnyebbé teszi a kép megtalálását az Adobe Bridge alkalmazásban is. Írjon be sem pontosvesszőt vagy vesszőt minden kulcsszó után, hogy elkülönítsék őket egymástól. A kulcsszó valójában két vagy több szóból állhat (például „viharvert pajta” vagy „magas dinamikus tartomány”):
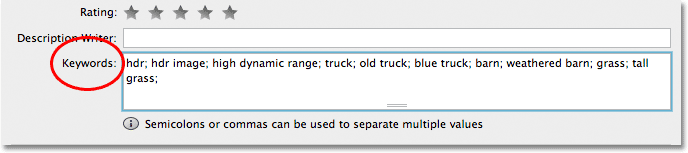
Használjon értelmes kulcsszavakat a kép tartalmának leírására.
Következő lépés a Szerzői jogi állapot opció. Alapértelmezés szerint az ismeretlen értékre van állítva. Kattintson az Ismeretlen szóra vagy a szó jobb oldalán található kis nyílra, és válassza a megjelenő listából a Jogvédett lehetőséget. Ne felejtse el, hogy a kép szerzői jogvédelmével való egyszerű kijelentés nem ugyanaz, mint a tényleges szerzői jogvédelem iránti kérelem, de általában elegendő ahhoz, hogy a legtöbb becsületes ember ne használja a képet az Ön engedélye nélkül:
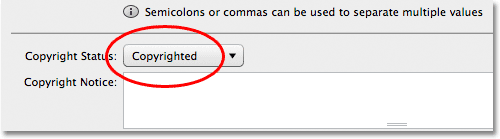
Változtassa meg a Szerzői jogi állapot opciót szerzői jogvédelem alatt állóra.
Miután kiválasztotta a Jogvédett oldalt, írja be szerzői jogi adatait a Szerzői jogi értesítés mezőbe. Általában fel kell vennie a szerzői jogi szimbólumot, amelyet az év követ, majd a nevét. A szerzői jogi szimbólum hozzáadásához egy számítógépen tartsa lenyomva az Alt billentyűt, és írja be a 0169 értéket a billentyűzet numerikus billentyűzetén. Mac számítógépen még könnyebb. Csak tartsa lenyomva az Opció gombot és nyomja meg a G betűt a billentyűzeten:

Írja be a szerzői jogi információkat a Szerzői jogi értesítés mezőbe.
Végül, de nem utolsósorban a Szerzői jogi információk URL mezője. Írja be annak a webhelynek az URL-jét, amelyet fel szeretne látogatni, hogy további információkat tudjon meg rólad és munkájáról. Miután megadta az URL-t, érdemes a mező jobb oldalán található Ugrás az URL-re gombra kattintva ellenőrizni, hogy helyesen írta-e be a webhely címét:

Írja be annak a webhelynek az URL-jét, amelyet az emberek meglátogatnak, hogy többet megtudja rólad.
Miután megadta az összes információt, és ellenőrzött mindent, hogy megbizonyosodjon arról, hogy minden helyes-e, kattintson a Fájlinformáció párbeszédpanel jobb alsó sarkában lévő OK gombra, hogy bezárja az információt és elfogadja az információkat:

Kattintson az OK gombra az információ elfogadásához.
Az új információk végleges beágyazásához a képfájlba el kell mentenünk a képet, amit megtehetünk a Fájl menübe való belépés és a Mentés kiválasztása mellett. A mentés után bezárhatja. Amikor legközelebb újra megnyitja a képet a Photoshop alkalmazásban, és megnyitja a File Info párbeszédpanelt (File> File Info), akkor az összes kapcsolattartási és szerzői jogi információ megjelenik a mezőkben:
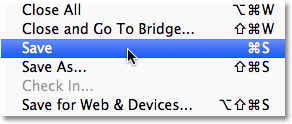
Lépjen a Fájl> Mentés elemre az információk végleges csatolásához a képfájlhoz.
És ott van! Így könnyű felvenni névjegy- és szerzői jogi adatait egy képre a Photoshop File Info parancsával!