
Mi a 3D Max modellek?
A 3D Max egy professzionális 3D számítógépes tervező szoftver, amelyet 3D animációk, játékok, modellek, képek stb. Készítéséhez használnak. A 3D Max modellezése a 3D Max alkalmazásban a szoftver érdekes és alapvető részét képezi. Ebben megismerjük bármely objektum 3D dimenziós megjelenítésének hatását. Miután megismertük a 3D modellezést, képesek leszünk különféle modelleket készíteni, mint például a konyha belsőépítészete, a padló kialakítása stb.
Hogyan állítsuk be az egységeket a 3D Max-ben?
Először is, az egységeket az igényeinknek megfelelően állítjuk be. Az egységek beállításához kövesse az alábbi lépéseket:
1. lépés: Lépjen a testreszabás gombra a felső sarokban.

2. lépés: Kattintson a Mértékegységek beállítása lehetőségre.

3. lépés: Megnyílik egy párbeszédpanel, amely két lehetőséget kínál az egység beállításához.

4. lépés: Az egység beállítási mutatója méterben, centiméterben stb.

5. lépés: És egy másik lehetőség az amerikai szabvány az egységek lábban és hüvelykben történő beállításához.
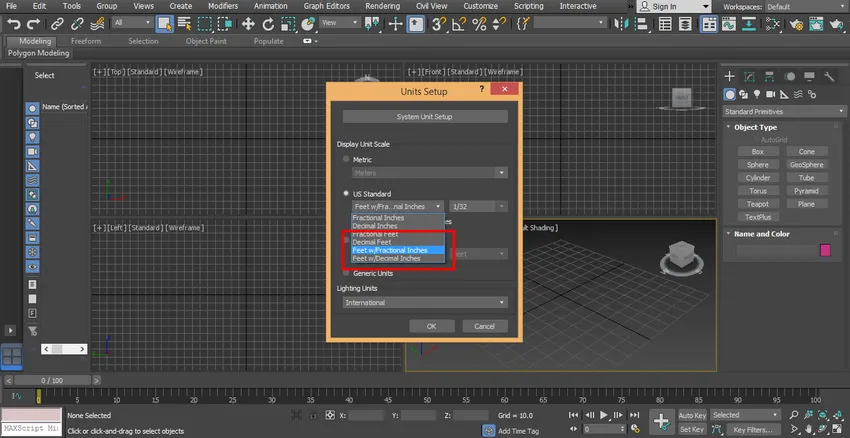
6. lépés: Itt van egy rendszeregység lépésopció, és általában az egységét hüvelykben vesszük át, mert ha más modellt vagy projektet importálunk, akkor az importált modell egységében nem történik változás. Most nyomja meg az ok gombot az egység beállításához.
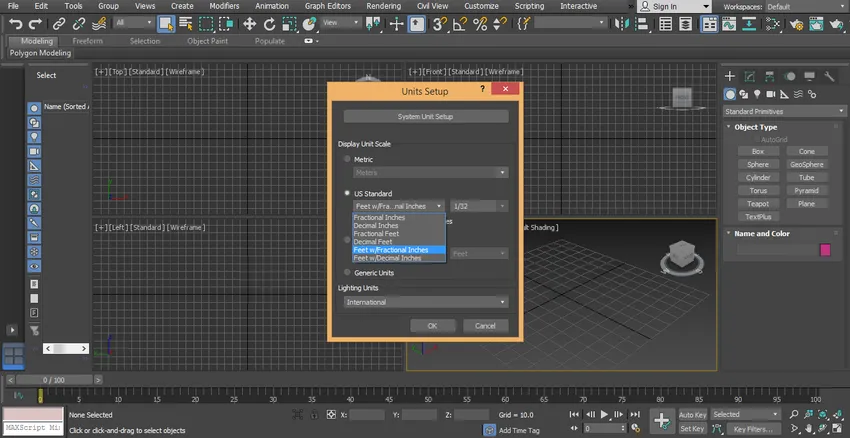
A 3D Max modell létrehozásának lépései
Itt néhány egyszerű lépést fogok mondani, amellyel könnyen megismerheti a 3D Max modelleket. Kezdjük azzal, hogy lépésről lépésre megtanuljuk a 3D Max modelleket.
Itt van a Közös Panel a munkaterületen, a jobb sarokban.
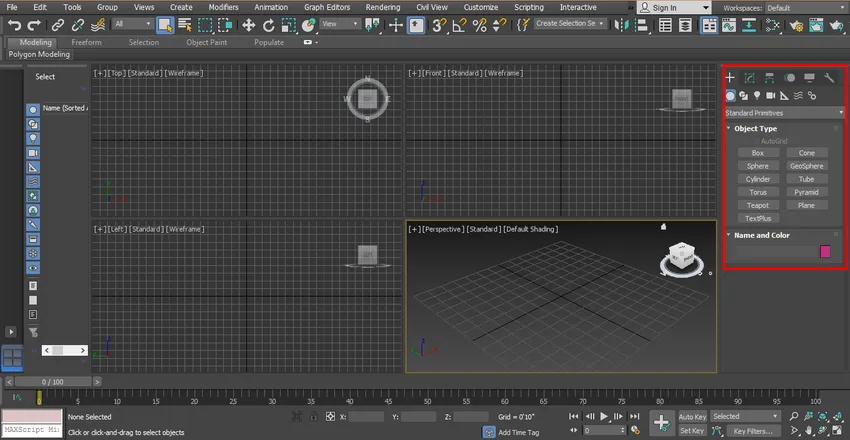
Számos lehetőség van a közös panelen, például Létrehozás, Módosítás stb.
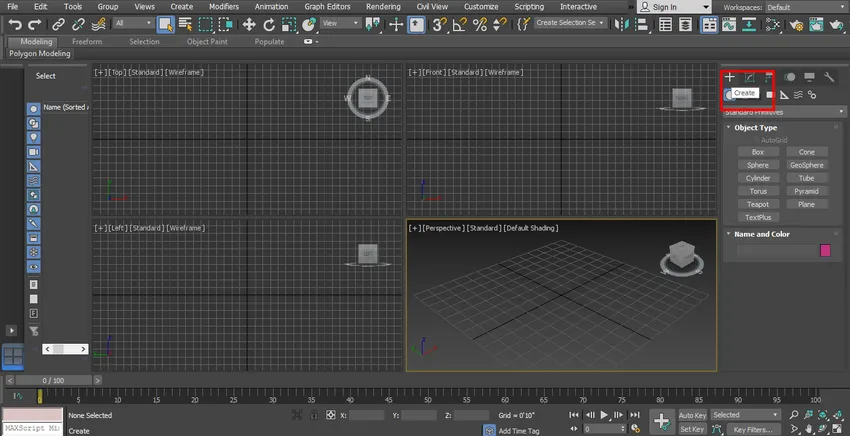

A 3D modellek létrehozásához a 'Létrehozás' opciót fogjuk használni.
A „Létrehozás” opció használatának módszerei 3D modellekben
Az alábbiakban bemutatjuk a „Létrehozás” opció használatának módszereit:
1. módszer
1. lépés: Kattintson a 'Létrehozás' fülre.
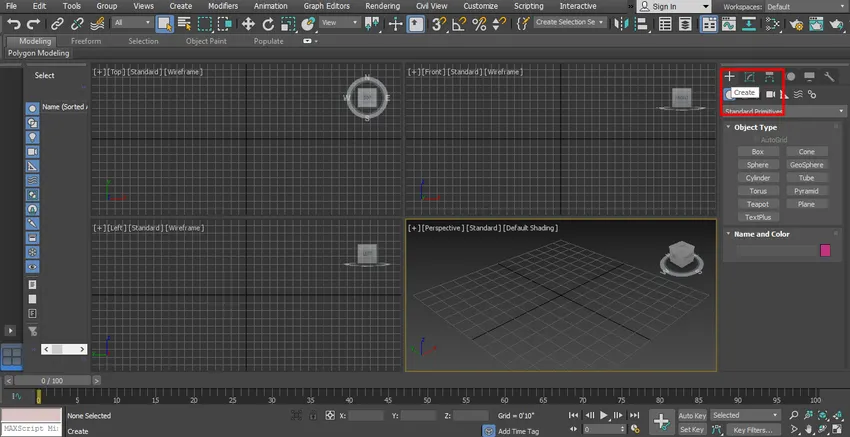
2. lépés: Kattintson a „Geometria” opcióra.

3. lépés: Itt különféle lehetőségeket találhatunk a 3D modellezéshez. Tanulunk a „Standard primitívumoktól”. Válasszuk ki a „Standard primitív” lehetőséget.
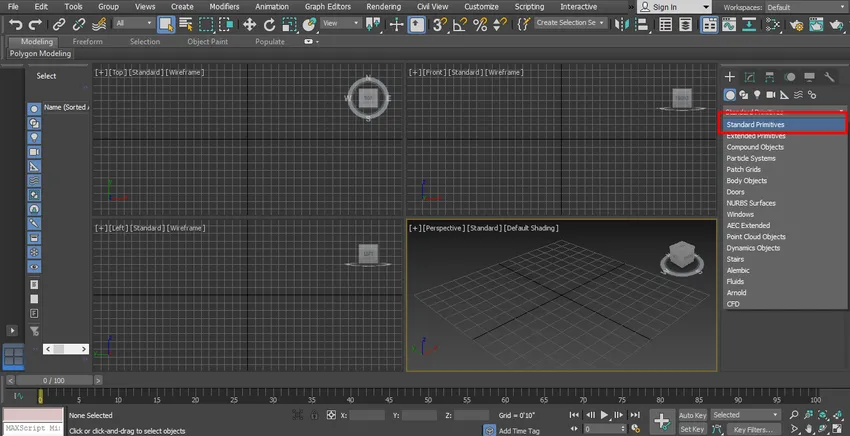
4. lépés: Sokféle alakunk van itt, például a Box, Sphere, Cone stb.
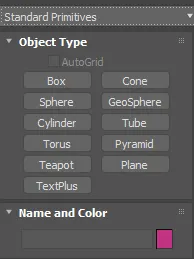
Szinte minden alaknak van néhány lépése rajzoláshoz, és a Paraméter beállításuk is azonos.
2. módszer
Ezeket az alakzatokat a Létrehozás opcióból is létrehozhatjuk, amely a felső szalagon van. Lépjen a Standard primitív opcióra, és itt válassza ki az alakot.
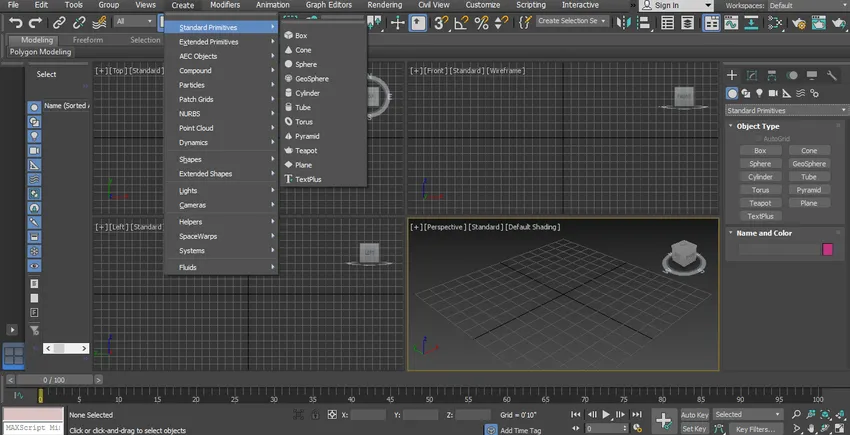
3D modellezés a doboz példájával
1. lépés: Kattintson a Doboz alakjára a Standard primitívből.
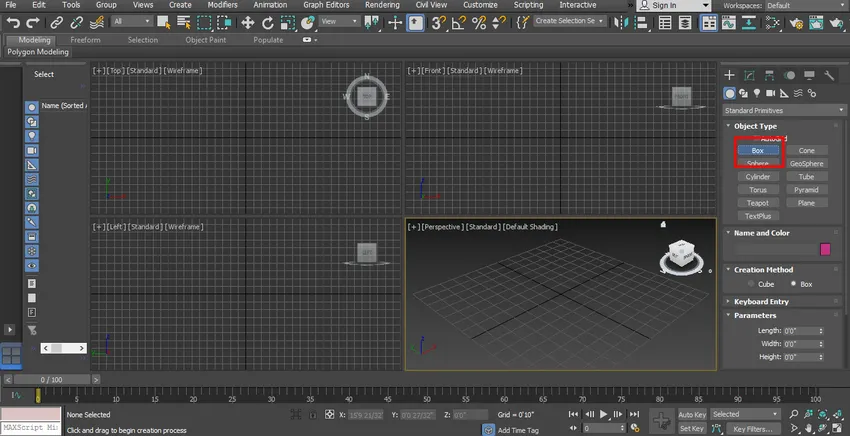
2. lépés: Vigye a kurzort bármelyik nézetablakba, azaz felülnézet, elölnézet, bal nézet és perspektivikus nézetbe. A kurzort perspektivikus nézetben veszem. Kattintson bárhol a Rács területén vagy a Rács területén. Most húzza a kurzort az egérgomb lenyomásával, hogy megadja a mező hosszát és szélességét, majd kattintson a gombra.
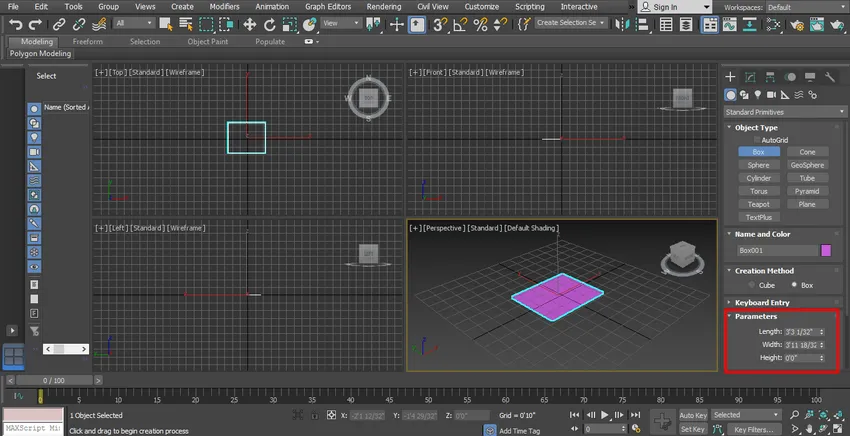
3. lépés: Húzza ismét a kurzort felfelé, hogy megkapja a doboz magasságát.
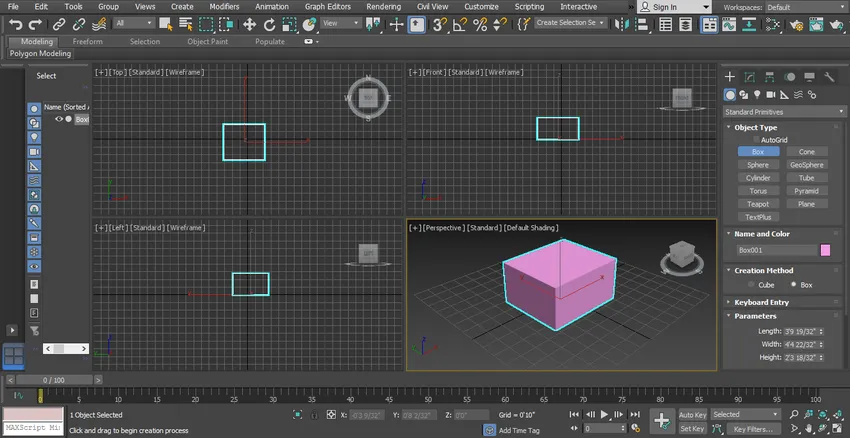
4. lépés: Vagy lefelé mutató útmutatás a Mélység megadásához, majd kattintson a távozáshoz.
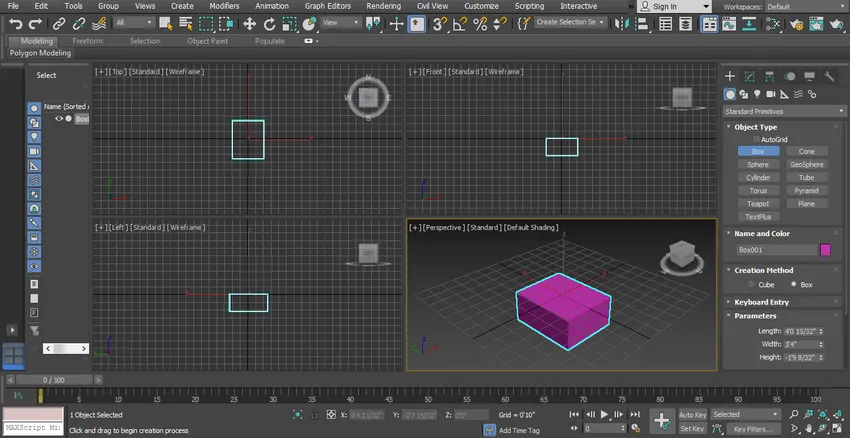
5. lépés: A box parancsból való kilépéshez nyomja meg a jobb gombot. Kattintson az egér gombjára.
6. lépés: A négyzet összes nézetét bármikor megtekinthetjük bármilyen nézőpontból.
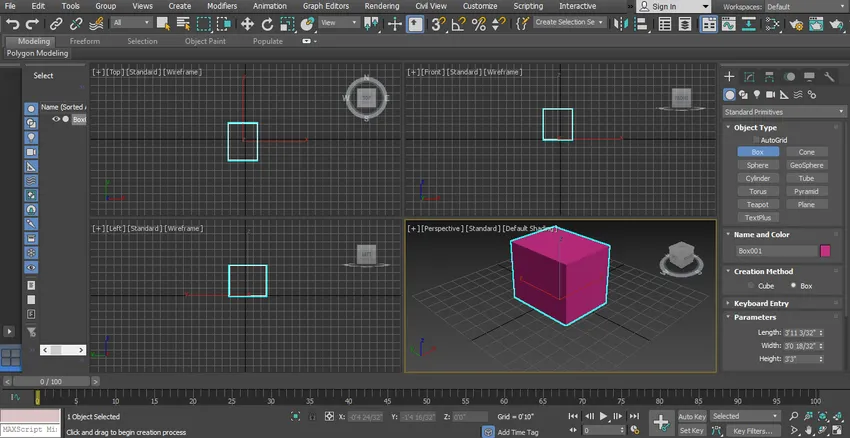
7. lépés: Egy objektum törléséhez válassza ki azt rákattintással, majd nyomja meg a törlés gombot a billentyűzetről.
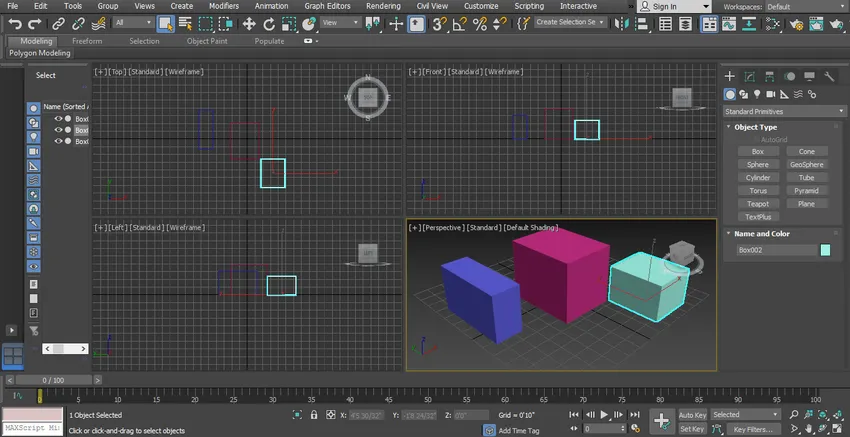
8. lépés: Bármely nézetablakot láthatunk a Teljes képernyőn, ha megnyomjuk az Alt + W billentyűzetet.
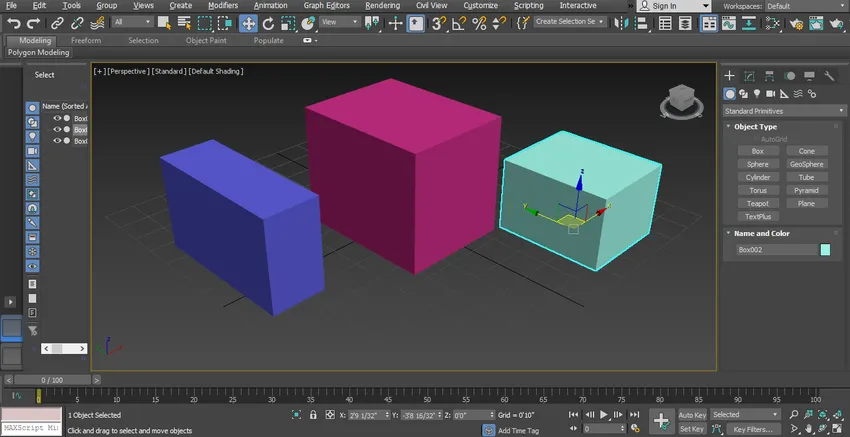
9. lépés: Most megmutatom, ha ezeket a lépéseket megteszi egy másik nézetablakban. A kurzort a felső nézetablakba kattintva rákattinthatok bárhol a rács területén vagy az öv területéről. És húzza az egérmutatót, hogy megadja a mező hosszát és szélességét.
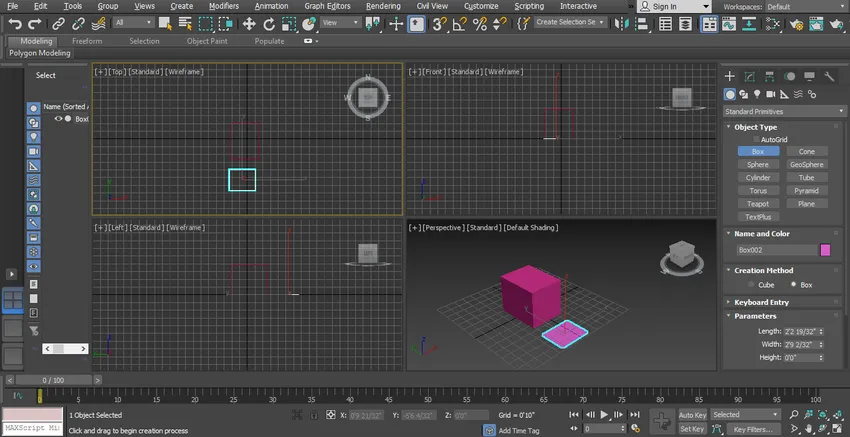
10. lépés: Húzza ismét a Magasság irányába.
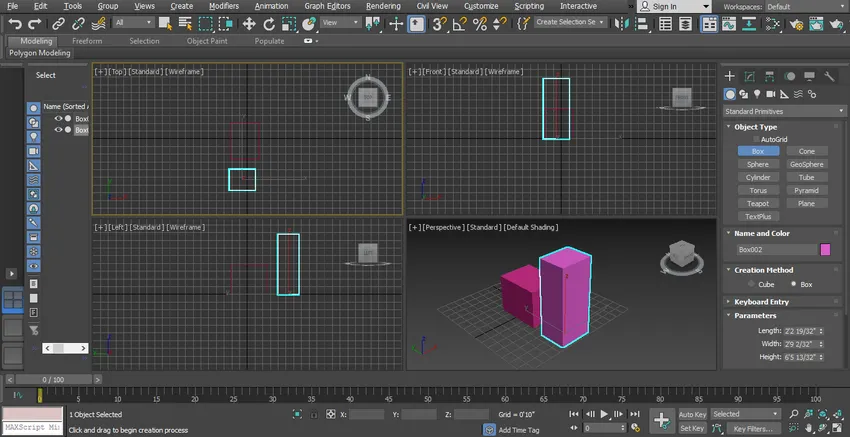
A formák paraméterének beállítása
1. lépés: A rajzolt alak paramétereit bármikor beállíthatjuk a 3D alakzatok rajzolása közben vagy után. A paraméternek az alak rajzolásakor történő beállításához kövesse ugyanazt a lépést, mint amelyet egy objektum rajzolása előtt megtanult, és ne hagyja ki a parancsot. Ugrás az alak paraméter opciójához. Itt állíthatja be a doboz hosszát, szélességét, magasságát az Ön szerint, a billentyűzet típusa alapján.

2. lépés: A felfelé és lefelé mutató nyílgombbal, amely a paramétermezőben található.

3. lépés: Beállíthatjuk ezeket az adatokat a billentyűzet beviteli opciójából, és az adatok beállításához kattintson a billentyűzet bejegyzésére. A kilépéshez nyomja meg az Esc gombot.

4. lépés: Törölje az előző objektumot annak kiválasztásával, majd nyomja meg a Törlés gombot.

5. lépés: Beállíthatjuk a paramétert az objektum rajzolása után, a projektben bármikor. A Select the object (Objektum kiválasztása) beállításához kattintson a mezőre, és lépjen a paraméterre az adatok beállításához.

6. lépés: Itt van egy létrehozási módszer opció a doboz alakú opcióban.
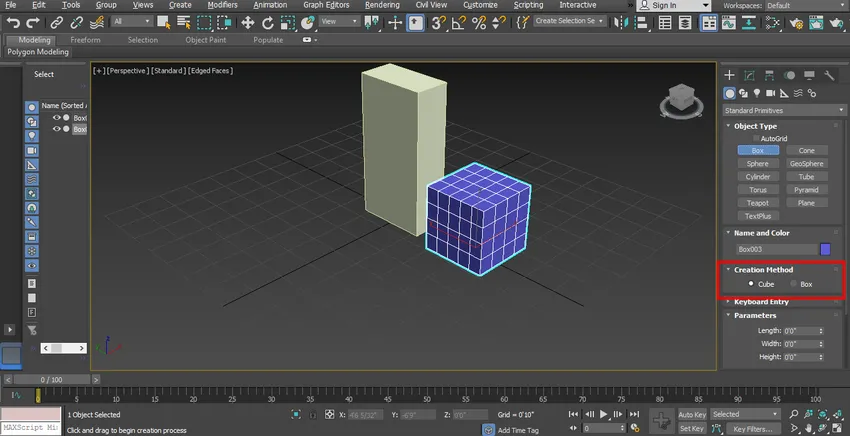
7. lépés: A létrehozási módszer segítségével kiválaszthatjuk a Kocka vagy a Doboz lehetőséget a doboz kockának vagy kockának a rajzolására.

8. lépés: A paraméter következő beállítása a hosszszegmens opció.
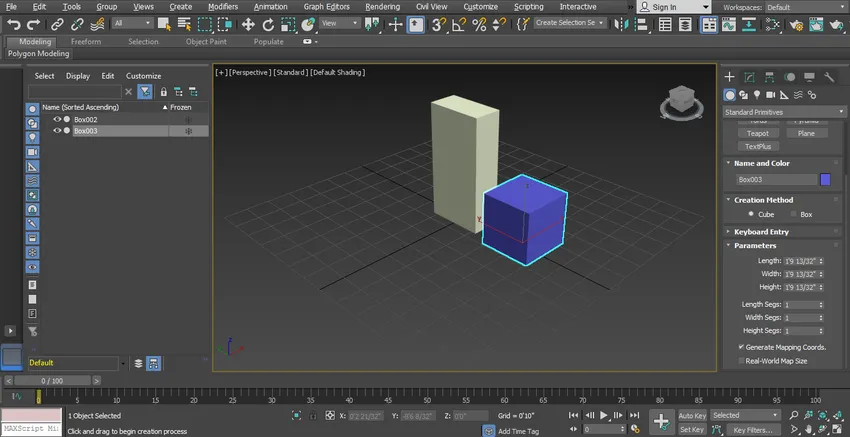
9. lépés: E paraméter beállításával oszthatjuk alakunkat szegmensekre. Tárgyunkat sok szegmensre bonthatjuk, amennyit csak akarunk, vagy igényeink szerint. Lásd a vonalszakasz opció hatását. lépjen a teljes képernyőre az Alt + w billentyűzet megnyomásával, majd kattintson az alapértelmezett árnyékolásra, és itt válassza a szélezett arcokat.
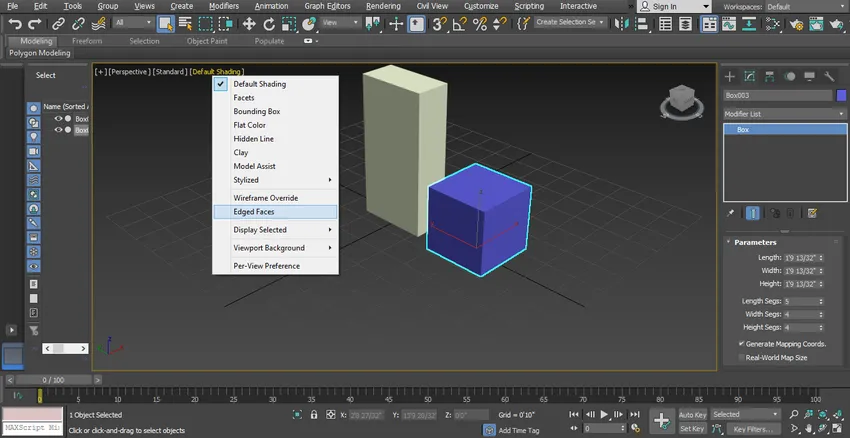
1o lépés: Itt láthatja a szegmenst a dobozban.
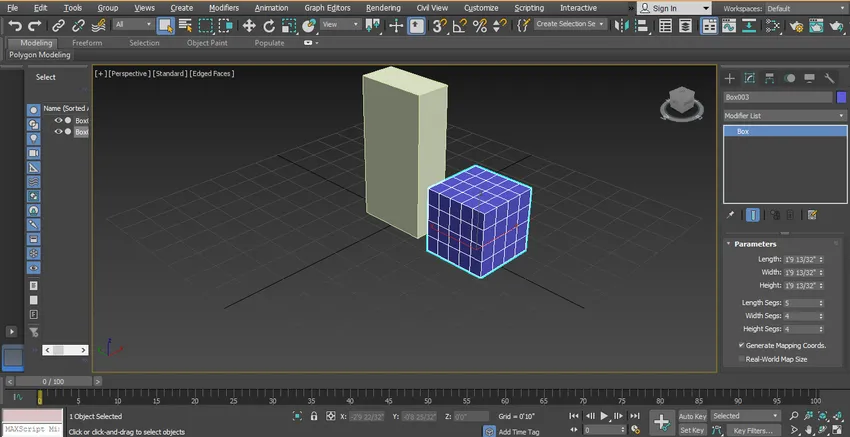
11. lépés: Most megnövelhetjük vagy csökkenthetjük a szegmens hosszát, szélességét és magasságát a doboz paraméter opciójának használatával.
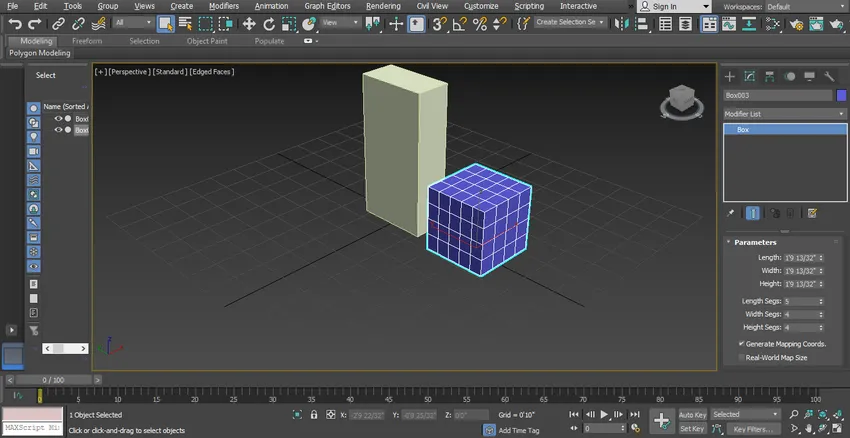
A különböző alakzatok készítéséhez ugyanazokat a lépéseket kell követnünk, mint amilyeneket tanítottam a doboz 3D-s modellezéséhez. Kevés különbség lesz a különböző objektum paraméterében alak és méret szerint. Könnyedén beállíthatja a különböző alak összes paraméterét, ha ismeri ezt a formát. Próbáljon ki mindent, hogy továbbfejlessze 3D-s modellezésének 3D max szoftverében való szakértelmét
Következtetés
Vessen egy pillantást rád, alapvető ismeretekkel rendelkezik a 3D max modellezéséről, és az alapja világos. Könnyen elkészíthet bármilyen típusú modellt, miután kevés gyakorlattal rendelkezik rajta, ha követte az oktatóprogram lépéseit. Most, hogy hozzáértést szerezzen ebben a témában, könnyű feladat lesz az Ön számára.
Ajánlott cikk
Ez egy útmutató a 3D Max modellekhez. Itt tárgyaljuk a 3D max modellezés létrehozásának lépéseit, az opciók létrehozásának módját és a különböző alakzatok paramétereinek beállítását. Megnézheti az adott cikkeket is, hogy többet megtudjon -
- Az eszközök megértése a 3Ds-ben Max
- Mi a 3Ds Max és mire használják?
- 3Ds telepítése Max
- Oktatóanyagok a top 3D modellező szoftverről
- Bevezetés a 3D Max hivatkozásokba
- 3ds Max Alternatívák