
A lépésről lépésre bemutató ismertetőfüzet aranyképp vált, amely megmutatja, hogyan hozhat létre fényes arany betűket és szöveget a Photoshop-ban! Most teljesen frissítve a Photoshop CC 2019-hez!
Írta: Steve Patterson.
Ebben az oktatóanyagban megmutatom, hogyan lehet egyszerűen létrehozni aranyszöveges effektusokat a Photoshop segítségével egyszerű réteghatásokkal és színátmenetekkel. És annak érdekében, hogy az arany betűk valóban ragyogjanak, befejezzük, ha szikrákat adunk a szöveghez a Photoshop egyik kefével!
Frissítettem ezt az oktatóanyagot, hogy tartalmazza a Photoshop legutóbbi változásait, például a Photoshop CC 2018 új Kefék paneljét és a CC 2019 új Free Transform parancsikonjait. Tehát a legjobb eredmények elérése érdekében a Photoshop legújabb verzióját kell használni. CC. De szükség esetén az eredeti lépéseket is belefoglalom, hogy a Photoshop CS6 felhasználók továbbra is követhessék azokat.
Így fog kinézni az aranyszöveg-effektus, amikor készen állunk:

A végső hatás.
Lássunk neki!
Hogyan hozhatunk létre aranyszöveget a Photoshop alkalmazásban?
A dokumentum felállításának és az eredeti szöveg hozzáadásának lépéseivel kezdem. De ha már hozzáadta a szöveget, akkor ugorjon a 8. lépésre, ahol kezdjük a szöveget aranyra fordítani.
1. lépés: Hozzon létre egy új Photoshop dokumentumot
Hozzon létre új dokumentumot: lépjen fel a menüsorban a menüsorba, és válassza az Új lehetőséget :
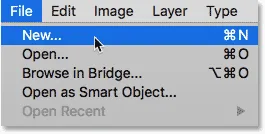
Lépjen a Fájl> Új elemre.
Az Új dokumentum párbeszédpanelen állítsa be a dokumentum szélességét 1600 pixelre, a magasságot 800 pixelre és a felbontást 72 pixel / hüvelyk értékre .
Ezután a Photoshop CC-ben kattintson a Létrehozás gombra, vagy a CS6-ban kattintson az OK gombra:

Az új dokumentum szélességének, magasságának és felbontásának beállítása.
Megjelenik az új dokumentum:
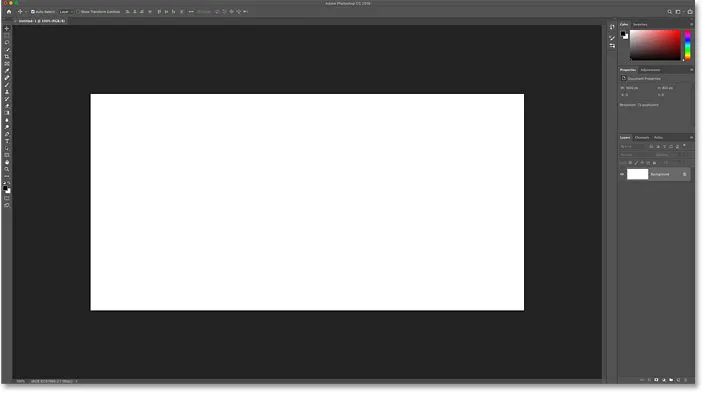
Az új Photoshop dokumentum.
2. lépés: Töltse meg a dokumentumot feketével
Az arany betűk kiemelésének érdekében változtassa meg a dokumentum háttér színét fehérről feketere.
Menjen fel a menüsor Szerkesztés menüjébe, és válassza a Kitöltés :
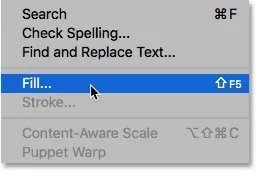
Lépjen a Szerkesztés> Kitöltés elemre.
Ezután a Töltés párbeszédpanelen állítsa a Tartalom elemet Fekete elemre, majd kattintson az OK gombra:
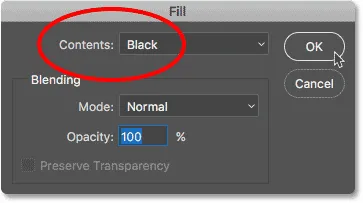
A tartalom feketere váltása.
A Photoshop feketével tölti ki a hátteret:
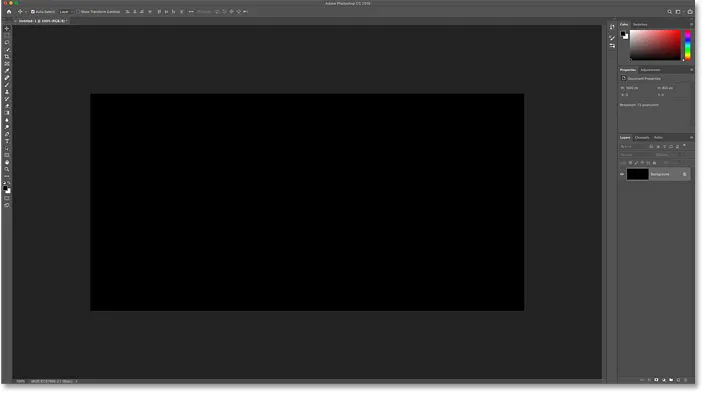
A dokumentum, miután megtöltötte a háttér feketével.
3. lépés: Válassza ki a Típus eszközt
A szöveg hozzáadásához válassza ki a Típus eszközt az eszköztáron:
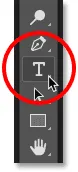
A Típus eszköz kiválasztása.
4. lépés: Válassza ki a betűtípust
Ezután válassza a Beállítások sorban a betűtípust. Ebben az oktatóanyagban a dolgok egyszerűek lesznek, és a Times New Roman Bold betűtípust használom, de bármilyen betűtípust használhat.
Állítsa a típus méretét 72 pt-re . Mi módosítjuk a típust, miután hozzáadtuk, de ez most a legnagyobb előre beállított méretet fogja kapni:

Betűtípus kiválasztása és a méret beállítása 72 pt-re.
5. lépés: Állítsa a típust fehérre
Ha a szöveget a fekete háttérrel látja, állítsa a típus eredeti színét fehérre . Az arany színeket később hozzáadjuk réteghatásokkal.
Kattintson a színmintára az Opciók sorban:
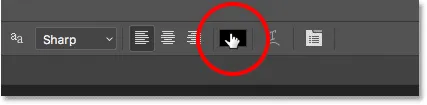
A színminta kattintása.
És a színválasztóban válassza a fehért, az R, G és B értékek (piros, zöld és kék) 255- re állításával. Ezután zárja be a színválasztót az OK gombra kattintva:
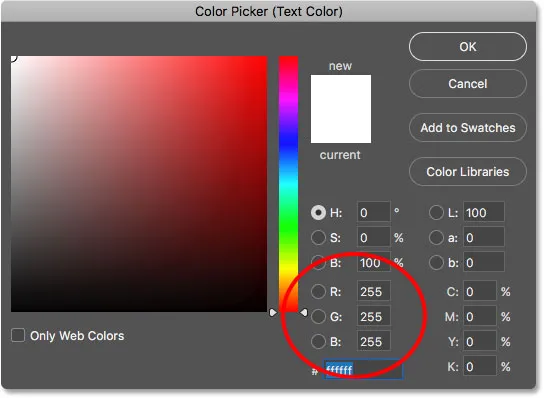
A típus színének megváltoztatása fehérre.
6. lépés: Adja hozzá a szöveget a dokumentumhoz
Kattintson a dokumentum belsejére, és adja hozzá a szöveget. Beírom a "GOLD" szót.
Ne aggódjon, hogy a szöveg túl kicsi. A következő lépésben átméretezzük:
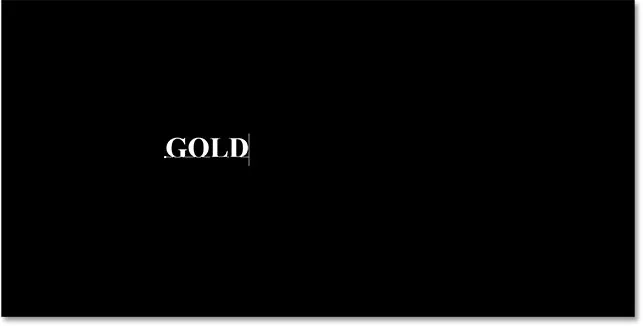
A szöveg hozzáadása.
A szöveg elfogadásához kattintson a Beállítások sorban található pipára :
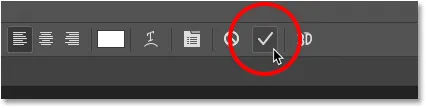
Kattintson a pipára a szöveg elfogadásához.
7. lépés: Átméretezze és helyezze át a szöveget a Free Transform segítségével
A szöveg átméretezéséhez és a vászon középpontba helyezéséhez menjen a Szerkesztés menübe, és válassza a Ingyenes transzformáció lehetőséget :

Lépjen a Szerkesztés> Ingyenes átalakítás elemre.
Ezután átméretezheti a szöveget a köré megjelenő sarokfogantyúk kattintással és húzásával.
De itt találunk különbséget a Photoshop CC és a CS6 között.
A szöveg átméretezése a Photoshop CC-ben
A Photoshop CC 2019-től kezdve a Free Transform mostantól automatikusan rögzíti a képarányt, amikor a fogantyúkat húzza, így a szöveg átméretezésekor nem torzul a betűk alakja. Ez a viselkedés, amelyet szeretnénk, tehát ha a Photoshop CC-t használja, akkor egyszerűen csak húzza a fogantyúkat módosító kulcsok hozzáadása nélkül.
A szöveg átméretezése a Photoshop CS6 alkalmazásban
A CS6-ban azonban meg kell nyomnia és tartsa lenyomva a Shift billentyűt, miközben a fogantyúkat húzza, hogy rögzítse a képarányt. Amikor befejezte a szöveg átméretezését, feltétlenül engedje el az egérgombot, mielőtt elengedi a Shift billentyűt.
A szöveg áthelyezése a dokumentum középpontjába
Miután átméretezte a szöveget, mozgassa a vászon közepére, ha rákattint a Szabad átalakítás mezőbe és húzza a szöveget a helyére.
Ha kész, nyomja meg az Enter (Win) / Return (Mac) billentyűzetet a Free Transform bezárásához:
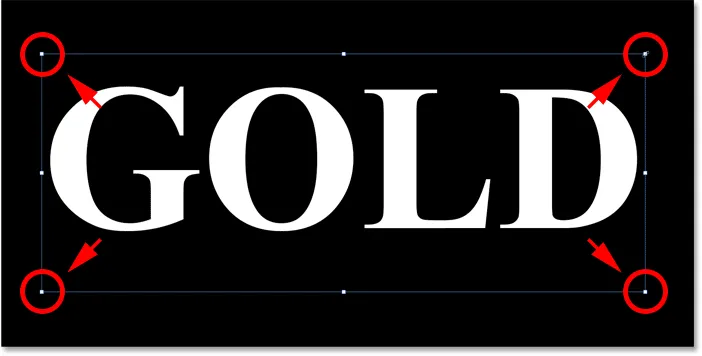
A szöveg átméretezése a sarokfogantyúk húzásával.
8. lépés: Másolja a Típus réteget
Most, hogy hozzáadtuk a szöveget, készen állunk a betűk aranyra fordítására.
A Rétegek panelen készítsen egy másolatot a Típus rétegről, húzza lefelé az Új réteg hozzáadása ikonra az alján:
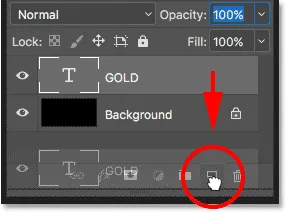
Húzza a Típus réteget az Új réteg hozzáadása ikonra.
A Típus réteg egy példánya megjelenik az eredeti felett:
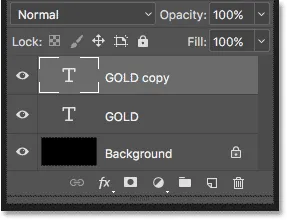
Megjelenik a "GOLD copy" réteg.
Tisztítsa meg a Rétegek panelt a Photoshop-ban ezekkel az alapvető tippekkel!
9. lépés: Színezze be a szöveget a Színátmeneti overlay réteghatással
A szöveg aranyra történő konvertálásához a Photoshop réteghatásait fogjuk használni. És az első hatás, amelyre szükségünk van, a Gradient Overlay. Ezt fogjuk használni, hogy hozzáadjunk néhány aranyszínt a betűkhez.
Még a Rétegek panelen ellenőrizze, hogy a "GOLD másolás" réteg ki van-e választva. Ezután kattintson a Rétegstílusok ikonra (az "fx" ikonra) az alján:
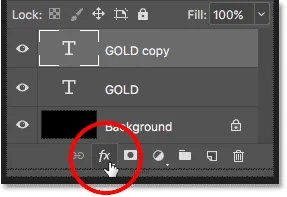
Kattintson a Rétegstílusok ikonra.
És a réteghatások menüben válassza a Színátmenet átfedés lehetőséget :
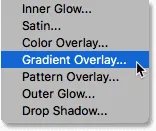
A Gradient Overlay réteghatás kiválasztása.
10. lépés: Hozzon létre egy egyedi arany gradienst
A Photoshop megnyitja a Rétegstílus párbeszédpanelt, amely a Színátmeneti overlay beállításokra van állítva.
Először törölje az összes korábbi beállítást, amelyet a Reset to Default gombra kattintva használ:
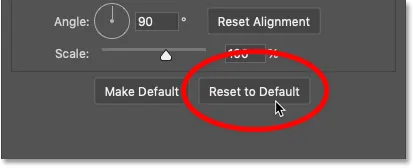
A Színátmeneti overlay beállítások visszaállítása.
Ezután a színátmenet színére kattintva szerkesztheti a színátmenet színeit:
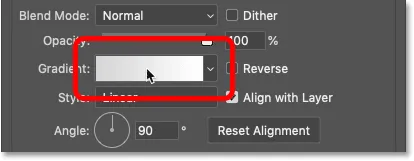
Kattintson a színátmenet színmintára.
A Színátmenet szerkesztőben kattintson duplán a színátmenet bal oldalának alatti színállomásra:
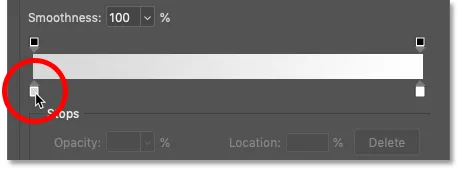
Kattintson duplán a bal oldali színes megállításra.
Az arany színátmenetes színek hozzáadása
Készítünk egy egyedi arany gradienst a szöveghez. És hogy segítsen nekünk, mintákat vettem a színekből egy aranyérme fotójából.
A Színválasztóban állítsa az R értéket 247-re, a G értéket 238 -ra és a B értéket 173-ra . Ezután kattintson az OK gombra a Színválasztó bezárásához:
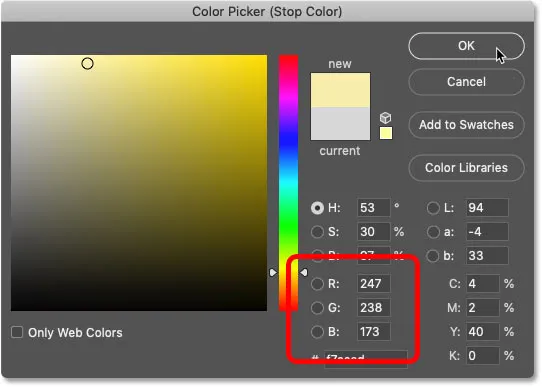
Az arany színátmenet bal oldalának színének megváltoztatása.
A Színátmenet szerkesztőben kattintson duplán a színátmenet jobb oldalán található színes ütközőre :

Kattintson duplán a jobb színmegállóra.
És a Színválasztóban állítsa az R- t 193-ra, a G- t 172-re és B- t 81-re . Ezután kattintson az OK gombra:
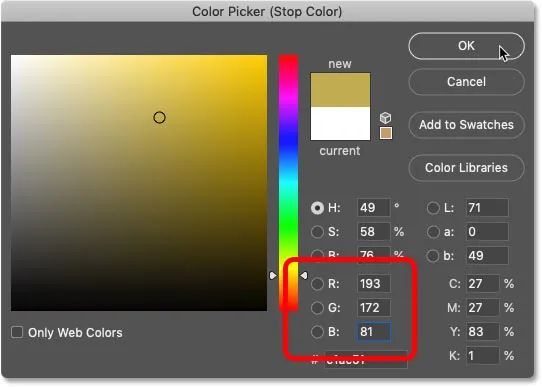
Az arany színátmenet jobb oldalának színének megváltoztatása.
Tanulja meg, hogyan mintázhat szöveges színeket a képekből!
11. lépés: Mentse előre az arany színátmenetet
Újra szüksége lesz erre a színátmenetre, tehát mentse előre.
A Színátmenet szerkesztőben nevezze el a színátmenetét "Arany" -nak, majd kattintson az Új gombra a mentéséhez:
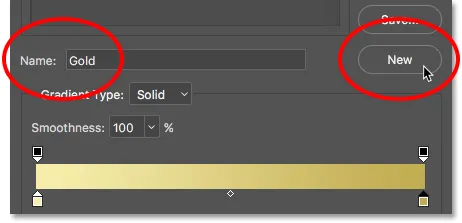
Az egyedi gradiens mentése előre beállított formátumban.
Az Arany színátmenet miniatűrje megjelenik a Presets területen:
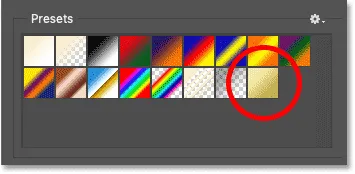
A Photoshop miniatűr hozzáad egy új arany gradiens-előre beállított elemhez.
Kattintson az OK gombra a Színátmenet szerkesztő bezárásához, de hagyja nyitva a Rétegstílus párbeszédpanelt.
Itt van a szöveg az alkalmazott arany gradienssel:

A szöveg az arany színátmenettel elszíneződött.
12. lépés: Változtassa meg a gradiens stílust Reflected-re
A Rétegstílus párbeszédpanelen változtassa meg a gradiens stílusát Tükrözött értékre :
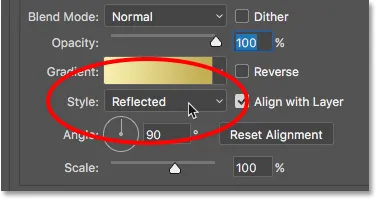
A Stílus módosítása Tükrözöttre.
Ezzel a sötétebb arany szín a szöveg tetejére és aljára kerül, a világosabb szín áthalad a közepén:

A gradiens stílus hatása visszatükröződik.
13. lépés: Adjon hozzá egy ferde és domborított réteghatást
A Rétegstílus párbeszédpanel bal oldalán található az összes választható réteghatás felsorolása.
Válassza ki a Bevel & Emboss lehetőséget az effektus nevére való közvetlen kattintással:
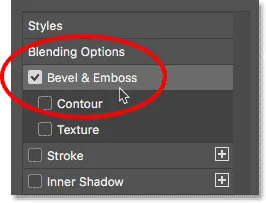
Bevel & Emboss réteg effektus hozzáadása.
Ezután törölje a korábbi egyedi beállításokat az Alapértelmezés visszaállítása gombra kattintva:
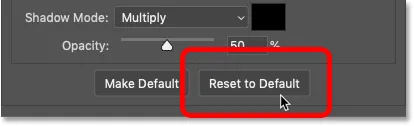
A ferde és domborított beállítások visszaállítása az alapértelmezésekre.
14. lépés: Változtassa meg a technikát Chisel Hard-re
A Szerkezet szakaszban ellenőrizze, hogy a Stílus belső szögben van-e beállítva.
Ezután változtassa meg a technikát Chisel Hard-re :
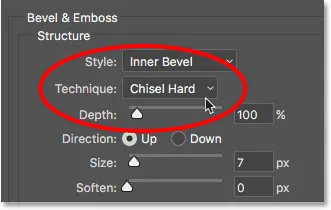
A technika cseréje Chisel Hard-ra.
15. lépés: Változtassa a Gloss Contour-t Ring - Double-ra
Az Árnyékolás szakaszban kattintson a Gloss Contour miniatűr jobb oldalán található kis nyílra . Feltétlenül kattintson a nyílra, és ne a bélyegképre.
Ezután kattintson duplán a Ring - Double kontúrra annak kiválasztásához (harmadik miniatűr a bal alsó sorból):
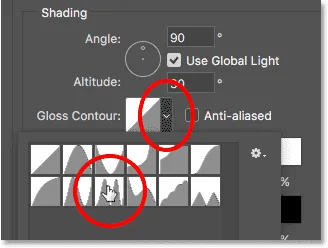
A Gloss Contour opció megváltoztatása Ring-Double értékre.
16. lépés: Változtassa meg a szöget, és kapcsolja be az Aliasing funkciót
Még az árnyékolás szakaszban állítsa a szöget 120 ° -ra .
Ezután kapcsolja be az Alias- opciót az egyenetlen szélek kiegyenlítéséhez:
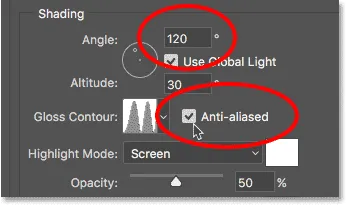
Állítsa be a szöget 120 ° -ra és kapcsolja be az anti-alias-t.
17. lépés: Állítsa a kiemelés és árnyék átlátszóságát 75% -ra
A kontraszt növelése érdekében mind a kiemelés átlátszóságát, mind az árnyék átlátszóságát 75% -ra növelje:
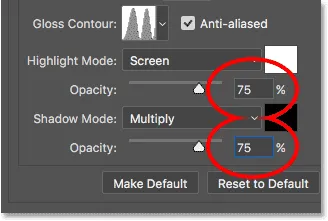
A Kiemelés mód és az Árnyék mód átlátszóság lehetőségei.
És itt van ez a hatás eddig:

A szöveg a Bevel és a Emboss alkalmazás után.
18. lépés: A betűk kitöltéséhez növelje meg a Méret értékét
Ahhoz, hogy a szöveg jobban hasonlítson a tömör aranyra, zárja be a betűk belsejében lévő helyet a Ferde és a Dombor méret növelésével.
Ennek legegyszerűbb módja az, ha először a Méret érték mezőbe kattint, hogy aktívvá váljon. Ezután használja a billentyűzet felfelé mutató billentyűjét az érték lassú növeléséhez. Amint ezt megteszi, látni fogja, hogy a betűk a külső szélektől a központok felé töltenek be.
A szükséges méretérték a szöveg méretétől függ. Számomra 41 pixel érték elvégzi a munkát:

A Méret érték növelése.
És itt van az aranyhatás a kitöltött betűkkel:
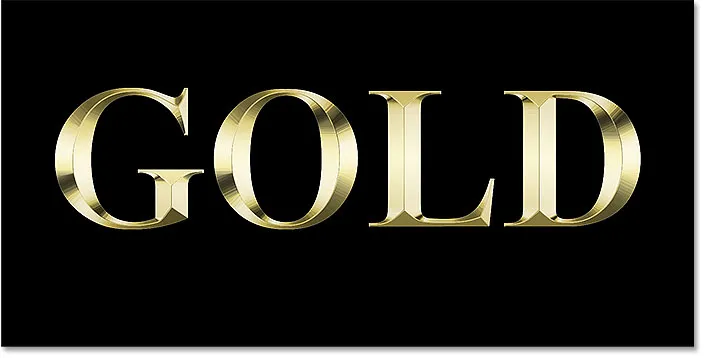
Az aranyszöveg hatása a Méret érték növelése után.
19. lépés: Növelje a mélység értékét
Ezután növelje a Mélység értéket úgy, hogy a csúszkát jobbra húzza. Ez javítja a megvilágítást, és nagyobb kontrasztot ad a betűkben megjelenő visszaverődéshez. A mélység értékét 170% körülire állítom:
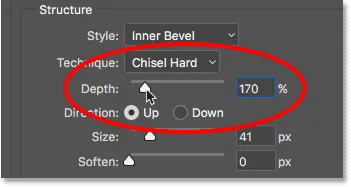
A mélység értékének növelése.
És most a betűk valóban aranynak tűnnek:
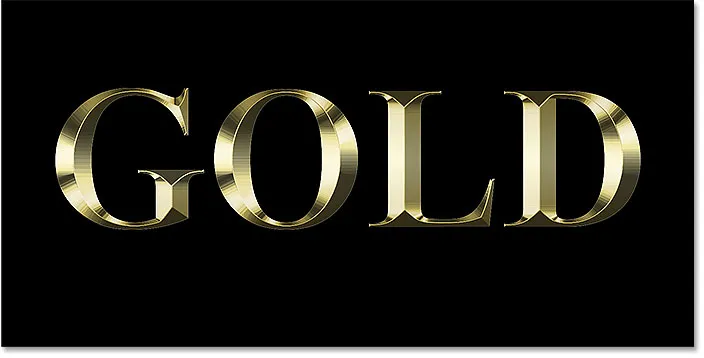
A hatás a mélység értékének növelése után.
20. lépés: Adjon hozzá egy belső izzásréteg-effektust
A Rétegstílus párbeszédpanel bal oldalán található nevére kattintva adjon hozzá egy belső ragyogásréteg- effektust:
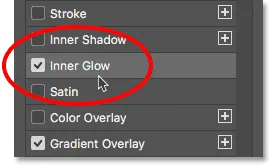
Belső izzásréteg-effektus hozzáadása.
Ezután törölje az összes korábbi beállítást az Alapértelmezés visszaállítása gombra kattintva:
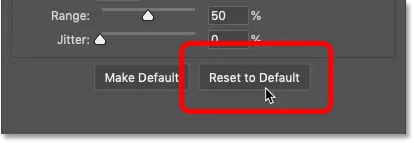
A Belső izzás beállításainak visszaállítása az alapértelmezett értékekre.
Változtassa meg a belső izzás keverési módját a képernyőről a Szorzásra .
És állítsa az Opacitást 50% -ra :
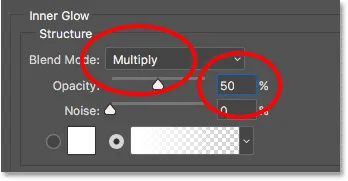
A keverési mód és a belső ragyogás átlátszóságának beállítása.
Ezután módosítsa a ragyogás színét a színminta kattintással:
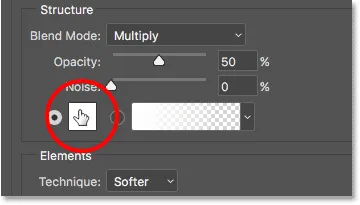
A színminta kattintása.
És a Színválasztóban válassza ki a narancssárga árnyalatot az R érték 232-re, G- re 128-ra és B- re 31- re állításával (ezt a színt mintáztam egy arany tégla fotójából). Ezután kattintson az OK gombra a színválasztóhoz:
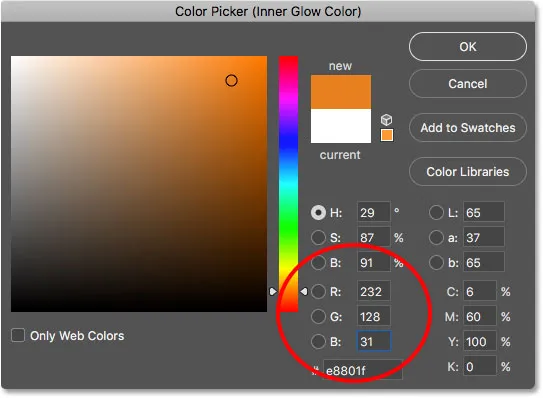
Narancs kiválasztása a belső ragyogáshoz.
Végül növelje az izzás méretét, amíg az teljesen meg nem tölti a betűket. Saját esetemben a méret értékét 75 képpontra állítom:
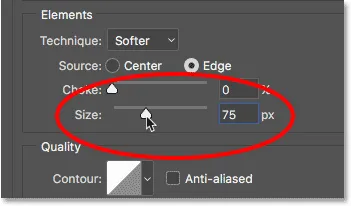
Növelje a Méret értéket.
Ha kész, kattintson az OK gombra a Rétegstílus párbeszédpanel bezárásához.
Az aranyhatásodnak most hasonlónak kell lennie:
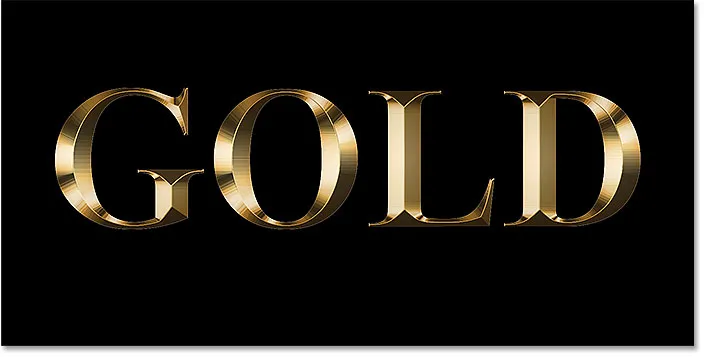
Az arany betű hatás a belső izzás alkalmazása után.
21. lépés: Válassza ki az eredeti Type réteget
A Rétegek panelen kattintson az eredeti Típus rétegre annak kiválasztásához:
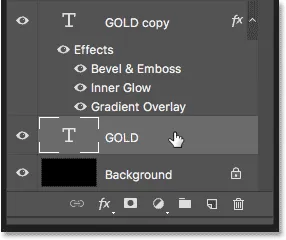
Az eredeti Type réteg kiválasztása.
22. lépés: Adjon hozzá egy stroke-ot a betűk körül
Ezután kattintson a Rétegstílusok ikonra az alján:
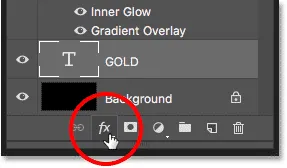
Kattintson a Rétegstílusok ikonra.
És ezúttal válassza a Stroke lehetőséget :

Stroke rétegstílus kiválasztása.
A Rétegstílus párbeszédpanelen kattintson a Reset to Default gombra az összes korábbi Stroke-beállítás törléséhez:
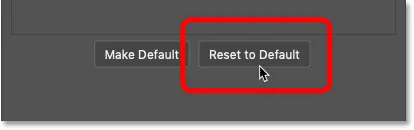
A Stroke beállítások visszaállítása az alapértelmezett értékre.
23. lépés: Töltse ki az ecsetvonást az arany gradiens előre beállított értékkel
Változtassa meg az ütem kitöltésének típusát Színről Gradiens értékre .
Ezután kattintson a gradiensminta jobb oldalán található kicsi nyílra, és válassza ki a korábban elmentett "Arany" gradienst a képre kattintva:
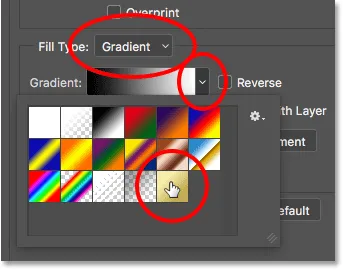
A kitöltési típus megváltoztatása színátmenetre és az egyedi arany színátmenet kiválasztása.
24. lépés: Állítsa be a körvonal stílusát, helyzetét és méretét
Változtassa meg a gradiens stílust Lineárisról Reflecedre .
Ezután állítsa a körvonal helyzetét Kívülre, és növelje a Méret körülbelül 8 pixelre :
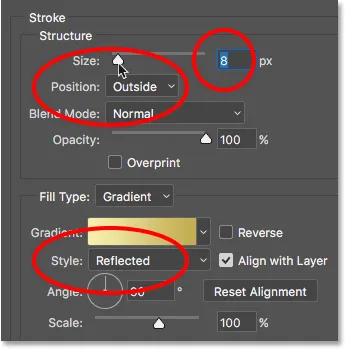
A stílus, a helyzet és a méret módosítása.
És most egy olyan körvonal van a szöveg körül, amely ugyanolyan színű, mint maga a szöveg:
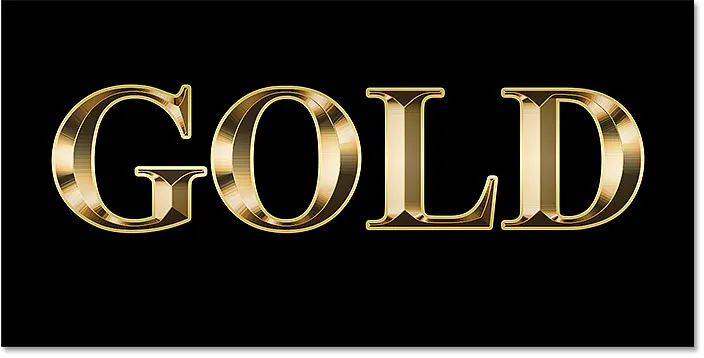
A hatás az arany gradiens felhúzása után.
25. lépés: Húzza be a Bevel & Emboss alkalmazást a vonalra
Egy újabb Bevel & Emboss effektust fogunk alkalmazni, nem a betűkre, hanem a stroke-ra.
Kattintson a Rétegstílus párbeszédpanel bal oldalán található Széles és domborított szavakra:
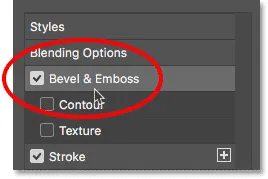
Kattintson a Bevel & Emboss elemre.
Ne kattintson a Reset to Default elemre, mivel ez a beállítások nagy részét fogja használni, mint korábban.
Ehelyett egyszerűen változtassa meg a Stílusot Belső Kúpról Stroke Embossra . A technikát Chisel Hard-re kell állítani.
Állítsa be a Méret értékét ugyanolyan méretűre, amelyet kiválasztott a sztrájkhoz, az én esetemben 8 pixel volt :
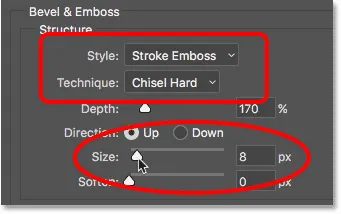
A stílus, a technika és a méret módosítása.
Kétszer ellenőrizze a többi Bevel & Emboss beállítást
Győződjön meg arról, hogy az összes többi Bevel & Emboss beállítás megegyezik a korábbiakkal. Ha valamilyen oknál fogva nem, akkor meg kell változtatnia őket:
Mélység: 170%
Szög: 120 °
Fényes kontúr: gyűrűs - dupla
Anti-Aliased: Ellenőrizve
Jelölje ki az átlátszatlanságot: 75%
Árnyék átlátszatlansága: 75%
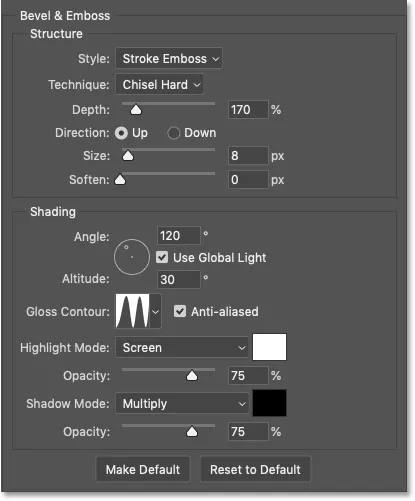
A körvonal és a domborítás beállításai az ecsetvonáshoz.
A Kontúr opció bekapcsolása
A Rétegstílus párbeszédpanel bal oldalán, a Szög és dombornyomás alatt található egy Kontúr nevű effektus. Kattintson a jelölőnégyzet belsejére a bekapcsoláshoz.
Ez tovább javítja a megvilágítást az ütés körül:
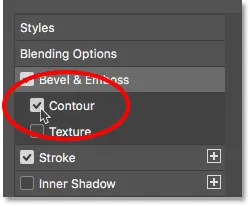
Kontúr kiválasztása az ütemhez.
És itt van, hogyan néz ki az aranyszöveg a Bevel & Emboss felvételénél:

A löket most ugyanolyan megvilágítási és visszaverődés-effektusokkal rendelkezik, mint a típus.
26. lépés: Vigyen fel egy külső ragyogási réteget
Végezzük el a rétegstílusainkat úgy, hogy halvány fényt adunk a szöveg körül, mintha a fény visszatükrözi az arany betűket.
Kattintson közvetlenül a Rétegstílus párbeszédpanel bal oldalán található Külső fény kifejezésre:
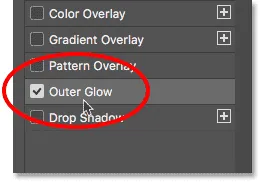
A külső izzás kiválasztása.
Állítsa a ragyogás átlátszatlanságát 40% -ra, majd kattintson a színminta :
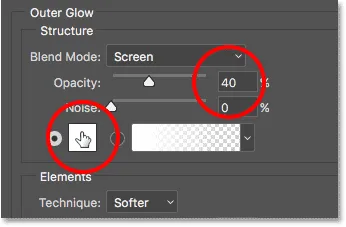
Az átlátszóság beállítása és a külső ragyogás színének megváltoztatása.
A Színválasztóban állítsa az R értéket 232-re, G- t 128-ra és B- t 31-re, majd kattintson az OK gombra:
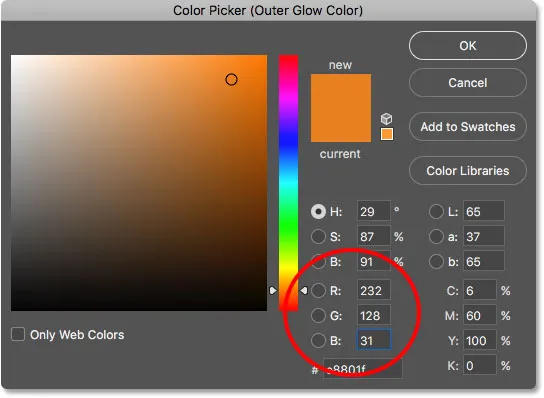
Új szín kiválasztása a Külső ragyogáshoz.
És végül, növelje a ragyogás méretét körülbelül 60 képpontig :

A külső izzás méretének növelése.
Tanulja meg, hogyan lehet a rétegek hatásait rétegek között másolni a Photoshopban!
Elkészültünk a réteghatásokkal, ezért kattintson az OK gombra a Rétegstílus párbeszédpanel bezárásához.
És itt van az aranyszöveg-effektus, az összes réteghatásunkkal együtt, beleértve az új külső fényt:
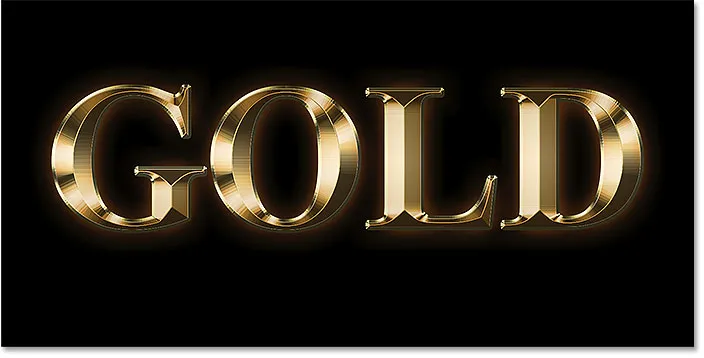
A hatás majdnem teljes.
27. lépés: Válassza ki a "GOLD copy" réteget
Az aranyszöveges effektus befejezésével szikrákat adunk a betűkhez. És ehhez hozzá kell adnunk a szikrákat a saját külön rétegükhöz.
A Rétegek panelen kattintson a "GOLD másolás" rétegre (a felső rétegre) a kiválasztáshoz:

A felső típusú réteg kiválasztása.
28. lépés: Adjon hozzá egy új réteget a szöveg fölé
Ezután nyomja meg és tartsa lenyomva az Alt (Win) / Option (Mac) gombot a billentyűzeten, majd kattintson az Új réteg hozzáadása ikonra:
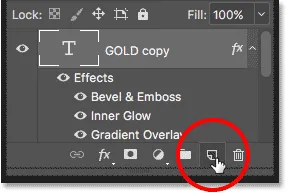
Kattintson az Új réteg hozzáadása ikonra, miközben lenyomva tartja az Alt (Win) / Option (Mac) billentyűt.
Az Új réteg párbeszédpanelen adja meg a "Sparkles" réteget, majd kattintson az OK gombra:
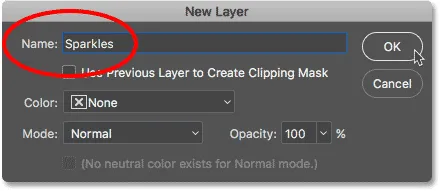
Az új réteg elnevezése.
A Photoshop hozzáad egy új, "Sparkles" nevű üres réteget a szöveg fölé:
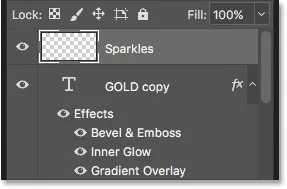
Az új réteget a többiek felett adják hozzá.
29. lépés: Válassza ki az Ecset eszközt
A szikrákat a Photoshop egyik kefével készítjük.
Válassza a Kefe eszközt az Eszköztárból:
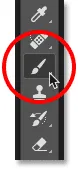
A Kefe eszköz kiválasztása.
30. lépés: Válassza ki a "Crosshatch 4" kefét a Vegyes kefék készletben
A ragyogáshoz szükséges ecset, a "Crosshatch 4" a Photoshop-hoz tartozik, a Vegyes kefék részeként. De a válogatott kefék nem töltődnek be automatikusan, tehát magát kell kitöltenie. És ez újabb különbséget hoz a Photoshop CC és a CS6 között.
A Photoshop CC 2018 alkalmazásban az Adobe átalakította az ecsetpaneleket. Ezért hajtsa végre az alábbi lépéseket az ecset betöltéséhez a Photoshop verziója alapján.
A válogatott kefék betöltése a Photoshop CC-be
A Photoshop CC programban, amikor az Ecset eszköz van kiválasztva, kattintson a jobb egérgombbal (Win) / Control-kattintással (Mac) a dokumentumon belül a Brush Preset Picker megnyitásához.
Ezután kattintson a jobb felső sarokban található menüikonra :
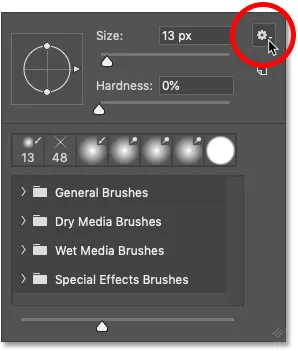
Kattintson a Brush Preset Picker menü ikonjára a Photoshop CC-ben.
És válassza a Legacy kefét a menüből:
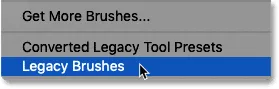
A "Legacy ecsetek" kiválasztása.
Kattintson az OK gombra a Legacy ecsetek készletének betöltéséhez:
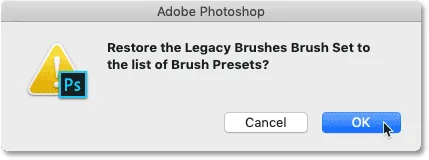
A régi örvénykefék visszaállítása.
A Brush Preset Picker alkalmazásban görgessen le az új Legacy Brushes mappához, és forgassa meg nyitva:
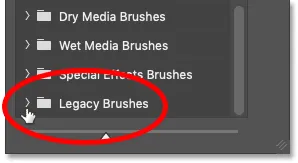
A Legacy Kefék megnyitása.
És a mappában nyissa meg a Vegyes kefék mappát:
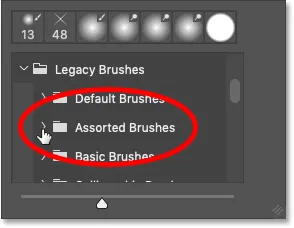
A válogatott kefék megnyitása.
Ezután görgessen lefelé a válogatott kefék listáját, amíg meg nem találja a Crosshatch 4 kefét.
Kattintson duplán a bélyegképére a kefe kiválasztásához és a Brush Preset Picker bezárásához:
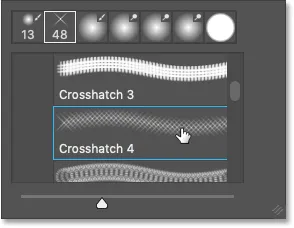
Kattintson duplán a Crosshatch 4 kefe bélyegképére.
Hogyan tölthetem be a válogatott keféket a Photoshop CS6 alkalmazásba
A Photoshop CS6 alkalmazásban, amikor az Ecset eszköz van kiválasztva, kattintson a jobb egérgombbal (Win) / Control-kattintással (Mac) a dokumentumon belül a Brush Preset Picker megnyitásához.
Ezután kattintson a jobb felső sarokban található menüikonra :
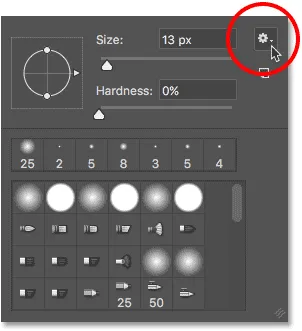
A Brush Preset Picker menüikonjára kattintva.
És válassza a menüből a Válogatott kefék készletét:

A menüben válassza a "Vegyes kefék" lehetőséget.
A Photoshop megkérdezi, hogy szeretné-e kicserélni a jelenlegi kefét az új kefékre. Válassza a Függelék elemet a meglévő kefékhez való hozzáadáshoz:

A válogatott kefék hozzáadása az aktuális kefékhez.
A Brush Preset Picker alkalmazásban görgessen lefelé a kefék között, amíg meg nem találja a 48 pixel Crosshatch 4 kefét. Keresse meg az olyan kefét, amely "X" -nek tűnik, alatta lévő 48 számmal (48 azt jelenti, hogy az ecset alapértelmezett mérete 48 pixel).
Kattintson duplán a bélyegképére a kefe kiválasztásához és a Brush Preset Picker bezárásához:
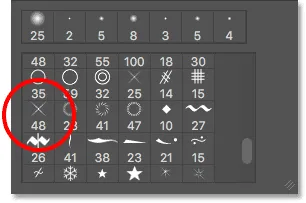
Kattintson duplán a "Crosshatch 4" kefe bélyegképére.
31. lépés: Minta a ragyogáshoz használt arany színből
Válasszon egy színt a ragyogáshoz, a szín kiválasztásával a szövegből.
Tartsa nyomva az Alt (Win) / Option (Mac) gombot a billentyűzeten, hogy ideiglenesen átváltjon a Kefe eszközről a Szemcseppentő eszközre, majd kattintson a világos arany színű mintavételre.
Választani fogok egy világos területet az "O" betű közül:

Tartsa lenyomva az Alt (Win) / Opciót (Mac), és mintavételi színt a szövegből.
32. lépés: Kattintson a betűkre, hogy véletlenszerű szikrákat adjon hozzá
Engedje fel az Alt (Win) / Opció (Mac) gombot, hogy visszatérjen a Kefe eszközhöz . Ezután kattintson néhány véletlenszerű helyre a szöveg körül, hogy hozzáadja a szikrákat.
A fokozott változatosság érdekében minden egyes kattintás előtt módosítsa a kefe méretét a billentyűzet bal vagy jobb oldali zárójele gombjának megnyomásával. A bal oldali konzolgomb csökkenti a kefét, a jobb konzolgomb pedig nagyobbá teszi.
Ne adjon hozzá túl sok szikrát, különben túlzásba kerül. Néhány nagyobb és kisebb is, amire valóban szüksége van. Ha nem tetszik az utoljára hozzáadott szikra, nyomja meg a Ctrl + Z (Win) / Command + Z (Mac) billentyűzetet a visszavonáshoz, majd próbálja újra.
Itt adtam hozzá néhány szikrát a "G" betűhöz, egy harmadik, kisebb szikrát az "L" betű alján, és egy negyediket a "D" betű bal felső sarkában:
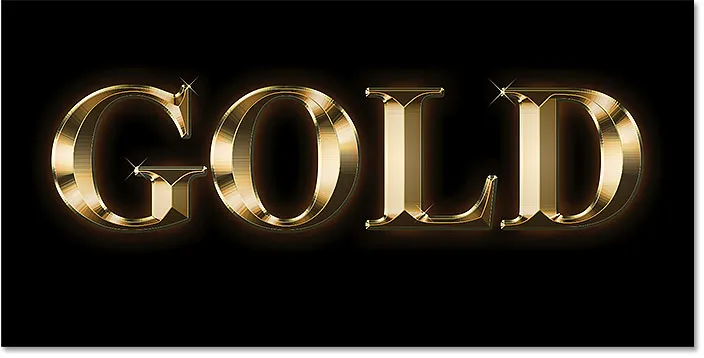
A hatás néhány ragyogás hozzáadása után.
33. lépés: Csökkentse a szikra átlátszatlanságát (opcionális)
És végül, ha a szikrák kissé túl fényesek, egyszerűen csökkentsék a "Szikrák" réteg átlátszóságát.
Az Opacitás opciót a Rétegek panel jobb felső sarkában találja. 80% -ra csökkentem az enyém:
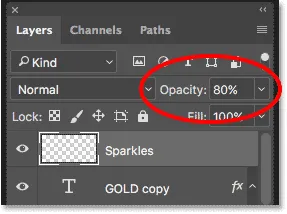
Csökkentse a szikrák fényességét a réteg átlátszóságának csökkentésével.
És ezzel elkészültünk! Itt, a "Sparkles" réteg átlátszatlanságának csökkentése után, itt lesz a végső aranyszöveges hatásom:

A végeredmény.
És ott van! Így hozhat létre aranyszöveget a Photoshop-ban!
Most, hogy elkészítette az aranyszöveget, nézd meg a 2. részt, ahol megmutatom, hogyan lehet könnyedén cserélni a hatás hátterét!
Vagy keresse fel a szöveges effektusok vagy a fotóeffektusok szakaszokat további oktatóanyagokért!