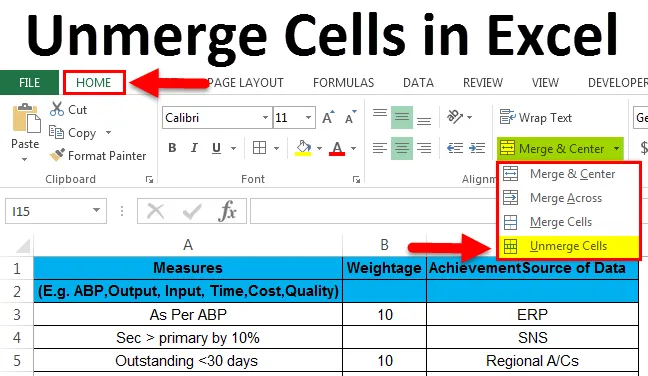
A cellák szétválasztása az Excel programban (Tartalomjegyzék)
- A cellák szétválasztása az Excel programban
- A cellák leválasztásának lépései az Excel programban
- A Formátum menü használata a cellák feloldásához
A cellák szétválasztása az Excel programban
A Microsoft Excel alkalmazásban a cellák összevonását leginkább akkor használják, amikor az adatokat az adott oszlop fölé kell igazítani. Ugyanakkor lebonthatjuk a cellákat az adatok felosztására. Annak érdekében, hogy az összes egyesített cella összevonódjon. Amint rákattintunk az egyesítés nélküli cellákra, a megfelelő sor és az oszlopok üres helyét kapjuk.
A cellák eltávolítása az Excelben:
A Microsoft excel programban az egyesítés opciót a Kezdőlap menü Align csoport „Merge & center” egyesítése legördülő listájában találja, amely az alábbi képernyőképen látható.

Parancsikon a feltörekvő cellához:
A Microsoft excel programban számos gyorsbillentyű van az összes funkcióhoz. A cellák kibontásához az excel rendelkezik egy gyorsbillentyűvel is.
A cellák kibontásának gyorsbillentyűje az ALT + H + M + U.
A cellák szétválasztásához a gyorsbillentyűvel kövesse az alábbi lépéseket.
- Kattintson a leválasztani kívánt cellára.
- A billentyűzeten tartsa lenyomva az ALT gombot, és egyidejűleg az ALT gomb lenyomásával nyomja meg a „H”, majd az „M”, majd az „U” gombot.
- Ha megnyomja mind a három gombot, a kiválasztott egyesített cellák feloldódnak.
A cellák leválasztásának lépései az Excelben:
- Először kattintson az adott cellára az adatok kibontásához. Megállapíthatjuk, hogy ha a cellák egyesülnek, akkor az egyesítés középső gombja engedélyezve lesz. Az alábbi képernyőképen láthatjuk, hogy a „Grand Total” cellák egyesültek.
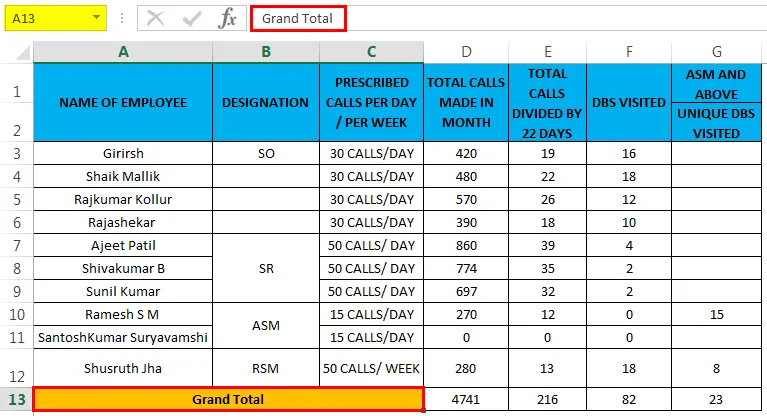
- Kattintson a Kezdőlap fülre. Lépjen az Összehangolás csoport szakaszába, ahol megtalálhatja az Összevonás és központ legördülő menüt.
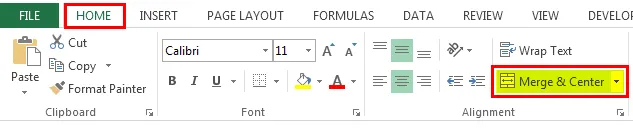
- Kattintson a Merge & center legördülő listára, hogy megjelenjen egy legördülő lista, majd kattintson az alábbi képernyőképen látható „ Cellák feloldása ” opcióra .

- Miután rákattint az egyesített cellákra, az összes egyesített cella egyesül, és megkapjuk az egyesített cellák üres tereit. Tehát, amint észrevehetjük, az összevont cella, a grand total elnevezésű központban van. Miután rákattintunk az egyesített cellákra, a „Grand Total” szó jelenik meg a bal oldali igazításban.
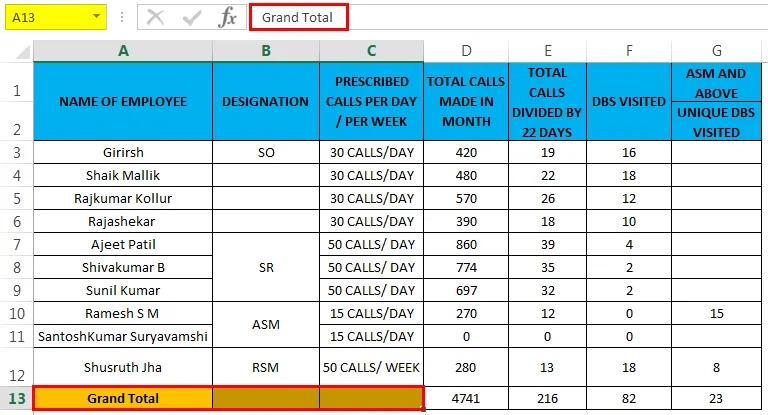
1. példa
Ebben a példában lépésről lépésre bemutatjuk, hogyan lehet az összesített cellák adatait szétválasztani.
Itt töltheti le ezt az Unmerge Cells Excel sablont - Unmerge Cells Excel TemplateFontolja meg az alábbi példát, amely bemutatja az alkalmazottak értékelési formáját az eredményekkel.
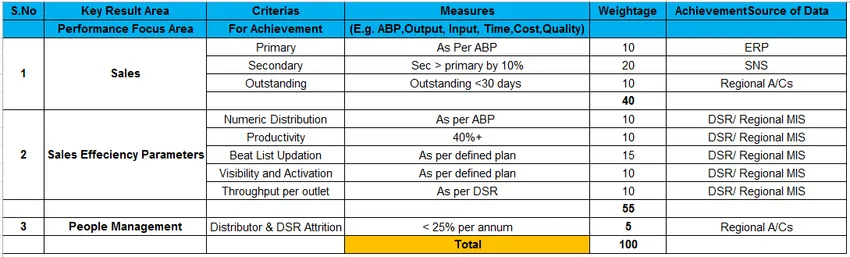
A fenti képernyőképen láthatjuk, hogy az értékesítés és az értékesítés hatékonysága sor összevonódik. A cellák kibontása érdekében kövesse az alábbi lépéseket.
- Először kattintson az Értékesítés nevű cellára, amely az alábbi képernyőképen látható.

- Miután rákattintunk az egyesített cellákra, lépünk a Kezdőlap fülre, ahol észrevehetjük, hogy a „Merge & Center” opció engedélyezve van.
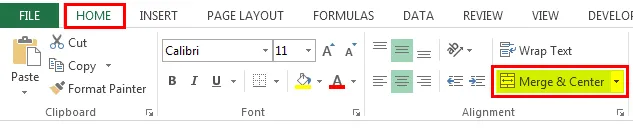
- Kattintson az egyesítési központ legördülő menüre, hogy megkapjuk a cellák egyesítése lehetőséget. Tehát kattintson az „ Unmerged Cells ” elnevezésű negyedik opcióra, az alábbi képernyőképen látható módon

- Miután rákattintunk az össze nem merült cellákra, a kiválasztott egyesített cellák összeolvadnak, és amikor rákattintunk az egyesítésre, az „ELADÁS” szó igazodik a bal helyzetbe.
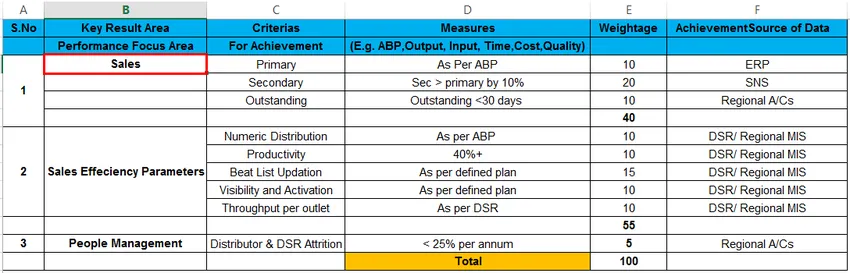
- Amint a fenti képernyőképen láthatjuk, a kiválasztott cella egyesítésre került, és láthatjuk az „Értékesítés” sor alatti üres cellákat, amelyek az alábbi képernyőképen láthatók.
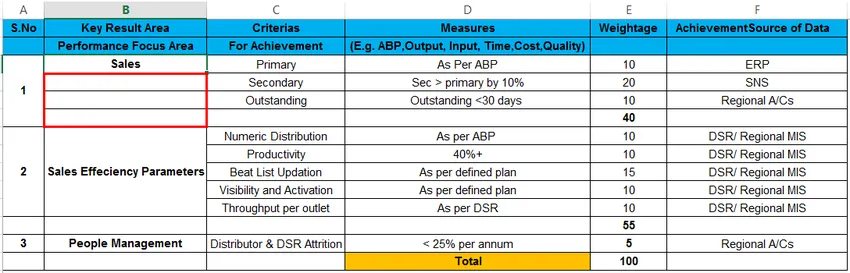
A Formátum menü használata a cellák feloldásához:
A Microsoft Excelben a cellák szétválasztásának kétféle módja van, a lehetőségek a következők.
- A cellák szétválasztását egyszerűen az excel szalag használatával végezhetjük, ahol megtalálhatjuk a „Merge center” Dropbox elemet, és ennek alapján kiválasztjuk a cellák egyesítését, amely az első lehetőség.
- A második lehetőség az, hogy a formátum menü segítségével feloldhatjuk a cellákat.
2. példa
Ebben a példában megvizsgáljuk, hogyan lehet a cellákat szétválasztani a formátum menü segítségével.
Fontolja meg az alábbi példát, amely bemutatja az eladó havi hívását, és a neveket a kijelölés szerint igazítják.
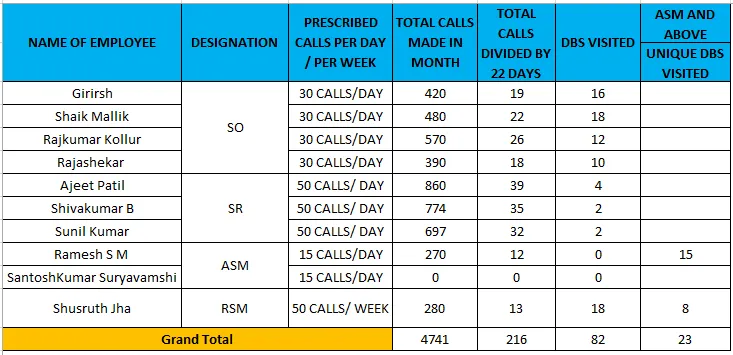
Ebben négy megnevezés van, mint például SO, SR, ASM, RSM, látni fogjuk, hogyan lehet kibontani a formázási menü segítségével, az alább látható módon.
- Kattintson a „ SO ” nevű cellanévre, amely az alábbi képernyőképen látható.
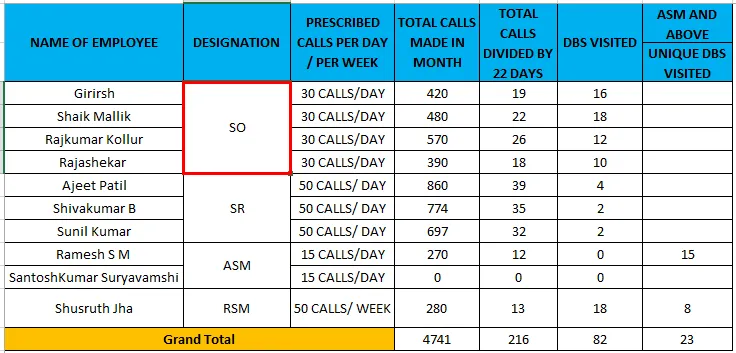
- Következő Jobb egérgombbal kattintson a cellára, és válassza a Cella formázása lehetőséget.
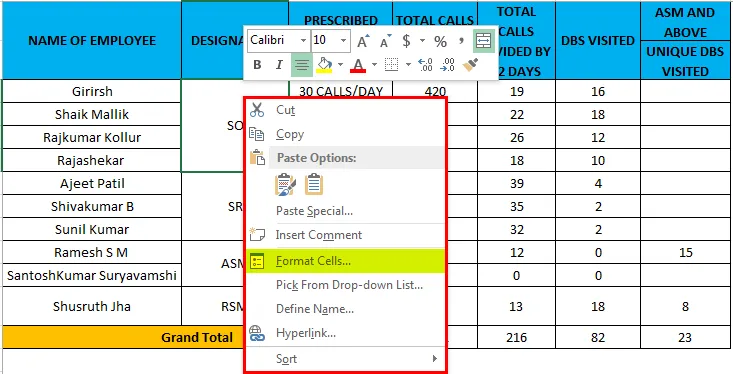
- Miután rákattintott a formátum cellák opcióra, megjelenik a formázási párbeszédpanel az alábbiak szerint.
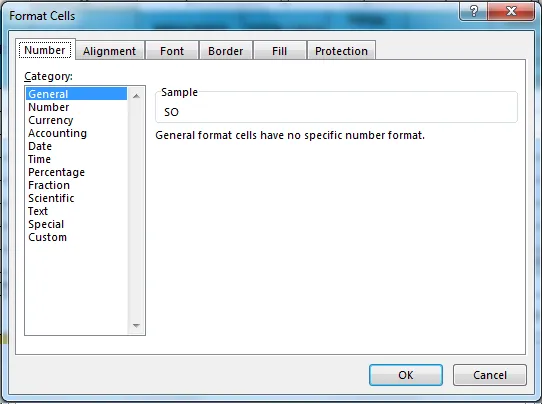
- Most válassza ki a második, „ Összehangolás ” elnevezésű fület, és megkapjuk az alábbi opciót, és láthatjuk, hogy az „Egyesített cellák” négyzet meg van jelölve.
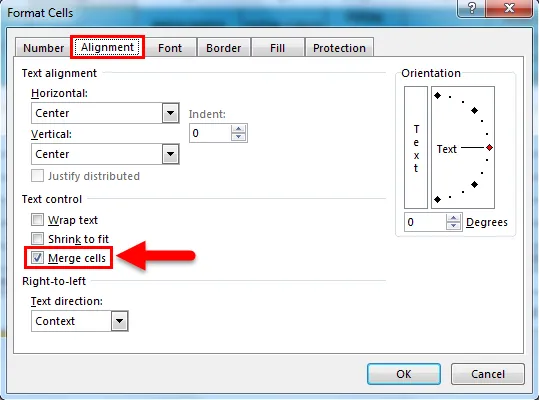
- Szüntesse meg az „Egyesített cellák” jelölőnégyzet jelölését, majd kattintson az OK gombra, az alábbi képernyőképe látható módon.
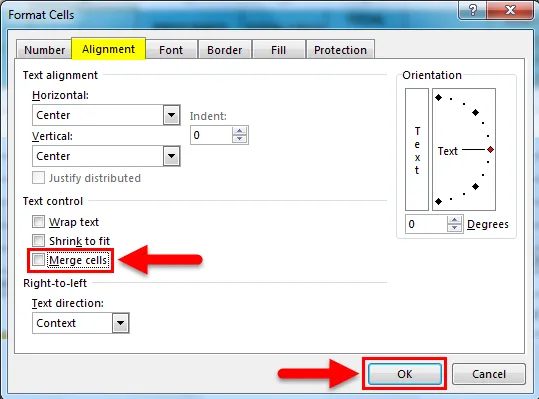
- Az outputot az alábbi ábra szerint kapjuk meg.

Eredmény:
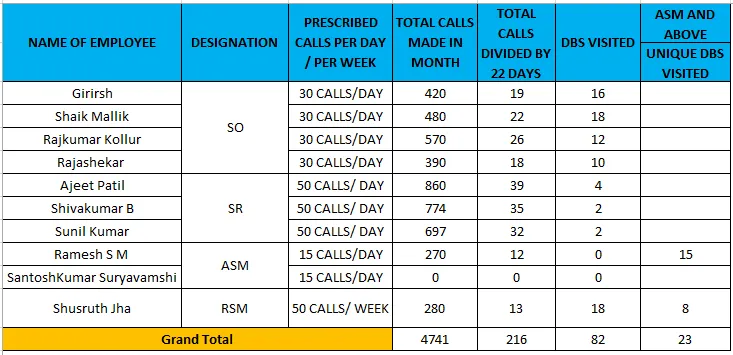
A fenti képernyőképen láthatjuk, hogy a kiválasztott cellák leválasztottak, és üres helyek vannak. Most kitöltöttük a duplikált adatokat az üres helyekre, mint SO2, SO3, SO4, hogy létrejöjjön az érvényes jelentés, amelyet vörös színű kiemelünk az alábbiak szerint.
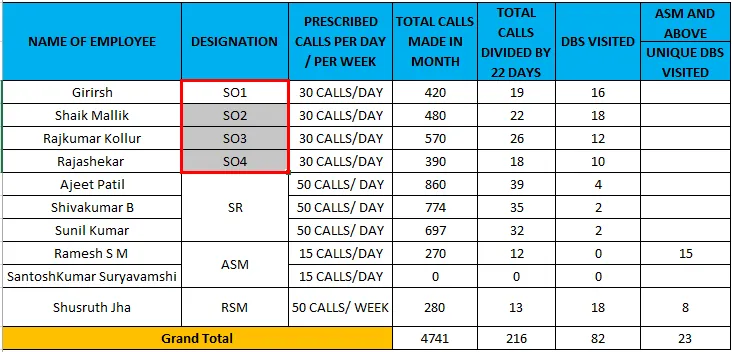
A formátum menü használatával kibonthatjuk a cellákat is. A formátum menü használatának előnye, hogy a cellák szétválasztásakor az igazítás nem fog összeomlani, mivel a fenti képernyőképen láthatjuk, hogy az adatok középső helyzetben vannak. Ha szétválasztjuk a cellákat, és ugyanezt tesszük az egyesülési központ dropbox gombjával, az igazítás bal helyzetbe kerül.
A teljes lap celláinak kibontása:
A fenti példákban láttuk, hogyan lehet szétválasztani az egyes cellákat, és ebben a példában azt is meglátjuk, hogyan lehet a teljes munkalap összes celláját kibontani.
3. példa
Fontolja meg az alábbi példát, ahol láthatjuk, hogy egyes cellák összeolvadnak a központban.
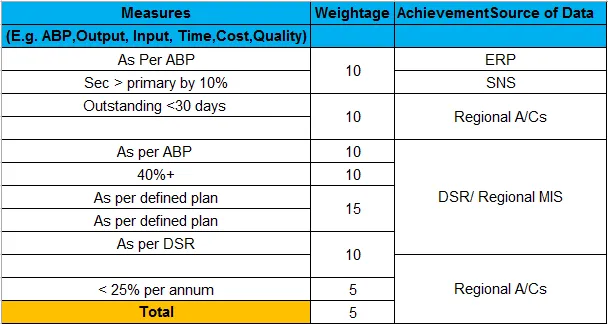
A cellák leválasztását az alábbi lépések végrehajtásával hajthatjuk végre.
- Először válassza ki a teljes lapot a „ CTRL + A ” gyorsbillentyű segítségével.
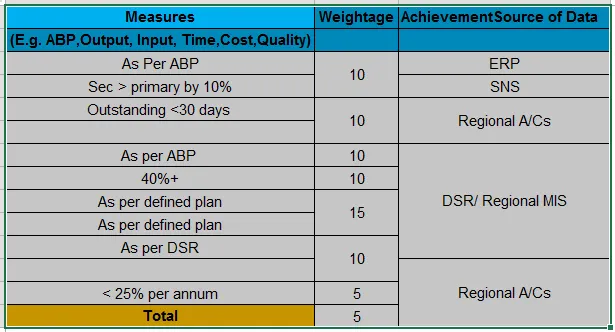
- Most ugorjon a Kezdőlap fülre, az Összehangolás lehetőségre, majd kattintson a „Merge & Center” elemre, majd az „alábbi cellák feltüntetése” elemre.
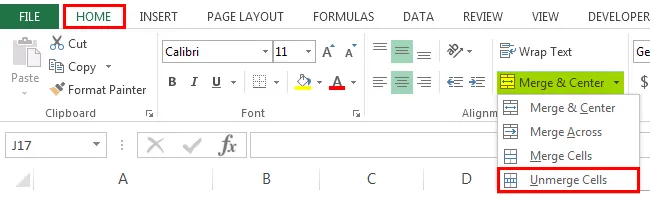
- Kattintson az „Cellák egyesítése” elemre, hogy az egyesített cellák összevonódjanak, amelyet az alábbiak szerint mutatunk be.
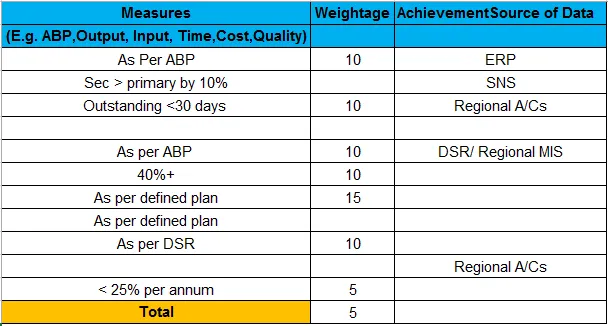
Dolgok, amikre emlékezni kell
- Az egyesítés előtt a cellák győződjön meg arról, hogy készített egy másolatot ugyanabból a fájlból, mivel miután a cellákat kibontottuk, az összes adat összeomlik, és az összevont cellák helyén találhatunk üres mezőket. Annak érdekében, hogy feleslegesen zavart keltsen.
Ajánlott cikkek
Ez egy útmutató az Cellák eltávolítása az Excel programban. Itt megvitatjuk az Unmerge Cells Excel alkalmazást és az Unmerge Cells Excel alkalmazásának használatát, valamint a praktikus példákat és a letölthető Excel sablont. Megnézheti más javasolt cikkeinket -
- Hogyan készíthetünk adatérvényesítést Excel-ben
- Tanulja meg az adattáblázatot az Excel programban
- Szöveg oszlopokba Excelben
- Hogyan kell beszúrni a CheckBox fájlt az Excel programba