
A háttér-radír eszköz áttekintése a Photoshop-ban
A háttér radír eszköz a Photoshop alkalmazásban a legegyszerűbb vagy leggyorsabb módszer a háttér vagy annak bármely részének eltávolítására a Photoshop háttérképéből. A háttér radír eszköz a gyors választás eszköz és a radír eszköz lehető legjobb kombinációja.
A Background Eraser eszköz rendkívül hasznos azoknál a fényképeken, amelyek sok apró részletből állnak, élekkel együtt azokkal a tárgyakkal, amelyeket kivágni szeretne, és a fényképek háttéréről. Például; képek hajjal, szőrmel, égtel stb.
Hogyan lehet használni a Háttér radír eszközt a Photoshop alkalmazásban?
Részletesen tárgyaljuk a Háttér radír eszközt.
A Photoshop felület a kiválasztott háttér-radír eszközzel:
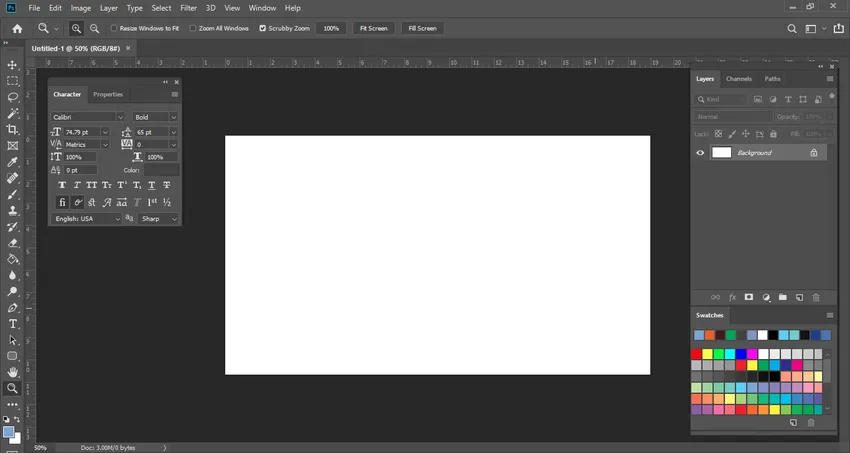
Ha a Bal egérgombbal kattint a radír eszközre, láthatja, hogy a Háttér radír beágyazott ugyanabban a beállításban. Ez egy nagyon hasznos eszköz, bár ugyanazt a munkát végzi, mint a Normal Eraser eszköz. Ennek azonban van néhány jelentős tulajdonsága, amelyek sokkal hasznosabbak különféle dolgok, például a háttér eltávolításához.
Vessen egy pillantást a háttér színének eltávolításának tényleges folyamatára. Az alábbiakban látható fényképben van egy fehér háttér szín.
Egy újabb réteget tettem le egy valódi fotóról, amely kék színű. Az a gondolat, hogy hozzám létre ezt a réteget, az az, hogy amikor eltávolítjuk a fehér színű képet az eredeti fotóból, pontosan láthatjuk, hogy pontosan hogyan távolította el a réteget. Azt javaslom, hogy gyakoroljon vagy töröljön egy képet egy képből. Mindig tegyen egy további réteget, hogy ellenőrizze még egyszer, mielőtt folytatja a további változtatásokat.
Kicsit zavaró, igaz? Hadd mutassam meg az aktuális folyamatot az alábbi képen.
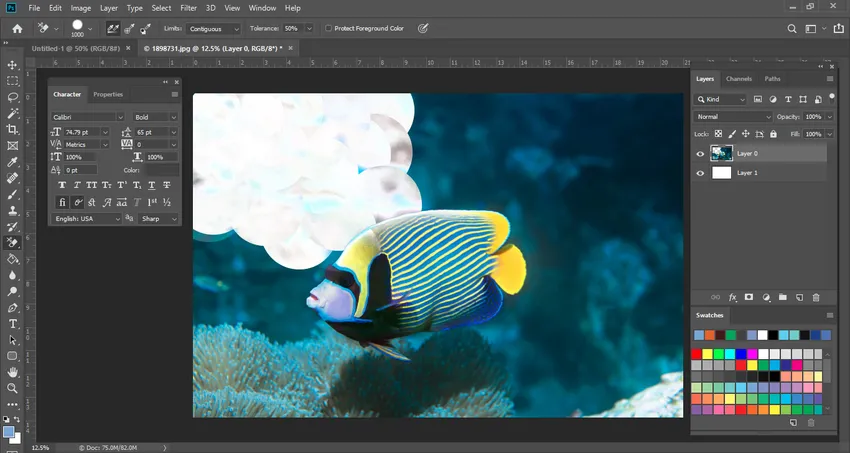
Itt részletesebben elmagyarázhatom ezt neked. Láthatja a kék hátteret, miközben eltávolítjuk a vizet a háttérből a Háttér radír segítségével. De észrevehet egy dolgot, hogy a Korallzátonyos halon fehér színű folt jelenik meg. Ennek oka a Tolerancia beállítás.
A tolerancia beállításnál a beállítást a fénykép összetettségétől függően folyamatosan meg kell változtatnunk. Itt a beállítás 50% volt, de most 25% -ra csökkentem a beállítást. A toleranciabeállítás megváltoztatása után láthatjuk, hogy a kép most hibátlannak tűnik.
Készítsük el ezt a teljes képet ezzel az eszközzel. Gyorsan és nagyon egyszerűen eltávolíthatjuk minden fénykép nem kívánt hátterét anélkül, hogy a kép többi részét megrongálnánk.
Ez a legfontosabb dolog a Háttér radír eszközéről
Most bármilyen más színt kitölthetünk a háttérrétegbe, vagy egyszerűen csak átlátszóvá tehetjük. Ez tőled függ.
Bármilyen speciális effektus vagy bármilyen manipuláció biztosítja az átlátszóságot, hogy a Fotó-manipuláció hatása reálisabbnak tűnjön. A háttér radír eszköze, távolítsa el a képpontokat a rétegen lévő képről, átalakítva átlátszó réteggé, amikor elkezdi húzni. Mégis eltávolíthatja a hátteret, miközben megőrizheti az előtérben lévő tárgy finom széleit. A különféle mintavételi és toleranciabeállítások megadásával továbbra is ellenőrizheti a kép átlátszóságának és élességének speciális tartományát.
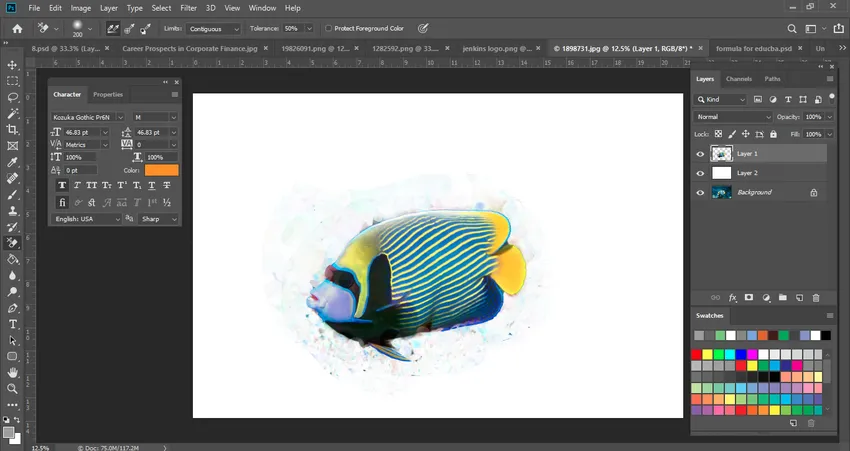
Néhány fontos szempont, amelyet figyelembe kell venni, hogy a toleranciát 25% -on tartjuk. A Szemcseppentő eszközhöz három beállítás érhető el. Közülük egyszer választottam a Mintavételt, mert az eredeti fénykép háttér színe fehér. Tehát ebben választhatjuk ezt a lehetőséget. De ha olyan összetett fényképet készít, amely sok elemmel rendelkezik, akkor ebben az esetben válassza a Folyamatos mintavétel lehetőséget.
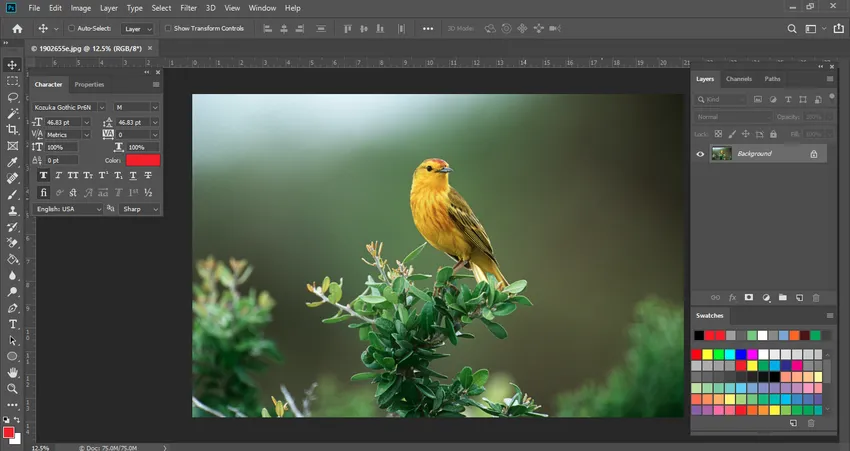
Ebben a fényképben van egy fa és egy veréb is. így a Szemcseppentő eszköz beállítását folyamatosan fogjuk tartani, ami azt jelenti, hogy folyamatosan kell mintákat vennünk az apró részről a területekről.
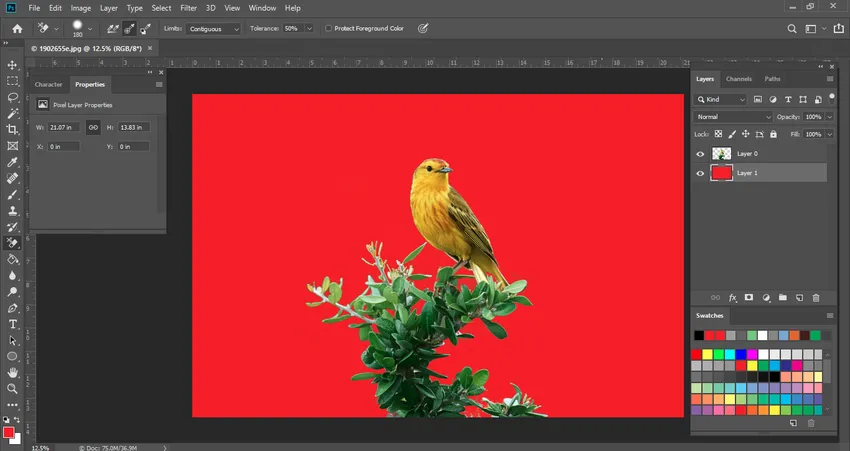
Itt a képen, miközben eltávolítom a háttér jellegét, új réteget tettem egy vörös színű résszel, ami miatt a vörös szín látható a háttérben. Ha eltávolítom ezt a réteget, akkor csak az átlátszó háttérrel rendelkező fákat láthatja.

Ecsetméret: A folyamat felgyorsításához a bal vagy a jobb oldali zárójelgombokkal állítható be. Nagyon sokat segít, ha fotószerkesztéssel vagy a fárasztó háttér törlésével járunk.
Korlátozások: Ez is nagyon fontos jellemző a Vezérlőpult Háttér radír eszközének beállításában. A Photoshop tudja, hogy melyik színt / árnyalatot kívánja eltávolítani, és a Limits jelzi annak a lehetõségnek a pixeleket, amelyek megfelelnek az adott színnek, így könnyen törölheti azokat.
A limitnek négy különféle lehetősége van:
- határos
- Discontiguous
- Edges keresése
- Védje az előtér színét
Az alábbiakban látható a kép, amellyel a vezérlősávban beállíthatók a különböző Opciók

- Szomszédos - Ez a Photoshop által kiválasztott alapértelmezett beállítás. Eltávolítja a pixeleket azon a területen, amely lényegében megérinti a terület alatti pixelt.
- Discontiguous - Ezzel eltávolít minden olyan képpontot, amely közelebb van a mintában szereplő színhez, még akkor is, ha ezek eltérőek a szín különböző területein.
- Oldalak keresése - Ez az opció megegyezik a szomszédos beállításokkal, de kifejezettebb, különösen a finom élek esetében.
- Előtér színének védelme - Ez megvédi az előtér színét a törlés / eltávolítás ellen.
Egy pontot szeretnék megemlíteni, hogy miközben a Háttér radír eszközt használja egy adott háttérréteg eltávolításához, az a réteg véglegesen eltávolításra kerül, és eltávolítás után nem állíthatja be. Mindig jó ötlet a réteget lemásolni, hogy megőrizze azt a jövőben.
Következtetés
A Photoshop számos eszközt tartalmaz a fényképek tervezésére, retusálására és szerkesztésére szolgáló különféle feladatok elvégzésére. Az egyik a Háttér radír eszköze. Ez nagyon egyszerű és hatékony használat, még akkor is, ha még nem ismeri a Photoshop alkalmazást. Remélem, megértette a radír eszközről és annak előnyeiről / felhasználásáról szóló, fent megadott részletes információkat.
Ajánlott cikkek
Ez az útmutató a Photoshop Háttér radír eszközéhez vezet. Itt megvitattuk, hogyan lehet használni a Háttér radír eszközt a Photoshop alkalmazásban. A további javasolt cikkeken keresztül további információkat is megtudhat -
- Adobe Photoshop parancsok
- Blur eszköz a Photoshop-ban
- Varázspálca eszköz a Photoshopban
- Ceruza eszköz a Photoshop-ban
- Kiválasztó eszköz az Illustrator-ban
- Radír eszköz a Photoshop-ban