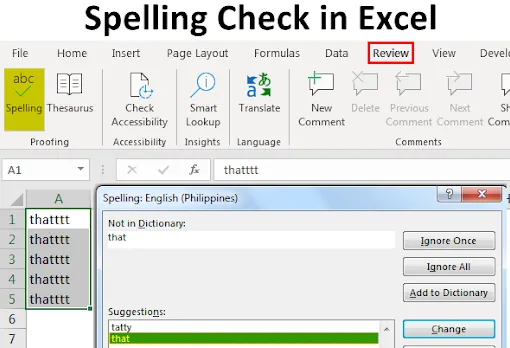
Excel helyesírás-ellenőrzés (Tartalomjegyzék)
- A helyesírás-ellenőrzés lehetőségei az Excel programban
- Hogyan lehet használni a helyesírás-ellenőrzési lehetőséget az Excelben?
Hogyan lehet ellenőrizni a helyesírást az Excel programban?
Az excelben gyakran fordult elő olyan eset, amikor hibásan írtunk be egy szót, de az excel még mindig nem jelent semmilyen hibát. Ennek oka az, hogy az Excel inkább a számokkal, és nem a szöveggel dolgozik. Ezért fontos, hogy az Excelben kézi helyesírás-ellenőrzést végezzünk, hogy megbizonyosodjunk arról, hogy adataink nyelvtanilag helyesek-e. Kiválóan nem engedélyezi a tévesen gépelt szó automatikus kiemelésének a funkcióját, ezért a helyesírás-ellenőrző opcióval manuálisan kell ellenőriznünk minden hibát. A helyesírás-ellenőrzés az a beépített funkció, amely elérhető az excel programban, és könnyen használható az F7 billentyű billentyűparancsával.
A helyesírás-ellenőrzés lehetőségei az Excel programban
Nézzünk meg néhány példát és az alapértelmezett beállításokat az Excel helyesírásának ellenőrzéséhez.
# 1 - Hagyd figyelmen kívül
- Ha a szó helytelennek tűnik az excel szempontjából, de valójában helyes, akkor választhatjuk, hogy figyelmen kívül hagyjuk a hibát. A funkció futtatásához nyomja meg az F7 gombot.
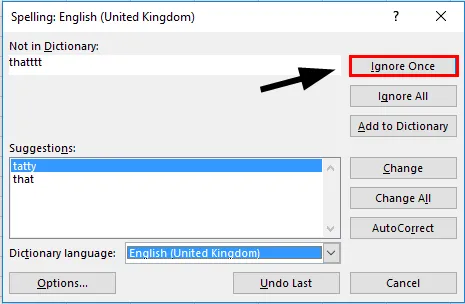
# 2 - figyelmen kívül hagyja az összes tévesen írt szót
- Ha a hibásan írt szónak egynél több előfordulása van, és azt szeretnénk, ha a helytelenül írt szó minden ilyen előfordulását figyelmen kívül hagynánk, akkor választhatunk az összes figyelmen kívül hagyásának lehetőségére.
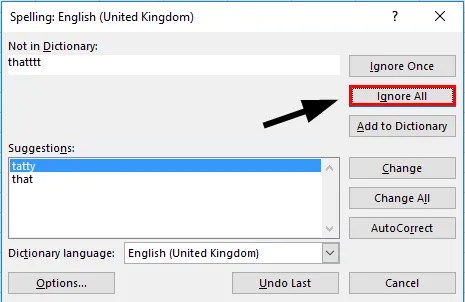
# 3 - Hozzáadás a szótárhoz
- Azt is hozzáadhatunk egy egyéni szót az excel szótárhoz, hogy az excel felismerje a szót, legközelebb ugyanezt írva be.

# 4 - Cserélje ki a helytelenül írt szót
- Ha meg akarjuk változtatni a szót az excel által nyújtott javaslatokkal, akkor csak a megfelelő szót kell választanunk, és a „Change” lehetőséget.
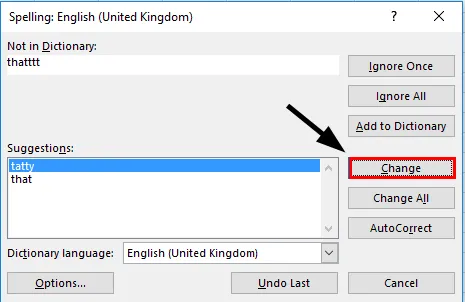
# 5 - Mindent megváltoztat
- Dönthetünk úgy, hogy nem vizsgáljuk felül a hibákat egyenként, kiválaszthatjuk a „mindent megváltoztat” lehetőséget, és az összes hiba automatikusan kijavításra kerül. Ezt a funkciót óvatosan kell használni.

# 6 - Automatikus javítás
- Ez a funkció automatikusan megváltoztatja a helytelenül beírt szót a helyesre, ha ezt a funkciót választja. Legközelebb nem kell helyesírás-ellenőrzést végeznünk.
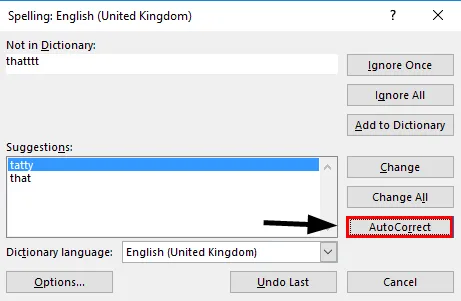
# 7 - Opciók
- Ha olyan nyelvet használunk, amely különbözik az „English (USA)” -tól, akkor az „option” funkciót kell használnunk, és alapértelmezés szerint a szótárt más nyelvre kell váltanunk.
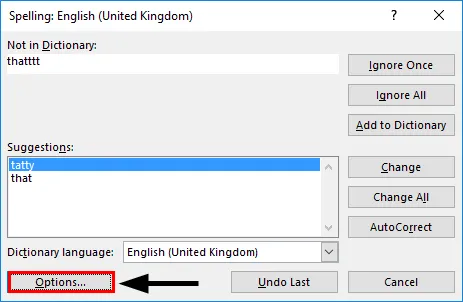
# 8 - Mégse
- Bármikor választhatjuk a függőben lévő hibák törlését.
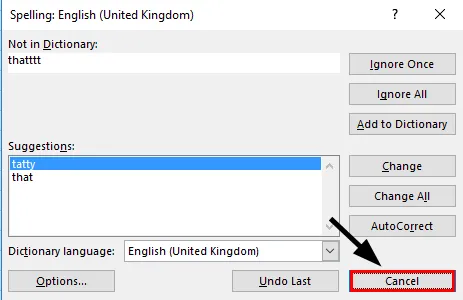
# 9 - Szótár nyelve
- Ebből a lehetőségből megváltoztathatjuk a szótárt, amelyre helyesírás-ellenőrzés céljából hivatkozni kell.
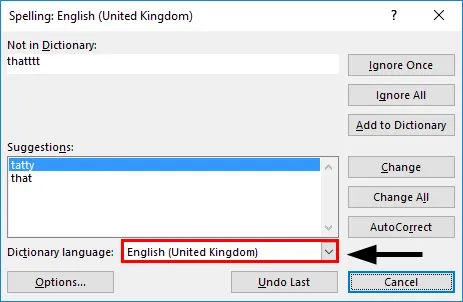
# 10 - Undo utoljára
- Ha később megfigyeltük, hogy az utoljára kijavított szó elsősorban helyes szó volt, akkor választhatjuk az Undo lehetőséget.
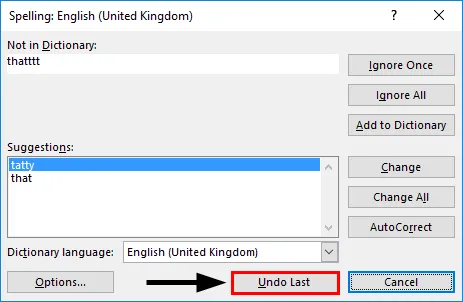
Magyarázat
- A helyesírás-ellenőrzés vízszintesen működik, ez azt jelenti, hogy balról jobbra néz és folyamatosan megy, amíg az ellenőrzés be nem fejeződik. Ha vízszintesen hibákat tapasztalunk, akkor az először az A1, B1, C1… ellenőrzését végzi. És nem függőlegesen. Tehát először ki kell választanunk az adatokat.
- A helyesírás-ellenőrzés úgy működik, hogy hivatkozik a szótárra, és megkeresi a beírt szavakat a szótárból. Ez megegyezik a Vlookup használatának funkciójával, ha az adatok vannak, akkor rendben van, különben hibát fogunk kapni. Ugyanez vonatkozik a helyesírás-ellenőrzésre, ha a szó nem található meg a szótárban, mint a helyesírás-ellenőrzés hibát ad vissza, és megfelelő szót kínál, amely használható.
- Helyesírás-ellenőrzés esetén az excel belép a cellaértékbe, és ezt az értéket szövegként és a gépelt ábécé sorozatát kezeli egyetlen szóként, szóközzel elválasztva. Ha a beírt szöveg általában nagybetűs, akkor ez a szó nem tartozik a helyesírás-ellenőrzési hiba alá.
Hogyan lehet használni a helyesírás-ellenőrzési lehetőséget az Excelben?
Az első lépés az ellenőrizni kívánt adatok kiválasztása. Ez időt takarít meg arra az esetre, ha csak néhány adatot kell ellenőriznünk.
1. lépés - Válassza az Adatokat.
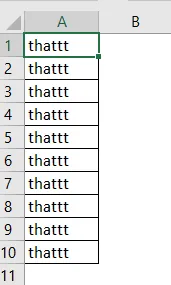
2. lépés - Válassza az Review fület és válassza a „Helyesírás” lehetőséget
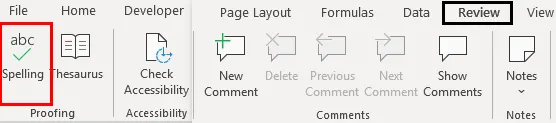
3. lépés - Ha nem akarjuk átmenni ezeket a lehetőségeket, akkor választhatjuk, ha az F7 billentyűparancsot használjuk.
4. lépés - Az ablakon most láthatjuk, hogy melyik szót rosszul írták be. A hibaként azonosított szó a „Nem szótárban” opció alá kerül.
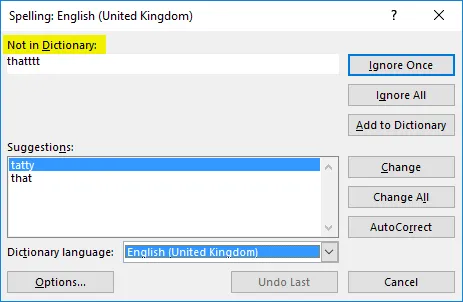
5. lépés - Most azt is láthatjuk, hogy melyik szó felel meg a legjobban a helytelenül írt szó helyett, a „Javaslatok” lehetőség alatt. A javaslatok ellenőrzése után választhatjuk, hogy a hibásan írt szót helyesen helyettesítjük-e a „Change” opció kiválasztásával.
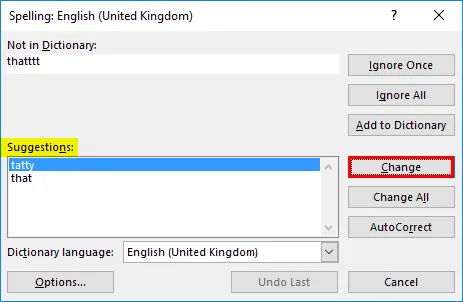
Azt is választhatjuk, hogy az összes eseményt egyszerre megváltoztassa a „Mindent megváltoztat” opcióval.
6. lépés - Most dönthetünk úgy, hogy átugorjuk a hibák egyenkénti áttekintését, és így kiválaszthatjuk a „Mindent megváltoztatni” lehetőséget.

7. lépés - Ekkorra a meglévő szöveg mentes minden nyelvtani és helyesírási hibától.
Dolgok, amikre emlékezni kell
- Emlékeztetni kell arra, hogy ha egy szöveg hiányos nagybetûvel van írva, akkor ezt a szót kihagyják az ellenõrzésbõl, és nem jelennek meg a helyesírás-ellenõrzésben.
- Minden olyan szöveget, amely véget ér vagy numerikus értékkel kezd, szintén kihagyja az ellenőrzés alól. Ez azt jelenti, hogy a „helyesírás” vagy a „123 szöveg” szöveget kihagyja a helyesírás-ellenőrzés során.
- Ha többször is ugyanaz a hiba, és úgy döntöttünk, hogy figyelmen kívül hagyjuk az összes hibát, akkor nem kapjuk meg újra a hibát a felülvizsgálathoz.
- A korábban „automatikus javítás” jelöléssel ellátott szó a következő beírásakor helyes szóvá válik. Ez azt jelenti, hogy ha most szándékosan akarjuk ezt a rossz szót, akkor először el kell távolítanunk az automatikus javításból.
- A webcímeket szintén nem veszik fel hibaként. Ennek oka az, hogy a web linket egyéni szövegként kezelik, nem pedig a szótár szavak kombinációjaként.
- Ha olyan címet adtunk be, amely Valójában a mappa címe, akkor azt sem jelenik meg hibaként.
- Ha helytelenül írt szót írtunk a szótárba, akkor ez már nem jelenik meg a helyesírás-ellenőrzési hiba képernyőn.
Ajánlott cikkek
Ez egy útmutató a helyesírás-ellenőrzéshez az Excel programban. Itt tárgyaljuk a helyesírás-ellenőrzés különböző lehetőségeit, és ezeket az opciókat az Excelben, valamint a gyakorlati példákat. Megnézheti más javasolt cikkeinket -
- Az AutoCorrect opció használata az Excel programban
- Az adatok egyeztetése az Excel programban
- Hogyan kell beszúrni a CheckBox-ot az Excel programba
- Útmutató az automatikus kitöltéshez Excelben
- Lépések a szótár létrehozásához a VBA-ban