Mielőtt elkezdenénk: Vegye figyelembe, hogy ezt az oktatóanyagot eredetileg a Photoshop CS5-re és korábban írták. Ha Photoshop CC vagy CS6 szoftvert használ, akkor érdemes megnézni a teljesen frissített szöveget aranyra fordítva a Photoshop használatával kapcsolatban.
Ebben a Photoshop szöveghatások oktatóanyagban megtanuljuk, hogyan lehet a szöveget aranyvá alakítani a Photoshop Rétegstílusaival. Még néhány szikrát is dobunk a végén, hogy arany betűink valóban ragyogjanak.
Itt van a hatás, amelyet elérünk:

A végleges aranyozott szöveg eredménye.
Miután elkészítette az aranyszöveget, feltétlenül nézze meg az oktatóanyag 2. részét, ahol megmutatom, hogyan lehet könnyedén megváltoztatni a szöveg hátterét! Lássunk neki!
Hogyan lehet arany szöveget létrehozni a Photoshopban
1. lépés: Nyisson meg egy új Photoshop dokumentumot
Nyisson meg egy új dokumentumot a Photoshop programban, ha felmegy a Fájl menüre, és válassza az Új … lehetőséget, vagy a Ctrl + N (Win) / Command + N (Mac) billentyűparancs segítségével. Csak a 640x480 előre beállított méretet fogom használni. Használhatja a kívánt méretet szélessége és magassága szempontjából, majd kattintson az OK gombra az új Photoshop dokumentum létrehozásához:
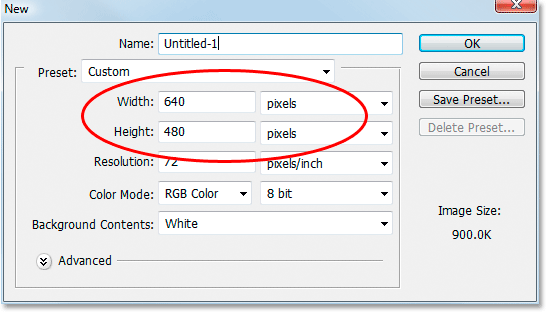
Hozzon létre egy új dokumentumot a Photoshopban. A 640x480 előre beállított méretet használom.
Nézze meg a videót, és ossza meg észrevételeit YouTube-csatornánkon!
2. lépés: Töltse fel a háttérréteget feketeval
Nyomja meg a D gombot a billentyűzeten a Photoshop előtér és háttér színének gyors visszaállításához, amely a fekete színűvé teszi az előtér színét. Ezután használja az Alt + Backspace (Win) / Option + Delete (Mac) billentyűparancsot a háttérréteg fekete kitöltéséhez:
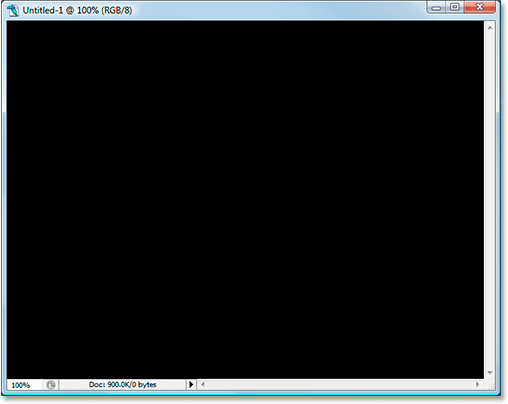
A háttérréteg most fekete színű.
3. lépés: Állítsa az előtér színét fehérre, és adja hozzá a szöveget
Nyomja meg a X billentyűt a billentyűzeten az előtér és a háttér szín cseréjéhez, hogy a fehér az előtér színévé váljon. Válassza ki a Típus eszközt az Eszközök palettából vagy nyomja meg a T billentyűt a billentyűzeten. Válasszon egy betűtípust a képernyő tetején található Beállítások sávból, majd kattintson a Dokumentum ablak belsejére, és írja be a szöveget. Itt a "Times New Roman Bold" -t használom, hogy egyszerűbbé tegyem a dolgokat, ha követni akarod. Beírom a "GOLD" szót:
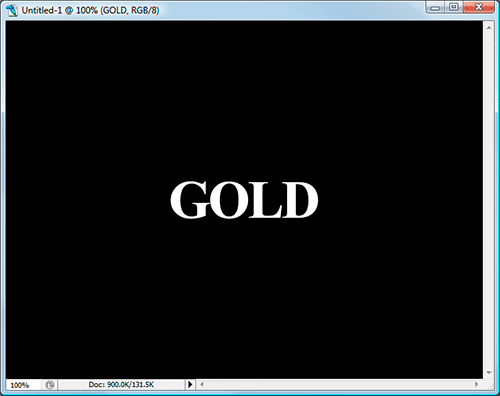
Állítsa az előtér színét fehérre, és írja be a szöveget.
4. lépés: A szöveg átméretezése a Free Transform Command segítségével
A szöveg ezen a ponton túl kicsi, ezért a Rétegek palettán kiválasztott szövegréteggel használja a Ctrl + T (Win) / Command + T (Mac) billentyűparancsot a Photoshop Free Transform mezőjének megjelenítéséhez, és kezeli a szöveget. Tartsa lenyomva a Shift + Alt (Win) / Shift + Option (Mac) billentyűket, hogy a Photoshop korlátozza a szöveg arányát, és átméretezze a szöveg közepétől, amikor a sarok fogantyúját kihúzza a szöveg nagyításához:
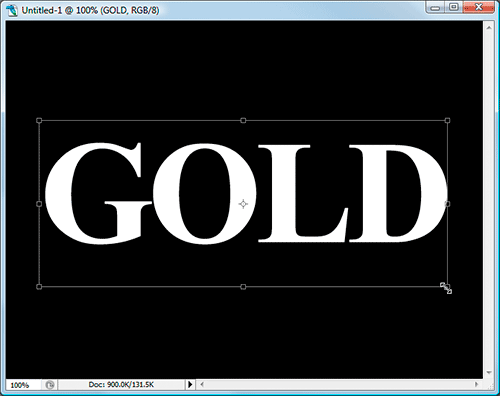
Átméretezheti a szöveget a Free Transform segítségével.
Ha készen áll a transzformáció elfogadására, nyomja meg az Enter (Win) / Return (Mac) gombot.
5. lépés: Másolja be a szövegréteget
Használja a Ctrl + J (Win) / Command + J (Mac) billentyűparancsot a szövegréteg gyors lemásolásához. Most három rétegnek kell lennie a Rétegek palettán:
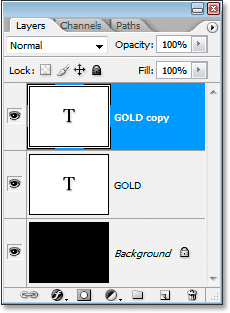
A Photoshop Rétegek palettája most három réteget mutat.
A következő néhány lépés során a szöveges másolási rétegen dolgozunk.
6. lépés: Adjon hozzá egy színátmeneti átfedést a szöveghez
A szöveges másolási réteg kiválasztása után kattintson a Rétegstílusok ikonra a Rétegek palettájának alján:
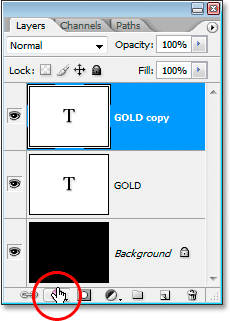
Kattintson a Rétegstílusok ikonra a Rétegek paletta alján.
Válassza a Gradient Overlay elemet a listából:
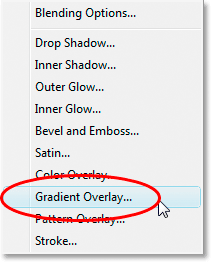
Válassza ki a Gradient Overlay rétegstílust a listából.
Ezzel megjelenik a Rétegstílus párbeszédpanel, amely a Színátmeneti overlay beállításokra van beállítva:
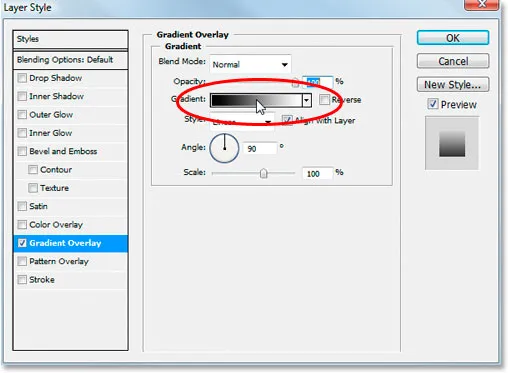
A Photoshop Rétegstílus párbeszédpanelje a "Színátmeneti overlay" beállításokra van állítva.
Beállítjuk a színátmenet színeit, ezért kattintson közvetlenül a színátmenet előnézeti területére (a fenti piros színű kör köré), hogy megjelenjen a Színátmenet szerkesztő .
7. lépés: Válasszon világosabb és sötétebb aranyszínt a színátmenethez
Amikor megjelenik a Színátmenet szerkesztő, kattintson a bal oldali színjelölőre annak kiválasztásához, majd kattintson a Színmintára a színátmenet bal oldalának kiválasztásához:
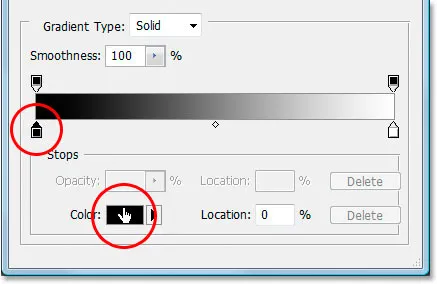
Kattintson a Színátmenet szerkesztő bal oldali színjelölőjére, majd kattintson a Színminta elemre.
Ez előhozza a Photoshop színes választóját . Bármelyik aranyszínt használhatja, de ha követni kívánja, akkor R: 247, G: 238, B: 173 színt adtam be, amely halvány aranyszínűt ad nekünk (megcsaltam és mintát vettem a színből fotó egy aranyérmeről):

Írja be a R: 247, G: 238, B: 173 értéket a bal színátmenet színéhez.
Kattintson az OK gombra a szín elfogadásához és a színválasztóból való kilépéshez. Ezután, vissza a Színátmenet szerkesztőben, kattintson a jobb színjelölőre a kiválasztásához, majd kattintson vissza a Színmintára :

Kattintson a jobb színjelölőre, majd kattintson a Színminta elemre.
Amikor a színválasztó visszatér, írja be R: 193, G: 172, B: 81, hogy sötétebb aranyszínt kapjon (az aranyérmeből is mintát vett):
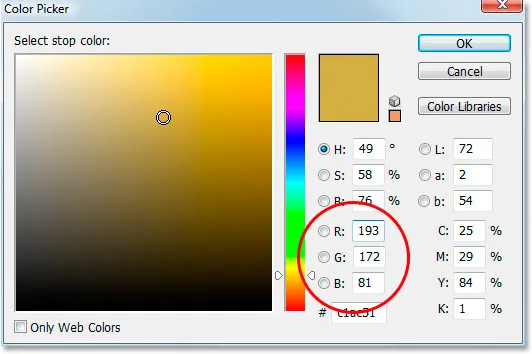
Írja be R: 193, G: 172, B: 81 a jobb színátmenet színéhez.
Kattintson az OK gombra, hogy ismét kilépjen a Színválasztóból, majd kattintson az OK gombra, hogy kilépjen a Színátmenet szerkesztőből is.
A szövegének most így kell kinéznie:
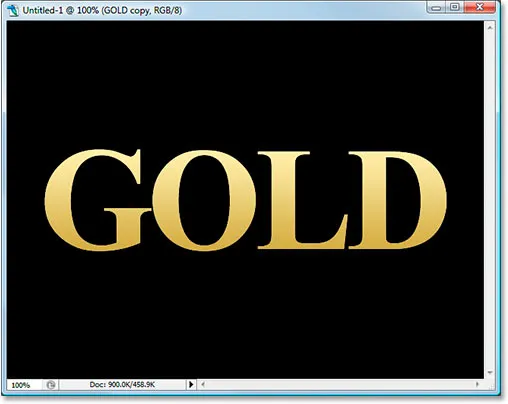
A szövegre alkalmazott színátmenetes színek.
Még ne lépjen ki a Rétegstílus párbeszédpanelből. Van még tennivalónk.
8. lépés: Változtassa meg a színátmenet "stílust" "visszatükrözött" -re.
Vissza a Rétegstílus párbeszédpanel Színátmeneti overlay beállításaihoz kattintson a lefelé mutató nyílra a "Lineáris" szó jobb oldalán, és változtassa meg a gradiens stílusát Reflected-re :
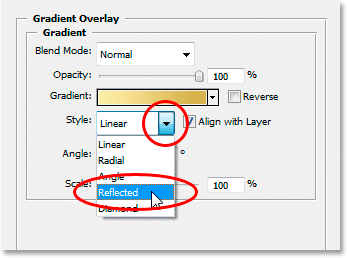
Változtassa meg a gradiens stílust "Lineáris" -ról "Visszavert" -re.
Ezzel a sötétebb arany szín mind a szöveg tetejére, mind aljára hozzáadódik, és a világosabb szín középen marad:
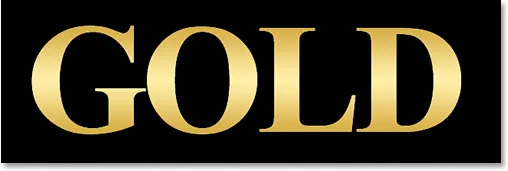
A szöveg a gradiens stílus megváltoztatása után.
9. lépés: Válassza a „Kúp és dombornyomás” opciót
Kattintson közvetlenül a Rétegstílus párbeszédpanel bal oldalán található rétegstílus-menüben a „Kúp és dombornyomás” szavakra, hogy átváltjon a Szög és domborítás opciókra. Győződjön meg arról, hogy közvetlenül a szavakra kattint, nem csak a mellettük lévő kis mezőbe, különben a lehetőségek nem jelennek meg:
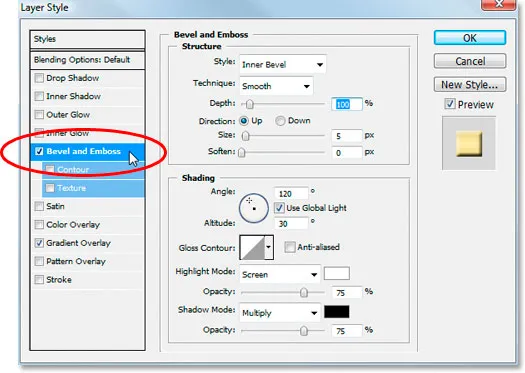
Kattintson közvetlenül a bal oldali menüben a „Kúp és dombornyomás” szavakra.
10. lépés: Cserélje ki a "Technikát" "Véső kemény" -re.
A Rétegstílus párbeszédpanel közepén lévő Kúpos és dombornyomásos szerkezet beállításokban kattintson a lefelé mutató nyílra a „Sima” szó jobb oldalán, és változtassa meg a technikát Chisel Hard-re :
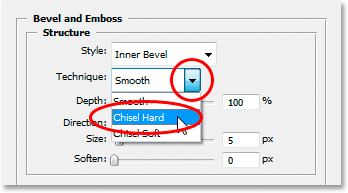
Változtassa meg a "Technika" -ját "Sima" -ról "Véső-kemény" -re.
11. lépés: Cserélje ki a "Gloss Contour" -ot "Ring Double" -re.
A Struktúra beállítások alatti Árnyékolás opciókban kattintson a lefelé mutató nyílra a "Gloss Contour" szó jobb oldalán, és válassza a Ring - Double lehetőséget, amely az alsó sorban, balról harmadik:
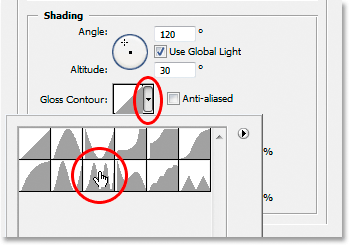
Cserélje ki a "Gloss Contour" -ot "Ring Double" -re.
Válassza ki az Alias állampolgárságú beállítást is, hogy megakadályozza a szöveget, hogy "jaggies" legyen.
Itt van a szöveg ezen a ponton:

A hatás eddig.
12. lépés: Növelje a "méret" struktúrát, hogy bezárja a betűk belsejében lévő szabad teret
Menjen vissza a Rétegek stílus párbeszédpanel tetején található Struktúra beállításokhoz, és húzza jobbra a Méret csúszkát, amíg bezárja a betűk belsejében lévő nyitott tereket. Itt húztam az enyém 16 pixel értékre:

Húzza jobbra a "Méret" csúszkát, amíg bezárja a betűk belsejében lévő nyitott tereket.
A nyitott terek eltűntek:
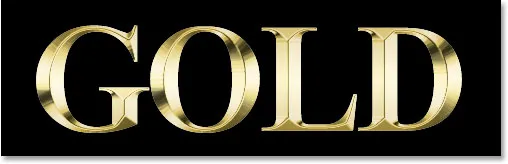
Miután jobbra húzta a "Méret" csúszkát, a betűk belsejében lévő nyitott terek törlődtek.
13. lépés: Növelje a szerkezet "mélységét" a világítási hatás fokozása érdekében
Ezután húzza jobbra a Mélység csúszkát, hogy fokozza a betűk megvilágítási hatását. Az enyémet 171% -ra húztam :
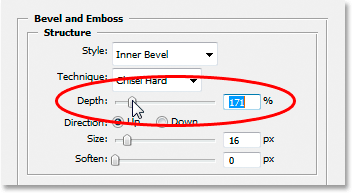
Húzza jobbra a "Mélység" csúszkát, hogy fokozza a betűk megvilágítási hatását.
Most a dolgok jól néznek ki:

A hatás a "Mélység" növelése után.
14. lépés: Kapcsolja be a "Kontúr" -ot a Rétegstílus menüben
Ezután kattintson a Rétegstílus párbeszédpanel bal oldalán, közvetlenül a "Kúp és domborítás" lehetőség alatt a Kontúr szó bal oldalán található jelölőnégyzetbe. Ez tovább erősíti aranyhatásunkat. Nem kell módosítania annak beállításait, ezért csak kattintson a jelölőnégyzet belsejére annak engedélyezéséhez:
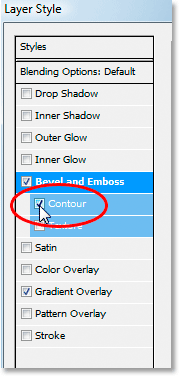
Kattintson a "Kontúr" jelölőnégyzet belsejére, hogy engedélyezze a lehetőségek megtekintése nélkül.
Itt van a szöveg, amelyen a "Kontúr" engedélyezve van:

A hatás a "Kontúr" opció engedélyezésével.
15. lépés: Adjon hozzá belső fényt
Az utolsó lépés itt, mielőtt kilépünk a Rétegstílus párbeszédpanelből és átváltunk az eredeti szövegrétegre. Hozzá fogunk adni egy belső ragyogás hatást, hogy fokozza az arany színünket. Ehhez kattintson közvetlenül a Rétegstílus párbeszédpanel bal oldalán található Belső fény kifejezésre, hogy engedélyezze és megjelenítse a lehetőségeit:
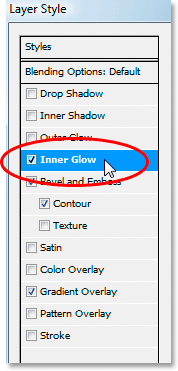
Válassza ki a "Belső fény" rétegstílust. Kattintson közvetlenül a nevére, hogy megjelenítse a lehetőségeket.
Módosítsa az itt köröztetett beállításokat:
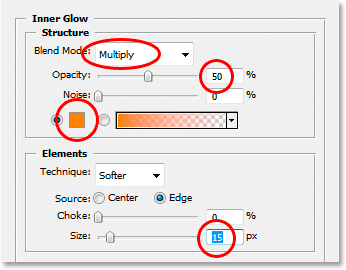
A "Belső fény" opciók.
Először változtassa meg a keverési módot Szorzásra . Ezután csökkentse az átlátszatlanságot 50% -ra . Kattintson a színmintára, közvetlenül a "Zaj" szó alatt, amely megjeleníti a Színválasztót. Írja be R: 232, G: 128, B: 31, hogy narancssárga színt kapjon (erről a mintáról egy aranytégla fotó vett mintát), majd kattintson az OK gombra, hogy kilépjen a Színválasztóból. Végül növelje meg az izzás méretét 15 pixelre .
Ha kész, kattintson az OK gombra, hogy kilépjen a Rétegstílus párbeszédpanelből. A szövegének most így kell kinéznie:

A szöveg a "Belső fény" rétegstílus alkalmazása után.
16. lépés: Adj hozzá egy stroke-ot az eredeti szövegréteghez
Ezen a ponton elkészültünk a szövegmásoló réteggel. Most az eredeti szövegréteggel fogunk dolgozni, tehát a Rétegek palettán kattintson rá. Visszatérünk a Rétegstílus párbeszédpanelhez, tehát kattintsunk a Rétegstílusok ikonra a Rétegek palettájának alján:
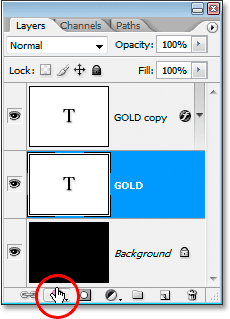
Az eredeti szövegréteg kiválasztásával kattintson a "Rétegstílusok" ikonra a Rétegek palettájának alján.
Ezúttal válassza a Stroke elemet a lista alján:
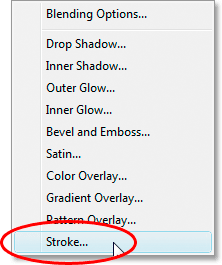
Válassza ki a "Stroke" rétegstílust a listából.
Ezzel a Rétegstílus párbeszédpanel biztonsági másolatát készíti, és az Stroke beállításokra van állítva. Módosítsa az alább körbevezetett beállításokat:
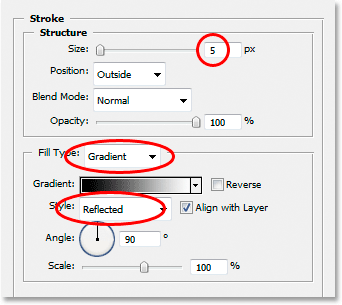
A "Stroke" réteg stílusának lehetőségei.
Először növelje a körvonal méretét 5 pixelre . Ezután változtassa meg a kitöltési módot "Szín" -ről Gradiens értékre . Ugyanazokat a színátmenetes színeket fogjuk használni a vonáshoz, mint amit a szövegben használtunk. Mielőtt azonban megkezdenénk a színátmenetes színek beállítását, változtassuk meg a színátmenet stílusát Reflected értékre .
17. lépés: Állítsa az ecsetvonást ugyanolyan színre, mint a szöveg
Kattintson közvetlenül a színátmenet előnézeti területére a Stroke beállításokban:
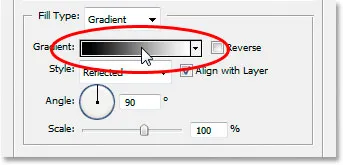
Kattintson a színátmenet előnézeti területére.
Ez ismét megjeleníti a Színátmenet szerkesztőt . Állítsa be a színátmenet színeit ugyanazokra a színekre, amelyeket a szövegben használtunk. A bal színhez használjon R: 247, G: 238, B: 173, a jobb oldali színhez pedig R: 193, G: 172, B: 81 . Kattintson az OK gombra, hogy kilépjen a Színátmenet szerkesztőből, miután beállította a színeket, és a szövegének így kellene kinéznie:

A szövegre alkalmazott gradiens vonás.
18. lépés: Alkalmazza a „Kúp és dombornyomás” stílust a stroke-ra
Kattintson közvetlenül a Rétegstílus párbeszédpanel bal oldalán lévő menüben a Kúp és a Dombor szavakra, hogy ismét engedélyezze és megjelenítse a lehetőségeit. Ezúttal ahelyett, hogy a szövegre ferde és domborított stílust adunk hozzá, inkább hozzá kell adnunk a vonáshoz. Módosítsa az alább körbevezetett beállításokat:
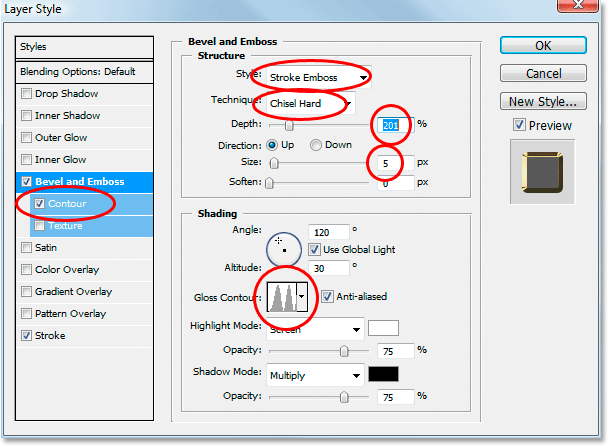
A „Kúp és domborítás” opciók alkalmazhatók az ecsetvonásra.
Először, annak érdekében, hogy ezeket a beállításokat alkalmazni lehessen a stroke-ra, a stílus felső opcióját Stroke Emboss-ra kell változtatnunk. Most ezeket a beállításokat alkalmazni fogjuk a stroke-ra. Változtassa meg újra a technikát Chisel Hard- re. Állítsa a Méretet 5 pixelre . A "Árnyékolás" részben kattintson a Gloss Contour szavak jobb oldalán lévő lefelé mutató nyílra, és válassza ki ismét a Ring - Double opciót, amely az alsó sorban balról a harmadik. Végül, balra a menüpont alatt, ismét kattintson a Kontúr jelölőnégyzetre, hogy engedélyezze.
Miután a Bevel and Emboss stílust alkalmazta a vonalra, a szövegének most így kell kinéznie:

A "Kúp és dombornyomás" stílusának a szöveg körüli körvonalaira gyakorolt hatása.
19. lépés: Alkalmazza a „Külső fény” stílust
Az utolsó lépés itt a Rétegstílus párbeszédpanelen. Kissé ragyogunk a szövegben, mintha valami fény visszatükrözi az aranyat. Kattintson közvetlenül a bal oldali menü „ Külső fény” szavakra a Külső világítás stílus bekapcsolásához és annak lehetőségeinek megjelenítéséhez, majd módosítsa az alább körbevezetett beállításokat:
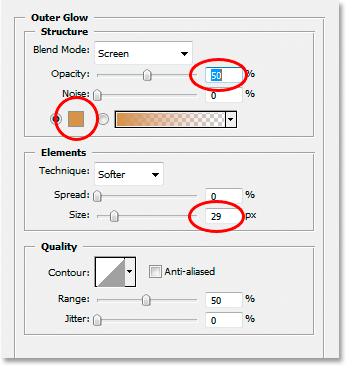
A külső ragyogó réteg stílusának lehetőségei.
Először csökkentse az Opacitás értéket 50% -ra . Ezután kattintson a színmintára, közvetlenül a "Zaj" szó alatt, amely felhívja a Photoshop Színválasztóját. Írja be R: 183, G: 145, G: 79 a színt (egy másik arany tégla fotóminta), majd kattintson az OK gombra, hogy kilépjen a színválasztóból. Végül állítsa a Méretet körülbelül 29 pixelre, majd kattintson az OK gombra, hogy kilépjen a Rétegstílusok párbeszédpanelből.
A szöveg mostantól halvány fénye van:

A szöveg most halvány izzású körül.
Egy dolgom maradt …
20. lépés: Tegyen be egy új üres réteget a szövegmásoló réteg fölé
Kattintson a Rétegek paletta szöveges másolási rétegére annak kiválasztásához, majd nyomja meg a Ctrl + Shift + N (Win) / Command + Shift + N (Mac) billentyűparancsot az Új réteg párbeszédpanel megjelenítéséhez. Nevezze az új réteget "ragyog", majd kattintson az OK gombra:
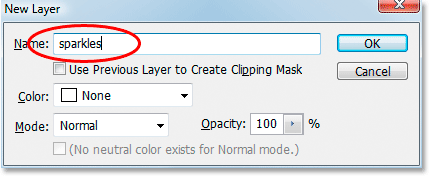
A Photoshop "Új réteg" párbeszédpanelje. Nevezze az új réteget "ragyog", majd kattintson az OK gombra.
Most van új üres rétegünk a Rétegek palettán:
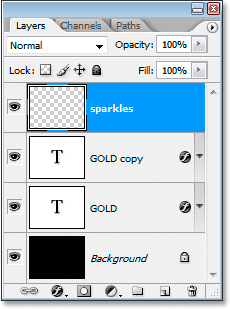
A Photoshop Rétegek palettája most az új "szikrázó" rétegünket mutatja meg a tetején.
21. lépés: Töltse be a "Válogatott keféket"
Hozzáteszünk néhány szikrát az aranyszöveghez, hogy valóban megvilágítsuk, és ehhez kefét fogunk használni. De először be kell töltenünk néhány új kefét. Fogja meg a Kefe eszközt az Eszközök palettából, vagy nyomja meg a B billentyűt a billentyűzeten a gyors kiválasztáshoz. Ezután kattintson a jobb egérgombbal (Win) / Control-kattintással (Mac) a Dokumentum ablakon belül bárhova a Brush options menü megjelenítéséhez, majd kattintson a jobb felső sarokban lévő jobbra mutató nyílra:

Kattintson a Kefe menü jobb felső sarkában található kis nyílra.
Kattintson a Vegyes kefék elemre a megjelenő hosszú listában, és válassza ki őket:
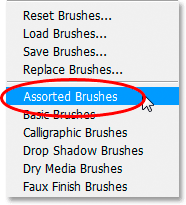
Kattintson a megjelenő listában a "Vegyes kefék" elemre.
A Photoshop megkérdezi, hogy szeretné-e kicserélni a jelenlegi keféket ezekre az új kefékre, vagy egyszerűen csatolja-e őket a meglévőhöz. Kattintson a Hozzáadás gombra:
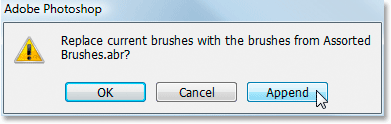
Kattintson az "Add" gombra az új ecsetek hozzáadásához a meglévőkhöz.
22. lépés Minta egy világos arany színű mintát a szövegből a szemcseppentő eszköz segítségével
Fogja meg a Szemcseppentő eszközt az Eszközök palettából, vagy nyomja meg az I billentyűt a gyors kiválasztáshoz, majd kattintson a szöveg egyik legkönnyebb területére a szín mintavételéhez. Ezt a színt fogjuk használni a szikrákhoz:
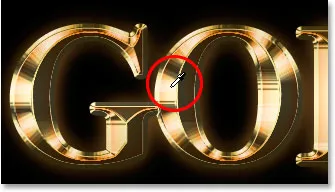
Minta egy világos arany színű mintát a szövegből a Szemcseppentő eszközzel.
23. lépés: Válasszon egyet a „Crosshatch” kefék közül, amelyeket szikraként használhat
Mintából a világos arany színű mintát vették, váltson újra a Kefe eszközre, majd ismét kattintson a jobb egérgombbal (Win) / Control-kattintással (Mac) a Dokumentum ablak bármely részén, hogy megjelenjen a Kefe beállítások menü. Görgessen lefelé az elérhető kefék listáján, amíg nem találja meg azokat, amelyek képzeletbeli "X" -nek tűnnek. Ha be van kapcsolva a Szerszám-tippek a Photoshop Preferenciáiban, akkor látni fogja, hogy az ecset "Crosshatch" elnevezésű, ahogyan itt láthatjuk:
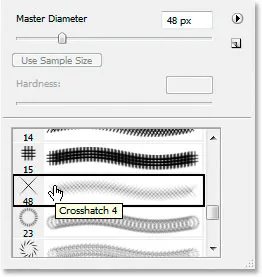
Válasszon egyet a "Crosshatch" kefék közül (amelyek "X" -nek tűnnek), amelyeket a ragyogáshoz használhat.
24. lépés: Festsen fel néhány véletlenszerűen elhelyezett ragyogást a szöveg körül
Miután kiválasztotta az ecsetét, és a mintája készen áll a használatra, kattintson néhány véletlenszerű helyre a szöveg körül, hogy hozzáadjon néhány ragyogást. Változtassa meg a kefe méretét minden kattintás után, hogy még több véletlenszerűséget adjon hozzá a jobb és a bal oldali zárójel gombokkal a kefe méretének növelése vagy csökkentése menet közben. A ragyogás hozzáadása szórakoztató, de túl sok túl sok, tehát csak néhányat kell hozzáadni. Pár nagyobbnak és néhány kisebbnek meg kell tennie.
Ha úgy találja, hogy a ragyogása túl intenzívnek tűnik, csökkentse a "ragyog" réteg átlátszóságát. Itt az enyém 50% -ra csökkent:
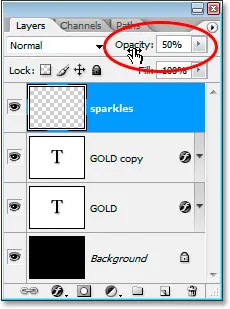
Csökkentse a "ragyog" réteg átlátszatlanságát az intenzitás csökkentése érdekében.
Miután hozzáadta a szikrákat és csökkentette az átlátszóságot, ahogy tetszik, teljesítette az arany betűkkel hatást! Íme a végső "aranyozott szöveg" hatásaim:

A végső hatás.
És ott van! Most, hogy elkészítette az aranyszöveget, nézd meg a 2. részt, ahol megmutatom, hogyan lehet könnyedén áthelyezni a hatást más háttérre! Vagy keresse fel a szöveges effektusok vagy a fotóeffektusok szakaszokat további oktatóanyagokért!