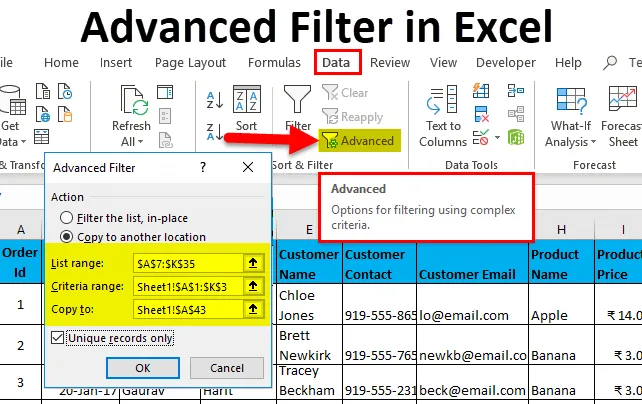
Speciális szűrő az Excel programban (Tartalomjegyzék)
- Speciális szűrő az Excel programban
- Hogyan lehet az Advanced szűrőt használni az Excel programban?
Speciális szűrő az Excel programban
A fejlett szűrő az Excel egyik legfontosabb funkciója. Ez nem más, mint az Excel rendszeres szűrőjének fejlett változata. Az Excel használata közben biztos vagyok benne, hogy szűrőket kell használnia az adatkészletek elemzésére.
Mi a különbség a normál és a speciális szűrő között?
- Használhatja a speciális szűrőt a bonyolultabb kritériumszűréshez. (Példával részletesen elmagyarázom.)
- A szokásos szűrő kiszűri a meglévő adatkészlet adatait, míg az utóbbi segítségével más helyre kinyerhet adatokat, az eredeti adatok érintetlenül maradva.
- A fejlett szűrő felhasználható az egyedi bejegyzések kivonására az adatkészletünkben.
- A rendszeres szűrő szekvenciális szűrő, azaz. nem használhat egyszerre több kritériumot egy adatkészlet rekordjai kinyerésére, minden olyan kritériumnak eleget kell tennie, amely végül duplikációhoz vezet.
Például, ha olyan rekordokat szeretne kinyerni, amelyekben a Jelentéskezelő „Aakash Harit” vagy az alkalmazott neve „Vishal Kumar”, akkor az adatokat kétszer kell kinyernie a szűrő segítségével, az első adatok Aakash Harit értékkel rendelkeznek RM-vel, míg a második, ha Emp név Vishal, míg a fejlett szűrő használatával az összes egyedi rekordot egyszerre kinyerheti.
Hogyan lehet az Advanced szűrőt használni az Excel programban?
Ez az Advanced Filter nagyon egyszerű, könnyen használható. Nézzük meg néhány példa segítségével, hogyan lehet az Excel speciális szűrőjét használni.
Itt letöltheti ezt az Advanced Filter Excel sablont - Advanced Excel Excel TemplateSpeciális szűrő az 1. Excel példában
- Tegyük fel, hogy a következő adatkészlettel rendelkezik, és meg kell szereznie az összes olyan rekordot, ahol a megrendelések száma meghaladja a 900-at, és az alkalmazott neve „Nishu Kumari”.
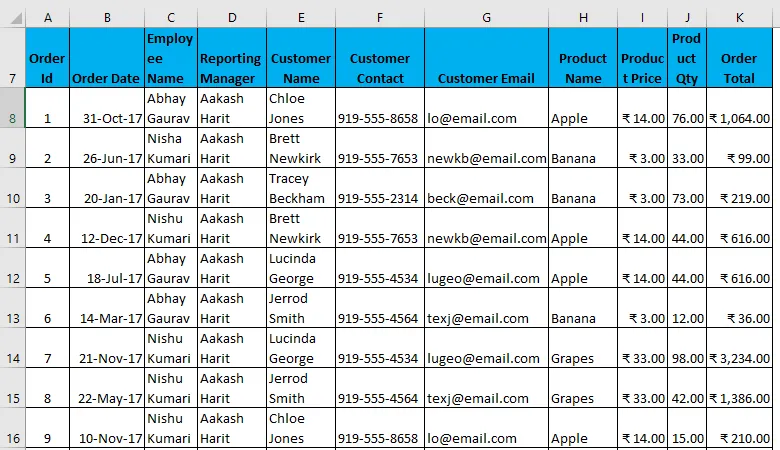
- Ha speciális szűrőt szeretne alkalmazni bizonyos kritériumokkal, akkor először az összes fejlécet át kell másolnia, és be kell illesztnie őket valahol a munkalapba. (Az én esetemben üres sorokat fogok használni, hogy megkönnyítsem a megértést.
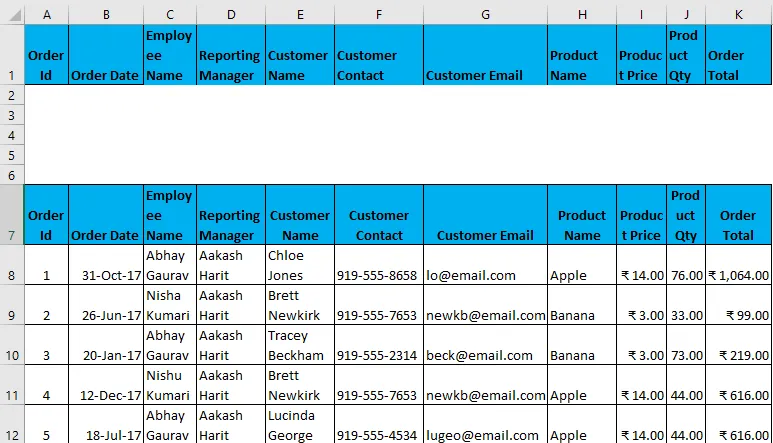
- Most határozza meg az ezekben a fejlécben szereplő feltételeket az Ön igénye szerint, amely bemenetként szolgál majd egy szűrőben.
- Most válassza ki a teljes adatkészletet a fejlécekkel együtt, és kattintson az Adatok fülre - Rendezés és szűrés. Megnyílik a Speciális szűrő párbeszédpanel.
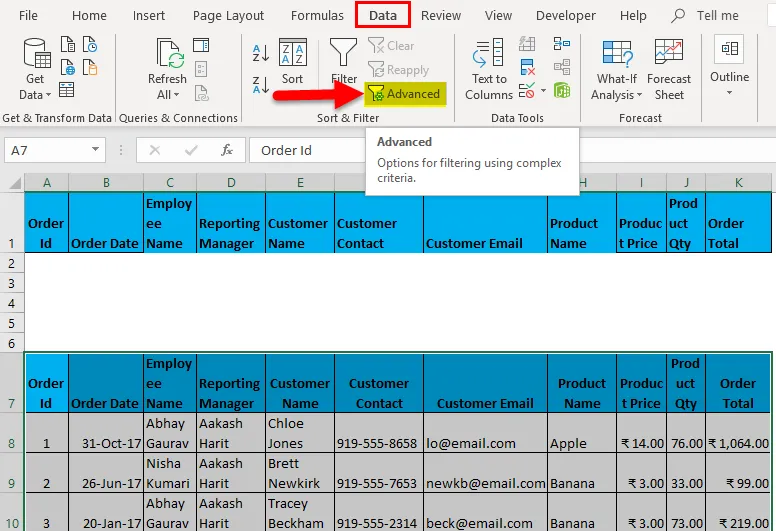
- A speciális szűrő alkalmazásához az adatkészlet kiválasztása után a gyorsbillentyű (Alt gomb + A + Q).
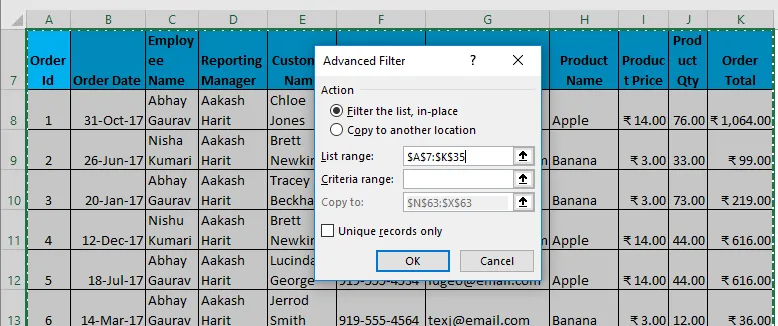
- Most, a fenti ábra szerint, meg kell adnia a következő adatokat:
- Művelet: 2 lehetőség közül választhat. Először szűrje le a listát, helyben (ez eltávolítja az eredeti adatokat, és ennek a szűrőnek az eredménye ugyanazon a helyen lesz), másodszor pedig egy másik hely másolásához. (ez lehetővé teszi a szűrt adatok mentését a helyre)
- Listatartomány: Arra az adatkészletre vonatkozik, ahonnan adatokat szeretne találni. (Itt van A7: K35)
- Kritériumtartomány: Ebben a kritériumban szerepel, (A1: K2)
- Másolás ide: Ez a cella akkor aktiválódik, ha a Műveleti kritériumok második opcióját választja.
- Csak egyedi rekordok másolása: Csak akkor válassza ezt, ha csak egyedi rekordokra van szüksége.
- Beírtam az összes részletet ebbe a párbeszédpanelbe, és úgy döntöttem, hogy másolatot másolok (A38) egyedi rekordokkal.
- Úgy néz ki, mint a következő oldalon látható képernyőképen. Most kattintson az OK gombra, és ez minden egyedi rekordot megad.

A kimenetet az alábbiakban adjuk meg, ahol csak azokat az adatokat jeleníti meg, amelyek Nishu Kumari nevű Munkavállalói nevet tartalmaznak.
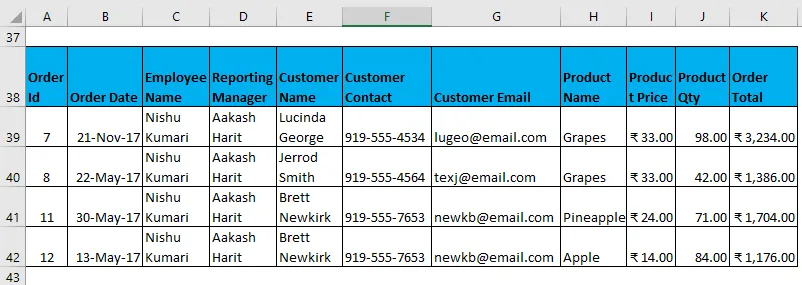
Szűrt adatok komplex kritériumokkal, a fent leírtak szerint.
Speciális szűrő az Excel 2. példájában
Most már sokféle kritériumkombináció használható, amelyek az Advanced Filter-ben használhatók. (ÉS és VAGY kritériumok felhasználásával) Néhány példa a következő:
- Adatok szűrése, ahol az ügyfél neve „Chloe Jones”, a termék neve „Apple”.
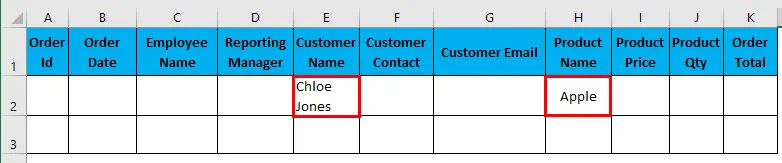
Beírtam az összes részletet ebbe a párbeszédpanelbe, és úgy döntöttem, hogy másolatot másolok (N3) egyedi rekordokkal.
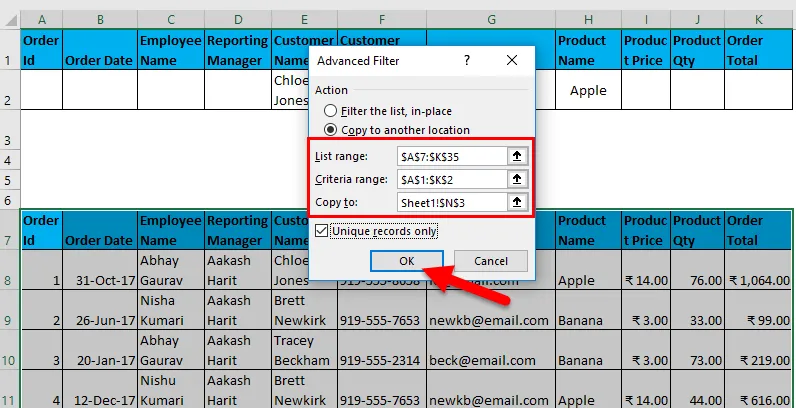
A kimenetet az alábbiakban adjuk meg:
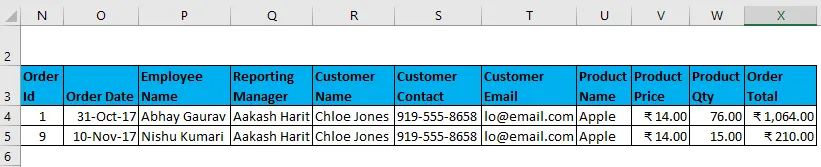
- Adatok szűrése, ha a Jelentéskezelő „Aakash Harit”, ÉS A termékmennyiség nagyobb, mint 50.

Beírtam az összes adatot ebben a párbeszédpanelen, és úgy döntöttem, hogy másolatot másolok (N9) egyedi rekordokkal.

A kimenetet az alábbiakban adjuk meg:
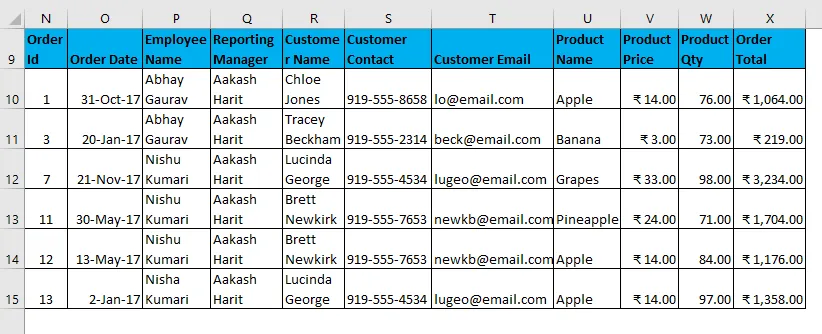
- Adatok szűrése, ahol az alkalmazott neve „Rajkumar Singh”, ÉS A termék neve „Ananász”, ÉS a megrendelések száma meghaladja a 100-at.

Beírtam az összes adatot ebben a párbeszédpanelen, és úgy döntöttem, hogy másolatot másolok (N17) egyedi rekordokkal.
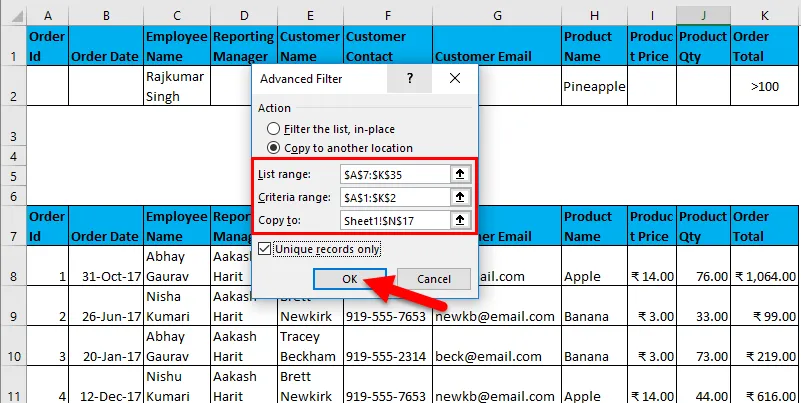
A kimenetet az alábbiakban adjuk meg:

Ez a fenti táblázat üres adatokat mutat, mert nem felel meg az adott feltételnek.
- Adatok szűrése, ha az alkalmazott neve „Vishal Kumar”, VAGY a megrendelések teljes összege kevesebb, mint 500.
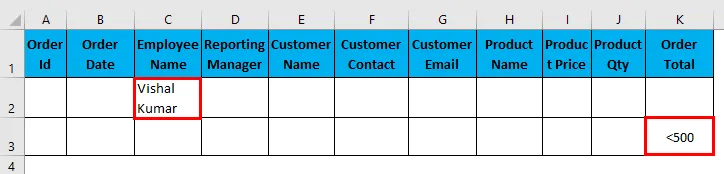
Beírtam az összes részletet ebbe a párbeszédpanelbe, és úgy döntöttem, hogy másolatot másolok (N22) egyedi rekordokkal.
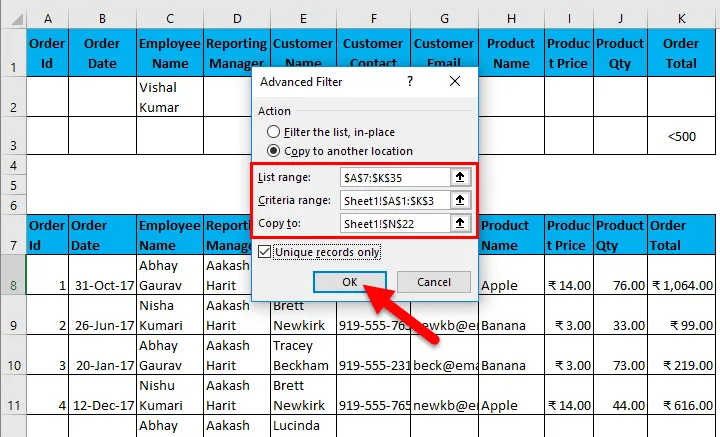
A kimenetet az alábbiakban adjuk meg:
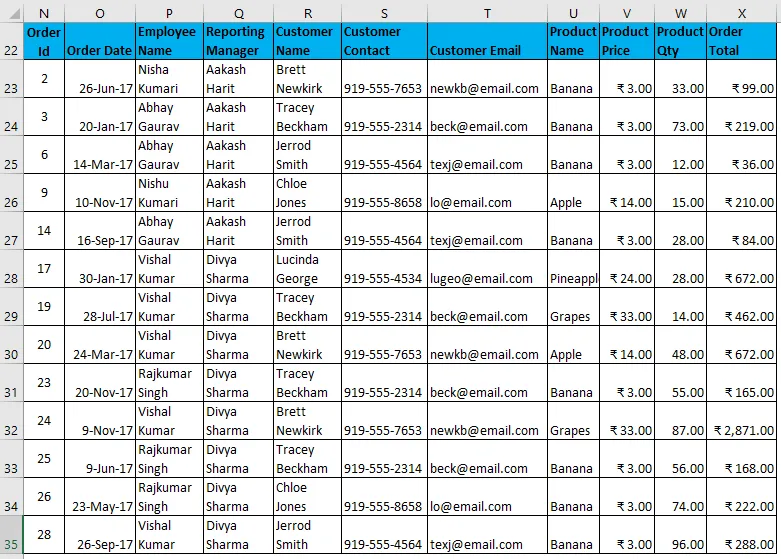
- Adatok szűrése, ha az alkalmazott neve „Abhay Gaurav” vagy „Nishu Kumari”.
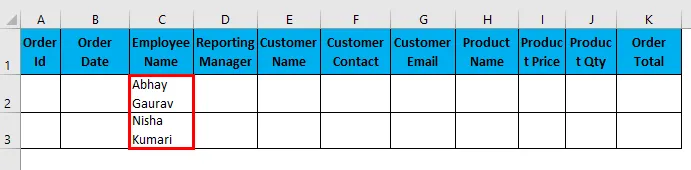
Beírtam az összes adatot ebben a párbeszédpanelen, és úgy döntöttem, hogy másolatot másolok (N38) egyedi rekordokkal.

A kimenetet az alábbiakban adjuk meg:

- Adatok szűrése, ahol a Jelentéskezelő „Divya Sharma”, VAGY A termék neve „Szőlő”.

Beírtam az összes adatot ebben a párbeszédpanelben, és úgy döntöttem, hogy másolatot másolok (N50) egyedi rekordokkal.
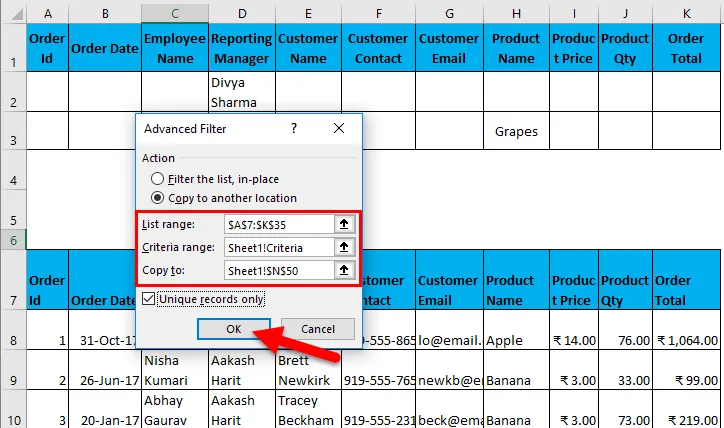
A kimenetet az alábbiakban adjuk meg:
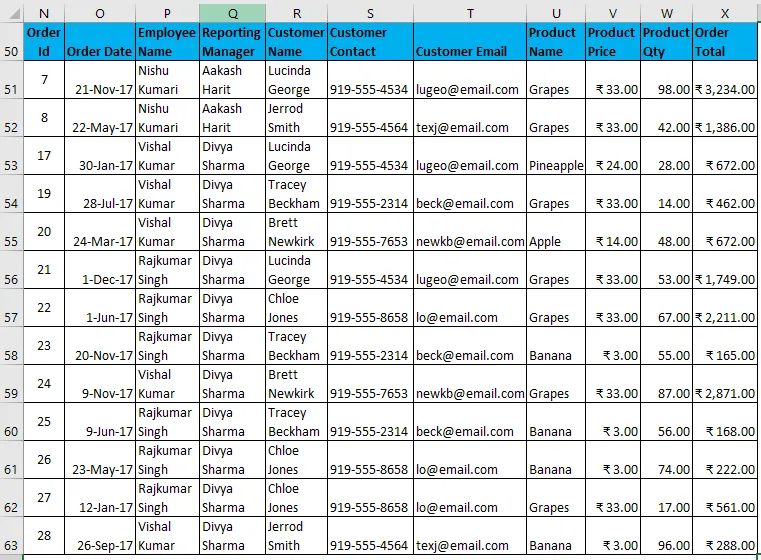
A fenti példákból észrevehette, hogy az ÉS kritériumok használata során az összes értéket ugyanabban a sorban kell feltüntetni, vagy a VAGY kritériumokban, minden értéknek külön sorban kell lennie.
Speciális szűrő az Excel 3. példájában
A fejlett szűrés másik fontos jellemzője az adat szűrése a vadkártya karakterekkel. Vannak helyettesítő karakterek:
- Csillag (*): Tetszőleges számú karaktert jelöl. Pl. Az „R” -től kezdődő adat szűrése a Munkavállaló nevével. Írni fogja „R *”, tehát minden R betűvel kezdődő alkalmazott neve kiszűrésre kerül.
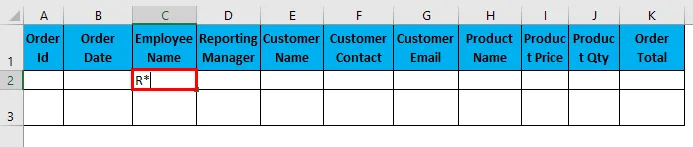
Beírtam az összes adatot ebben a párbeszédpanelen, és úgy döntöttem, hogy másolatot másolok (N9) egyedi rekordokkal.
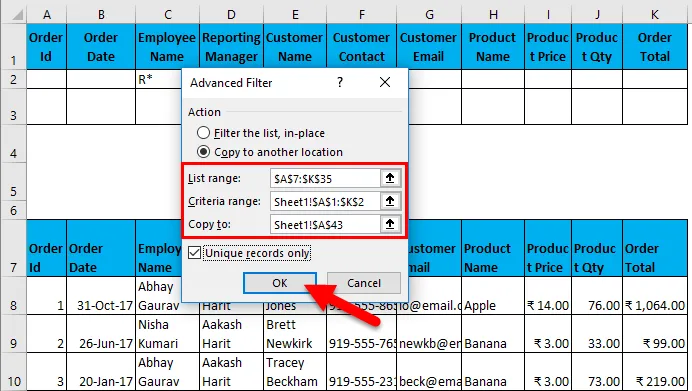
A kimenetet az alábbiakban adjuk meg:
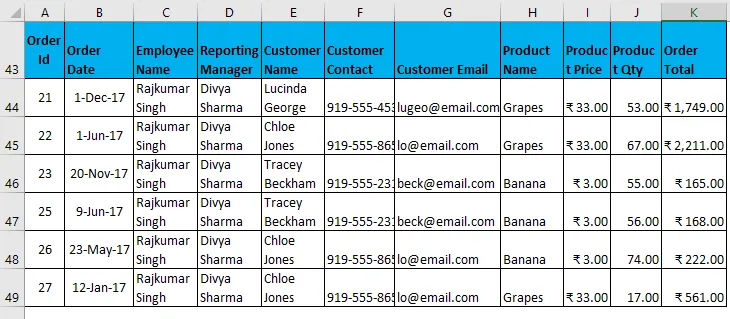
- Kérdőjel (?): Egyetlen karaktert képvisel. Pl. Szűrje ki az adatokat azzal a céllal, ahol a munkavállalói név kezdőbetűi „Nish”. A szűrési kritériumok olyanok lesznek, mint „Nish?”, És ez azt jelentheti, hogy Nishu vagy Nisha.

Beírtam az összes adatot ebben a párbeszédpanelen, és úgy döntöttem, hogy másolatot másolok (N9) egyedi rekordokkal.
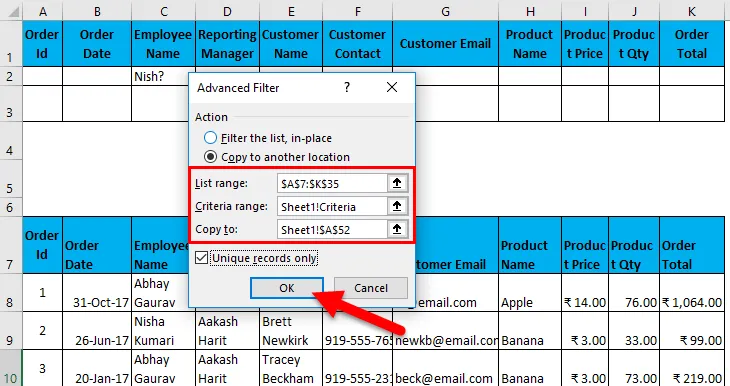
A kimenetet az alábbiakban adjuk meg:
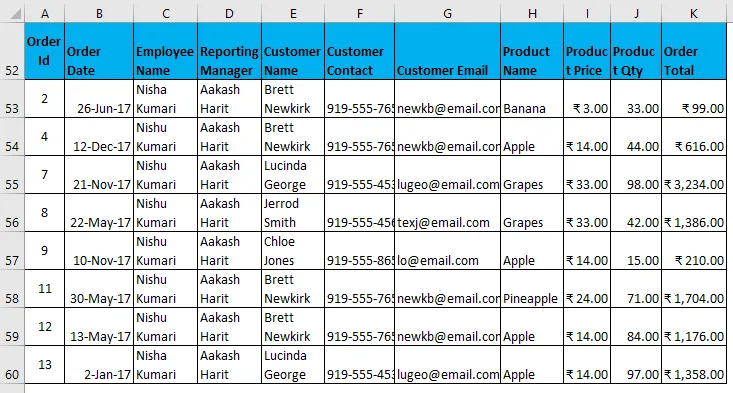
- Árapály (~): A szöveg helyettesítő karaktereket keres.
Speciális szűrő az Excel 4. példájában
Eltávolíthatja a másolatokat is, vagy mondhatja el, hogy az egyedi rekordokat gyorsan kinyeri az adatkészletből.
- Tegyük fel, hogy van a következő adatkészlet, amelynek vannak párhuzamos bejegyzései (kiemelve), és egyedi rekordokat szeretne kibontani egy adatkészletből, ezt a speciális szűrő opcióval is elvégezheti, ne feledje, hogy nincs szükség értékek említésére a kritériumbeállításban, és egyszerűen ellenőrizze az egyedi rekordok lehetőséget. Ezzel egyedi értékeket tartalmazó rekordokat kap.
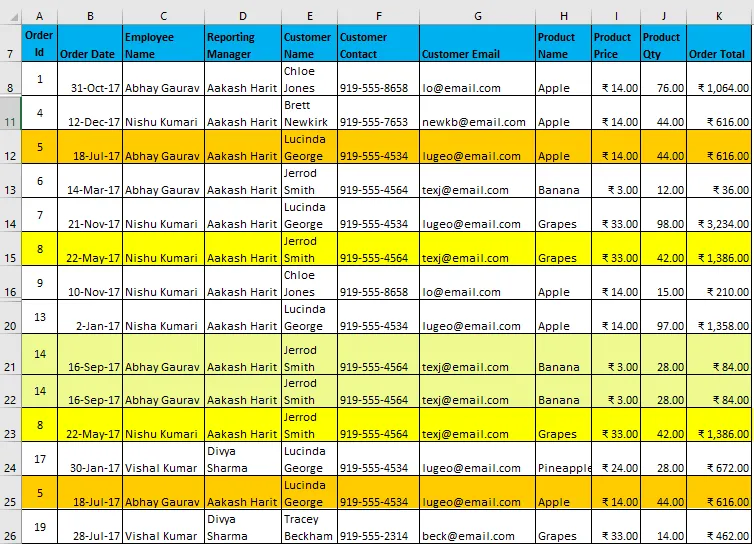
- A szűrő felhordása után az alább bemutatott eredményt kap:
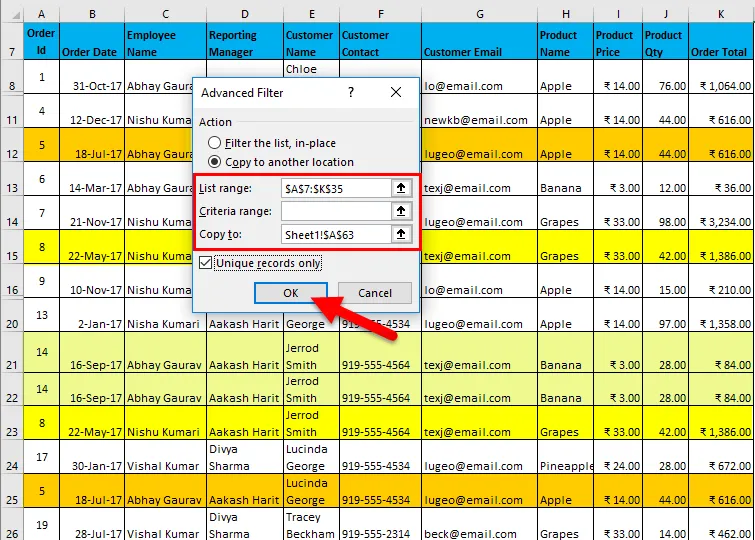
- Az alsó képen észreveheti; minden másolatot eltávolítanak. Az utolsó 3 sor üres
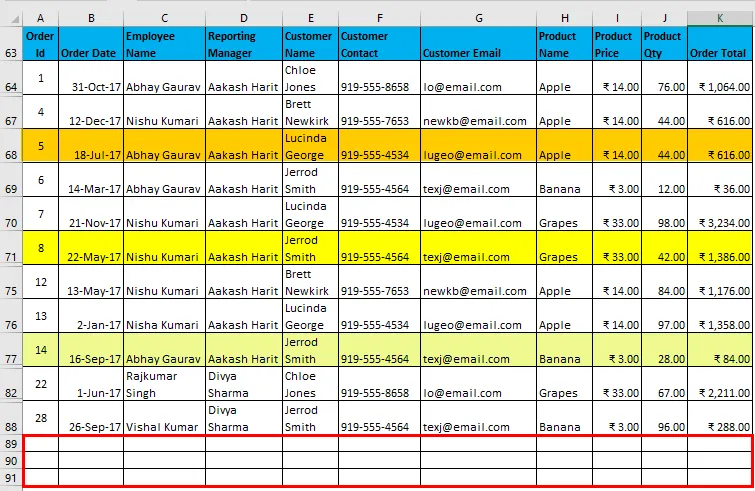
- Az Excel legfrissebb verzióival (elsősorban az Excel 2007 után) lehetőségünk van másolat eltávolítására az adatkészletből (Ugrás az Adatok fülre. Eltávolíthatjuk a másolatot, vagy használhatjuk az Alt billentyű + A + M gyorsbillentyűt), de ez megváltoztatja az eredeti adatkészletet. De ha az eredeti adatokat sértetlennek szeretné tartani, akkor a speciális szűrő segítségével megszerezheti az egyedi bejegyzésű adatkészletet más helyről.
Főbb megjegyzések:
- Ha fejlett szűrőt alkalmaz, mindig ügyeljen arra, hogy a kritériumok fejlécei pontosan megegyezjenek az adatkészletben szereplőkkel. Azaz. nem lehetnek helyesírási, szóköz- és esetleg esetleges hibák, bár az igazítás keverhető. Például fentebb megemlíthet olyan kritériumokat, mint a terméknév első és a munkavállaló neve második. A fejléceknek pontosan ugyanakkoranak kell lenniük, amint az alább látható.
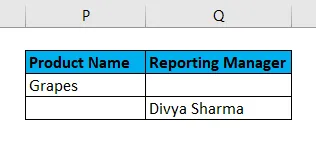
- Nem szüntetheti meg a speciális szűrést, ha más helyre másolja.
- Ha speciális szűrőt használ az egyedi bejegyzések kinyerésére, feltétlenül válassza ki a fejléceket is, különben az első bejegyzés fejlécként fog megjelenni.
Dolgok, amikre emlékezni kell
- Az Advanced Filter a szokásos szűrő fejlett változata, amelyet összetett kritériumokkal és több feltétellel rendelkező adatok szűrésére használnak.
- Egyedi bejegyzések kivonására szolgál az adatkészletből.
- Az adatkészlet kiválasztásakor be kell vonnia a fejléceket, és a kritériumok fejléceinek pontosan ugyanabban a sorrendben kell lenniük, mint az adatkészletben.
- Nem vonhatja vissza, ha a szűrt adatokat másolja át egy másik helyre.
- Az adatkészlet kiválasztása után egy speciális szűrő alkalmazásának parancsikonja (Alt gomb + A + Q).
Ajánlott cikkek
Ez egy útmutató az Advanced szűrőbe az Excel-ben. Itt megvitatjuk, hogyan fejlesszük az Advanced szűrőt az Excelben, az excel példával és a letölthető Excel sablonokkal együtt. Ezeket a hasznos funkciókat Excelben is megnézheti -
- AGGREGATE funkció az MS Excel programban
- Útmutató a görgetősávhoz Excelben
- Hogyan lehet használni az ABS funkciót az Excelben?
- RATE funkció Excelben - tudnia kell