Tudjon meg mindent a képek átméretezéséről a nyomtatáshoz a Photoshop segítségével! Megtanulja, hogyan működik a nyomtatási méret, hogyan (és mikor) lehet nagyítani a fényképeket, hogyan lehet átméretezni a különböző méretű kereteket, és hogyan lehet a legmagasabb minőségű nyomatokat minden alkalommal elérni!
Ebben az oktatóanyagban, a képmérettel foglalkozó sorozatom harmadik részében megmutatom, mennyire könnyű átméretezni egy képet nyomtatáshoz a Photoshop segítségével! A nyomtatás átméretezése eltér a webes vagy a képernyőn történő átméretezésből. Ennek oka az, hogy gyakran nincs szükség a képpontok számának megváltoztatására.
A mai digitális kamerák többsége olyan képeket készít, amelyek már elég nagyok ahhoz, hogy normál méretben, például 8 x 10 vagy 11 x 14 méretben nyomtassák, és nagyszerű eredményeket érnek el. Tehát a képpontok számának megváltoztatása helyett csupán annyit kell tennünk, hogy megváltoztassa a nyomtatási méretet. És amint látni fogjuk, a nyomtatás méretét csak a fénykép felbontásának megváltoztatásával változtatjuk meg. Ebben az oktatóanyagban bemutatom, hogy mi a felbontás, és mennyit igényel a jó minőségű nyomatokhoz.
Ha nagyobb képet kell kinyomtatnia, akkor további képpontok hozzáadásával ki kell nagyítania. Továbbá, ha azt szeretné, hogy a kép olyan méretű képmérethez illeszkedjen, amely nem egyezik meg a fénykép oldalarányával, először át kell vágnia a képet, mielőtt átméretezi. Mindkét témát szintén áttekintem.
A követéshez bármilyen képet megnyithat a Photoshopban. Ezt az aranyos kis fickót fogom használni, amelyet letöltöttem az Adobe Stock-ből:

Az eredeti kép. Fotók: Adobe Stock.
Ez a 3. kép a képméretező sorozatomban. Lássunk neki!
A Képméret párbeszédpanel
A kép átméretezéséhez a Photoshop alkalmazásban nyomtatáshoz használjuk a Képméret párbeszédpanelt. Megnyitásához menjen fel a menü menübe a menüsorban, és válassza a Kép mérete :
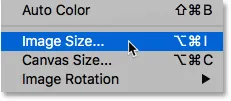
Lépjen a Kép> Képméret elemre.
A Photoshop CC alkalmazásban a Képméret párbeszédpanel bal oldali előnézeti ablakot, a jobb oldalon pedig a képméret megtekintésének és megváltoztatásának lehetőségeit tartalmazza. Az előző útmutatóban részletesen bemélyedtem a Képméret párbeszédpanelt:
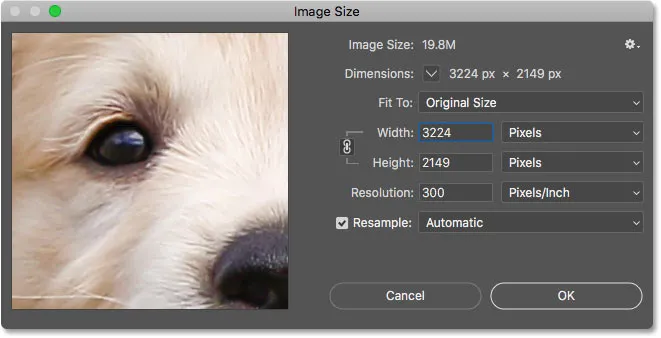
A Képméret párbeszédpanel a Photoshop CC-ben.
Nagyobb kép előnézete
Az első lépés, amelyet meg kell tennie, az előnézeti ablak méretének növelése, és ezt megteheti a Képméret párbeszédpanel nagyításával. Csak húzza a párbeszédpanelt a képernyő bal felső sarkába, majd húzza a jobb alsó sarkot kifelé.
Miután átméretezte a párbeszédpanelt, kattintson és húzza az előnézeti ablakban a téma középpontjába:
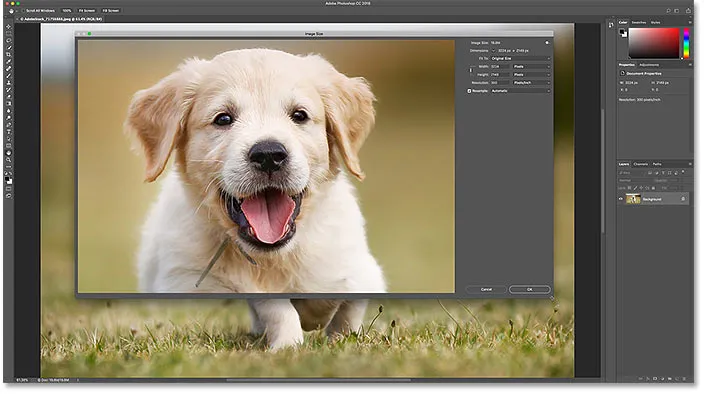
A párbeszédpanel átméretezése a nagyobb kép előnézete érdekében.
Az aktuális képméret megtekintése
A kép jelenlegi mérete megjelenik a tetején. A Képméret szavak melletti szám a kép méretét adja meg megabájtban (M). És alatta, a Méretek szó mellett, látjuk a kép méretét pixelben. Ezek egyike sem mondja el nekünk a nyomtatási méretet, de egy pillanat alatt eljutunk ehhez:
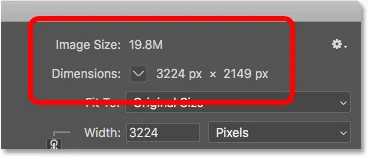
Az aktuális képméret megjelenik a tetején.
Átméretezés vagy a kép újramintavételezése
Mielőtt megvizsgálnánk, hogyan lehet átméretezni a képet a nyomtatáshoz, először meg kell tudnunk a fontos különbséget a kép átméretezése és a mintavétel között.
Mi a kép átméretezése?
Az átméretezés azt jelenti, hogy nem változtatjuk meg a képpontok számát. Csak annyit teszünk, hogy megváltoztassuk a kép kinyomtatott méretét. A nyomtatási méretet nem a pixelek számának megváltoztatásával, hanem a képfelbontás megváltoztatásával szabályozzuk. A képméretet és a felbontást a sorozat első bemutatójában fedtem le, de egy pillanat alatt újra megnézzük.
Mi a kép újramintavétele?
Az újramintavétel azt jelenti, hogy megváltoztatjuk a képpontok számát. További képpontok hozzáadása upampling- ként ismert, a pixelek eldobását downsampling- ként hívják. Az alsó mintavételt akkor használják, amikor csökkenti a kép méretét, függetlenül attól, hogy e-mailen küld, e-mailben feltölti, vagy általános képernyőn nézi. A nyomtatáshoz nem kell levonnia egy képet. Előfordulhat, hogy fel kell vennie a mintát, ha a jelenlegi pixelméret túl kicsi ahhoz, hogy a kívánt méretben kinyomtassa. Megmutatom, hogyan lehet egy kicsit később kivetíteni a képet.
Hogyan működik a nyomtatási méret?
Ha szeretné megtudni, hogy a képnek elegendő képpontja van-e ahhoz, hogy kinyomtassa a kívánt méretben, akkor kezdje el a Resample lehetőséget. Közvetlenül a Felbontás opció alatt találja meg. Ha a Resample ki van kapcsolva, a Photoshop nem engedi megváltoztatni a pixelek számát. Csak a nyomtatási méretet változtathatjuk meg:
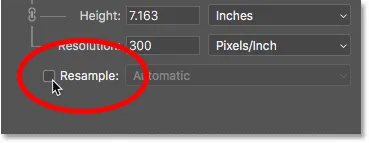
A Resample opció kikapcsolása.
Hol van a jelenlegi nyomtatási méret?
Az aktuális nyomtatási méret a Szélesség, Magasság és Felbontás mezőben látható. Saját esetemben a kép 10, 747 hüvelyk széles és 7, 133 hüvelyk magas lesz, 300 pixel / hüvelyk felbontással:
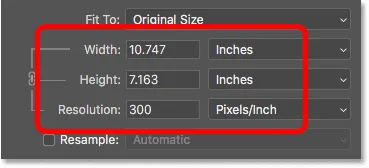
Az aktuális szélesség, magasság és felbontás.
Mi a képfelbontás?
A szélesség és a magasság meglehetősen egyértelmű. De mi az a felbontás? A felbontás az a képpontok száma a képben, amely egy egy hüvelyk méretű papíron lesz kinyomtatva. Mivel a kép korlátozott számú pixelgel rendelkezik, minél több pixelt hüvelykre nyomtat, annál kisebb a kép. Hasonlóképpen, ha kevesebb pixelt / hüvelyk nyomtat, nagyobb nyomtatási méretet fog kapni.
Mivel nem változtatjuk meg a képpontok számát, a felbontás megváltoztatása nincs hatással a fájlméretre vagy a kép képernyőn megjelenésére. A felbontás csak a nyomtatásra vonatkozik.
Tudjon meg többet: A 72 ppi-es internetes felbontási mítosz
A képpel a felbontás jelenleg 300 pixel / inch-re van állítva. Ez azt jelenti, hogy 300 képpont szélesség és 300 képpont magasság nyomtat minden hüvelyk papíron. Lehet, hogy nem nagyon hangzik. De ha megteszi a matematikát, akkor 300 x 300 = 90 000. Ez azt jelenti, hogy 90 000 pixel nyomtat minden négyzet hüvelykben :
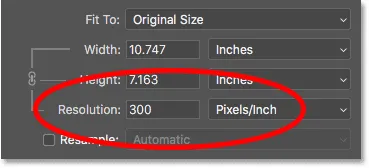
A felbontás értéke egyaránt vonatkozik a szélességre és a magasságra.
Hogyan befolyásolja a felbontás a nyomtatási méretet?
Annak megértése érdekében, hogy a felbontás hogyan befolyásolja a nyomtatási méretet, csak annyit kell tennünk, hogy el kell osztani a kép aktuális szélességét és magasságát pixelben az aktuális felbontással. Az én esetemben a kép szélessége 3224 pixel:
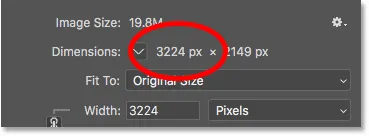
Az aktuális kép szélessége pixelben.
Ha 3224 pixelt osztunk meg 300 pixel / hüvelykben, 10, 747 hüvelyket kapunk a szélességért:
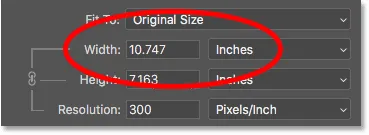
A pixel szélessége osztva a felbontással adja meg a nyomtatási szélességet.
És a képem magassága 2149 pixel:
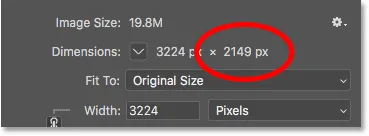
Az aktuális képmagasság pixelben.
Tehát ha 2149 képpontot veszünk fel és 300 képpont / hüvelyk eloszlással kapjuk, akkor a magasság 7.163 hüvelyk lesz:
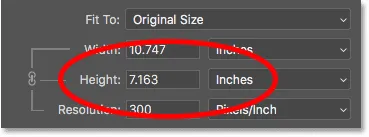
A pixel magassága osztva a felbontással adja meg a nyomtatási magasságot.
Mennyi felbontásra van szüksége a kiváló minőségű nyomatokhoz?
Most, hogy tudjuk, hogy a felbontás hogyan befolyásolja a nyomtatás méretét, az igazi kérdés válik: mennyi felbontásra van szükség ahhoz, hogy a nyomtatás jól néz ki? Erre a kérdésre három különféle választ adok. Először elmondom neked a hivatalos választ. Aztán elmagyarázom, miért sokan gondolják a hivatalos választ ostobaságnak. És végül megosztom azt, amit a legjobb válasznak tartok, és amelyben egyetértek.
1. válasz: Az ipari szabvány felbontása
Először a hivatalos válasz. A magas színvonalú nyomtatás hosszú távú ipari szabványa 300 pixel / hüvelyk felbontás. Ez azt jelenti, hogy legalább 300 pixel / hüvelykre van szüksége, ha azt szeretné, hogy a kép éles és éles megjelenésű, sok részlettel nyomtatva. Nincs semmi baj ebben a szabványban, és a 300 pixel / hüvelyk nyomtatás biztosan kiváló eredményeket eredményez.
2. válasz: A "elég jó" felbontás
De van néhány érv az ipari szabvány felbontás ellen. Az első az, hogy csak a pixelek számát veszi figyelembe a nyomtatási minőség szempontjából. Nem vesz figyelembe más fontos tényezőket, például a távolságot. Általánosságban elmondható, hogy minél nagyobb a nyomtatás, annál távolabb az emberek látják. Lehet, hogy közel tart egy 4 "x 6" méretű nyomtatást, de valószínűbb, hogy néhány méterrel hátra áll a 24 "x 36" vagy a 30 "x 40" méretű posztertől. Az autópálya elől lévő óriásplakát általában több száz méternyire tekintik meg.
Mivel a szemünk nem képes azonos távolságban megoldani a részletek mennyiségét, az az érv szól, hogy nincs értelme mindent nyomtatni, függetlenül a látótávolságtól, ugyanabban a felbontásban. 300 képpont / hüvelyk lehet a kis méretű, közelről megtekintett nyomatokhoz szükséges, de a nagyobb, alacsonyabb felbontású nyomatok ugyanolyan jól néznek ki, ha elég távolról néznek:

A felbontás kevésbé fontos, amikor távolabb kerül a képtől.
Egy másik érv az ipari szabvány ellen az, hogy bár a 300 pixel / hüvelyk biztosítja a lehető legjobb nyomtatási minőséget, kérdést vet fel. Valóban szüksége van a legmagasabb minőségre? Vagy van-e alacsonyabb felbontás, amely "elég jó"? Számos profi fotós 240 pixel / hüvelyk sebességgel rendezi a felbontást. Persze a 300 pixel / hüvelyk méretű nyomtatás kissé jobban fog kinézni egymáshoz viszonyítva. De a 240 pixel / hüvelyk még mindig éles és részletes képet hoz létre, amivel a legtöbb ember tökéletesen elégedett lenne. És mivel nem kell előtérbe hoznia a képet 300 pixel / inch-re, a fájlméret kisebb marad.
3. válasz: A nyomtató natív felbontása
Noha az ipari szabvány 300 pixel / hüvelyk felbontás elleni érvek erősek, egy nagyon fontos részletet kihagynak. Valójában ez olyan fontos részlet, hogy inkább értelmetlenné tesz az ipari szabványokkal szembeni érveket.
Valójában a nyomtatónak saját natív nyomtatási felbontása van . És elvárja, hogy a képeit ezen natív felbontással kapja meg. A legtöbb nyomtató natív felbontása 300 pixel / hüvelyk, amely megfelel az ipari szabványnak. Ha alacsonyabb felbontású képet küld a nyomtatónak, például 240 képpont / hüvelyk, akkor a nyomtató automatikusan felveszi annak mintáját a natív felbontására. Más szavakkal, egyszerűen nem lehet képet nyomtatni a nyomtató natív felbontásával kevesebbel. Ha nem nagyítja a képet, akkor a nyomtató megteszi.
Az Epson nyomtatók, mint például az Epson Stylus Pro 3880, még magasabb natív felbontást használnak, amely 360 pixel / hüvelyk . Tehát az Epson nyomtatóknál a 360-nál alacsonyabb felbontások automatikusan 360-ra lesznek felveszve. Más nyomtatógyártók (Canon, HP stb.) A 300-at tartják.
Melyik válasz helyes?
Tehát mit jelent mindez? Mi a megfelelő felbontás a kiváló minőségű nyomatokhoz? A válasz a legtöbb tintasugaras nyomtató esetében 300 pixel / hüvelyk . Ez a nyomtató natív felbontása. Az Epson nyomtatók esetében ez 360 pixel / hüvelyk . Bármi kevesebb, és a nyomtató egyébként mintadarabot készít. A Photoshop azonban jobban elvégezheti a mintavételezést, mint a nyomtató. Tehát ha a kép felbontása 300 pixel / hüvelyk alá csökken, akkor előbb mintát kell vennie a Képméret párbeszédpanelen, mielőtt kinyomtatná a nyomtatást.

A legjobb felbontás a nyomtató natív felbontása.
Van olyan dolog, mint túl sok felbontás?
Mi lenne, ha a képfelbontás magasabb, mint a nyomtató natív felbontása? Le kell vonnia a képet, hogy kisebb legyen? Nem, nem te. Teljesen rendben van, ha több képpontot küld a nyomtatónak, mint amennyire szüksége van, és ez segít abban, hogy a kép a lehető legélesebb legyen.
Hogyan lehet megváltoztatni a nyomtatási méretet
Tehát most, hogy tudjuk, hogy a képfelbontás hogyan befolyásolja a nyomtatási méretet, és hogy mi a minimális felbontás, amelyre szükségünk van a kiváló minőségű nyomatokhoz, nézzük meg, hogyan lehet megváltoztatni a nyomtatási méretet. Ennek megváltoztatásához, ha a Resample opció ki van kapcsolva, csak írja be az új nyomtatási méretet a Szélesség és a Magasság mezőkbe. Mivel a szélesség és a magasság össze vannak kapcsolva, az egyik megváltoztatása automatikusan megváltoztatja a másikot.
A képarány és a kép tájolása
Vegye figyelembe, hogy csak olyan méretet adhat meg, amely megegyezik a kép jelenlegi oldalarányával . Tehát például, ha a kép 4 x 6 képarányt használ, mint az enyém, akkor nem tudja kinyomtatni 8 x 10 formátumban. A képarány nem egyezik. Ha a képet más méretarányra szeretné kinyomtatni, először kivágnia kell, és később megmutatom, hogyan kell ezt megtenni.
Az oldalarány mellett tudatában kell lennie a kép tájolásának is. Ha a kép álló tájolású, ahol a szélesség kisebb, mint a magasság, akkor a szélességet a két érték közül a kisebbre kell állítani. És ha fekvő módban van, ahol a szélesség nagyobb, mint a magasság, állítsa a szélességet nagyobb értékre.
A szélesség és a magasság megváltoztatása
Tegyük fel például, hogy szeretném kinyomtatni a képemet 4 "x 6" -ként. Tudom, hogy fekvő helyzetben van, a szélesség nagyobb, mint a magasság, ezért a Szélességet 6 hüvelykre állítom. A Photoshop automatikusan beállítja a magasságot 4 hüvelykre, vagy ebben az esetben 3, 999 hüvelykre, hogy megfeleljen a képaránynak:
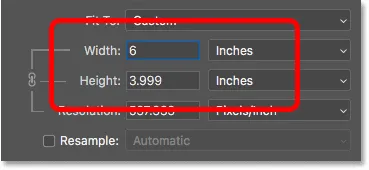
A Szélesség érték megadása automatikusan beállítja a Magasság értéket.
Ha azt akarom, hogy a magasság pontosan 4 hüvelyk legyen, megváltoztathatom a magasság értékét 4 hüvelykre, ezáltal a szélességet 6, 001 hüvelykre változtathatom. Tehát a kép képaránya nem pontosan 4 x 6, de elég közel áll:
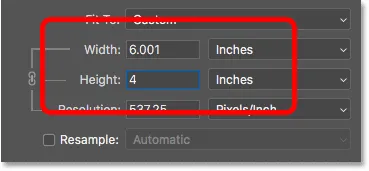
A magasság megváltoztatása automatikusan megváltoztatja a szélességet.
A képfelbontás ellenőrzése
Vegye figyelembe, hogy a Felbontás érték szintén kapcsolódik a Szélességhez és a Magassághoz. A szélesség és a magasság csökkentésével a felbontás 300 pixel / hüvelykről 537, 25 pixel / inch-re nőtt. Ennek oka az, hogy több pixelt kell collba csomagolni, hogy a képet kisebb méretben nyomtassa ki. Mivel azonban az új felbontás sokkal magasabb, mint a szükséges minimális felbontás (300 képpont / hüvelyk), nincs szükség mintavételre. Ez a kép ugyanolyan jól néz ki:
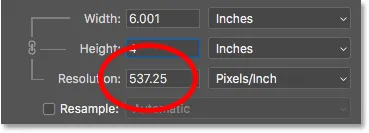
A szélesség és a magasság csökkentése megemelte a felbontást.
A képméret ellenőrzése
Azt is vegye figyelembe, hogy a nyomtatási méret megváltoztatása nem befolyásolta a tényleges képméretet, pixelben vagy megabájtban. Még mindig ugyanaz a kép, és minden, amit tettünk, megváltoztatja a nyomtatandó méretet:
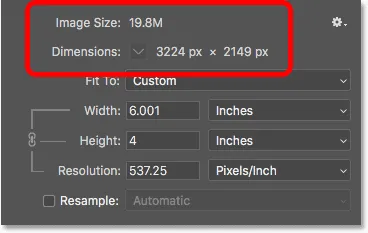
A nyomtatási méret semmire nem befolyásolja.
Mikor kell nagyítani a képet
De tegyük fel, hogy ahelyett, hogy 4 "x 6" -ként (vagy ebben az esetben 6 "x 4" -ként) nyomtatna, meg kell dupláznom a szélességet és a magasságot, hogy 12 "-ig 8" -ra nyomtasson. Megváltoztatom a Magasság értékét 4-ről 8-ra és a Photoshop automatikusan megduplázza a szélességet, 6-ról 12-re. Ne feledje azonban, hogy a szélesség és a magasság megkétszerezésével felbontottuk a Felbontás értékét felére, és ez most eléri a minimális felbontást, amelyre 300 pixel / hüvelyk szükséges:
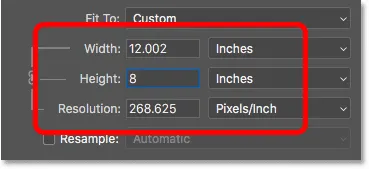
A szélesség és a magasság növelésével a felbontás 300 ppi alá esett.
Visszatérve arra, amit korábban megtanultunk, néhány ember azt állítja, hogy a 240 pixel / inch-nél nagyobb felbontás rendben van, tehát az új, kb. 268 ppi felbontásunk rendben van. Mivel azonban a nyomtató natív felbontása 300 ppi (vagy 360 ppi az Epson nyomtatóknál), és a nyomtató önmagában is felveszi a képet, ha nem csináljuk meg magunkat, nincs oka annak, hogy itt nem Képméret párbeszédpanel. Ezzel jobb eredményeket érhet el, mint ha a nyomtatóra hagynánk.
Hogyan lehet mintát készíteni egy képről
A kép mintavételéhez kapcsolja be a Resample lehetőséget:
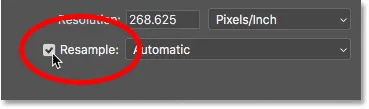
Kattintson a Resample jelölőnégyzetre.
Ezután írja be a szükséges felbontást a Felbontás mezőbe. A legtöbb nyomtató esetében ez is 300 ppi vagy 360 ppi az Epson nyomtatóknál:
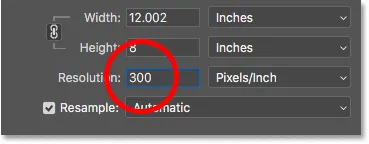
Az új felbontás beírása.
A szélesség és a magasság ellenőrzése
Vegye figyelembe, hogy a Resample bekapcsolt állapotában a Felbontás mező többé nem kapcsolódik a Szélesség és Magasság mezőkhöz. Tehát annak ellenére, hogy növeljük a felbontást, a kép továbbra is 12 "széles és 8" magas nyomtatásra kerül:
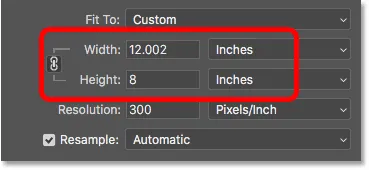
A felbontás megváltoztatása nem befolyásolta a szélességet és a magasságot.
A képméret ellenőrzése
Akkor a kép tényleges mérete megváltozott, pixelben és megabájtban egyaránt. A Resample bekapcsolt állapotában a felbontás növelése arra kényszerítette a Photoshopot, hogy további képpontokat adjon hozzá. Ha emlékszel, a képem eredetileg 3224 px széles és 2149 px magas volt. Az újramintavétel után a szélesség 3601 képpontra nőtt, a magasság pedig most eléri a 2400 képpontot.
Mivel további pixeleket adtunk hozzá, a kép mérete a memóriában is megnőtt, 19, 8 megabájtról 24, 7 megabájtra:
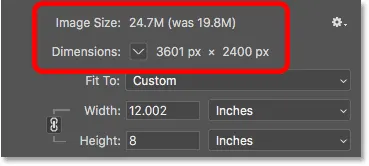
A kép mintavételezése növeli a pixel méreteit és a fájlméretet.
Az interpolációs módszer
Amikor egy képet újra példázunk, a Photoshop hozzáad vagy eltávolít pixeleket. És az az eljárás, amelyet használ, az úgynevezett interpolációs módszer. Számos interpolációs módszer közül lehet választani, és a közöttük levő különbségek nagy hatással lehetnek a kép minőségére.
Az Interpoláció beállítást a Resample lehetőség jobb oldalán találja. Alapértelmezés szerint az Automatikus értékre van állítva. Az interpoláció csak az újramintavételre vonatkozik. Tehát amikor a Resample opció ki van kapcsolva, az Interpoláció opció szürkén jelenik meg:
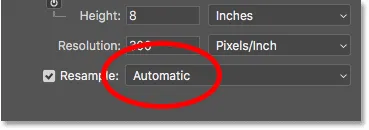
Az Interpoláció opció. Csak akkor érhető el, ha a Resample be van jelölve.
Interpolációs módszer kiválasztása
Ha rákattint a lehetőségre, megnyílik egy lista az összes választható interpolációs módszerrel. Néhányan a felvételi mintavételhez, mások a mintavételhez:
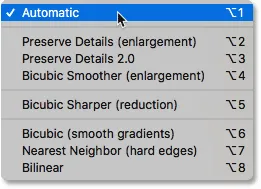
Az interpolációs módszerek.
Mindegyik működésének megtanulása egy teljes leckét igényelhet önmagában. De szerencsére nem kell igazán tudnia róluk. Alapértelmezés szerint az Interpoláció opciót Automatikus értékre állítja, amely lehetővé teszi a Photoshop számára, hogy a legjobban működőképes legyen. Ha automatikus állásba állítja, akkor ez biztonságos választás.
Részletek megőrzése 2.0
A Photoshop CC 2018-ban azonban az Adobe hozzáadott egy új skálázási módszert, az úgynevezett Preserve Details 2.0 néven . Ez az új módszer most a legjobb választás a képek nagyításához. De a probléma az, hogy legalább egyelőre a Photoshop nem választja ki, ha az Interpoláció opciót Automatikus értékre hagyja. Tehát ha a CC 2018-at (vagy újabb) használja, és mintavételezést készít, akkor az interpolációs módszert automatikusról az Adatok megőrzése 2.0-ra kell változtatni:
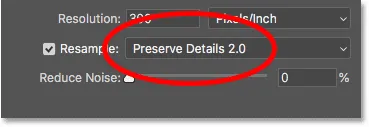
A CC 2018-ban válassza a Részletek megőrzése 2.0 lehetőséget, amikor egy kép mintavételezése megtörténik.
Ha nem látja a Részletek megőrzése 2.0 elemet a listában, akkor először engedélyeznie kell azt a Photoshop Preferenciái között. A CC 2018 bemutatójában a képek nagyításának legjobb módja, és miért ez a legjobb választás, és miért ez a legjobb választás.
Kép átméretezése nyomtatás céljából - Gyors összefoglaló
Mielőtt folytatnánk és megvizsgálnánk, hogyan lehet átméretezni egy képet más méretarányra, röviden összefoglaljuk a megtanultakat.
A kép átméretezéséhez nyomtatáshoz nyissa meg a Képméret párbeszédpanelt (Kép> Képméret), és kezdje el a Resample opció kikapcsolásával . Írja be a szükséges méretet a Szélesség és Magasság mezőkbe, majd ellenőrizze a Felbontás értéket. Ha a felbontás megegyezik vagy magasabb, mint a nyomtató natív felbontása (300 ppi a legtöbb nyomtatóhoz, vagy 360 ppi az Epson nyomtatókhoz), akkor nem kell többet tennie.
Ha a felbontás kisebb, mint a nyomtató natív felbontása, akkor mintavétellel készítse el a képet a Resample opció bekapcsolásával . Ezután állítsa a Felbontás értéket 300 pixel / inch-re (vagy 360 Epson nyomtatók esetén). Hagyja az Interpolációs módot Automatikusra állítva, vagy a Photoshop CC 2018-ban (vagy újabb), változtassa meg az Adatok megőrzése 2.0-ra .
Átméretezés más méretarányra
Korábban megemlítettem, hogy csak olyan nyomtatási méretet választhat, amely megfelel a kép jelenlegi oldalarányának. De mi van, ha más oldalarányra van szüksége? Például, mi van, ha ki kell nyomtatnom a 4 x 6-os képemet, hogy az beleférjen egy 8 "x 10" -es képkeretbe?
A probléma a különböző oldalarányokkal
Már láthatjuk a problémát. Ha a magasság 8 hüvelykre van állítva, a szélességet 12 hüvelykre, és nem 10-re állítja, tehát ez nem fog működni:
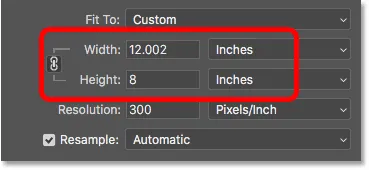
A magasság beállítása rossz szélességet eredményez.
Ha megpróbálom a szélességet 10 hüvelykre változtatni, akkor a magasság 6.666 hüvelyk lesz. Még mindig nem azt akarom:
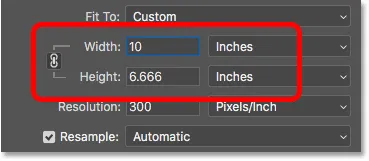
A szélesség megváltoztatása rossz magasságot eredményez.
És ha a szélességet 8 hüvelykre változtatom, akkor a Photoshop a magasságot 5, 333 hüvelykre állítja. Semmiféle módon nem választhatom meg a 8 "x 10" méretű nyomtatási méretet, miközben a képeim 4 x 6 méretarányt használnak:
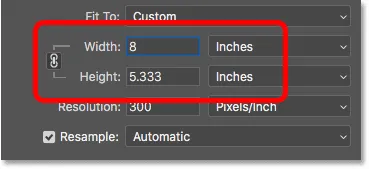
Nem számít, mit csinálok, nem tudom elérni a szükséges méretet.
Hogyan lehet vágni más méretarányra?
A kép átméretezéséhez, hogy eltérő méretarányban nyomtasson, először a képet újra kell vágnunk. Itt van, hogyan kell csinálni.
1. lépés: Mégse a Képméret parancsot
Zárja be a Képméret párbeszédpanelt anélkül, hogy bármilyen változtatást elvégezne az alsó Mégse gombra kattintva:
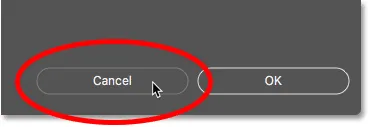
A Képméret parancs visszavonása és bezárása.
2. lépés: Válassza ki a Vágóeszközt
Az Eszköztáron válassza a Vágás eszközt :
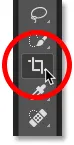
Kivágás eszköz kiválasztása.
3. lépés: Állítsa be az új képarányt az Opciók sorban
Ezután az Opciók sávban írja be új oldalarányát a Szélesség és a Magasság mezőbe. Ne adjon meg egy adott mérési típust, például hüvelykben. Csak írja be a számokat. Beírom a 8. és a 10. számot:
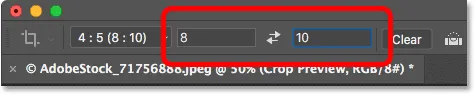
Az új képarány megadása az Opciók sávba.
4. lépés: Szükség esetén módosítsa a vágási szegélyt
A Photoshop azonnal átalakítja a vágási keretet az új arányhoz. A fogantyúk meghúzásával szükség esetén átméretezheti a szegélyt, de csak úgy hagyom az enyém, ahogy van:
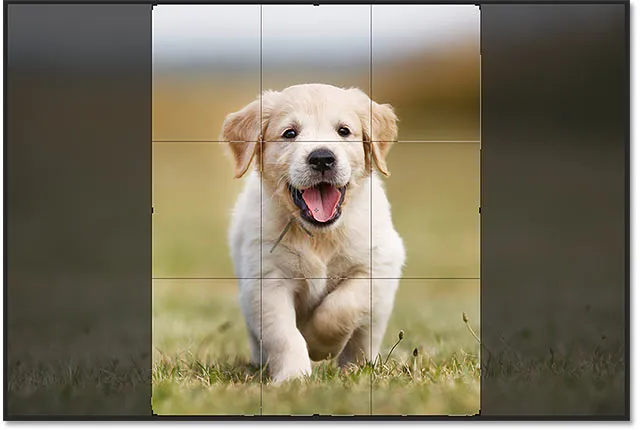
A kép levágása az új képarányhoz.
5. lépés: Vágja le a képet
Vissza az Opciók sávba, ellenőrizze, hogy a Kivágott képpontok törlése ki van-e kapcsolva. Így nem végez állandó változtatásokat:
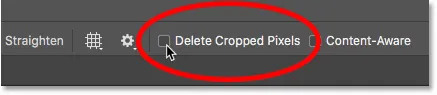
Hagyja, hogy a Kivágott képpontok törlése ki legyen kapcsolva.
Ezután a kép új arányra vágásához kattintson a Bejelölés sávban található pipára :
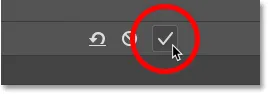
Kattintson a pipara.
És itt van a kép, amelyet most a 8x10 oldalarányra vágtak. Még mindig nem fog kinyomtatni 8 ”10-nél”, de tudjuk, hogyan kell ezt megjavítani, és ezt a következő lépésekben tesszük:

A kép kivágott változata.
6. lépés: Méretezze át a képet a Képméret párbeszédpanelen
Ezen a ponton a kép átméretezéséhez nyomtatáshoz kövesse ugyanazokat a lépéseket, amelyeket már megtanultunk. Először nyissa meg a Képméret párbeszédpanelt, lépve a Kép menübe, és válassza a Képméret lehetőséget :
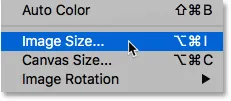
Lépjen a Kép> Képméret elemre.
Törölje a jelölést a Resample opcióból, majd írja be az új nyomtatási méretet a Szélesség és a Magasság mezőkbe. Ezúttal nincs gondom 8/10-es méret kiválasztásával, bár a Szélesség értéke kissé elmarad 8, 004 hüvelyknél. Még mindig elég közel van.
Vegye figyelembe azonban, hogy a felbontás értéke 300 pixel / hüvelyk alá esett, ami azt jelenti, hogy fel kell vennem a mintát:
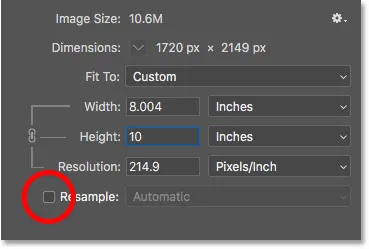
Kapcsolja ki a Resample-t, írja be az új szélességet és magasságot, majd ellenőrizze a felbontást.
A mintavétel érdekében bekapcsolom a Resample beállítást, majd a felbontás értékét 300 pixel / inch-re változtatom . Vagy ismét, ha a kép egy Epson nyomtatóra mutat, a 360 ppi értéket írnám be:
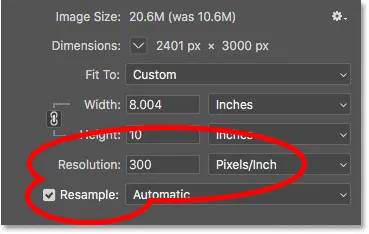
Kapcsolja be a Resample menüpontot, majd állítsa a felbontást 300 ppi-re.
Végül az Interpolációs módszernél hagyhatom automatikusan beállítva, vagy mivel Photoshop CC 2018-at használom, megváltoztatom a Részletek megőrzése 2.0-ra :
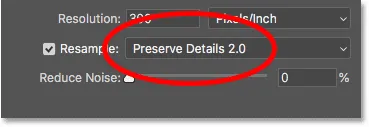
Az interpolációs módszer beállítása.
Ha készen áll a kép átméretezésére, kattintson az OK gombra a beállítások elfogadásához és a Képméret párbeszédpanel bezárásához:
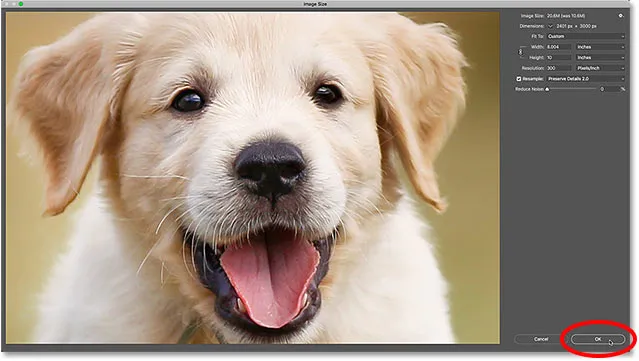
Kattintson az OK gombra a kép átméretezéséhez.
És ott van! Ez minden, amit tudnod kell a képek átméretezéséhez a Photoshopban történő nyomtatáshoz! A sorozat következő leckében megtanuljuk, hogyan lehet átméretezni a képeket e-mailben és online megosztani!
Vagy nézd meg a sorozat korábbi útmutatásait:
- 01 - pixel, képméret és felbontás
- 02 - Photoshop Image Size parancs - Funkciók és tippek
- 03 - A képek átméretezése nyomtatáshoz
- 04 - A képek átméretezése e-mail és fotó megosztás céljából
- 05 - A képméret kiszámítása
- 06 - Az igazság a képfelbontás, a fájlméret és az internet vonatkozásában
- 07 - Hogyan lehet átméretezni a pixeleket
- 08 - A képek nagyításának legjobb módja a Photoshop CC-ben
És ne felejtsük el, hogy az összes oktatóanyag letölthető PDF formátumban!