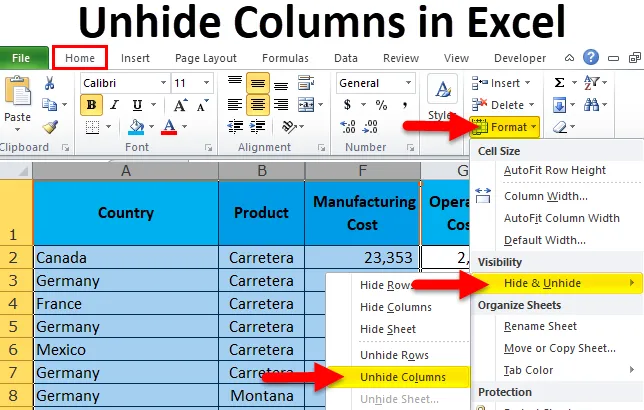
Az oszlopok elrejtése az Excelben (Tartalomjegyzék)
- Az oszlopok elrejtése egér segítségével
- Az oszlopok elrejtése billentyűparancs segítségével
- Az oszlopok elrejtése a Formátum opcióval
- Az oszlopok elrejtése az oszlopszélesség beállításával
- Az oszlopok elrejtése a VBA kód használatával
Hogyan lehet az oszlopokat elrejteni az Excelben?
Amikor excel-ről jelentéseket készítünk, sok számítást, háttér-munkát és sok más dolgot végezünk. Miután elvégezték ezeket a háttérmunkákat, elrejtjük azokat az oszlopokat és sorokat, hogy ne jelenítsük meg a számításokat a végfelhasználók számára.
Mindent megosztani a végfelhasználónak nincs értelme jelentésgenerátorként. Sőt, nem megkövetelik mindazt a dolgot. Nekik csak a jelentés történetére van szükség. Ha megosztja az összes számítást, a háttérmunka nem is érti azokat a dolgokat, amelyeket csak hozzáad a zavart listájához.
Ezért úgy döntöttünk, hogy elrejti az összes nem kívánt oszlopot a beszámolóban.
Ezeket a rejtett oszlopokat az Excelben azonban többféle módon el is rejthetjük. Ebben a cikkben mindegyiket részletesen tárgyalom.
Hogyan lehet megtalálni a rejtett oszlopokat?
Mielőtt elmagyaráznám az oszlopok elrejtésének elmaradását az Excel programban, hadd mondjam el, hogyan lehet megtalálni a rejtett oszlopokat.
Itt töltheti le ezt az Oszlopok elrejtése Excel sablont - Az Oszlopok elrejtése Excel sablon elemetNézze meg az alábbi képet.
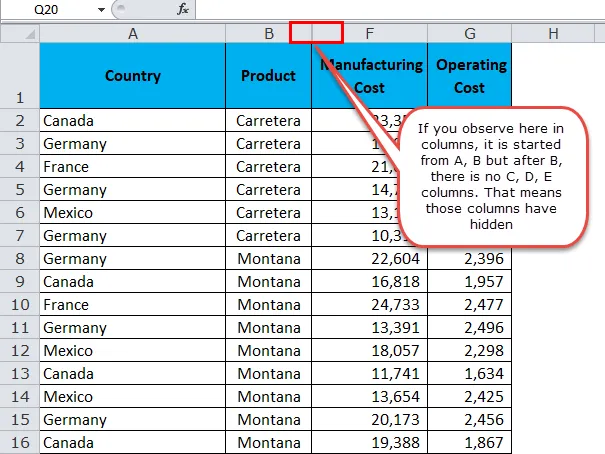
Hogyan lehet elrejteni az oszlopokat?
Most tudjuk, hogyan lehet megtalálni a rejtett oszlopokat. Az oszlopok elrejtését Excelben többféle módon is felhasználhatjuk. Az összes példához a fenti képet fogom használni.
- Rejtsen el egy egér használatával.
- Rejtsd el a billentyűzetet a billentyűparancs segítségével
- Rejtsd el a Format opciót
- Az oszlop szélességének beállításához kattintson duplán a rejtett gombra
- Elrejtés a VBA kód szerint
Az oszlopok elrejtése az Excel alkalmazásban egér segítségével
Ez a legegyszerűbb módja az oszlopok elrejtésének excelben történő megjelenítésére. Kövesse az alábbi lépéseket a módszer megtanulásához.
1. lépés: Válassza ki a teljes tartományt, amelyet el akarja rejteni. Az én esetemben az A – F oszlopokat választottam ki.

Megjegyzés: Csak kiválaszthatja a rejtett oszlopok egyik oldalsó oszlopát.
2. lépés: Kattintson jobb gombbal az oszlopfejlécekre.

3. lépés: Kattintson a Elrejtés lehetőségre.
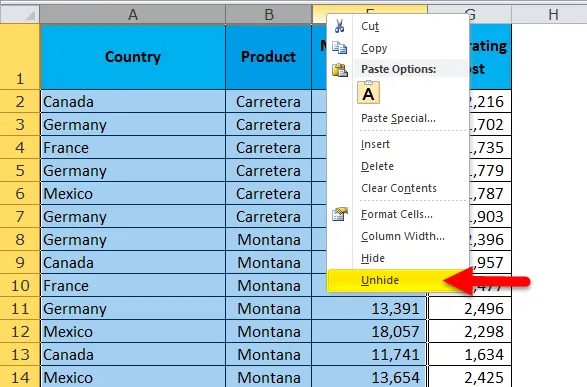
4. lépés: Ez azonnal elrejti az A és G közötti összes rejtett oszlopot.
Megjegyzés: Az A és G közötti tartományon kívüli összes többi rejtett oszlop csak rejtett marad.
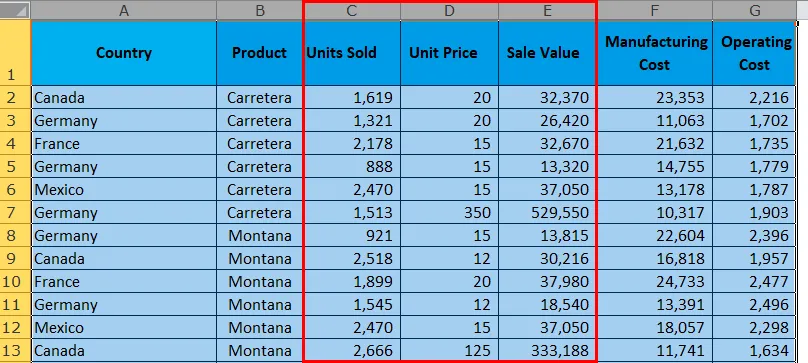
Most már láthatjuk a teljes oszlopot a munkalapon. Egyenesen az A és G oszlopból
Az oszlopok elrejtése az Excel programban a Key Board parancsikon segítségével
A karrierem kezdetén egy arany szó volt az egyik idősebbemtől. Azt mondták nekem, hogy ha tanulni akar, vagy a mesterek kiemelkednek, akkor felejtsd el, hogy van egy egérük, mindent meg kell tennie a billentyűzeten. Ez a szó mindig is a fejemben játszik, amikor az Excel lapot nyitom.
Ennek oka, hogy ezt mondtam, mert az összes oszlopot elrejthetjük egy billentyűparancs segítségével.
1. lépés: Válassza ki a teljes tartományt, amelyet el akarja rejteni. Az A – F oszlopokat választottam, mert ebben a tartományban összesen 3 oszlop van elrejtve.

2. lépés: Nyomja meg az ALT + H + O + U + L billentyűkódot. 
3. lépés: Ez azonnal elrejti a rejtett oszlopokat.

Megjegyzés: A Ctrl + 0 billentyűkkel kinyithatja az oszlopok elrejtését, de ez nem működik sok operációs rendszerben. Az oszlopok elrejtésének helyett az oszlopokat rejti el. A fenti parancsikon használata biztonságos.
Nyissa meg az oszlopok elrejtését az Excel programban a formátum opcióval
Ez a módszer sok időt igényel, mint az előző két módszer.
1. lépés: Válassza ki a teljes tartományt, amelyet el akarja rejteni.
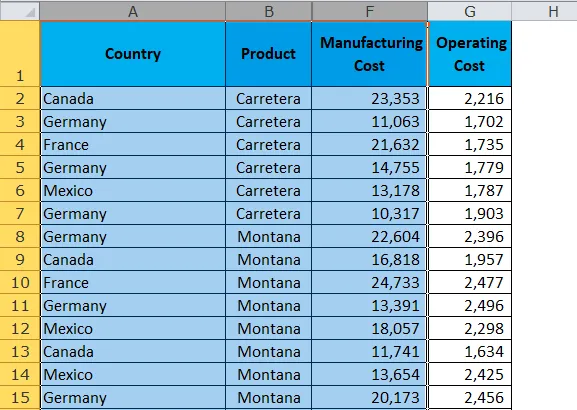
2. lépés: Lépjen a Kezdőlap fülre> Formátum> Elrejtés és elrejtés> Oszlopok elrejtése lehetőségre
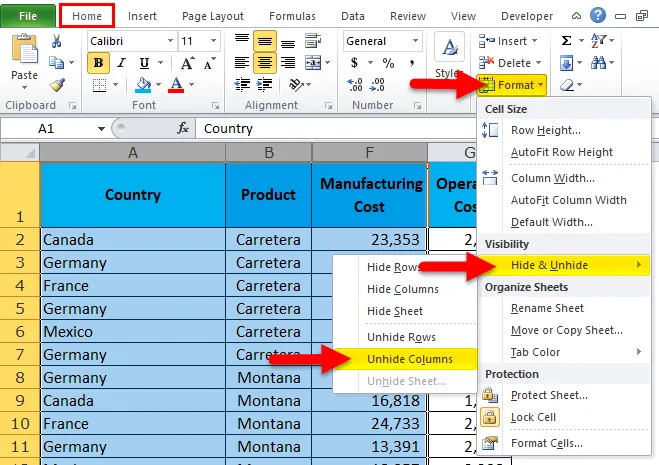
3. lépés: Ha rákattint erre, akkor az elrejti az összes rejtett oszlopot. Ez úgy néz ki, mint az első módszer, de jó, ha ismeri az összes módszert, hogy mesterré váljon.

Az oszlopok elrejtése az Excelben az Oszlopszélesség beállításával
Megtanultam ezt a módszert magamon. Ezt véletlenül megtanultam. Egy nap az excel-en dolgoztam, hirtelen az oszlopszélességet beállítottam a rejtett oszloptartományok kiválasztásával. Ez hirtelen elrejtette rejtett oszlopaimat.
1. lépés: Válassza ki a B és F közötti tartományt.
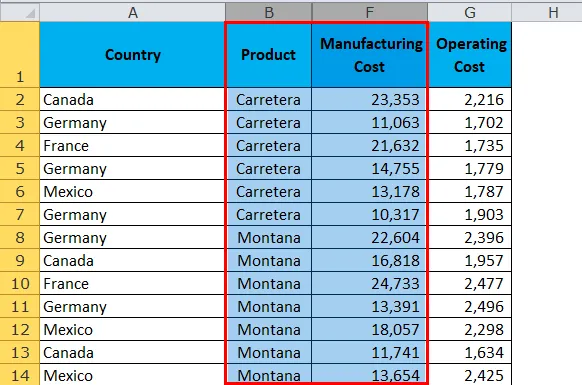
2. lépés: Vigye a kurzort a B és az F oszlop közé. Látni fogja a Plusz szimbólumot.
Kattintson duplán oda, és a rejtett oszlopok rejtve maradnak.
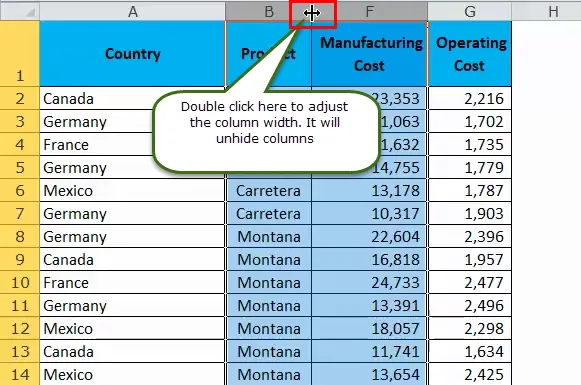
3. lépés: Miután duplán kattintott, az elrejti a tartomány összes rejtett oszlopát.

Nyissa meg az oszlopok elrejtését az Excel programban a VBA kód használatával
Végül automatizálja az oszlopok elrejtésének feladatát VBA-kóddal. Ez csak egy kattintás a gombra, miután a kód megírta.
Másolja és illessze be az alábbi kódot a modulba a Visual Basic Editor ablakba.
Sub Unhide_Columns()
Worksheets("Main Data").Range("B:F").EntireColumn.Hidden = False
Range("A:F").ColumnWidth = "10"
End Sub
Munkalapok („Fő adatok”): Ez a munkalap neve, amelyet keresünk.
Tartomány („B: F”): Ez a tartomány, amelyet arra keresünk, hogy megtaláljuk a rejtett oszlopokat.
EntireColumn.Hidden = Hamis: A teljes oszlop rejtett hamis azt jelenti, hogy az egész oszlop elrejtésre kerül.
Range (“A: F”) ColumnWidth = “10”: Ez az oszlopszélességet állítja be, miután az oszlopok rejtve vannak.
Dolgok, amikre emlékezni kell
- Csak azt a tartományt válassza ki, amelyet el akarja rejteni, mert ha kiválasztja a teljes munkalapot, akkor az elrejti az összes rejtett oszlopot.
- A Ctrl + 0 parancsikon sok operációs rendszerben nem működik. Mindig használja az ALT + H + O + U parancsikont. Ez a legmegbízhatóbb parancsikon az oszlopok elrejtéséhez az Excelben.
- Ha parancsikont használ, másodpercek kérdése lesz az oszlopok elrejtése az Excelben
- Ha azt szeretné, hogy a Ctrl + 0 megfelelően működjön, meg kell változtatnia a beállítást a vezérlőpulton.
- Mindig elrejtse a nem kívánt adatokat.
Ajánlott cikkek
Ez az útmutató az oszlopok elrejtésének elkészítéséhez szolgál az Excel programban. Itt megvitattuk az oszlopok elrejtésének különféle módszereit az Excel programban, például az egér használatát, a VBA kódot, a Keyboard parancsikont stb.
- Az Excel Oszlop funkció használata
- A WORKDAY funkció használata Excelben
- Útmutató az Excel WEEKDAY funkcióhoz
- Példák az EOMONTH funkcióra