Ebben a Photoshop Effects oktatóanyagban megtanuljuk, hogyan lehet összetett színező effektusokat hozzáadni a képekhez az egyedi színátmenetek segítségével ! Konkrétan megvizsgáljuk a Gradient Map képkorrekcióját és azt, hogy hogyan lehet különféle színeket alkalmazni a kép különböző fényerősségi szintjein. Látni fogjuk, milyen könnyű létrehozni a saját egyedi színátmeneteinket a Photoshopban, így képeket bármilyen színnel színezhetjük.
Mint mindig, a színátmenet térkép korrekciós rétegének verzióját fogjuk használni, így elkerüljük az eredeti fotó módosítását, és így készen állunk a hatás intenzitására!
Ez a kép fog dolgozni:

Az eredeti kép.
Így fog kinézni, ha színátmenettel színezi, majd csökkenti a hatás intenzitását. Ez csak egy a végtelen lehetőségek közül:

A végeredmény.
Hogyan színezzük meg a képet egy színátmenettel
1. lépés: Készítsen egy egyedi fekete-fehér verziót a képről
Mielőtt a képet színátmenettel színezzük, először távolítsuk el a meglévő színeket, és hozzunk létre egy egyedi fekete-fehér verziót. Ez segít a végeredmény finomításában. Ha a Photoshop CS3 vagy újabb verziót használja (ebben az oktatóanyagban a CS4-et használom), akkor a legegyszerűbb módja annak, hogy kiváló megjelenésű egyedi fekete-fehér verziót készítsen a Fekete-fehér korrekciós réteggel, amit hozzáadok egy pillanat alatt. Ha a Photoshop CS2 vagy korábbi verziót használja, használjon Channel Mixer vagy Hue / Saturation beállító réteget a fekete-fehér verzió létrehozásához. A képszerkesztés szakaszban részletes információkat talál a színes képek fekete-fehérre konvertálásának ezen és más módszereiről.
Ha átnézzük a Rétegek palettánkat, látjuk, hogy jelenleg csak egy réteg van, a Háttérréteg, amely a képünket tartalmazó réteg. Fekete-fehér beállító réteg hozzáadásához kattintson a Rétegek paletta alján található Új kiigazítási réteg ikonra, és válassza a megjelenő beállítási rétegek listájának Fekete-fehér lehetőséget:
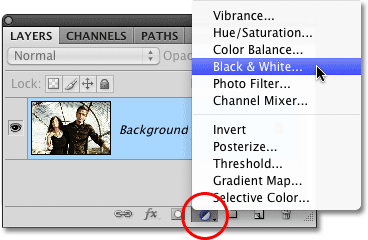
Kattintson az Új beállítási réteg ikonra, és válassza a Fekete-fehér lehetőséget a listából (Photoshop CS3 és újabb).
Amint kiválasztja a Fekete-fehér beállítási réteget, a dokumentum ablakában hirtelen fekete-fehér színben jelenik meg a kép, a kiigazítás alapértelmezett beállításai alapján. A Photoshop CS3 alkalmazásban a fekete-fehér beállítási réteg kezelőszervei a képernyőn megjelenő párbeszédpanelen nyílnak meg. A CS4-ben a Beállítások panelen jelennek meg, amely új a CS4-ben. Mindkét esetben ugyanúgy működik. Egyszerűen húzza bármelyik színes csúszkát (piros, sárga, zöld, cián, blues és Magentas) balra vagy jobbra, hogy a kép azon területei világosabbá vagy sötétebbé váljanak, amelyek eredetileg az adott színt tartalmazták. Ha egy csúszkát balra húzunk, akkor a szín sötétebb részei sötétebbek lesznek, a jobbra húzás pedig megvilágítja őket.
Például a bőr tónusában mindig sok vörös van, ezért a kép fekete-fehér változatában valaki bőrének megvilágításához egyszerűen húzza a Vörös csúszkát jobbra. A fák és más növények általában rengeteg sárga anyagot tartalmaznak (bár számunkra zöldnek tűnnek), így azok megvilágosításához vagy sötétítéséhez húzza a Sárga csúszkát. Mindig tartsa szemmel a képet a dokumentumablakban, miközben húzza a csúszkákat az eredmények megítéléséhez:
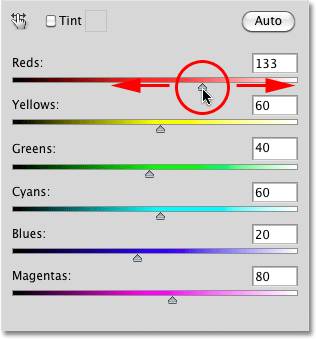
Húzza a színes csúszkákat balra vagy jobbra a fekete-fehér változat különböző területeinek sötétebbé tételéhez vagy megvilágításához.
Ha elégedett az eredményekkel, kattintson az OK gombra, hogy kilépjen a párbeszédpanelből, ha a Photoshop CS3-t használja. A CS4-ben a Beállítások panel nyitva maradhat. Íme a kép, miután fekete-fehérre konvertáltam:

Készült egy egyedi fekete-fehér változat.
Ha újra megnézzük a Rétegek palettánkat, látjuk, hogy most két rétegünk van. Az eredeti kép továbbra is a háttérrétegen ül, és közvetlenül annak felett van a beállító rétegünk. Az általunk alkalmazott fekete-fehér átalakítás teljes egészében a beállító rétegben található. Az alatta lévő eredeti kép színes marad, érintetlen és semmiféle befolyás nélkül, amit éppen tettünk, ezért mindig használjunk beállító rétegeket, amikor csak lehetséges:
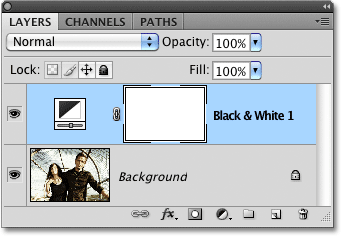
A beállító rétegekkel az eredeti kép sértetlen marad.
2. lépés: Adjon hozzá egy színátmenetes térkép-beállítási réteget
Most, hogy megvan a fekete-fehér verzió, színesíthetjük a képet színátmenettel. Ehhez egy másik beállítási réteget fogunk használni, ezúttal a Színátmenetek térképét. Kattintson ismét a Rétegek paletta alján található Új kiigazítási réteg ikonra, és válassza a listából a Színátmeneti térkép lehetőséget:

Kattintson ismét az Új beállítási réteg ikonra, és ezúttal válassza a Színátmenet térkép lehetőséget.
Az előző beállítási réteghez hasonlóan, ha a Photoshop CS3-t (vagy korábbi) használja, a Színátmenetek kezelőszerve a képernyőn megjelenő párbeszédpanelen nyílik meg. A CS4-ben megjelennek a Beállítások panelen.
3. lépés: Hozzon létre egyéni színátmenetet
Alapértelmezés szerint a Photoshop az aktuális előtér és háttér színén alapuló színátmenetet használ, amely, ha nem változtatta meg őket, fekete (előtér) és fehér (háttér) lesz, ami fekete-fehér színátmenetet ad nekünk. Láthatjuk, hogy néz ki az aktuális színátmenet a színátmenet előnézeti területén :
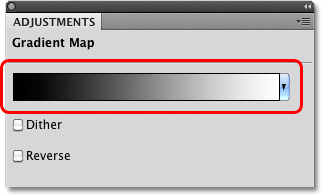
Az előnézeti terület megmutatja nekünk az aktuális színeket a színátmenetben.
Mivel a képet színezni akarjuk, a fekete-fehér színátmenet nem sokat eredményez nekünk, ezért változtassuk meg a színeket és hozzunk létre saját egyedi színátmenetet! Kattintson közvetlenül a színátmenet előnézeti területére, amely megnyitja a nagyobb színátmenet-szerkesztőt . A Színátmenet szerkesztő tetején egy miniatűr sorozat található, amelyek mindegyike különféle előre elkészített színátmenetet képvisel (úgynevezett gradiens presetként ), amelyet egyszerűen a bélyegképére kattintva választhatunk. De ezt nem fogjuk megtenni (tehát ne kattintson rá egyikükre), mert meglátjuk, mennyire könnyű létrehozni az egyedi színátmenetet.
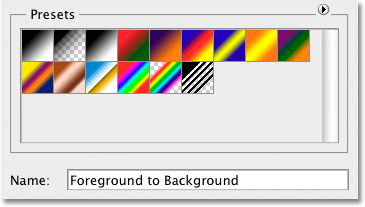
A Színátmenet-szerkesztő tetején található Presets terület egy sor előre beállított színátmenetet tartalmaz.
Nem nevezik a Színátmenetes szerkesztõnek, ha csak az elõre meghatározott színátmenetek közül választhatunk, és valójában nagyon könnyû elkészíteni a saját színeinket a kívánt színekkel. A párbeszédpanel alján található a gradiens-előnézeti terület nagyobb verziója, amelyet egy pillanattal ezelőtt láttunk. Közvetlenül az előnézeti terület alatt, mindkét végén található egy színes ütköző, amely megmutatja az aktuális színt, amelyet a színátmenet adott részén használnak. A bal oldali színes ütköző feketével, a jobb oldalon a fehéren van. Bármely szín megváltoztatásához egyszerűen kattintson a színmegállítás elemre, majd kattintson a párbeszédpanel alján található Szín szó jobb oldalán található téglalap alakú színmintára .
Változtassuk meg a színátmenet bal oldalán lévõ feketét valami másra. Kattintson a fekete színű ütközőre annak kiválasztásához, majd kattintson a színminta:
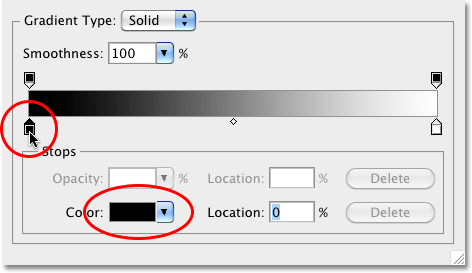
Kattintson a fekete színű ütközőre a kiválasztásához, majd kattintson a színminta módosítására.
Ezzel megnyílik a Photoshop Színválasztó . A legjobb eredmény elérése érdekében általában olyan színátmeneteket kell létrehozni, amelyek a sötétebb színektől a világosabb színűekig haladnak, tehát a Színválasztóból választunk egy sötét lila színt, amely a színátmenetben a fekete helyébe lép:
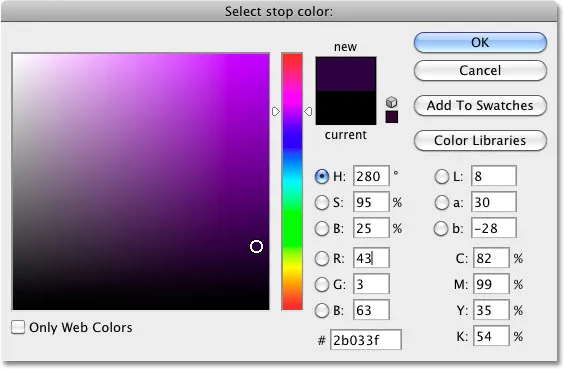
A színátmenet fekete cseréje sötét lila színűre.
Ha kész, lépjen ki a Színválasztóból, kattintson az OK gombra. Ha a képre nézem a dokumentumablakban, láthatjuk, hogy ha a színátmeneten a fekete helyett lila lép, akkor a fénykép minden sötét területe lila, nem pedig fekete színűnek tűnik:

A kép sötét területei most lila színűek.
Ugyanezt csináljuk a fehér színű megállónál a gradiens előnézeti területe jobb alsó sarkában. Kattintson a színmegállító elemre a kiválasztáshoz, majd kattintson a színmintára a szín megváltoztatásához:
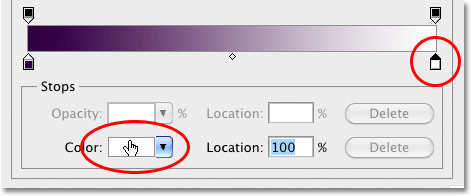
A fehér szín megváltoztatása a gradiens jobb szélén.
Amikor megjelenik a színválasztó, élénk sárga színűt választom a fehér helyett:
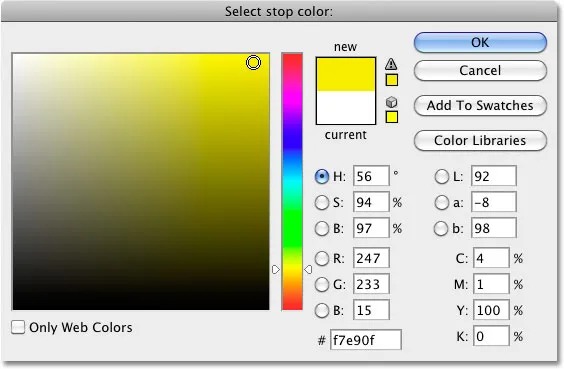
A fehér szín helyett a színátmenetben élénk sárga színű.
Kattintson az OK gombra, hogy kilépjen a Színválasztóból, és láthatjuk, hogy a kép eredetileg fehér részei (vagy a szürke világos árnyalatai) most sárgának tűnnek:

A sötét területek továbbra is lila színűek, és most a világos területek sárga színűek.
További színek hozzáadása
Jelenleg a színátmenetünk csak két színből áll, de annyi színt adhatunk hozzá, amennyit csak szeretnénk, ha további színállomásokat adunk hozzá. Színes stop hozzáadásához kattintson a gradiens előnézeti területe alatt arra a helyre, ahol azt szeretné, hogy megjelenjen. A harmadik színmegállót hozzátesszük a színátmenet közepe alá. Amint rákattint, megjelenik az új színmegálló:
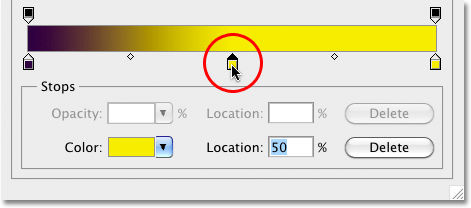
Kattintson bárhová a színátmenet alján, hogy hozzáadjon egy másik színmegszakítást.
A szín megváltoztatásához egyszerűen kattintson a színminta elemre, majd válasszon egy új színt a Színkezelőből. Kiválasztom a közepes narancsot. Ne feledje, hogy szándékosan olyan új színeket választottam, amelyek a színátmenetben az eredeti szín fényerejéhez a lehető legközelebb állnak. Vad és őrült színhatásokat hozhat létre, ha olyan színeket választ, amelyek nagyon eltérő fényerővel rendelkeznek, mint az eredeti, de a sima, természetes megjelenésű színátmenetekhez a legjobb, ha megpróbáljuk a fényerőszintet a lehető legszorosabban összehangolni:
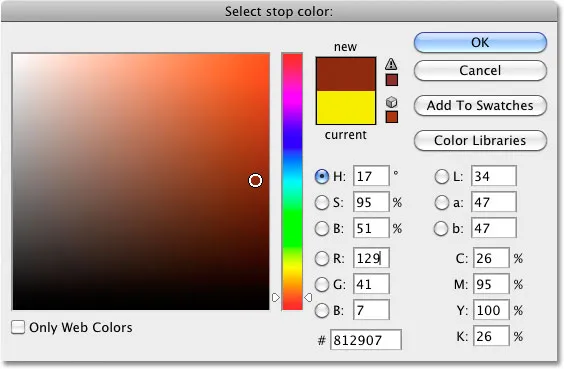
Válasszon egy közepes narancsot a közepes szürke szín helyett a gradiensben.
Kattintson az OK gombra, hogy ismét kilépjen a Színválasztóból, és a dokumentumablakban láthatjuk, hogy a képeim középtónusai narancssárga színűek. A sötétebb területek továbbra is lila, és a világosabb területek továbbra is sárga, köszönhetően a háromszínű gradiensnek, amelyet a kép színezésére készítettem:

A sötétebb részek lila, a világosabb részek a sárga és a középső hangok narancssárgák az egyéni háromszínű gradiensnek köszönhetően.
Nemcsak új színeket adhatunk a színátmenethez, hanem a meglévő színeket is mozgathatjuk. A színek bármelyikének mozgatásához és a színátmenet megjelenésének megváltoztatásához egyszerűen kattintson a színmegállító elemre, és húzza balra vagy jobbra a színátmenet előnézeti területének alján. Kattintson és húzza a kis gyémánt alakzatot is, amely a két színmegálló között megjelenik, hogy megváltoztassa az egyik színnek a másikhoz való összeolvadásához szükséges távolságot. Az eredmények megítélése érdekében tartsa szemmel a képet a dokumentumablakban. Végül, hogy eltávolítson egy színt a színátmenetről, kattintson rá, és húzza a színmegállót a színátmenet előnézeti területéről, amíg el nem tűnik, majd engedje el az egérgombot:
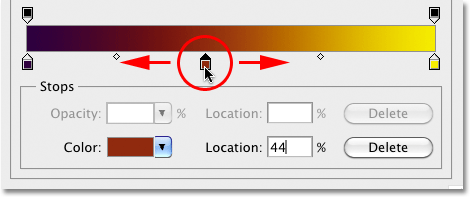
Húzza a színmegállók bármelyikét a színek helyzetének megváltoztatásához. Húzza a kis gyémánt alakzatokat az egyik színről a másikra való átmenet megváltoztatásához.
Ha befejezte a színátmenet létrehozását és szerkesztését, kattintson az OK gombra, hogy kilépjen a Színátmenet szerkesztőből, majd kattintson az OK gombra, hogy kilépjen a Színátmenet térkép párbeszédpanelből (Photoshop CS3 és korábbi).
4. lépés: Változtassa meg a keverési módot, vagy csökkentse az átlátszóságot
Ha úgy találja, hogy a kezdeti színező hatás túl intenzív (ahogy az enyém is), van néhány egyszerű módszer, hogy finomabb megjelenést kapjon. Az egyik az, hogy megváltoztatja a Gradient Map beállító réteg keverési módját . A keverési módot normálról (az alapértelmezett keverési mód) lágyra változtatom :
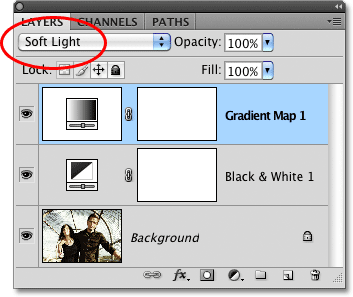
Változtassa meg a Színátmenetes térkép beállítási réteg keverési módját lágy fényre.
A nagyobb kontrasztú megjelenés érdekében kipróbálhatja az Overlay blend módot is. Az én esetemben a Soft Light jobban működik, és sokkal visszafogottabb színező hatást ad nekem:

A keverési mód megváltoztatása finomabb hatást eredményez.
A hatás intenzitásának csökkentésének másik módja az, hogy csökkentjük a színátmenet térkép beállító réteg átlátszatlanságát . Visszaállítom a keverési módot normál értékre, és ezúttal egészen 25% -ra csökkentem az Opacitás opciót (közvetlenül a keverési mód opcióval szemben):
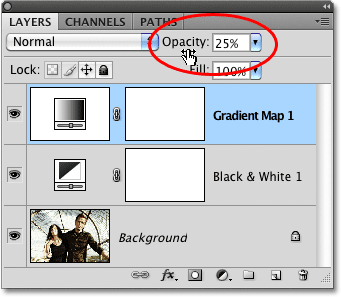
Csökkentse a színátmenet térkép átlátszatlanságát annak intenzitásának csökkentése érdekében.
A beállító réteg átlátszóságának csökkentésével lágyabb megjelenést kap, kevesebb kontrasztú, mint amit a lágy fény keverési mód adott nekünk:

Az átlátszóság csökkentése puhább színező hatást eredményez.