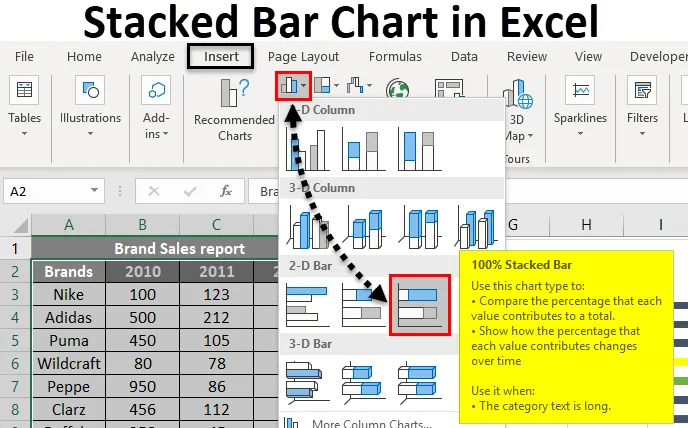
Excel halmozott oszlopdiagram (Tartalomjegyzék)
- Halmozott oszlopdiagram Excelben
- Hogyan készítsünk halmozott oszlopdiagramot Excelben?
Halmozott oszlopdiagram Excelben
A halmozott oszlopdiagram egy olyan típusú oszlopdiagram, amelyet az excel-ben használnak az egyes részek közötti összehasonlítás grafikus ábrázolására az idő függvényében. Ez segít az adatok halmozott ábrázolásában. Az ilyen típusú grafikon olyan adatokra alkalmas, amelyeket különböző részekben és egy egészben ábrázolunk. Ezzel felhasználható a különféle változók fokozatos változása.
A halmozott oszlopdiagram megvalósítható 2D vagy 3D formátumban. A Beszúrás menüben a diagram opció különféle típusú diagramokat biztosít. A halmozott oszlopdiagram az oszlopdiagram alá tartozik. Kétféle halmozott oszlopdiagram érhető el. Halmozott oszlopdiagram és 100% -ban halmozott oszlopdiagram. Ahol a halmozott oszlopdiagram az adott adatokat közvetlenül képviseli. A 100% -ban halmozott oszlopdiagram viszont az adott adatot mutatja azon adatok százalékában, amelyek hozzájárulnak egy másik kategória teljes mennyiségéhez.
Különböző oszlopdiagramok érhetők el, és az adatok szerint kiválaszthatja a megfelelőt. Az alábbiakban a 2D és a 3D halmozott oszlopdiagramok találhatók. A 100% -ban halmozott oszlopdiagram 2D és 3D stílusban is kapható.
Hogyan készítsünk halmozott oszlopdiagramot Excelben?
A halmozott oszlopdiagram Excelben nagyon egyszerű és könnyen elkészíthető. Nézzük meg, hogyan hozhatunk létre egy halmozott oszlopdiagramot excel formájában néhány példa segítségével.
Itt töltheti le ezt a halmozott oszlopdiagram-sablont - Halmozott oszlopdiagram-sablon1. példa - Halmozott diagram grafikusan jelenik meg
Három különféle beteg gyümölcsfogyasztását egy dietetikus adta. Különböző gyümölcsöket és koncepciójukat adjuk meg. Mivel az adatok három különböző személyből és öt különböző gyümölcsből állnak, az egymásra helyezett oszlopdiagram alkalmas az adatok ábrázolására. Lássuk, hogyan lehet grafikusan ábrázolni halmozott oszlopdiagramként.
- John, Joe, Jane a 3 különféle beteg, és a gyümölcsök koncepcióját az alábbiakban adjuk meg.
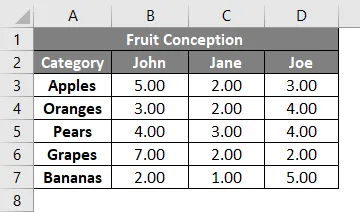
- Válassza ki a Kategória oszlopot és a 3. beteg fogamzásának mennyiségét. Válassza a Beszúrás menüpontot.
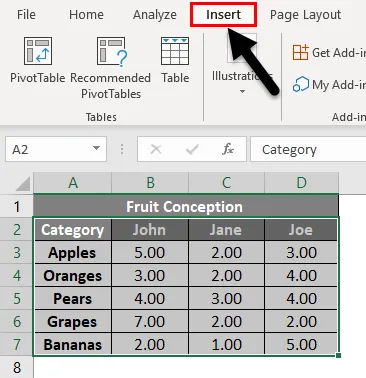
- Válassza az Összes diagram megtekintése lehetőséget, és további típusú táblázatokat szerezzen. Kattintson a kis lefelé mutató nyíl ikonra.
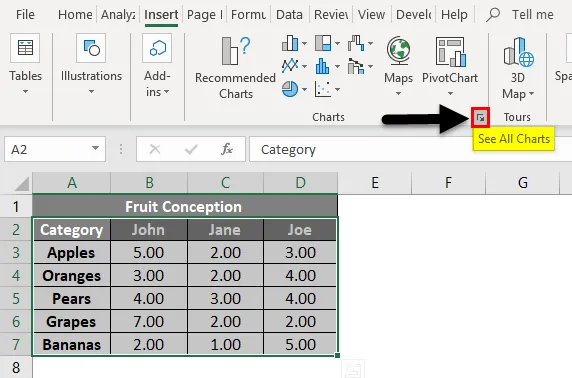
- Egy új ablakot kap a grafikon típusának kiválasztásához. Megjelennek az ajánlott diagramok és az Összes diagram fül. Kattintson az Összes diagram fülre.
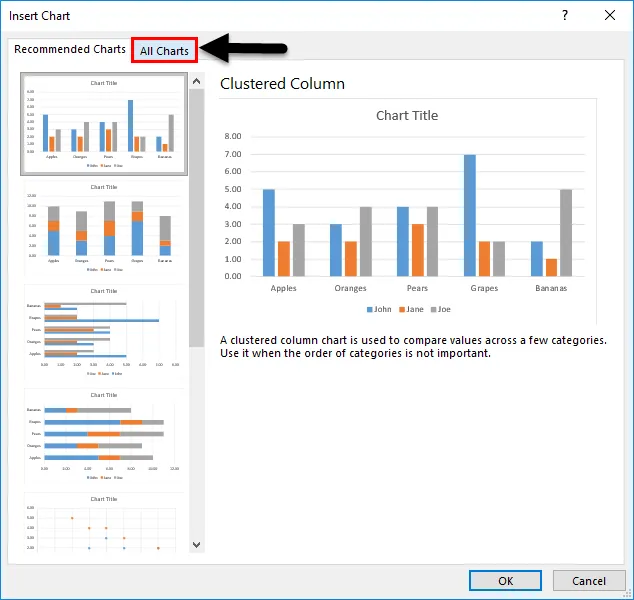
- Láthatja, hogy más típusú grafikon szerepel alatta. Válassza ki a oszlopdiagramokat, mivel halmozott oszlopdiagramokat fogunk létrehozni.
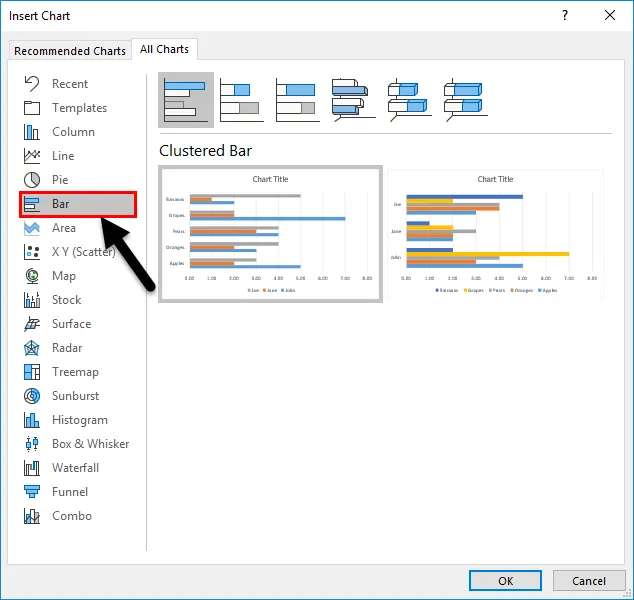
- Különböző oszlopdiagramok kerülnek felsorolásra. Válassza ki a halmozott oszlopdiagramot a listából.
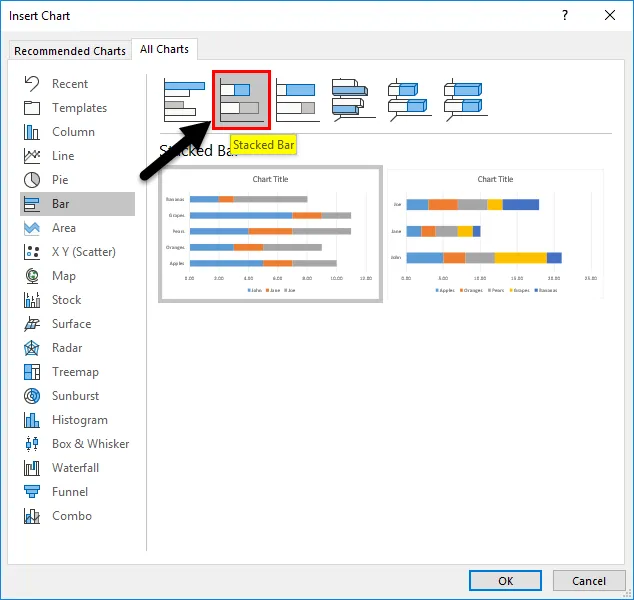
- Az alábbiakban a halmozott oszlopdiagram két formátumstílusa látható. Kattintson az adott stílus bármelyikére. Itt választottuk meg az elsőt, majd nyomjuk meg az OK gombot.
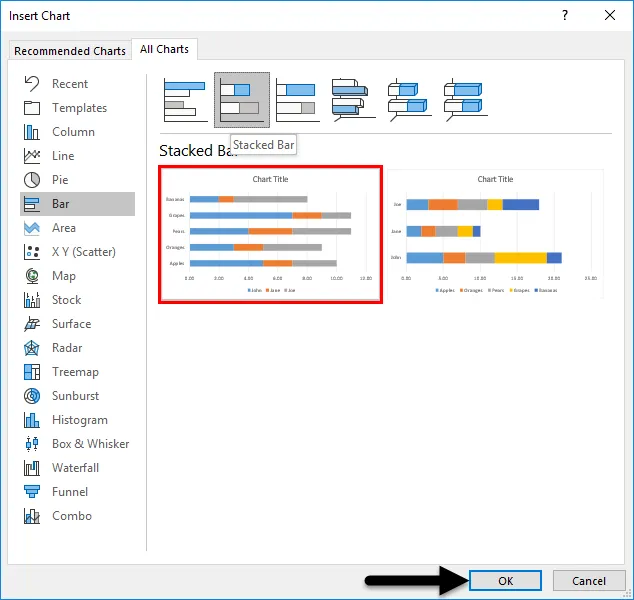
- A grafikon beillesztésre kerül a munkalapba. És az alábbiakban adjuk meg.
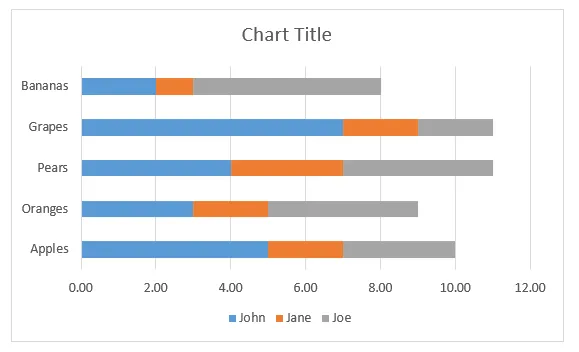
- További beállítások eléréséhez nyomja meg a diagram melletti „+” szimbólumot. Beillesztheti a tengely nevét, irányát, megváltoztathatja a színt stb.
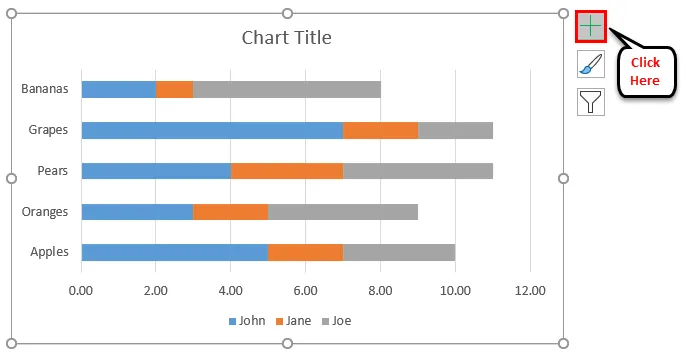
- A diagram végül az alábbiak szerint néz ki.
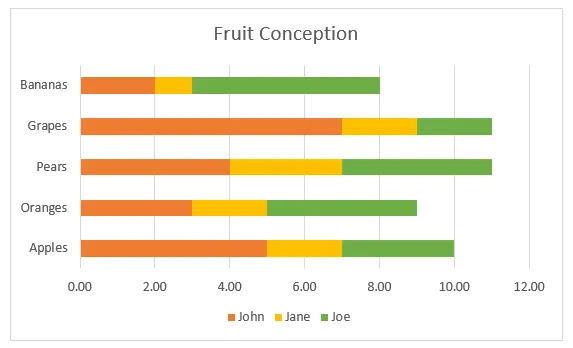
Három különböző szín képviseli három személyt. Az egyes gyümölcsök melletti sáv megmutatja, hogy a különféle betegek hogyan gondolják meg. A grafikonból könnyen megtalálható, ki többet használt egy adott gyümölcsöt, ki többet fogyaszt, mely gyümölcsök többet fogyasztott az adott öttől eltekintve.
2. példa - Háromdimenziós halmozott oszlopdiagram készítése
Megkapjuk a különböző márkák értékesítési jelentését. A márkanevek és az értékesítés 3, 2010, 2011, 2012 évre szól. Próbáljuk meg létrehozni egy 3D-s halmozott oszlopdiagramot ezzel.
- A különféle márkák és évek eladásait az alábbiakban adjuk meg.
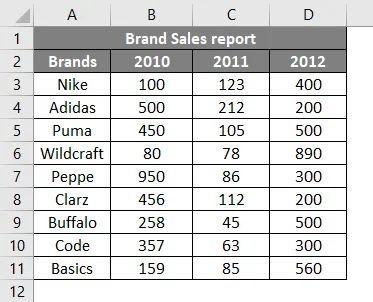
- Válassza ki az adatokat, és lépjen a diagram opcióra a Beszúrás menüből. Kattintson a sávdiagramra, és válassza a 3D-s halmozott sávdiagramot az adott stílusok közül.

- A diagram beillesztésre kerül a kiválasztott adatokra az alábbiak szerint.
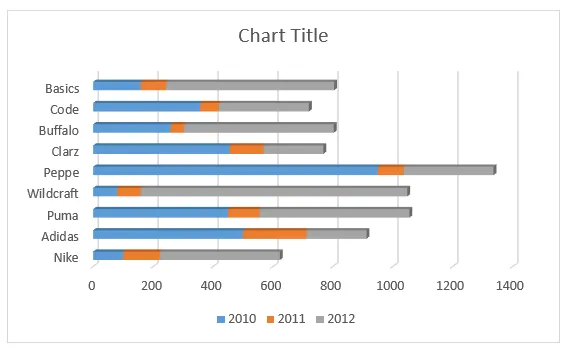
- A címre kattintva megváltoztathatja a lapkát.
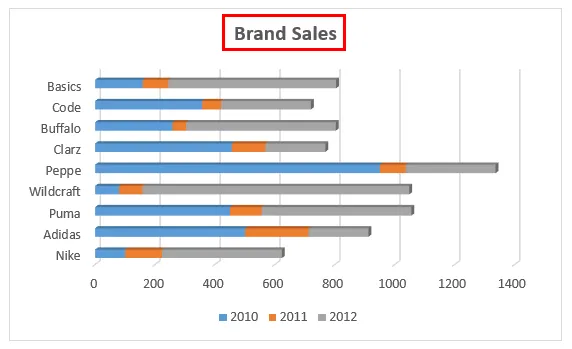
- További beállítások a szín, az X, Y tengely nevek stb. Megváltoztatásához
- A tengely nevét úgy lehet beállítani, hogy rákattint a „+” szimbólumra, és válassza a Tengelycímek lehetőséget.
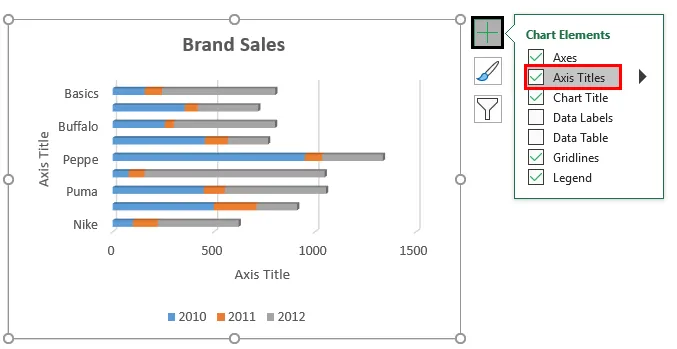
- Az értékesítési jelentés diagramja végül az alábbiak szerint néz ki.
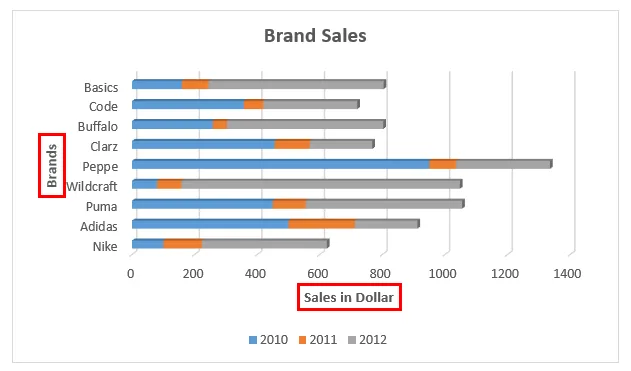
A különféle évek eladásai 3 különböző színben jelennek meg. Az egyes márkákhoz tartozó sáv azt mutatja, hogy egy adott eladásra került-e sor.
3. példa - 100% -ban halmozott oszlopdiagram készítése
Ebben a példában megkíséreljük grafikusan ábrázolni a fentiekben megadott adatokat egy 3D-s halmozott oszlopdiagramon.
- Az adattábla az alábbiak szerint néz ki, a márkanevekkel és az értékesítésekkel különböző időszakokra.

- Ha a cellát kiválasztja a B2: E11 közül, lépjen a Beszúrás menübe. Kattintson a Diagram opcióra. A sávdiagramok közül válassza a 100% -ban halmozott sávdiagramot 2-D vagy 3-D stílusból. Itt választottuk a 2-D stílust.
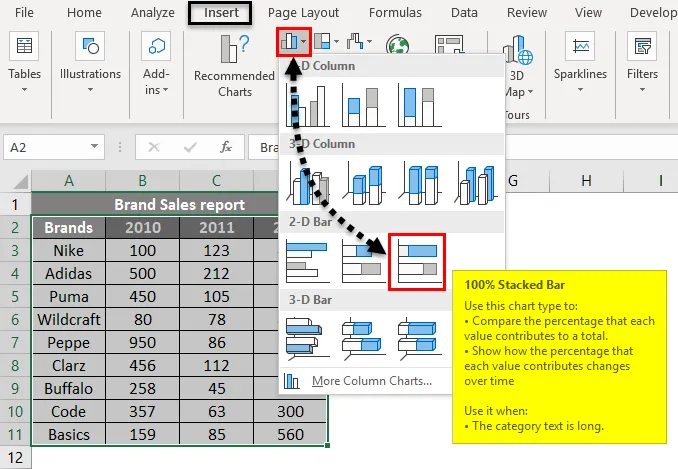
- A grafikon beillesztésre kerül a munkalapba. És az alábbiakban adjuk meg.
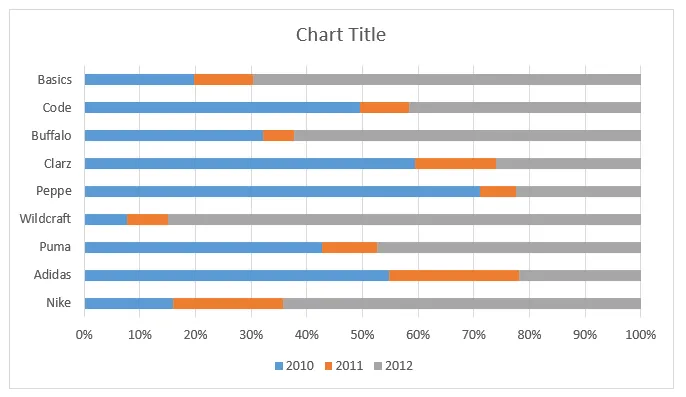
- A színváltozásokat úgy is beállíthatjuk, hogy jobb egérgombbal kattintunk a beillesztett grafikonra. A színes kitöltési lehetőségek elérhetők lesznek. A végső eredmény az alábbiak szerint alakul.
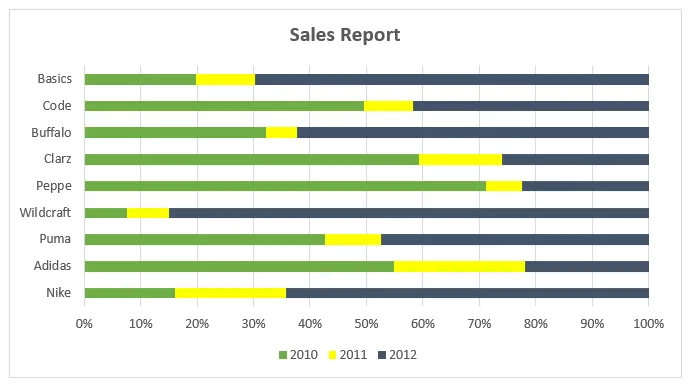
Az Y tengely értékeit százalékban adjuk meg. És az értékeket kumulatívként 100-ban adjuk meg.
Ne feledje, hogy mi az Excel halmozott oszlopdiagram
- A különböző részekként megadott adatok és a halmozott kötet könnyen ábrázolható halmozott oszlopdiagram segítségével.
- Többféle adat vagy az adatok fokozatos variációja egyetlen változó számára hatékonyan megjeleníthető az ilyen típusú grafikonok segítségével.
- A halmozott oszlopdiagramok akkor hasznosak, ha össze szeretné hasonlítani az összeset és az egy részt is.
- Az adatkészlet szerint válassza ki a megfelelő grafikontípust.
Ajánlott cikkek
Ez egy útmutató az Halmozott oszlopdiagramon Excelben. Itt megvitatjuk, hogyan hozhatunk létre halmozott oszlopdiagramokat az excel formájában, az excel példákkal és a letölthető excel sablonnal együtt. Megtekintheti ezeket a javasolt cikkeket is -
- Scatter diagram létrehozása Excelben
- Excel kombinációs táblázatok
- Excel halmozott oszlopdiagram
- Excel halmozott területdiagram