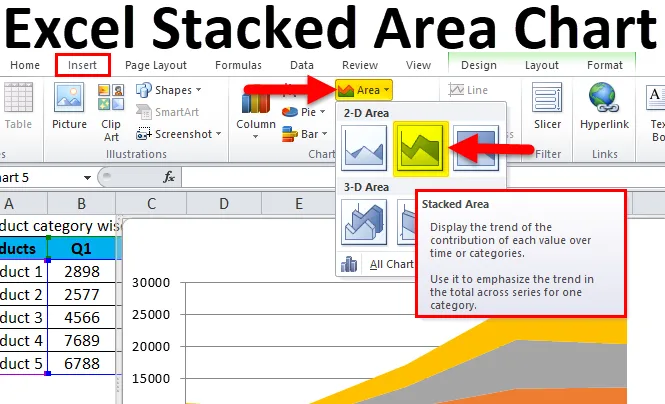
Excel halmozott területdiagram (Tartalomjegyzék)
- Halmozott terület diagram
- Hogyan készíthetünk Excel halmozott terület diagramot?
Halmozott terület diagram
A halmozott oszlopdiagram az oszlopdiagram egy változata. A szabványos oszlopdiagram összehasonlítja az egyes adatpontokat egymással. Egy kitöltött területi diagramot használunk az adatok kitöltött színű megjelenítéséhez. Olyan, mint egy vonaldiagram, amelynek egy különbsége van egymásra helyezett diagramban - a vonal alatti terület kitöltött terület (színes).
A halmozott területdiagram az excel alapterületdiagramjának kiterjesztése, hogy ugyanazon a grafikonon megjelenítse a különböző csoportok adatainak alakulását.
Használjon halmozott területdiagramot az egyes adatok összesített hozzájárulásának megjelenítéséhez. Az Excelben egymásra rakott oszlopdiagramok lehetővé teszik a felhasználók számára, hogy az adatok sorozatában változásokat láthassanak, és azt is, hogy az ábrán a diagram teljes területén hol voltak képviselve. Például a részvényportfólióba történő befektetések értékének időbeli növekedését vagy csökkenését gyakran egymásra rakott oszlopdiagramon mutatják be.
A halmozott oszlopdiagram változata a 100% -ban halmozott oszlopdiagram. Ebben a formában az egyes rudak azonos magasságú vagy hosszúak, és a metszeteket a bár százalékában, nem pedig abszolút értékként mutatják.
Használható: rangsorolás, eloszlás, összehasonlítások, rész-egész, stb.
A Halmozott Oszlopok excel-je a következő komponensekből áll:
- Cím (leírja az oszlopot)
- X tengely (amelyre az adatokat fel kell venni)
- Y tengely (intervallumok a legalacsonyabb és a legmagasabb érték)
- Sávok (az értékek összege)
- Jelmagyarázat (az adatkészlet kategóriája)
A halmozott területdiagramban az adatokat az x tengelyre és az y tengelyre ábrázolják; az adatértékeket olyan vonalszegmensekkel összekapcsolt adatpontok felhasználásával ábrázoljuk, amelyekre az adatok vonatkoznak. Ennek a nagyságrendnek a bemutatása érdekében a vonalszakaszok és a tengelyek közötti területet színnel kitöltve kiemelik. A területdiagramokat elsősorban akkor használják, amikor a trend nagyságát kell közölni (nem pedig az egyes adatértékekkel).
Hogyan készíthetünk Excel halmozott területdiagramot?
Az Excel halmozott terület diagramja nagyon egyszerű és könnyen használható. Nézzük meg néhány példa segítségével, hogyan lehet Excel halmozott terület diagramot készíteni.
Itt töltheti le ezt a halmozott területdiagram-sablont - Halmozott területdiagram-sablon1. példa
Halmozott területdiagram készítésének lépései az Excel programban:
- Válassza ki a teljes adatkészletet.
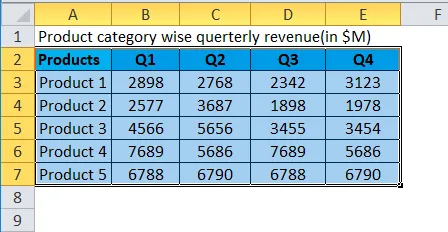
- Kattintson a Beszúrás fülre.
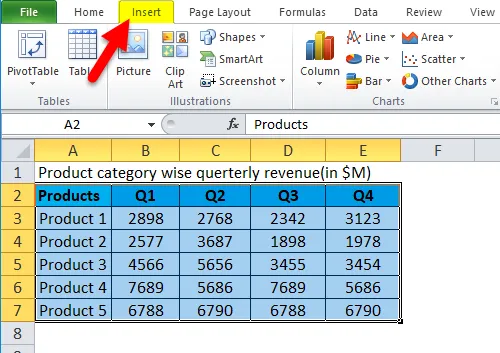
- A Diagram csoportban kattintson a Terület diagram ikonra. Kattintson a Halmozott terület 2-D terület ikon alatt.
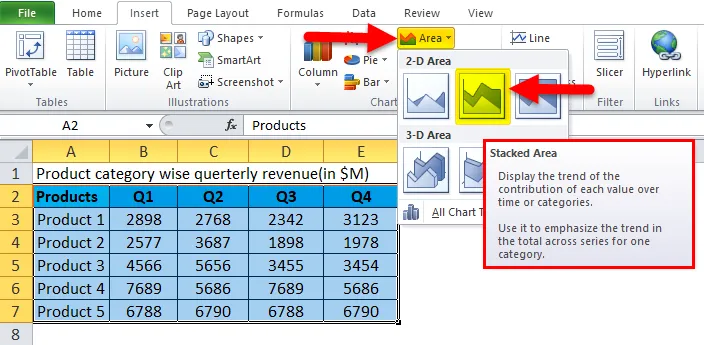
- Ezzel kap egy körzetdiagramot az alább látható módon.
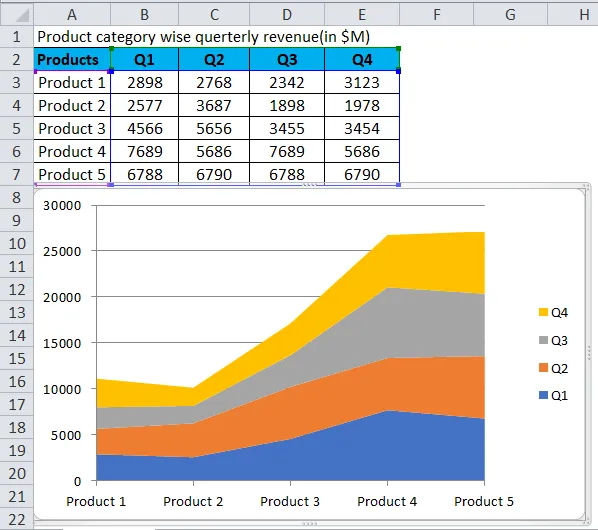
- Kattintson a jobb gombbal a Jelmagyarázat elemre, és válassza a Jelmagyarázat formázása menüpontot.
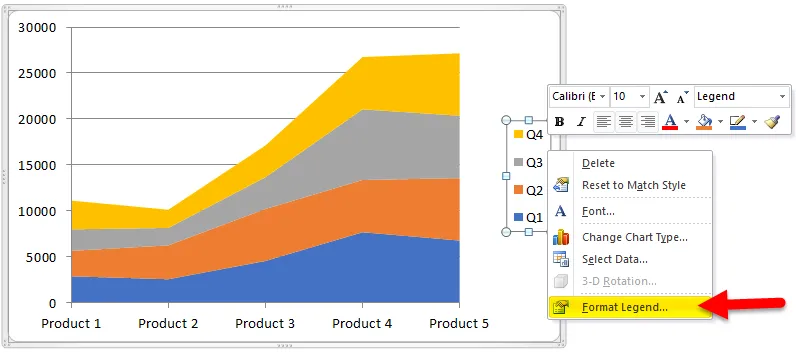
- Lépjen a Jelmagyarázat beállításaiba, és válassza az Alsó lehetőséget .

- Ezután a diagramunk így néz ki.
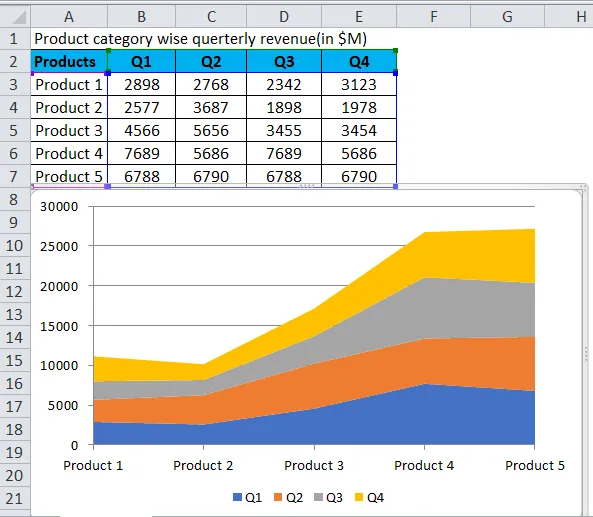
- A diagram címének hozzáadása. Kattintson az Elrendezés> Diagram címe> Diagram felett pontra.
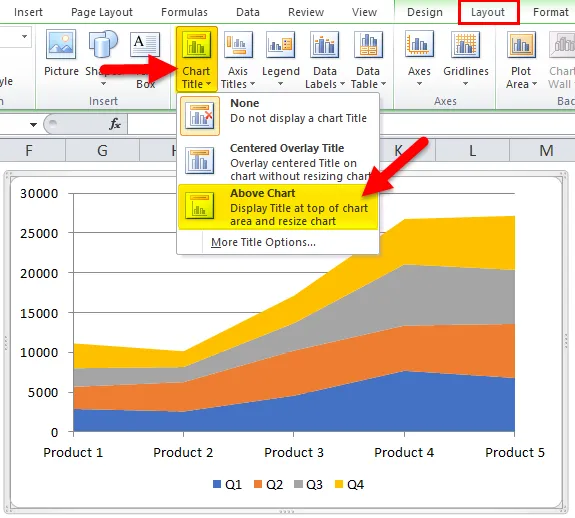
- A végső diagramunk így néz ki.
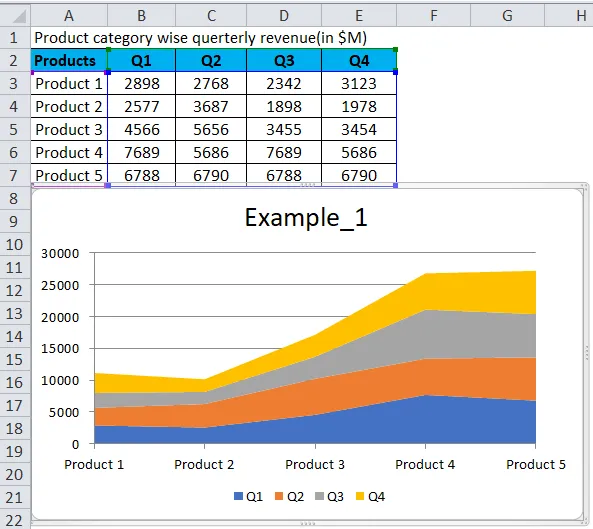
Egy gyors pillantással erre a diagramra könnyű összefoglalni a következőket:
- 1. termék : az értékesítés kevesebb, mint a másik negyedévben.
- 2. negyedév : az eladások enyhén csökkennek, mint a második negyedévben.
- 3. negyedév : az értékesítés enyhén csökken az első negyedévhez képest, a harmadik negyedév pedig növekedést mutat a második és negyedik negyedévhez képest.
- 3. negyedév : A 4. termék eladásai jelentősen növekednek a második negyedévhez képest.
- 4. negyedév : Az 5. termék eladásai enyhe növekedést mutatnak egy termékhez képest, a harmadik negyedév eladásai, az értékesítések viszonylag nagyobb növekedést mutatnak.
2. példa
Halmozott terület létrehozásának lépései az Excel programban:
- Válassza ki a teljes adatkészletet.
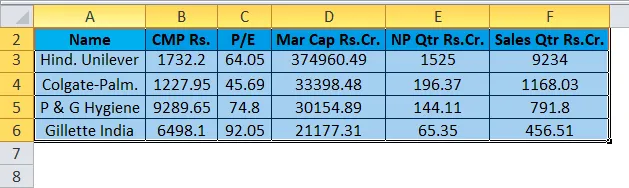
- Kattintson a Beszúrás fülre.
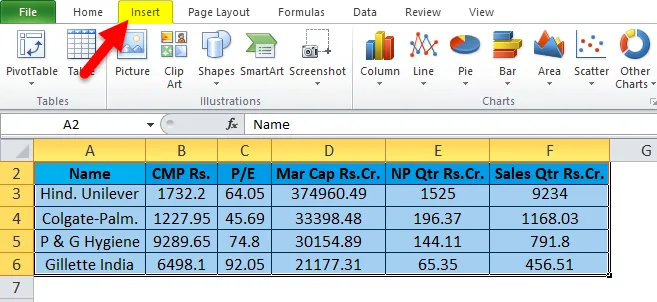
- A Diagram csoportban kattintson a Terület diagram ikonra. Kattintson a 3D-s terület ikonra.
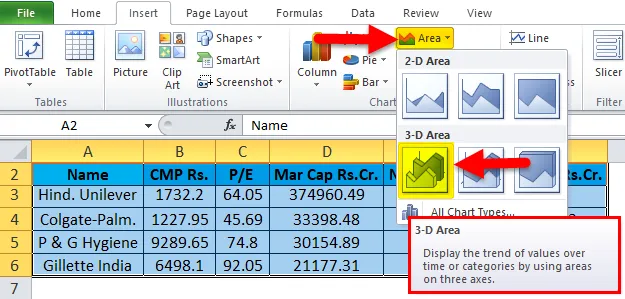
- Ezzel kap egy körzetdiagramot az alább látható módon.
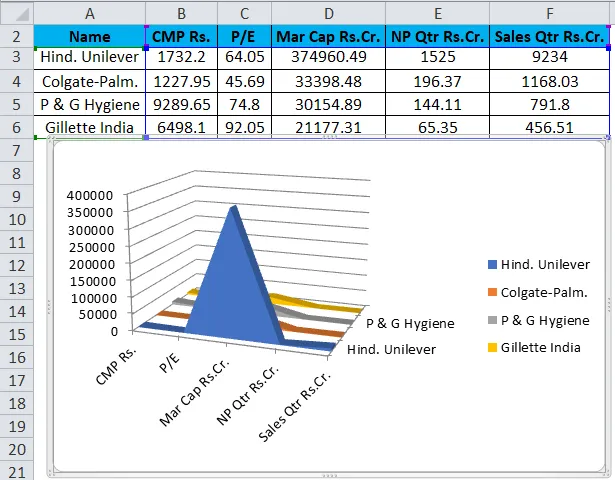
- A diagram címének hozzáadása és a jelmagyarázat kiigazítása után, amint azt az előző példában tárgyaltuk, a diagram így néz ki.
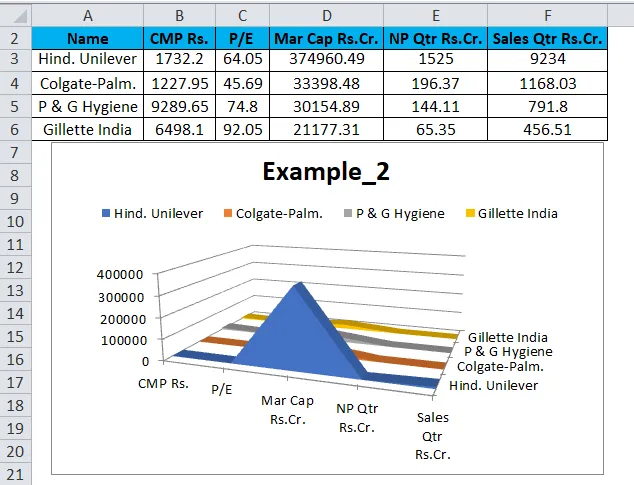
Megjegyzés: Megváltoztathatjuk a grafikon háttér színét a Tervezés szakaszban.
Lehetőség van diagram létrehozására 2D és 3D variációkban. Próbálja ki őket, és válassza ki azt, amely az adatok legegyszerűbb és legtisztább stílusban jelenik meg. Annak érdekében, hogy kevesebb erőfeszítéssel könnyű megérteni a diagramból származó adatokat.
A területdiagramban szereplő információkat az x- és az y-tengelyen ábrázolják; az adatértékeket olyan vonalszegmensekkel összekapcsolt adatpontok felhasználásával ábrázoljuk, amelyekre az adatok vonatkoznak. A területdiagramokat elsősorban akkor használják, amikor a trend nagyságát kell közölni (nem pedig az egyes adatértékekkel). Ennek a nagyságrendnek a bemutatása érdekében a vonalszakaszok és a tengelyek közötti területet színnel kitöltve kiemelik.
Mielőtt a területdiagram erősségeiről és korlátairól beszélnénk, megvizsgáljuk ennek a diagramnak a változatát; ez hasznos lesz, amikor megvitatjuk az erősségeket és korlátokat.
A területi diagram kétféleképpen jeleníthető meg:
- Az egymást átfedő adattáblák
- Adattáblák egymásra vannak rakva.
Hol használhatjuk az Excel halmozott területdiagramját?
- Az újrabemutató egy pillanat alatt elolvasható.
- A halmozott terület grafikonok akkor működnek a legjobban, ha több adatsorral rendelkezik.
- Amikor ki kell emelnünk az egyes adatsorozatokat az összesből.
- A teljes grafikon az összes ábrázolt adat összegét képviseli.
- Megmutathatja az egész változást az idő múlásával.
- Halmozott terület gráfok a területeket egész számok továbbítására is használják.
- Hasznos több intervallumonként változó változó összehasonlításához.
- A 100% megmutatja, hogy az egész alkotóelemei hogyan változtak az idő múlásával.
- Mindegyik színterület a teljes egy részét képviseli.
- A legjobb az eredmények alszegmenseinek összehasonlításához.
Korlátozás
- Halmozott diagram nem működik negatív értékeknél.
- Lehet húzni a színes terület felfelé és lefelé mutató lejtőire, de ez megtévesztő lehet.
- Nehéz adatcímkéket hozzáadni, mivel kevesebb szabad hely áll rendelkezésre.
- A területdiagramok a rendelkezésre állónál több adatot jelenthetnek.
- A középső sorozat alakját - az alsó vagy a felső alapvonalhoz nem kapcsolódva - a fenti és az alábbiak befolyásolják, valamint a saját értékük is.
- A mély meghajtóelemzés esetében nem mehetünk az excel elérésére.
- Ha hatalmas adatok állnak rendelkezésre a különféle halmazokról, akkor nagyon nehéz lesz megérteni a diagramot egy halmozott területdiagramban.
Ne feledje az Excel halmozott terület diagramját
Ezt általában olyan helyzetekben használják, amikor bizonyos időbeli változásokat meg kell jeleníteni. A halmozott diagramok segítenek összehasonlítani az egyes sorozatok által a teljes kategóriához tartozó mennyiségi értékeket. A területdiagram különlegessége, hogy a vonalszakaszok és az x tengely között kitöltésre kerül a nagyság hangsúlyozása. Ha egymásra helyezett adattáblákkal jelenítik meg, akkor a területdiagram jól szolgál az egyes kategóriák részleges és teljes elemzéséhez. Abban az esetben, ha az ábra átfedésben van az adattáblákkal, minél több a kategóriák száma, annál több az átfedés, és ennek következtében a láthatóság kisebb.
Ajánlott cikkek
Ez egy útmutató a halmozott terület diagramjához. Itt tárgyaljuk, hogyan lehet Excel halmozott terület diagramot készíteni, az excel példákkal és a letölthető excel sablonnal együtt. Megtekintheti ezeket a javasolt cikkeket is -
- Útmutató a VBA táblázatokhoz
- Pivot diagram elkészítésének lépései az Excel programban
- Hozzon létre egy hatékony Gantt-diagramot egy projekthez
- Tanulnia kell a Dummy PERT táblázatait