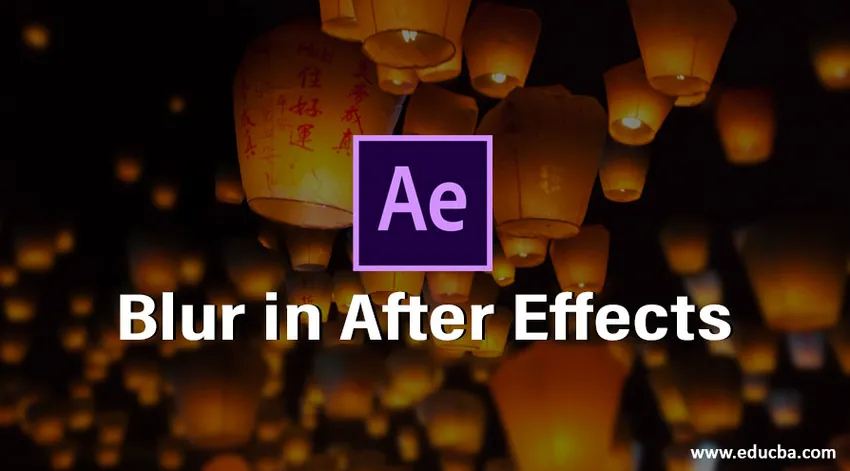
Bevezetés az elmosódásba az After Effects programban
Az elmosódás nem más, mint egyértelművé tétele, amikor hajlandóak elrejteni valamit, és ezt az opciót használhatjuk. Elmosódhat a Photoshop, a Premiere cc és az After Effects követelmény alapján, ha megváltoztatjuk a szoftvert, amikor képet készítünk a DSLR-ről, elmoshatjuk a hátteret Ha egy normál képet készítünk, akkor elmosódhat az olyan szerkesztő szoftverek, mint a photoshop, és ha el kell tompítani egy videót, olyan szerkesztő szoftvert használunk, mint a Premiere cc, és el kell készíteni a vizuális grafikákat, amelyeket az After Effects alkalmazáshoz használunk. Az elmosódást arra használják, hogy tisztázzák valaki arcát, a nem kívánt tárgyakat és cenzúrázott tárgyakat stb. Manapság az elmosódást leginkább cenzúra célra használják.
Hogyan használhatjuk az elmosódást utóhatásokban?
Az alábbiakban bemutatjuk a blur használatát az After Effects alkalmazásban:
1. lépés: Indítson el egy új kompozíciót.
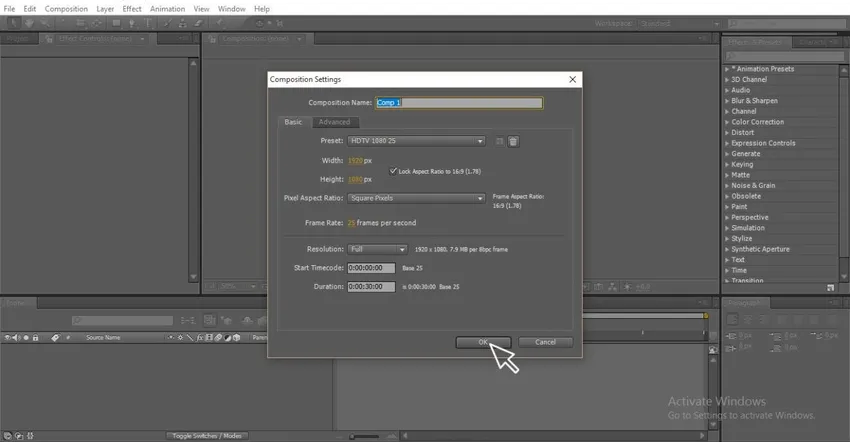
2. lépés: Videó importálása.
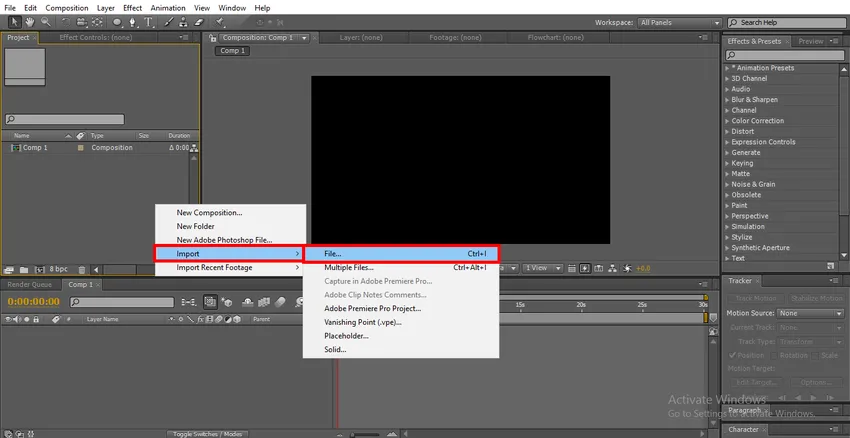
3. lépés: Importálja a videót az idővonalra.
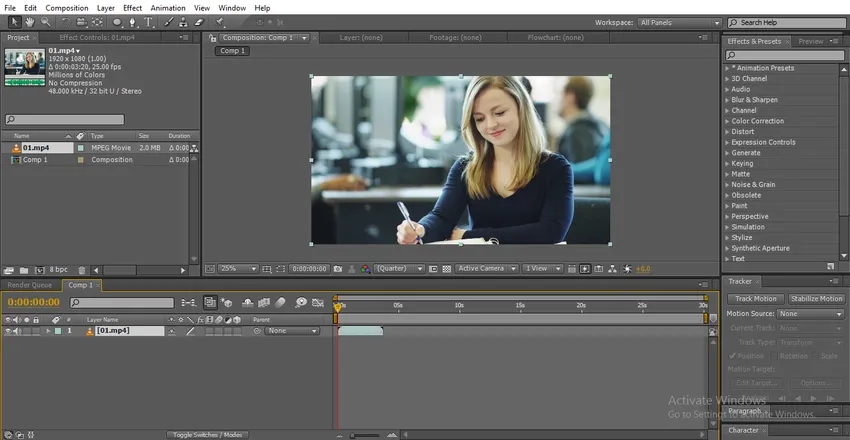
- Itt találhat egy lányt a videóban, és elmossa a lányok arcát
4. lépés: Készítsen egy duplikált videót, mindig el kell másolnunk a videót, amelyet el kell tompítanunk, mert elmossuk a felső réteget, és a forrást az alsó rétegben kell tartani.
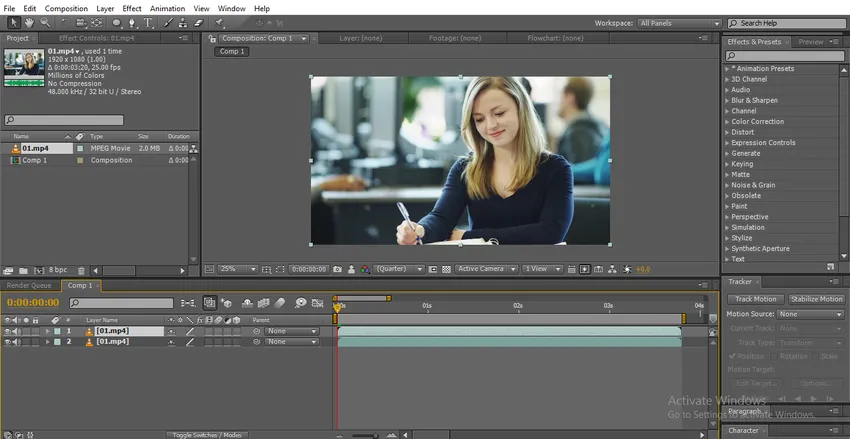
5. lépés: Kétféle kiválasztási Ellipse eszköz vagy Pen eszköz használható. Az ellipszis eszköz egy körút létrehozásához szolgál az adott objektumhoz.
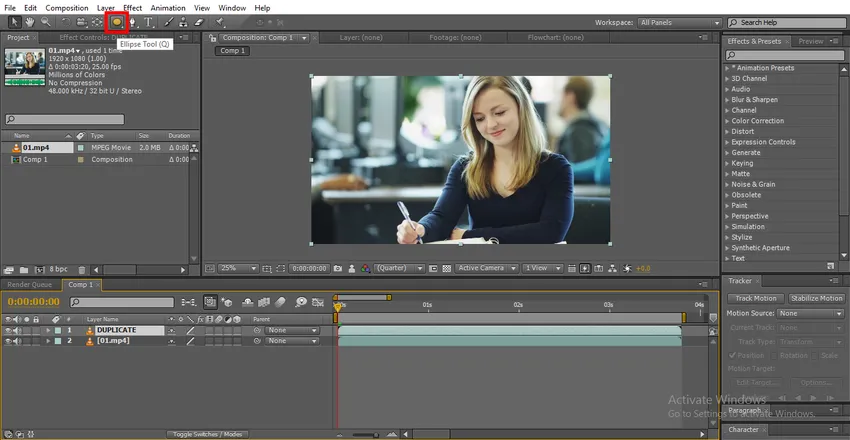
- Ha nem egységes útvonalat kell létrehoznunk, akkor a toll eszközzel készíthetjük az utat.
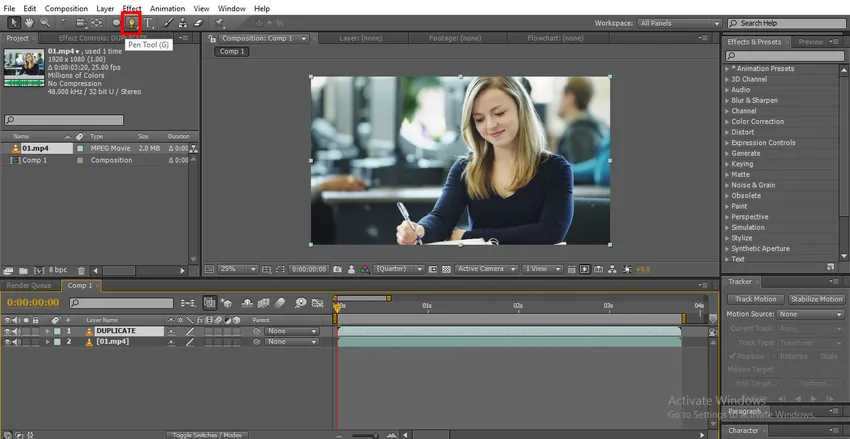
6. lépés: Itt az Ellipse eszközt használom, mert kerek tárgyat szeretnék rajzolni.
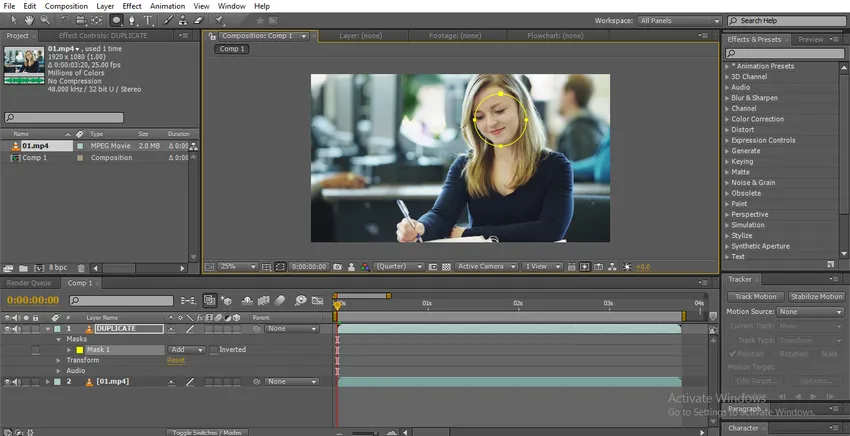
- Rajzolj egy kört a lány arcához, miután rajzolta a Kiválasztó eszköz segítségével, állítsa be a pontokat (Scale & Position).
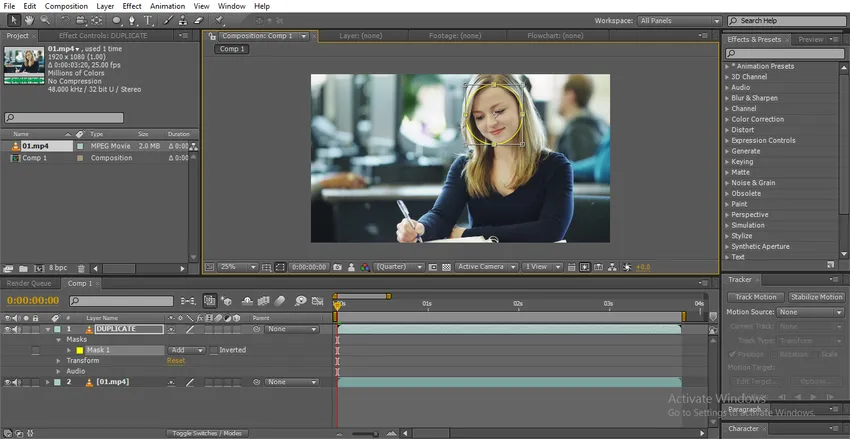
7. lépés: Lépjen a Tracerre, és válassza a Track motion lehetőséget.
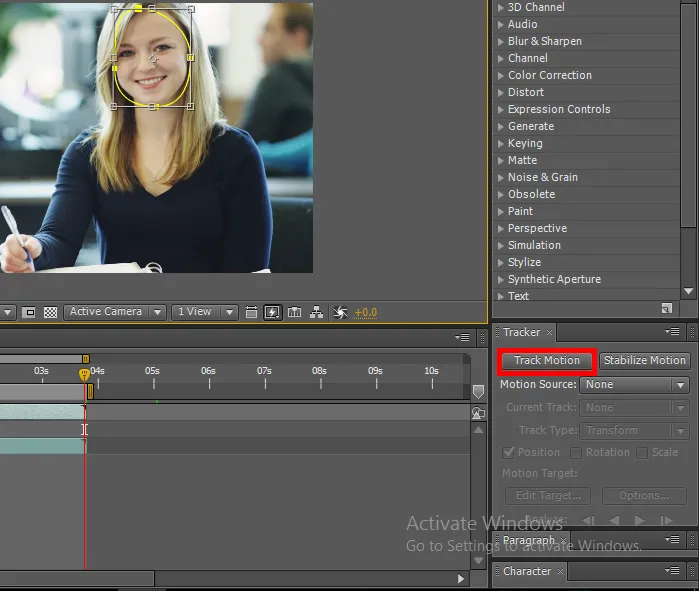
- Használjuk itt a Követés opciót, mert az út mozog, így meg kell nyomon követnünk az objektum pillanatát
8. lépés: A mozgáskövetés az objektum pillanatának nyomon követése alapján választja ki a pozíciót és a skálázási lehetőségeket.
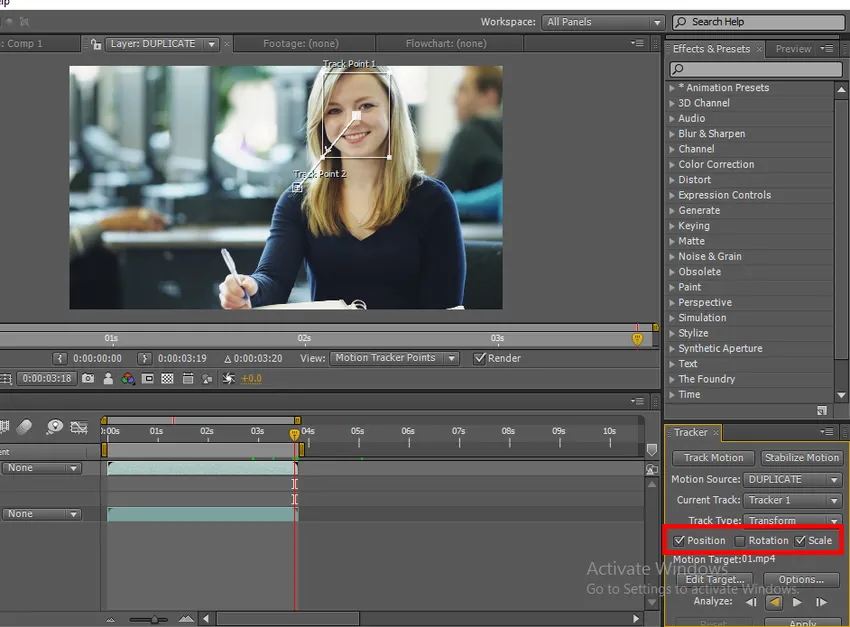
9. lépés: Most az utolsó képkockánál vagyunk, csak kattintson a hátrafelé az arc mozgásának nyomon követéséhez.
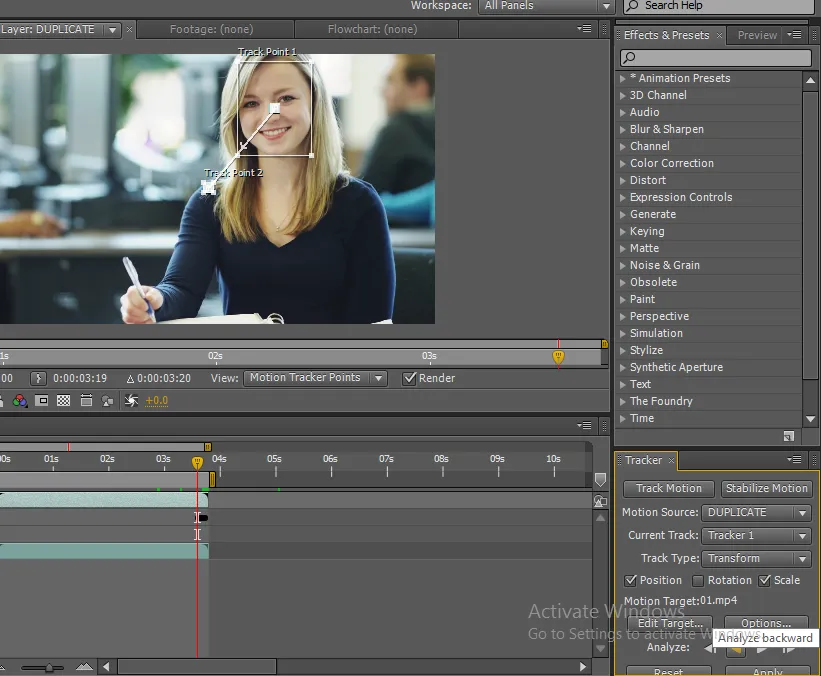
10. lépés: Itt található a mozgás nyomon követése.
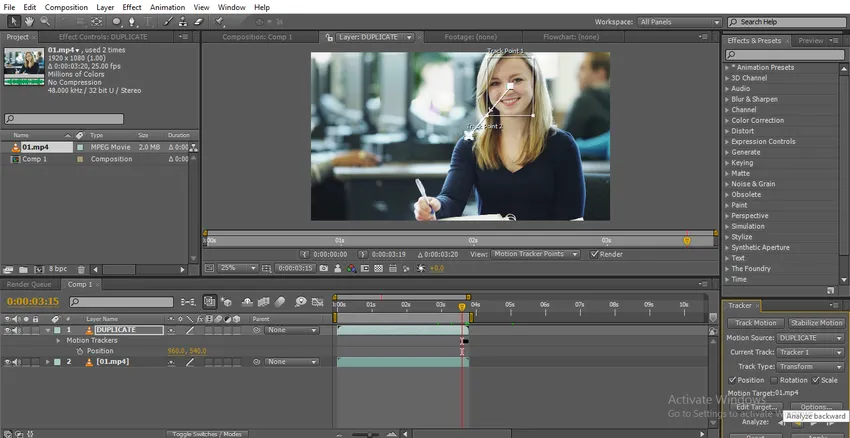
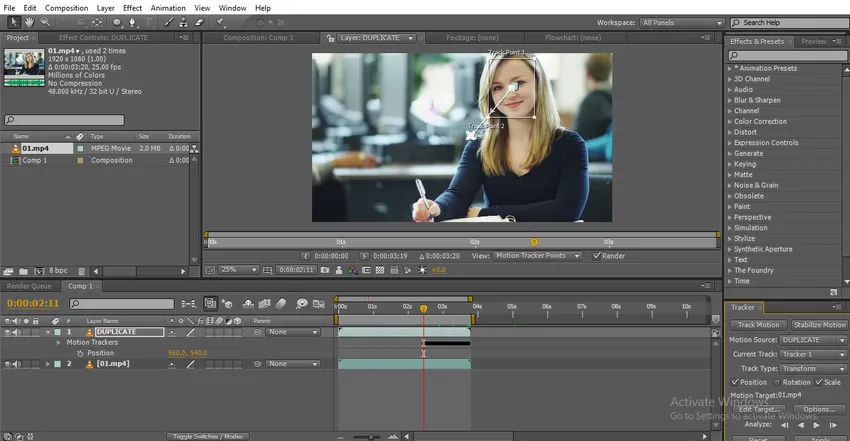

11. lépés: Lépjen az effektusokra, válassza a Gaussian Blur elemet, és alkalmazza a párhuzamos rétegre.
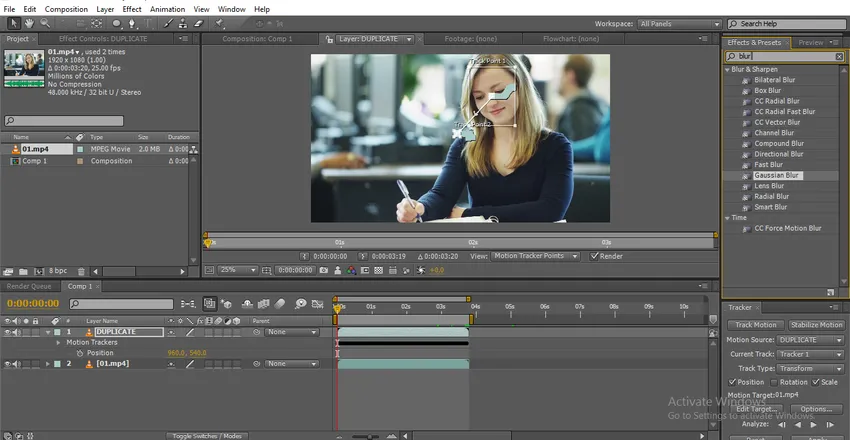
12. lépés : Módosítsa az elmosódás értékeit.
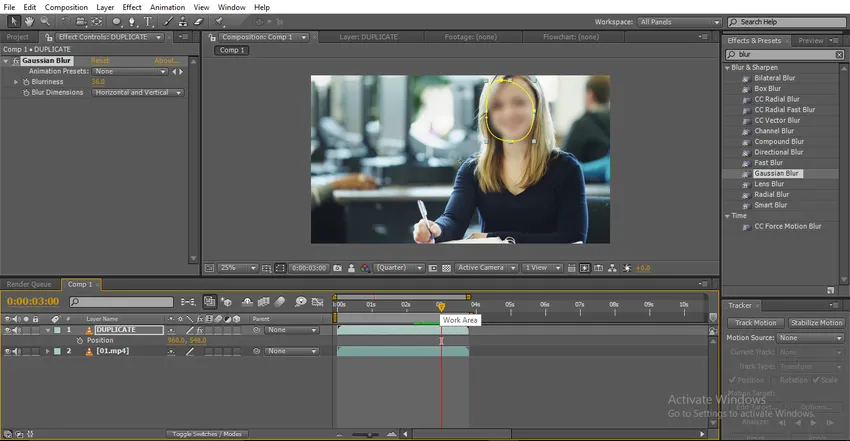
13. lépés: A blur a mozgásjelző szerint mozog.
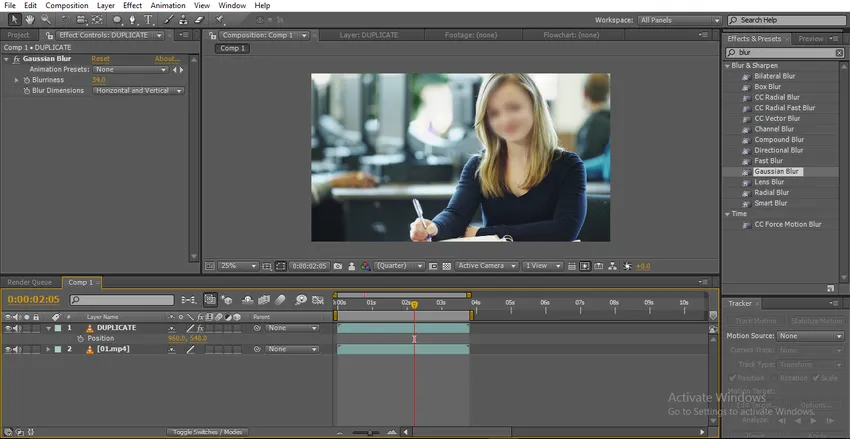
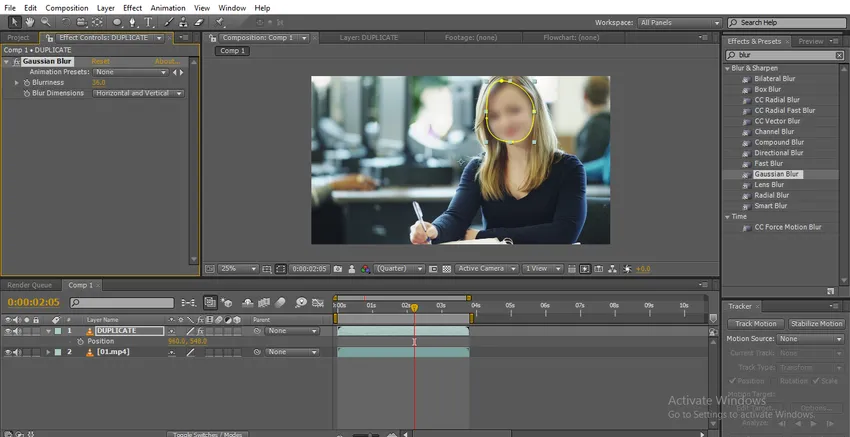
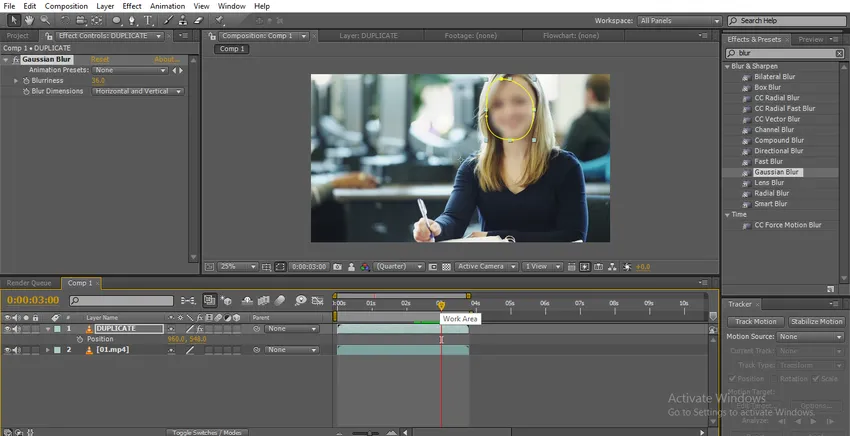
Ebben a folyamatban egy videót importálunk, és másolatként készítjük, utat tettünk a lány arca felé, és nyomon követtük a videó mozgását, majd Gaussian elmosódást alkalmaztunk a másolat rétegére, és a mozgást is nyomon követjük, hogy a blur kövesse a pálya pont. Itt láttuk, hogy miként követjük el az elmosódást a mozgásjelzővel, most próbáljuk meg a keyfraim animációt.
Az életlenítés nyomon követése a kulcstartó animációval
A keyfraim animációval megváltoztathatjuk a maszk elérési útját a pillanat szerint. Nézzük meg, hogyan működik:
1. lépés: Rajzolj egy utat a tárgyhoz, rajzoltam egy kört a lány arca felé.
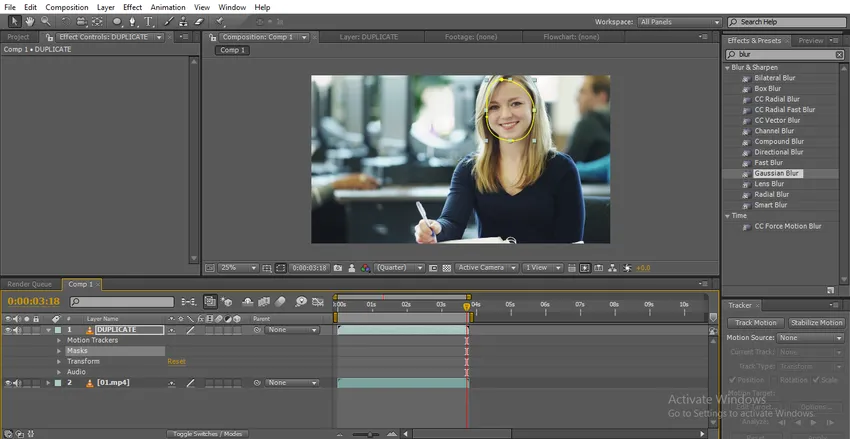
2. lépés: Lépjen a Maszk elérési útjára, adja meg a kulcskeretet és állítsa be az elérési utat.
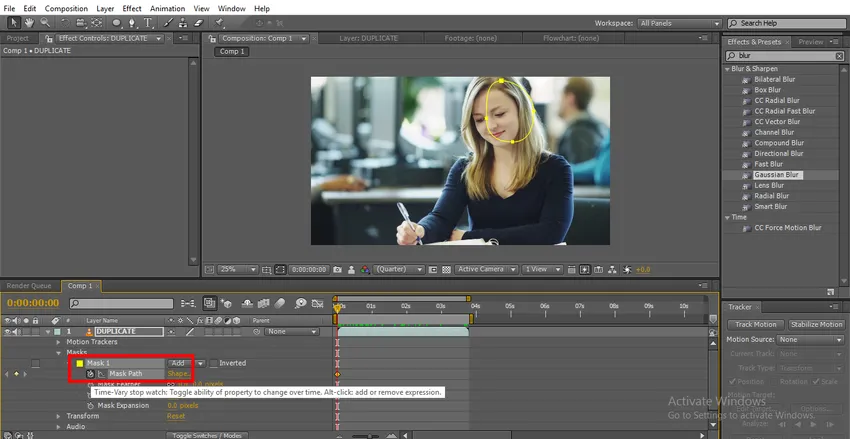
- Itt láthatjuk, hogy a kör kívül van az arcon, módosítanunk kell az utat.
3. lépés: Játssza le a videót, és módosítanunk kell az utat, ha az elmozdul a céltól.

4. lépés: Játsszon a végéig, és állítsa be az utat.
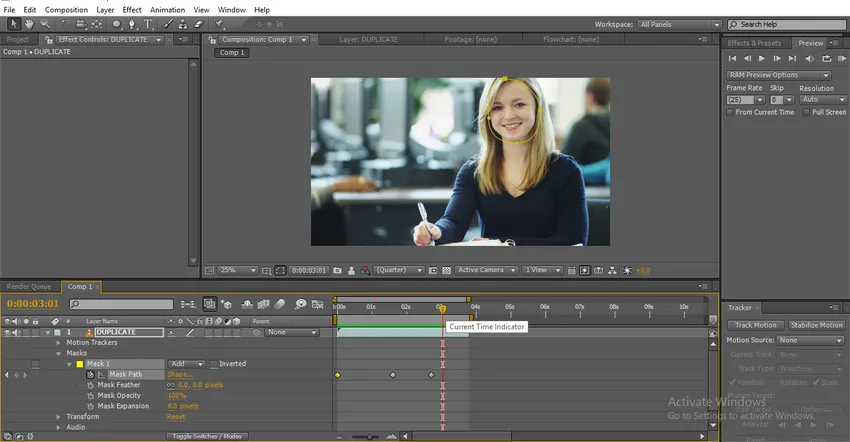
- Most létrehoztuk a videóhoz vezető utat az elejétől a végéig, 4 kulcskeretet rögzítettünk és beállítottuk az utat, most kék színűvé tesszük az objektumot.
5. lépés: Lépjen az Effektusok elemre, válassza ki a Gaussian blur alkalmazást és alkalmazza, változtassa meg az értéket.
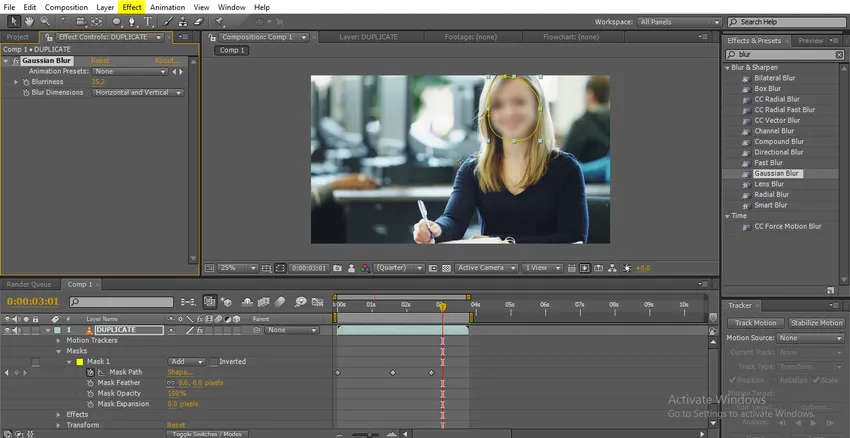
6. lépés: Itt láthatjuk, hogyan mozog az elmosódás.
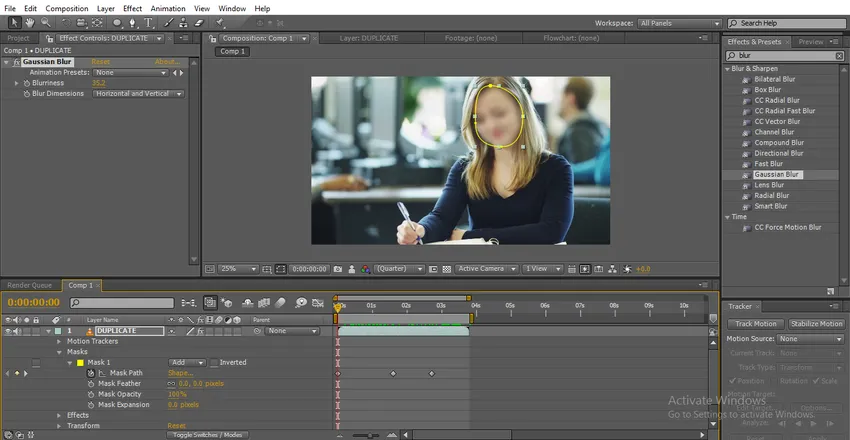
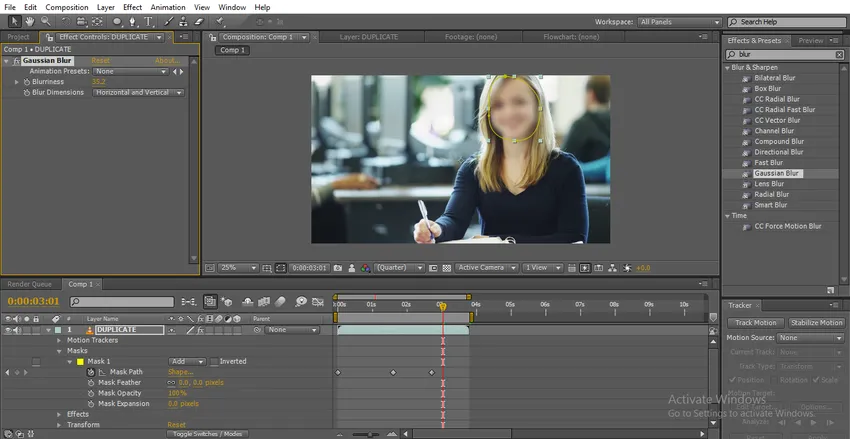
Így az elmosódás követi az utat.
A zavarok típusai és működése
Itt bemutatjuk a homályosság három típusát és működését:
1. Gaussian Blur
A Gaussian fontos és leggyakrabban használt elmosódás volt, csak változtassa meg az értéket, és döntse el, hogy csak Vertikális vagy Csak Horizontális alkalmazza, az alapértelmezett beállítás vízszintes és függőleges.

Ezt az elmosódást főként a dia elmosódásának megjelenítésére használják, mint például az arcot, de nem tudjuk azonosítani, hogy ezt az elmosódást használhatjuk, az arc elmosódásához és egy adott objektumhoz.

2. Gyors elmosódás
A Gaussian és a Fast blur ugyanazt a blur motort használja, a gyors elmosódás egyetlen előnye az ismétlődő él pixel funkció.

Ha megváltoztatjuk a kép értékét, a kép elmosódik, és fekete és sima széleket találunk.
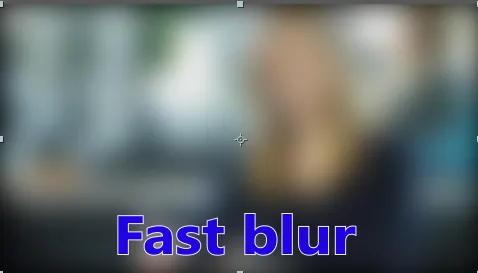
A gyors elmosódást a teljes elmosódás elkészítéséhez használjuk. Nem tudjuk azonosítani a képet, és az élesség megismétlése vonzó dolog ebben az elmosódásban, főleg háttérként használják.
Ha a képen az alábbi ábrán látható opcióra kattintunk, letilthatjuk az ismétlődő él pixelt, amikor letiltjuk ezt az opciót a szélesség letiltva. Remélem, hogy nem fog jól kinézni, ha letiltjuk a Repeat edge pixel alkalmazását.
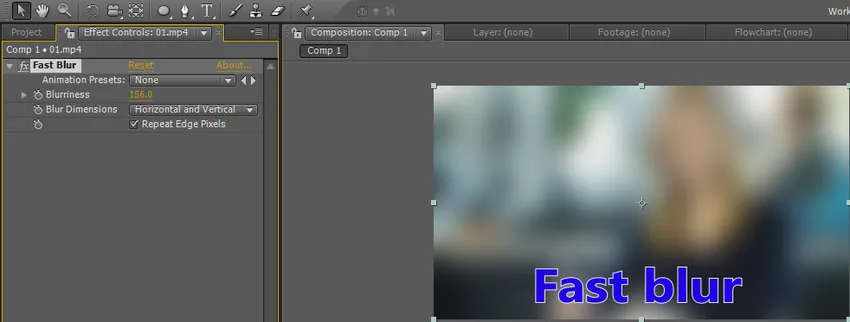
Ha letiltjuk az ismétlődő él pixeleket, úgy néz ki, mint Gaussian blur.
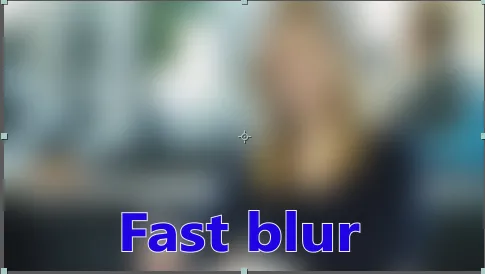
3. Box blur
A doboz elmosódása ugyanúgy néz ki, mint a Gaussian és a Fast blur, de mi a különbség, boksz alakú elmosódást hoz létre.

Ha közelebbről nézünk, láthatjuk a boxy elmosódást az alábbi képen.
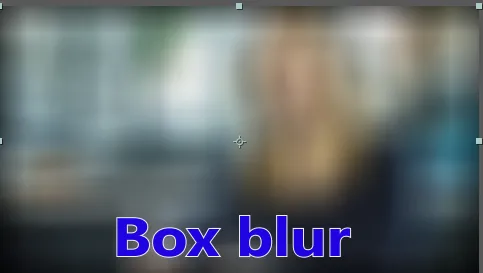
Ugyanez az opció az ismétlődő él pixel, amely gyorsan elmosódott, létezett a mező elmosódásában is. Ha letiltjuk az ismétlődő él pixelt, a sima élek eltűnnek.
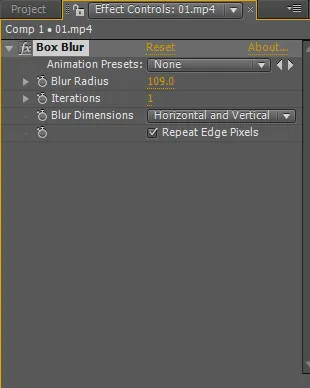
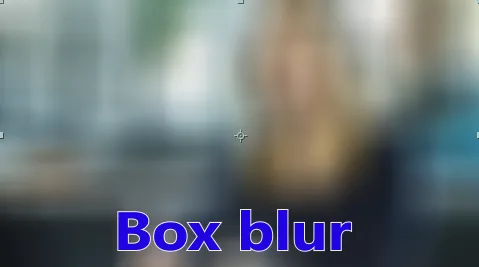
Itt van egy másik fontos lehetőség, az ismétlések. Ha az Iterations értéket 5-re állítjuk, akkor egyenletes elmosódást kapunk.

Ebben a folyamatban megtanuljuk, mi az elmosódás, és hogyan használhatjuk az elmosódást és az elmosódástípusokat. Kétféle módszerrel végeztük el az objektum elmosódását: az egyik a mozgás nyomon követése, a másik pedig a keyframe animáció segítségével.
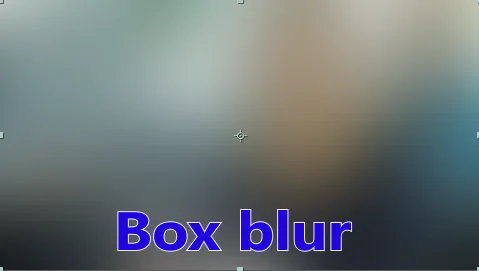
Az egyszerű módszer a nyomkövetés, de az utóhatások bizonyos verzióiban az ilyen esetekben nem fog működni, ezért a keyframe animációt kell használnunk, de a keyframe animáció használatával nem kapunk pontos kimenetet minden alkalommal. Háromféle homályt tanulunk, amelyeket leginkább használtak, reméljük, hogy itt megismerünk néhány fontos témát
Ajánlott cikkek
Ez egy útmutató a Blur in After Effects alkalmazáshoz. Itt tárgyaljuk az elmosódás hatásának típusait az utóhatásokban, az elmosódás utóhatások használatát és az elmosódás nyomon követését a kulcskeretben. Megnézheti más kapcsolódó cikkeket is, ha többet szeretne megtudni -
- Mire használható a Photoshopban található Patch eszköz?
- Mi az esőhatás a Photoshopban?
- Keverési módok alkalmazása az effektusokban
- Bevezetés az árnyékba az utóhatásokban
- Elmosódás az Illustrator-ban
- Hogyan kell használni utóhatásokat? | Alapvető képességek