Megtudhatja, hogyan lehet a Photoshop eszköztárát (Eszközök panel) gyorsan visszaállítani az alapértelmezett szerszám elrendezésre, és hogyan állíthatja vissza a Photoshop eszközeit az alapértelmezett beállításokra az Opciók sávon, a Photoshop CC javított Minden eszköz visszaállítása parancsával.
A Photoshop Reset All Tools parancsja már régóta létezik. A Photoshop korábbi verzióiban az Összes eszköz visszaállítása opcióval visszaállíthatja az Opciók sor minden eszközbeállítását az alapértelmezett értékre. Ez törölte a korábban használt egyedi beállításokat. Amit az összes eszköz visszaállítása nem tenné, az eszközsor visszaáll az alapértelmezett elrendezésre. Ha vissza szeretné állítani az összes alapértelmezett eszközt, akkor egyenként kell végigmennie az Eszköztár minden pontján, és kézzel ki kell választania az alapértelmezett eszközt.
A Photoshop CC-ben már nem kell ezt tennünk. Az Összes eszköz visszaállítása parancs továbbra is visszaállítja az eszköz alapértelmezett beállításait az Opciók sorban. De most visszaállítja az Eszköztár minden pontját az alapértelmezett, elsődleges eszközre.
A továbbfejlesztett Minden eszköz visszaállítása parancsot először a Photoshop CC 2014-ben adták hozzá. De mivel ez nem kapott sok figyelmet, sok Photoshop-felhasználó nem ismeri ezt. Használatához és az útmutató bevezetéséhez a Photoshop CC-t (Creative Cloud) kell futtatnia. Azt is ellenőriznie kell, hogy a Photoshop CC példánya naprakész-e.
Ez a 3. és 10. lecke a Photoshop felület tanulása sorozatunkban. Lássunk neki!
A Photoshop eszköztár
A sorozat előző bemutatójában mindent megtudtunk a Photoshop eszköztáráról. Az Eszköztár az a hely, ahol a Photoshop tárolja az összes különféle eszközt, a kiválasztó eszközöktől a szerkesztő eszközökhöz, a gépeléshez használt eszközökhöz, az alakformáló eszközökhöz, a navigációs eszközökhöz és mindenig. Valójában annyi eszköz van, hogy nem mindegyik jeleníthető meg egyszerre az Eszköztáron. Számos Photoshop eszköz rejtett más eszközök mögött.
Az alapértelmezett eszközök
Például a Photoshop négy alapvető, geometriai szelekciós eszközt tartalmaz: a Téglalap alakú sáv eszközt, az Elliptikus sátor eszközt, az Egysoros sáv eszközt és az Egy oszlopos sáv eszközt . Helytakarékosság érdekében mind a négy eszköz egymásba ágyazódik, az Eszköztár ugyanazon a pontján. Alapértelmezés szerint a téglalap alakú jelölő eszköz látható. Ez a csoport alapértelmezett eszköze :
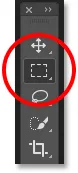 Alapértelmezés szerint a Téglalap alakú sáv eszközt megjelenítő eszköztár.
Alapértelmezés szerint a Téglalap alakú sáv eszközt megjelenítő eszköztár.
A rejtett eszközök
Az Eszköztár alapértelmezett eszközeinek többsége más eszközökkel rejtőzik mögött, és ugyanabba a pontba vannak beágyazva. A többi eszköz megtekintéséhez kattintson vagy tartsa lenyomva, vagy kattintson a jobb gombbal (Win) / Control-kattintással (Mac) az alapértelmezett eszköz ikonjára. Megjelenik egy kiugró menü, amely felsorolja a mögött rejlő egyéb eszközöket. Kattintson az eszköz nevére annak kiválasztásához. Az Elliptikus Sátor eszközt választom, csak hogy valami mást válasszak:
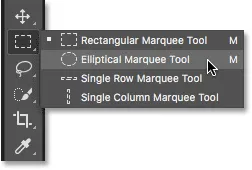 Használja a kiugró menüt a rejtett eszközök kiválasztásához.
Használja a kiugró menüt a rejtett eszközök kiválasztásához.
Az alapértelmezett eszköz már nem jelenik meg
Ne feledje azonban, hogy egy másik eszköz (ebben az esetben az Elliptikus Jelölő eszköz) kiválasztása után az Eszköztár már nem jeleníti meg az alapértelmezett eszközt abban a helyben. Ehelyett a kiválasztott új eszközt jeleníti meg. Ennek oka az, hogy a Photoshop mindig az utoljára kiválasztott eszközt mutatja, azaz nem mindig látja az alapértelmezett eszközt. Az alapértelmezett eszköz (a Téglalap alakú sáv eszköz) kiválasztásához ezen a ponton kattintson és tartsa lenyomva, vagy kattintson a jobb egérgombbal (Win) / Control-kattintás (Mac) az Elliptikus Marquee eszközre, majd válassza a Téglalap alakú sáv eszközt. a kiugró menüből:
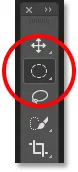 Az elliptikus sátor eszköz helyettesítette a téglalap alakú sátor eszközt, mint a csoportban látható eszköz.
Az elliptikus sátor eszköz helyettesítette a téglalap alakú sátor eszközt, mint a csoportban látható eszköz.
Ugyanez vonatkozik a Photoshop szabad formájú kiválasztó eszközeire (Lasso eszköz, Sokszögű Lasso eszköz és Mágneses Lasso eszköz). A Lasso eszköz a csoport alapértelmezett eszköze, tehát ez az eszköz, amelyet eredetileg látunk. A csoport többi eszközének kiválasztásához kattintson és tartsa lenyomva, vagy kattintson a jobb egérgombbal a (Win) / Control-kattintásra (Mac) a Lasso eszközön, majd válasszon másik eszközt a kiugró menüből. A Poligonális Lasso eszközt választom:
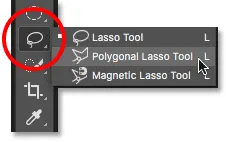 Alapértelmezés szerint a sokszögű és a mágneses Lasso eszközök rejtőznek a Lasso eszköz mögött.
Alapértelmezés szerint a sokszögű és a mágneses Lasso eszközök rejtőznek a Lasso eszköz mögött.
Miután kiválasztottuk az új szerszámot, láthatjuk, hogy a Sokszögű Lasso eszköz a szokásos Lasso eszközt váltotta fel abban a helyben látható eszközként. Ismét azért van, mert a Photoshop mindig megjeleníti az utoljára kiválasztott eszközt. Valójában most két olyan pont található az Eszköztáron, ahol az alapértelmezett elsődleges eszköztől eltérő eszköz látható:
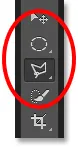 A sokszögű Lasso eszköz felváltotta a szokásos Lasso eszközt az Eszköztáron.
A sokszögű Lasso eszköz felváltotta a szokásos Lasso eszközt az Eszköztáron.
További eszközök kiválasztása
Az eszközsor minden pontján nem megyünk keresztül, de gyorsan megváltoztatom még néhányat. A jobb egérgombbal (Win) vagy a Control gombra kattintva (Mac) kattintom a Gyors Kiválasztó eszközben, és a kiürülő menüből kiválasztom a Varázspálca eszközt:
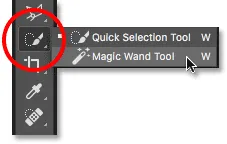 A Varázspálca eszköz kiválasztása a Gyors Kiválasztó eszköz mögül.
A Varázspálca eszköz kiválasztása a Gyors Kiválasztó eszköz mögül.
Ezután jobb egérgombbal (Win) / Control-kattintással (Mac) kattintottam a Vágóeszközre, és kiválasztom a mögött rejlő Perspektív Vágóeszközt:
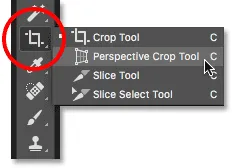 A Perspective Crop Tool kiválasztása a szokásos Crop Tool mögül.
A Perspective Crop Tool kiválasztása a szokásos Crop Tool mögül.
Végül kattintson a jobb egérgombbal (Win) / Control-kattintásra (Mac) a Szemcseppentő eszközön, és a kiáramló menüből kiválasztom a Photoshop Ruler eszközét :
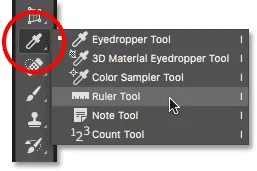 A Vonalzó eszköz kiválasztása a Szemcseppentő eszköz mögül.
A Vonalzó eszköz kiválasztása a Szemcseppentő eszköz mögül.
Miután kiválasztottuk ezeket az egyéb eszközöket, láthatjuk, hogy az Eszköztárom az alapértelmezett eszközökön kívüli eszközökkel zsúfolódik. Ez nem hatalmas probléma, de zavarossá teheti a dolgokat, amikor a Photoshopot tanulja (különösen, ha az oktatóprogramokkal próbálkozik, amelyek az alapértelmezett eszközök kiválasztását kérik együtt). Ez is kellemetlen lehet, amikor dolgozik:
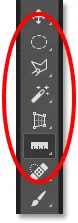 Az Eszköztár számos olyan helyet mutat, amelyeken az alapértelmezett eszköz lecserélődött.
Az Eszköztár számos olyan helyet mutat, amelyeken az alapértelmezett eszköz lecserélődött.
A Photoshop eszköztár és az eszközbeállítások visszaállítása
1. lépés: Válasszon egy Alapértelmezett eszközt
Szerencsére most már módunk van arra, hogy a Photoshop Eszköztárát az alapértelmezett elrendezésre azonnal visszaállítsuk a továbbfejlesztett Minden eszköz visszaállítása parancsnak köszönhetően. De mielőtt visszaállítanánk az Eszköztárat, van egy fontos lépés, amelyet meg kell tennünk. Annak érdekében, hogy ez működjön, először ki kell választanunk egy helyet az Eszköztáron, ahol az alapértelmezett eszköz továbbra is látható . Az én esetemben (és valószínűleg a tiéd is) az Eszköztár tetején lévő hely még mindig mutatja az Áthelyezés eszközt . A Mozgatás eszköz a csoport alapértelmezett eszköze. Kattintson a Mozgatás eszközre annak kiválasztásához. A Mozgatás eszközt a V betű megnyomásával is kiválaszthatja. Vegye figyelembe, hogy maga a mozgató eszköz nem az, ami itt fontos. Bármelyik eszközt kiválaszthatja, feltéve, hogy a csoportjának alapértelmezett eszköze:
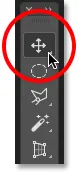 Az eszköz áthelyezése az Eszköztár tetején.
Az eszköz áthelyezése az Eszköztár tetején.
2. lépés: Válassza az „Összes eszköz visszaállítása” menüpontot az Opciók sorban
Az Eszköztáron kiválasztott alapértelmezett eszközzel, ha a Beállítások sávra keresi a képernyő tetejét, a bal szélén található az Eszközbeállítások lehetőség. Az eszközbeállítások opciónak nincs saját ikonja. Ehelyett megjeleníti az aktuálisan kiválasztott eszköz ikonját. Az én esetemben ez a Mozgatás eszköz:
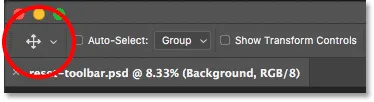 Az Eszköz Presets opció az Opciók sáv bal szélén.
Az Eszköz Presets opció az Opciók sáv bal szélén.
Az Eszköztár visszaállításához az alapértelmezett elrendezéshez kattintson a jobb gombbal (Win) / Control-kattintással (Mac) az eszköz Presets ikonjára. Ezután válassza a menü Minden eszköz visszaállítása menüpontját:
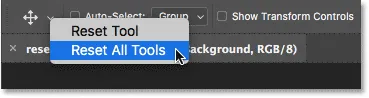 Az "Összes eszköz visszaállítása" parancs kiválasztása.
Az "Összes eszköz visszaállítása" parancs kiválasztása.
3. lépés: Kattintson az OK gombra
Az eszközök és az Eszköztár alaphelyzetbe állításának megerősítéséhez kattintson az OK gombra:
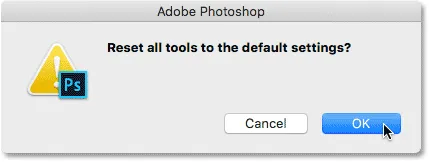 Kattintson az OK gombra az alapértelmezett eszköz és az Eszköztár beállításainak visszaállításához.
Kattintson az OK gombra az alapértelmezett eszköz és az Eszköztár beállításainak visszaállításához.
És éppen így, az Eszköztár visszatért az eredeti elrendezéshez, és az összes alapértelmezett eszköz ismét látható lesz. És ha valamelyik eszközt választanám, látni fogom, hogy az Opciók sávban az összes opció visszaállt az alapértelmezésekre:
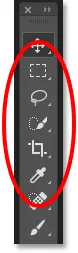 Mindegyik foltot azonnal javították az alapértelmezett eszközre, a továbbfejlesztett összes eszköz visszaállítása parancsnak köszönhetően.
Mindegyik foltot azonnal javították az alapértelmezett eszközre, a továbbfejlesztett összes eszköz visszaállítása parancsnak köszönhetően.
Hová menj tovább …
És ott van! A továbbfejlesztett Minden eszköz visszaállítása parancs nagyszerű, de ez nem az egyetlen szolgáltatás, amelyet az Adobe hozzáadott az Eszköztárhoz. A CC 2015-től kezdve a Photoshop Eszköztára most már teljesen testreszabható, lehetővé téve, hogy végre hozzunk létre egyéni Eszköztár-elrendezéseket, amelyek jobban megfelelnek a mi munkánknak! A sorozat következő leckében megtanuljuk, hogyan kell testreszabni az eszközsort a Photoshop-ban!
Vagy tekintse meg a fejezet bármely más tanulságait:
- 01. A Photoshop felület megismerése
- 02. Photoshop eszközök és Eszköztár verzió
- 03. Az eszközök és az Eszköztár alaphelyzetbe állítása
- 04. Az Eszköztár testreszabása
- 05. Panelek kezelése a Photoshopban
- 06. Munka fülekkel ellátott dokumentumokkal és úszó ablakokkal
- 07. Több kép megtekintése egyszerre
- 08. 5 módszer a képek mozgatására a dokumentumok között
- 09. Hogyan kell használni a munkaterületeket?
- 10. Képernyő módok és interfész trükkök
További fejezetek és a legújabb oktatóanyagok megtekintéséhez keresse fel a Photoshop alapjai szakaszt!