Tanulja meg, hogyan nyissa meg a képeket a Photoshop alkalmazásban az Adobe Bridge használatával, a Photoshophoz mellékelt ingyenes társalkalmazással és az összes Creative Cloud előfizetéssel. Megtanuljuk, hogyan kell telepíteni a Bridge CC-t a Creative Cloud alkalmazás segítségével, és mindent, amit tudnod kell a Bridge azonnali használatának megkezdéséhez!
Az előző leckében megtanultuk, hogyan lehet képeket megnyitni a Photoshopon belül, a Photoshop CC új Start munkaterületén. De bár a Start munkaterület megkönnyíti a képek kiválasztását a nemrégiben megnyitott fájlok listájából, ez nem nagyon hasznos új képek keresésében és megnyitásában. Ennek oka az, hogy a Start munkaterület továbbra is arra kényszerít bennünket, hogy számítógépeink operációs rendszerét használja a fájlok közötti navigáláshoz.
Megtanultuk, hogyan állítsa be a Photoshop-t alapértelmezett képszerkesztővé mind Windows, mind Mac esetén. De bár ez nagyszerű a képek megnyitásához, ez még mindig nem segít megkeresni a szükséges képeket.
Itt jön be az Adobe Bridge. Sokan nem veszik észre, hogy a Photoshop tartalmaz egy ingyenes társprogramot, az úgynevezett Adobe Bridge. A Bridge alapvetően fájlböngésző, hasonló az operációs rendszer fájlböngészőjéhez, de még sok más funkcióval rendelkezik. Lehet, hogy nem ugyanazokat a képszervezési és -szerkesztési képességeket használja, mint az Adobe Lightroom (valójában a Bridgenek képszerkesztő funkciói egyáltalán nem vannak). A Bridge azonban még mindig hihetetlenül nagy teljesítményű és hasznos program, amely megkönnyíti és intuitívvá teszi képeink megtalálását és a Photoshopba való megnyitását.
Ebben az oktatóanyagban nem fedjük le az Adobe Bridge minden egyes jellemzőjét. Ehelyett megvizsgáljuk azokat a lényeges funkciókat, amelyekről tudnia kell, így elbúcsúzhat az operációs rendszer fájlböngészőjéről, és elkezdheti képeinek megnyitását a Bridge-ről!
Ez a 2. fejezet - Képek megnyitása a Photoshop-ba - 5. és 10. lecke. Lássunk neki!
Az Adobe Bridge CC telepítése
A Photoshop CS6 és korábbi verziókban az Adobe Bridge automatikusan telepítve lett a Photoshop segítségével. De most, hogy az Adobe mindent átvált a Creative Cloud-ra, már nem ez a helyzet. A Bridge továbbra is szerepel minden Creative Cloud előfizetésben, de még akkor is, ha a Photoshop CC-t telepítette, a Bridge CC-t külön kell telepíteni.
A Bridge CC alkalmazást a Creative Cloud alkalmazás segítségével telepítjük. A Creative Cloud alkalmazás Photoshop alkalmazásból történő megnyitásához lépjen a képernyő tetején található menüsor Súgó menüjére, és válassza a Frissítések lehetőséget :
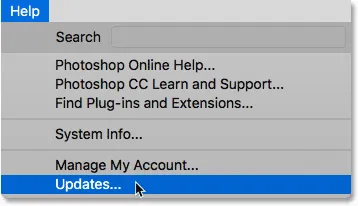
Nyissa meg a Súgó> Frissítések menüpontot.
Amikor a Creative Cloud alkalmazás megnyílik, váltson a felső részre az Alkalmazások szakaszra:

Az „Alkalmazások” kiválasztása a Creative Cloud alkalmazásban.
Görgessen a számítógépre telepített alkalmazások listáján. Ha látja a Bridge CC-et a listában (és mellette van egy Megnyitás gomb), akkor a Bridge CC már telepítve van, és máris indulhatsz:
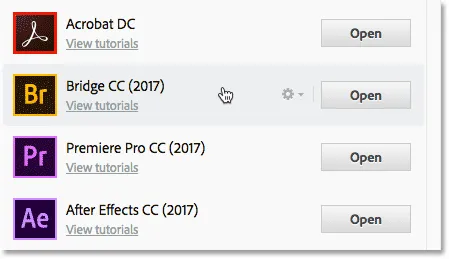
A Creative Cloud alkalmazás, amely a Bridge CC már telepítve van.
Ha nem látja a Bridge CC-t a telepített alkalmazások listájában, görgessen le a további alkalmazások listájához. Amikor megtalálja a Bridge CC-t, kattintson a Telepítés gombra. Akkor csak dőljön hátra és lazítson néhány percig, amíg telepíti. Ehhez minden van:
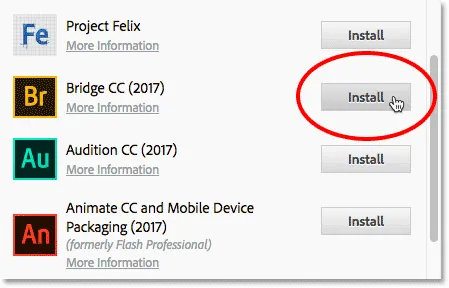
Ha a Bridge CC még nincs telepítve, kattintson a Telepítés gombra.
Az Adobe Bridge megnyitása
Most, hogy tudjuk, hogy a Bridge telepítve van, a Bridge megnyitásához a Photoshopon belül lépjen a Fájl menüre, és válassza a Tallózás a Bridgeben lehetőséget :
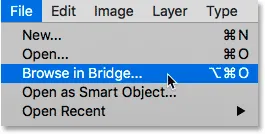
A Photoshopban lépjen a Fájl> Tallózás a Bridge-be menübe.
Ezzel megnyílik a Bridge, amely a panelek gyűjteményéből áll . Van paneleink a képeinkhez való navigáláshoz, panelek a képek megtekintéséhez, panelek a képeinkkel kapcsolatos további információk megtekintéséhez és még sok más:
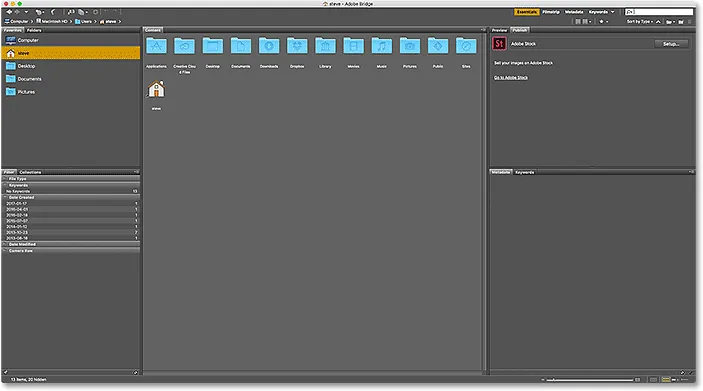
Az Adobe Bridge CC felülete.
Képek megkeresése a híd segítségével
A Bridge-ben lévő képeinkhez a Mappa panelt használjuk. A bal felső sarokban található, a Kedvencek panelen beágyazva. Alapértelmezés szerint a Kedvencek panel nyitva van. A Mappák panelre való váltáshoz kattintson a tetején található Mappák fülre :

A Mappák panel megnyitásához kattintson a fülre.
A Mappák panelen a számítógép mappái és könyvtárai jelennek meg felülről lefelé, kezdve a fő könyvtárakkal, például az asztalunkkal és a számítógép merevlemezével.
A mappa vagy könyvtár nevétől balra lévő háromszög azt jelenti, hogy benne vannak almappák. Kattintson a háromszögre a megnyitott mappa forgatásához és az almappák megtekintéséhez. Folytassa az utat a mappákon keresztül, amíg el nem éri azt, amelyik a képeket tárolja.
Esettemben tudom, hogy a képeim egy "Open from Bridge" nevű mappában vannak, amely az asztalom "Photos" nevű mappájában található. Az „Open from Bridge” mappámhoz jutáshoz elkezdem az asztalom melletti háromszögre kattintva, hogy az asztal nyitva legyen. Ezután rákattintom a "Fotók" mappám melletti háromszögre, hogy megforduljon, és ott találom a benne ülő "Open from Bridge" mappát:
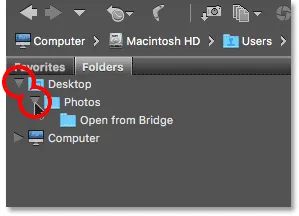
A háromszögre kattintva navigálhat a mappáim között.
A képek megtekintése hídban
A mappán belüli képek megtekintéséhez kattintson a mappa nevére a Mappák panelen. Saját esetemben kattintson az „Open from Bridge” mappára:
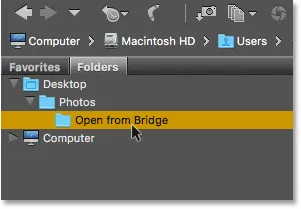
Kattintson egy mappára annak kiválasztásához.
A mappa tartalma miniatűrként jelenik meg a Tartalom panelen a Bridge interfész közepén. Itt látható, hogy öt kép van a mappában, mindegyik miniatűrként megjelenítve:
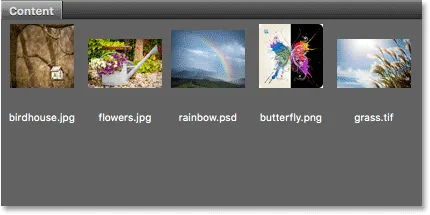
A Tartalom panelen megjelenik a képek miniatűrje.
A miniatűr méretének megváltoztatása
Alapértelmezés szerint a miniatűrök meglehetősen kicsik. Megváltoztathatjuk méretüket a Bridge interfész jobb alsó sarkában lévő csúszkával . Húzza jobbra a csúszkát, hogy a miniatűrök nagyobbak legyenek, vagy balra, hogy kisebbek legyenek:
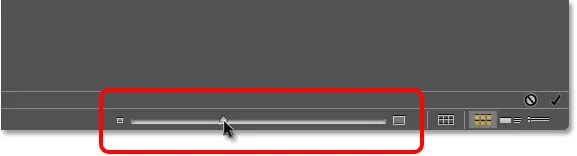
A csúszka segítségével állítsa be a miniatűrök méretét a Tartalom panelen.
Itt láthatjuk, hogy miután jobbra húzta a csúszkát, a bélyegképeim mostantól sokkal nagyobbak:
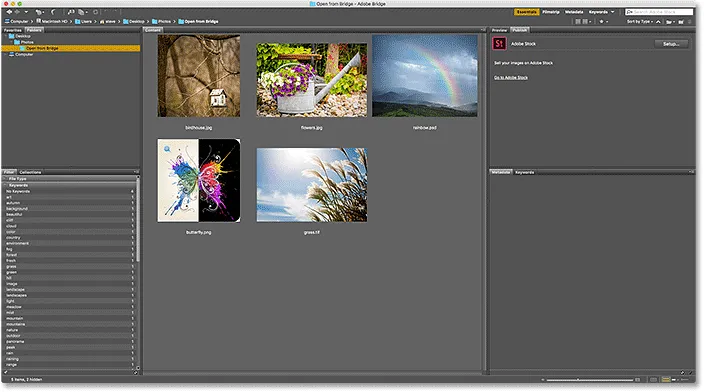
A Tartalom panelen most nagyobb miniatűrök jelennek meg.
Kép kiválasztása
Kép kiválasztásához egyszerűen kattintson a miniatűrre a Tartalom panelen. Itt a "flowers.jpg.webp" képre kattintom, a balról második, a felső sorban:

Kattintson a képre annak kiválasztásához.
A kiválasztott kép előnézete megjelenik az Előnézet panelen a Bridge jobb felső sarkában. Vegye figyelembe, hogy az Előnézet panel be van ágyazva a Közzététel panelen. Előfordulhat, hogy a tetején kattintson az Előnézeti panel fülre, hogy megnyissa:
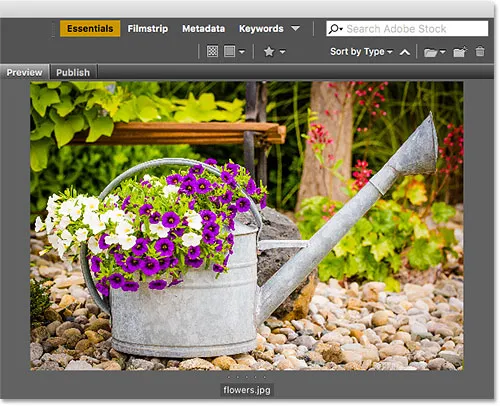
A kiválasztott kép előnézete megjelenik az Előnézet panelen.
Az Előnézet panelen az előnézet mellett számos további információt talál a kiválasztott képről, ideértve az expozíció beállításait, a pixel méretét és a fájl méretét, a használt kamera és lencse típusát, valamint még sok másat a A metaadat panel közvetlenül az Előnézet panel alatt. Használja a jobb oldali görgetősávot az összes információ görgetéséhez:
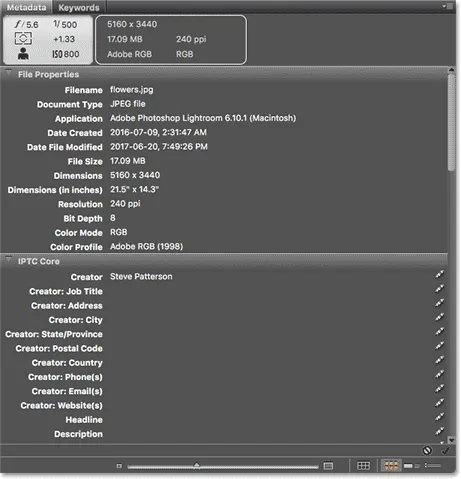
Tekintse meg a metaadat panelen mindent, amit tudni szeretne a képről.
Teljes képernyős előnézet megtekintése
A Tartalom panelen lévő miniatűrökkel és az Előnézeti panelen lévő előnézettel együtt a kiválasztott kép teljes képernyős előnézetét is megtekinthetjük. Egyszerűen nyomja meg a szóköz billentyűt a billentyűzeten. Ez elrejti a Bridge felületet, és a teljes képernyős képet jeleníti meg. A teljes képernyős módból való kilépéshez nyomja meg ismét a szóközt:

Nyomja meg a szóköz gombot a teljes képernyős előnézet be- és kikapcsolásához.
Kép megnyitása a Photoshop programba
Végül, hogy egy képet a Bridge alkalmazásból a Photoshopba nyisson meg, kattintson duplán annak miniatűrére a Tartalom panelen. Kattintson duplán a "flowers.jpg.webp" képre:

Kattintson duplán egy bélyegképre a kép megnyitásához a Photoshop alkalmazásban.
És itt láthatjuk, hogy a képem most nyitva van a Photoshopban, készen áll a szerkesztésre:

A kiválasztott kép megnyílik a Photoshopban.
A kép bezárása és visszatérés a hídra
A kép bezárásához a Photoshop alkalmazásban és a Bridge használatához való visszatéréshez lépjen a Fájl menüre, és válassza a Bezárás lehetőséget :
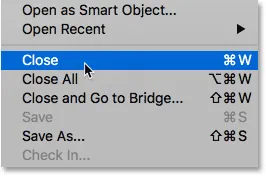
A Photoshopban válassza a Fájl> Bezárás menüpontot.
Ezután a Bridge-hez való visszatéréshez térjen vissza a Fájl menübe, és válassza a Tallózás a Bridge-ben lehetőséget :
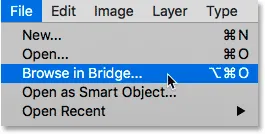
Lépjen a File> Tallózás a Bridge-be.
Vagy ahhoz, hogy bezárja a képet, és mindkettővel visszatérjen a Bridge-hez, lépjen a Fájl menübe, válassza a Bezárás és a Hídhoz parancsot :
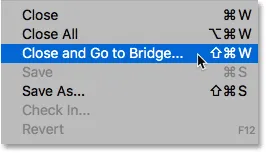
Lépjen a Fájl> Bezárás és a Híd elemre.
Ezzel visszatér a Bridge-hez, ahol kiválaszthatja a következő képet, amelyet meg szeretne nyitni a Photoshopban:
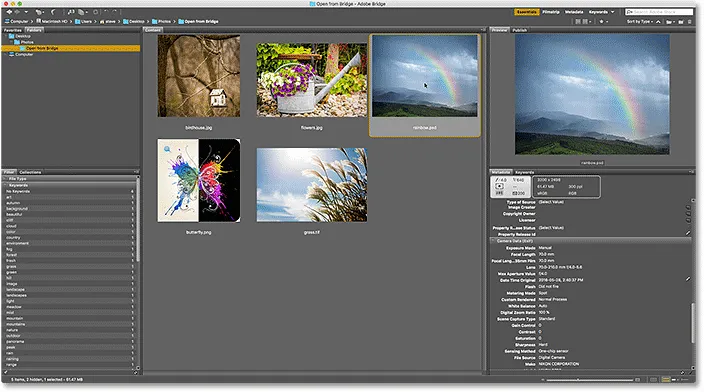
Másik kép kiválasztása a Bridge alkalmazásban.
Hová menj tovább …
És ott van! Ez egy rövid áttekintés azokról az alapvető funkciókról, amelyekről tudnunk kell, hogy megkezdhessük a fájlok közötti navigációt, és képeinket a Photoshopból a Bridge-ről nyissuk meg! Az Adobe Bridge segítségével bármilyen képet nyithat meg, amelyet a Photoshop támogat (ez nagyjából bármilyen kép). Általában a Bridge a képet bármilyen probléma nélkül elküldi a Photoshop-nak.
A megnyíló fájl típusától (JPEG.webp, PNG, TIFF stb.) Függően azonban felmerülhet olyan helyzet, hogy a Bridge a képet nem a Photoshop-ba, hanem egy másik, a számítógépére telepített programhoz küldi. Vagy elküldi a Photoshopnak, de egy korábbi verzióra, nem pedig a legújabb és a legnagyobb verzióra. A fejezet következő leckéjében megtanuljuk, hogyan lehet a problémát a Bridge Preferences File Type Associations opciójával könnyen megoldani.
Vagy tekintse meg a fejezet bármely más tanulságait:
- 01. Tegye a Photoshop programot alapértelmezett képszerkesztővé a Windows 10 rendszerben
- 02. Tegye a Photoshopot alapértelmezett képszerkesztővé a Mac OS X rendszerben
- 03. Hogyan lehet új dokumentumot létrehozni a Photoshopban
- 04. Hogyan lehet megnyitni a képeket a Photoshopban
- 05. Hogyan lehet képeket megnyitni a Photoshop alkalmazásba az Adobe Bridge alkalmazásból
- 06. Hogyan lehet megváltoztatni a fájltípus-társításokat az Adobe Bridge programban?
- 07. Hogyan nyissuk meg a képeket a Camera Raw-ba
- 08. Hogyan lehet a nyers fájlokat áthelyezni a Lightroomból a Photoshopba
- 09. Hogyan lehet JPEG.webp-képeket áthelyezni a Lightroomból a Photoshopba
- 10. Hogyan lehet bezárni a képeket a Photoshop programban
További fejezetek és a legújabb oktatóanyagok megtekintéséhez keresse fel a Photoshop alapjai szakaszt!