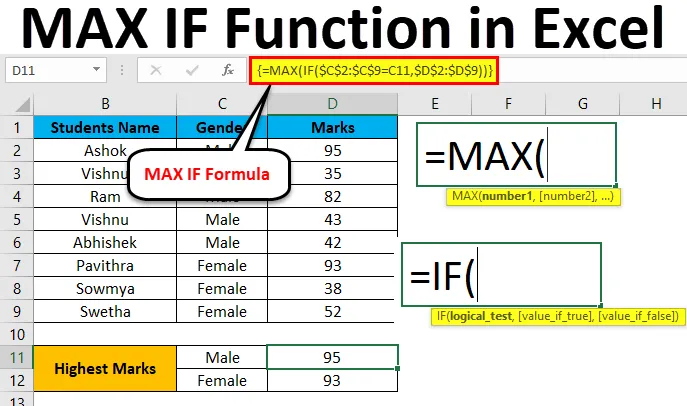
Excel MAX IF funkció (Tartalomjegyzék)
- MAX IF az Excelben
- Hogyan használható a MAX IF függvény Excelben?
MAX IF az Excelben
A Microsoft Excelben a MAX és az IF két külön beépített függvény az Excelben, ahol a MAX beépített függvényt használják a megadott adatokból a legtöbb szám megismerésére. Az IF szintén beépített függvény, amelyet főként feltételes utasításokban használnak annak ellenőrzésére, hogy az adott adat helyes-e vagy sem, ahol a logikai feltételt használja, ha az érték helyes, akkor az egyik értéket igaznak adja vissza, vagy pedig visszatéríti az érték hamis.
A Microsoft Excelben nincs ilyen külön szintaxis a MAXIF függvényhez, de a MAX és IF függvényt egy tömbképletben kombinálhatjuk.
MAX képlet Excelben
Az alábbiakban található a MAX képlet Excelben:
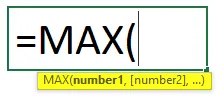
A MAX Formula érvei:
- szám1: Ez a szám1 olyan numerikus értékre vagy tartományra utal, amely numerikus értéket tartalmaz.
- szám2 (opcionális): Ez a szám2 olyan numerikus értékre vagy tartományra utal, amely numerikus értéket tartalmaz.
IF Formula Excelben
Az alábbiakban található az IF-képlet Excelben:
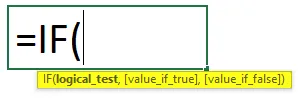
Az IF Formula érvei:
- Logikai teszt: A logikai kifejezés értéke, hogy ellenőrizze az értéket: IGAZ vagy HAMIS.
- _if_ érték igaz: Ez az érték tér vissza, ha a logikai teszt igaz.
- _if_ érték hamis: Ez az érték tér vissza, ha a logikai teszt hamis.
Hogyan használható a MAX IF függvény Excelben?
Az Excel MAX és IF funkciói nagyon egyszerűek és könnyen kezelhetők. Nézzük meg néhány példával a MAX IF Function Excel működését Excelben.
Itt letöltheti ezt a MAX IF Function Excel sablont - MAX IF Function Excel sablon1. példa - MAX függvény Excelben
Ebben a példában először megtanuljuk, hogyan kell használni a MAX funkciót az alábbi példával.
Fontolja meg az alábbi példát, amely bölcs módon mutatja a termékkategória eladási adatait.
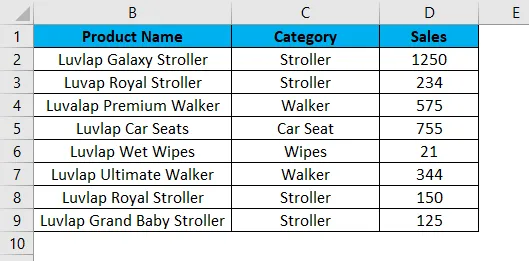
Most a MAX függvényt használjuk annak megállapításához, hogy melyik a legnagyobb értékesítési értékkel, az alábbi lépések végrehajtásával.
1. lépés - Először válassza ki az új cellát, azaz a D11-et.
2. lépés - Használja a MAX funkciót, azaz = MAX (D2: D9)
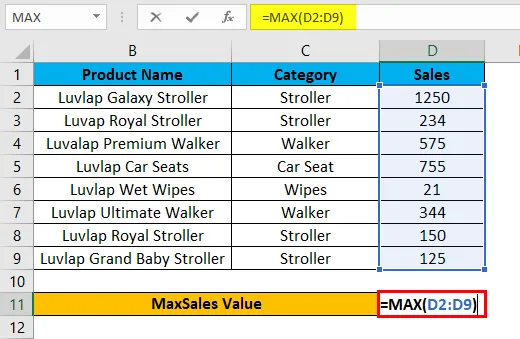
3. lépés - Nyomja meg az enter billentyűt, hogy a MAX értéket 1250- ként kapjuk meg, amely az alábbi képernyőképen látható.
Az alábbi eredményben a Max funkció ellenőrzi a legnagyobb számot a D oszlopban, és a maximális eladási értéket 1250-ként adja vissza.
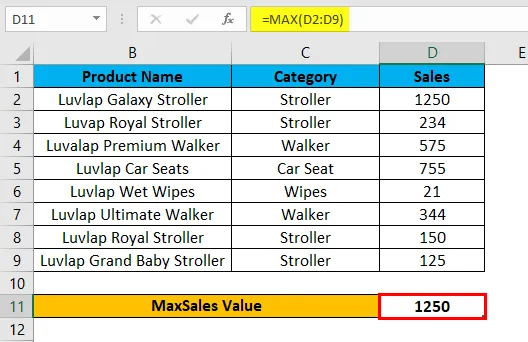
2. példa - A MAX IF függvény használata Excelben tömbképlettel
Ebben a példában megtanuljuk, hogyan kell használni a MAX IF függvényt az Excelben. Tegyük fel, hogy bölcs módon kell ellenőriznünk a legnagyobb értékesítési értékkategóriát. Csak a max funkció használatával csak a maximális értéket ellenőrizhetjük, de a maximális érték kategóriát nem tudjuk bölcs módon ellenőrizni, ha az értékesítési adatok hatalmas kategóriát és értékesítési értéket tartalmaznak.
Ebben az esetben a MAX és az If Function kombinálhatunk egy tömbképlettel, így ez megkönnyíti a feladatot az Excel legnagyobb értékesítési értékkategóriájának kiderítésében.
Fontolja meg az alábbi példát, amelynek terméknév, kategória és értékesítési érték van, amely az alább látható.
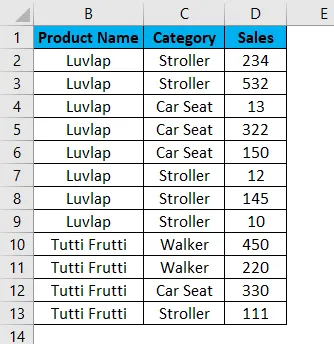
Most az Excel MAX IF függvényt alkalmazzuk, hogy az alábbi lépések végrehajtásával megtudjuk a maximális eladási értéket.
1. lépés - Először egy új táblát hozunk létre egy kategórianévvel, amely az eredményt az alábbiak szerint mutatja.
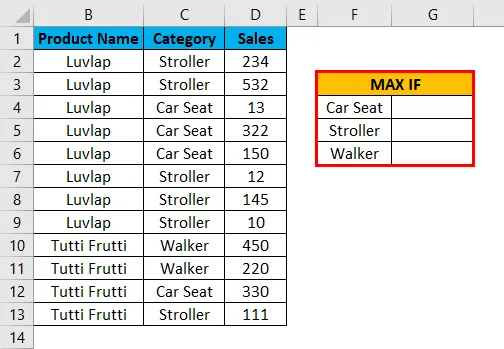
2. lépés - Válassza ki a G4 cellát.
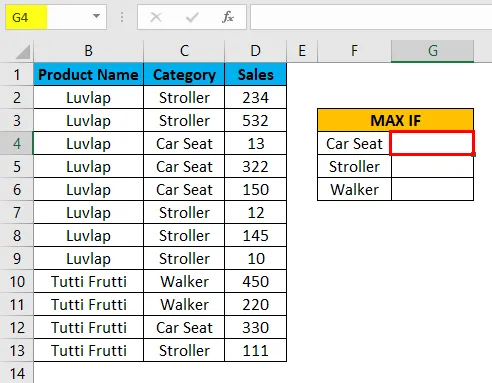
3. lépés - Alkalmazza a MAX IF képletet, azaz = MAX (IF (C $ 2: C13 = F4, D2: D13))
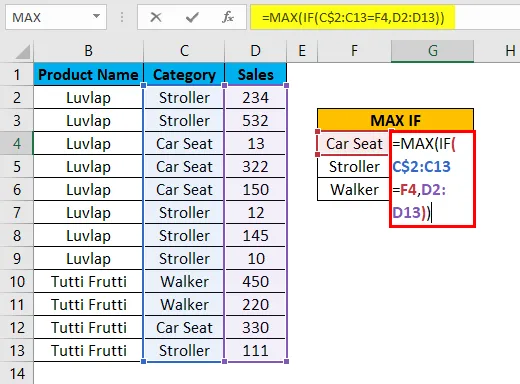
A fenti képletben a MAX és IF függvényt alkalmaztuk, majd a C2 – C13 oszlopot választottuk, ahol a kategória nevét C2: C13-ként soroltuk be, majd megvizsgáltuk a feltételt úgy, hogy a cellát F4-re választottuk, ahol az F4 oszlop nem más, mint Kategória név.
Most az if feltétel ellenőrzi a C2 – C13 oszlopban a teljes kategória nevét, hogy egyezik-e az F4 oszlopban említett kategória névvel. Ha a kategória neve megegyezik, akkor a kiválasztott D oszlopból a legnagyobb eladási értéket adja vissza D2-ként D13-ra. és zárja le a cellákat az F4 megnyomásával, ahol a $ szimbólumot kapjuk, jelezve, hogy a cellák zárolva vannak, és a képletet = MAX- ként adtuk meg (IF ($ C $ 2: $ C $ 13 = F4, $ D $ 2: $ D $ 13) ) .
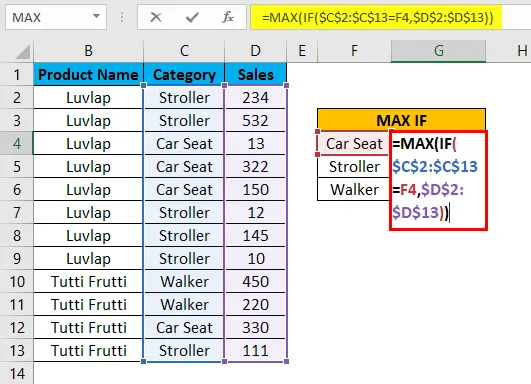
Miután a MAXIF funkció befejeződött az összes zárójel bezárásával tartsuk lenyomva a SHIFT + CTRL, majd nyomjuk meg az enter billentyűt SHIFT + CTRL + ENTER billentyűkombinációval, hogy a kimenetet tömb képletben kapjuk meg, ahol nyitott és záró zárójelet kapunk a az alábbi képernyőképen látható nyilatkozat.
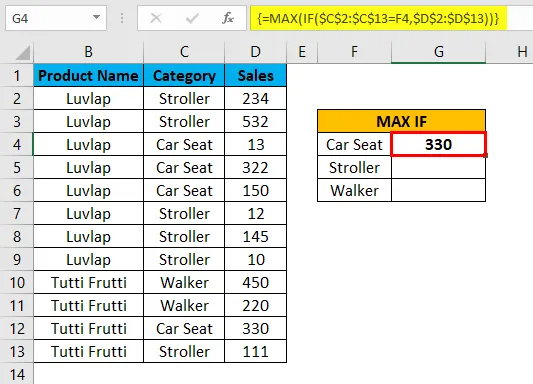
Itt, ahogyan a fenti képernyőképen láthatjuk, ellenőrizze a kategória nevét a D oszlopban és az F oszlopban, ha az egyezésben egyezik, akkor a legnagyobb értéket adja vissza. Ebben a példában a kimenetet 330-nak kaptuk, ami egy a legnagyobb eladási érték a kategóriában.
Most húzza le az összes cellára vonatkozó MAX IF képleteket, hogy az alább látható kimeneti eredményt kapjuk.
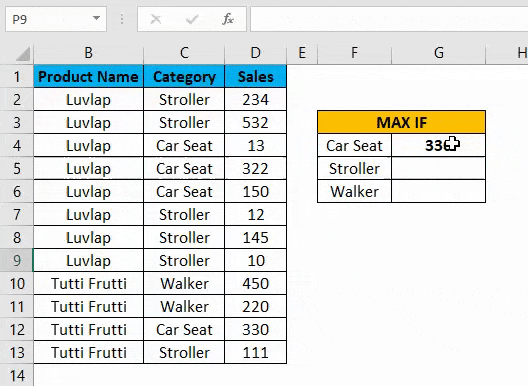
3. példa - A MAX IF függvény használata Excelben tömbképlettel
Ebben a példában ugyanazt az Excel MAX IF függvényt fogjuk felhasználni a legmagasabb pontszám megállapításához a hallgatók halmazából.
Fontolja meg az alábbi példát, amely a hallgató nevét mutatja a nemekkel és a nevekkel együtt, amely alább látható.
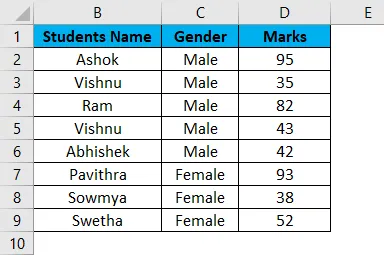
Ebben a példában a következő nevek alapján derítjük ki a nemek közötti bölcs okot, aki a legmagasabb pontszámot érte el.
1. lépés - Először hozzon létre egy új táblát a Férfi és a Nő segítségével külön oszlopként az alább bemutatott eredmény megjelenítéséhez.
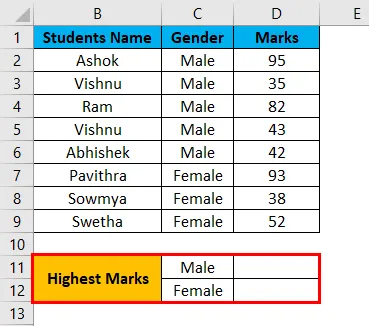
2. lépés - Most alkalmazzuk az Excel MAX IF függvényt az alábbiak szerint. Válassza ki a D11 cellát.
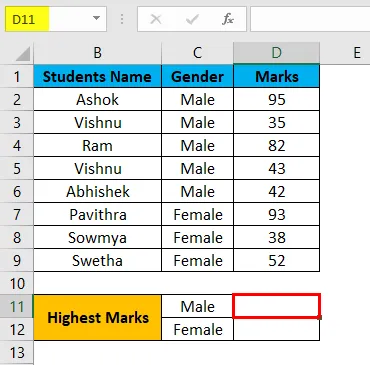
3. lépés - Helyezze be a MAX IF funkciót úgy, hogy a C2-től C9-ig kiválasztja a Nemek oszlopot.
Most meg kell adnunk a feltételt IF-ként (C2: C9 = C11, D2: D9), ami azt jelenti, hogy az IF feltétel megvizsgálja a nemet a C2 oszlopból, hogy egyezik-e a C11-lel, és ha a nemek megegyeznek a MAX-tal, akkor a függvény a legmagasabbat fogja adni. érték.
4. lépés - Most zárja be a cellákat az F4 megnyomásával, hogy a kiválasztott cellák zárolódjanak, ami az alábbi képernyőképen látható.
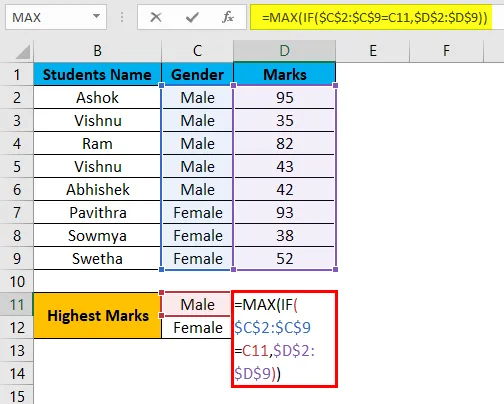
5. lépés - Miután befejeztük a MAXIF függvényt, nyomjuk meg a SHIFT + CRL + ENTER billentyűket, hogy tömbképletgé alakítsuk ki, így láthatjuk a nyitó és záró zárójelet a MAX IF függvényben, amely alább látható.
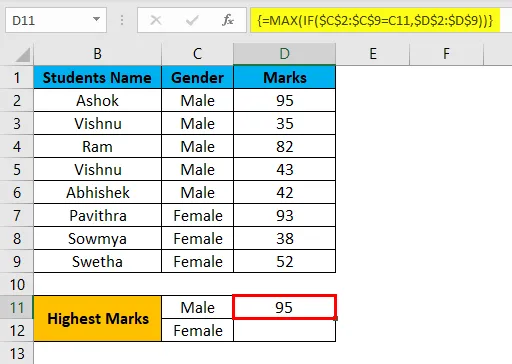
A fenti képernyőképen láthatjuk, hogy a legmagasabb pontszámot 95- nél kaptuk a MALE nemek között.
6. lépés - Húzza le az összes alábbi cellát a képlettel, hogy az alább látható módon kapjuk a kimenetet.
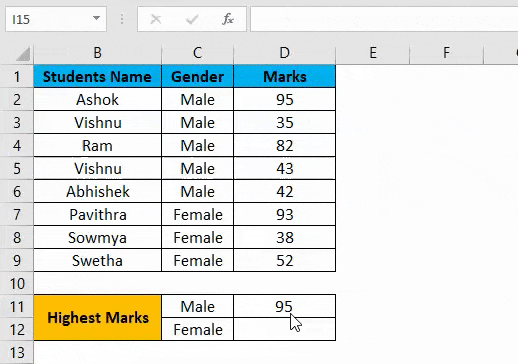
A fenti eredményben az Excel MAX IF függvény alkalmazásával megtaláltuk a legmagasabb pontszámot a nemek szerint, ahol a MALE 95-et érte el a legmagasabb pontszámnak, és a FEMALE-hez 93-ot kaptunk a legmagasabb pontszámot.
Dolgok, amikre emlékezni kell
- A Microsoft Excelben nincs ilyen MAX IF funkció, mint például a SUMIF és a COUNTIF.
- Használhatjuk a MAX és IF függvényt, ha kombináljuk azt a készítményben.
- A MAX IF funkció hibát okoz #VALUE! Ha nem alkalmaztuk a SHIFT + ENTER + KULCS-t, akkor ellenőrizze, hogy a MAX IF függvényt használja-e tömbképletként.
Ajánlott cikkek
Ez egy útmutató a MAX IF programhoz Excelben. Itt megvitatjuk a MAX IF Function használatát az Excelben, a gyakorlati példákkal és a letölthető Excel sablonokkal együtt. Megnézheti más javasolt cikkeinket -
- Számítsa ki a MAX Excel függvény segítségével
- Hogyan működik a SUMIF Function az Excelben?
- COUNTIF funkció | Könnyű Excel oktatóprogramok
- KIS funkció | Excel statisztikai funkció