Egy korábbi Photoshop-oktatóanyagban megtanultuk, hogyan lehet egy fotót vázlatmá konvertálni egy olyan technika segítségével, amely nagyszerűen működik a portrékkal, mivel hajlamos kis apró, nem kívánt részletek, például ráncok és egyéb bőrfoltok elhagyására, miközben jobban összpontosít a kívánt általános tulajdonságokra. látni a vázlaton, mint egy ember szeme, orra és ajka.
Néha azonban más típusú képekkel, például tájkép- vagy természetfotókkal, épületekkel és építményekkel, csendéletekkel vagy bármilyen olyan képpel történő munkavégzés során, amely nem az emberekre összpontosít, akkor a vázlatban szerepelnie kell azoknak a apró részleteknek, amelyeket az előző technika figyelembe venne. figyelmen kívül hagyni.
Ebben az oktatóprogramban kicsit más módon tanulunk meg egy fényképet vázlatmá konvertálva, amely általában jobban megfelel ezeknek a más típusú képeknek, mivel gyakran csodálatos munkát végez finom részletek előállítása során.
Ha már elolvasta a korábbi portré-vázlat-oktatóanyagot, akkor az itt látható lépések nagy része azonos. Tényleg csak egy változás az egyik lépésben, ami különbséget tesz. Tehát hozzáadott bónuszként azok számára, akik már ismerik az előző ismertetőt, ennek végén megtanuljuk, hogyan lehet 60 másodperc alatt létrehozni a teljes vázlathatást az elejétől a végéig! Mint korábban, ebben az oktatóanyagban a Photoshop CS5-et fogom használni, de a legújabb verziók működni fognak. Az oktatóanyag Photoshop Elements verzióját itt találja .
Itt van a kezdeni kívánt fotó, amely a Fotolia képtárból jön hozzánk:

Az eredeti kép.
Így fog kinézni, miután színes vázlattá alakították át:

A végső hatás.
Részletes vázlathatás létrehozása
1. lépés: Másolja a háttérréteget
Kezdjük, ahogy általában a fotóeffektusokkal, azáltal, hogy másolatot készítünk eredeti képünkről. Ily módon az összes módosítást elvégzzük a másolatban, így az eredeti fénykép sértetlen marad. Ha a Rétegek panelen nézzük, akkor a képet önmagában a Háttérrétegen ülve látjuk, amely jelenleg a dokumentum egyetlen rétege:

A Rétegek panelen látható fénykép jelenik meg a háttérrétegen.
Menjen fel a Réteg menübe a képernyő tetején, a menüsorban, válassza az Új lehetőséget, majd válassza a Réteg másolással lehetőséget . Vagy ugyanazon parancs gyorsabb futtatásához nyomja meg a Ctrl + J (Win) / Command + J (Mac) billentyűket a billentyűzeten:
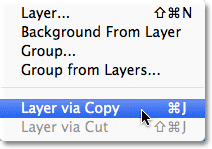
Lépjen a Réteg> Új> Réteg másolással lehetőségre.
Mindkét esetben a réteg másolatát készíti. A Photoshop automatikusan elnevezi az 1. réteg példányát, és a Rétegek panelen a háttérréteg fölé kerül:
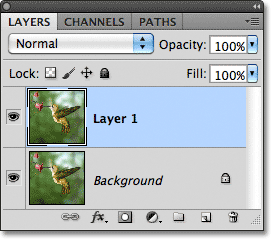
A kép egy példánya megjelenik az eredeti felett.
2. lépés: A réteg eltávolítása
Ugorjon a képernyő tetején lévő Kép menübe, válassza a Beállítások, majd a Desaturate elemet :
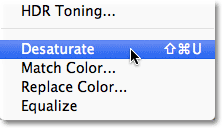
Lépjen a Kép> Beállítások> Desaturate elemre.
A Desaturate parancs gyorsan eltávolítja a kép minden színét, fekete-fehérben hagyva:

A kép a Desaturate parancs futtatása után.
3. lépés: Másolja a réteget
Csakúgy, mint az 1. lépésben, készítsen egy másolatot a rétegről, ha felmegy a Réteg menübe, válassza az Új lehetőséget, majd a Réteget másolás útján válassza, vagy nyomja meg a Ctrl + J (Win) / Command + J (Mac) billentyűzetet a billentyűzeten . Az 1. réteg egy példánya megjelenik az eredeti felett a Rétegek panelen:
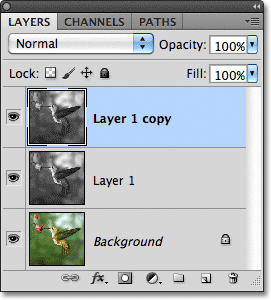
A Photoshop az új réteget "1. réteg példányának" nevezi.
4. lépés: Fordítsa meg a képet
Menjen a Kép menübe, válassza a Beállítások, majd az Invertálás lehetőséget :
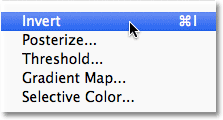
Lépjen a Kép> Beállítások> Invertálás elemre.
Ez megfordítja a fekete-fehér kép fényerősségi értékeit, a világos és sötét területeket világossá téve:

A fekete-fehér kép fordítása "fotó negatív" hatást eredményez.
5. lépés: Változtassa meg a Réteg keverési módot Színes Dodge-re
Változtassa meg a fordított réteg keverési módját Normál (alapértelmezett beállítás) értékről Színes Dodge értékre . A keverési mód opciót a Rétegek panel bal felső sarkában találja:
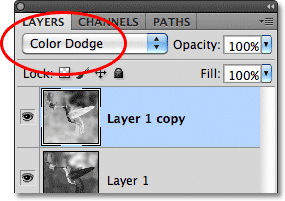
Változtassa meg a rétegkeverési módot Normálról Színválasztékra.
Ezzel ideiglenesen fehérek lesznek a dokumentumok:
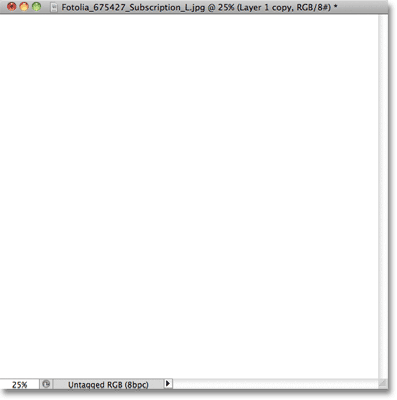
A dokumentum fehérett lesz.
6. lépés: Alkalmazza a minimális szűrőt
Eddig a lépés megegyezett az előző leckében, ahol egy portrét vázlatossá alakítottuk. Ebben az oktatóanyagban a Photoshop Gaussian Blur szűrőjét használtuk a vázlathatás létrehozásához a réteg elmosódásával. Ezúttal részletesebben szeretnénk a vázlatot, mint amit a Gaussian Blur szűrő adna nekünk, tehát más szűrőt fogunk használni. Menjen fel a képernyő tetején található Szűrő menübe, válassza az Egyéb lehetőséget, majd válassza a Minimum lehetőséget :
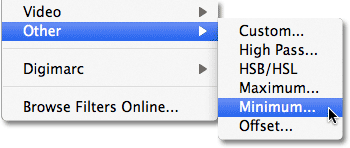
Lépjen a Szűrő> Egyéb> Minimum elemre.
Megnyitja a Minimális szűrő párbeszédpanelt. Hagyja a Sugár értéket a párbeszédpanel alján 1 pixelre állítva, majd kattintson az OK gombra, hogy bezárja azt:
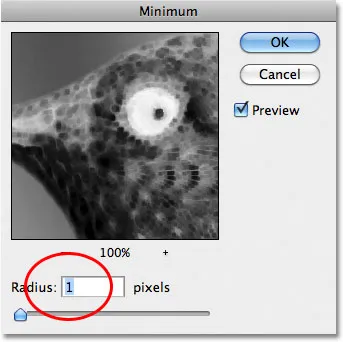
Az alapértelmezett 1 pixel sugárérték általában nagyszerűen működik.
A fotó azonnali vázlatmá alakul, sok apró részlettel, sokkal több, mint amit a Gaussian Blur szűrőn el tudtunk volna érni:
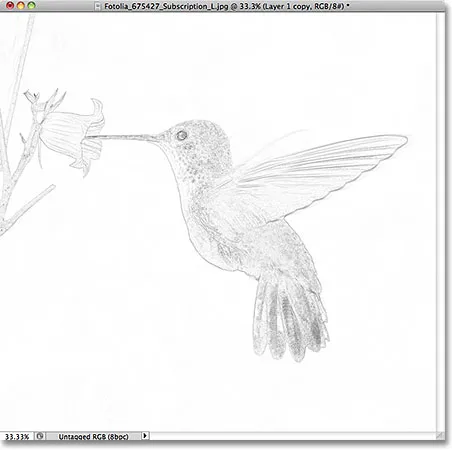
A kezdeti vázlat sok részlettel.
Ezután a vázlatvonalakat elsötétítjük, színezzük, és megtanuljuk, hogyan lehet a teljes hatást 60 másodpercen belül vagy annál rövidebb idő alatt elvégezni!
7. lépés: Egyesítse a rétegeket egy új rétegre
Tartsa lenyomva az Alt (Win) / Opciót (Mac) és tartsa lenyomva a gombot, lépjen fel a Réteg menübe, és válassza a Látható egyesítése lehetőséget :
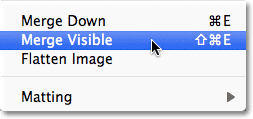
Tartsa lenyomva az Alt (Win) / Opciót (Mac), és lépjen a Réteg> Látható egyesítése elemre.
Ez egyesíti az összes létező réteget egy vadonatúj, "2. réteg" rétegre, felettük:
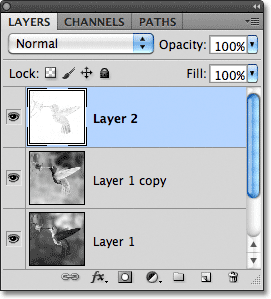
Ha az Alt / Opciót (Mac) lenyomva tartja, míg a Merge Visible opciót választja, az eredeti rétegek érintetlenek maradnak.
8. lépés: Változtassa meg a keverési módot a réteg átlátszóságának szorozásához és beállításához
Váltson a 2. réteg keverési módjára Normálról Szorzásra . Ezzel a vázlat sötétebbé válik. Ha úgy találja, hogy a vázlat túlságosan sötét, csökkentse a réteg Opacitás értékét, amelyet a keverési mód jobb oldalán talál. Figyelemmel kell kísérni a képet a dokumentumablakban, amikor csökken az átlátszóság az eredmények finomhangolása érdekében. Az enyém 65% -ra csökken:
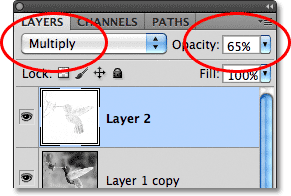
Változtassa meg a keverési módot Szorzásra, majd csökkentse az Opacitás értéket.
Íme az eredmény, amikor a vázlatvonalak most sötétebbek:
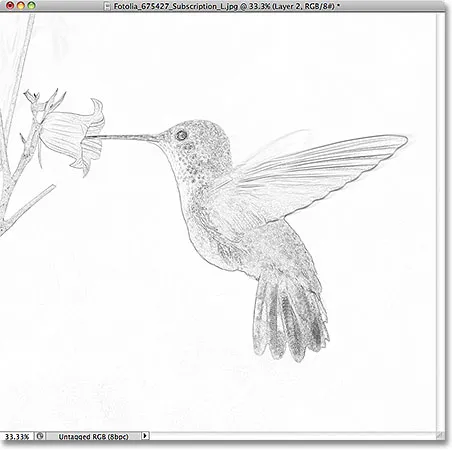
A vázlat sötétebbnek látszik a fehér háttérhez képest.
9. lépés: Másolja a háttérréteget
Adjunk színt a vázlathoz az eredeti kép színeinek felhasználásával, amely biztonságosan ül a háttérrétegen. Először kattintson a Rétegek panelen található Háttér rétegre annak kiválasztásához:
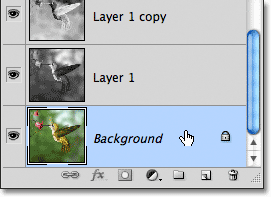
Kattintson a Háttér rétegre annak kiválasztásához.
A kiválasztott háttérréteggel készítsen egy másolatot a Réteg menüből, válassza az Új lehetőséget, majd válassza a Réteg másolás útján lehetőséget, vagy nyomja meg a Ctrl + J (Win) / Command + J (Mac) billentyűzetet. A Photoshop másolja a réteget, elnevezi a másolatot "Háttér másolat" -nak, és közvetlenül az eredeti háttérréteg fölé helyezi:

A Photoshop mindig egy réteg másolatát közvetlenül az eredeti fölé helyezi.
10. lépés: Helyezze a háttérmásolatot a többi réteg fölé
A Shift + Ctrl +) (Win) / Shift + Command +) (Mac) billentyűkombinációval azonnal átugorhatja a Háttér másolási réteget a rétegköteg tetejére, hogy az az egyesített réteg fölé kerüljön (2. réteg). Az eredeti fénykép ismét megjelenik a dokumentumablakban:
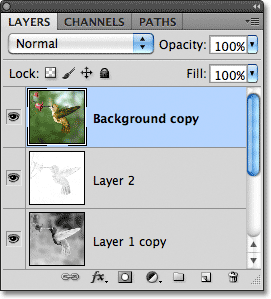
A Háttér másolási réteg a többi réteg fölé ugrik.
11. lépés: Változtassa meg a keverési módot színesre, és állítsa be a réteg átlátszóságát
Végül változtassa a Háttér másolás réteg keverési módját Normálról Színre, ez színezi a vázlatot. Ha a szín túl intenzívnek tűnik, csökkentse az Opacitás értéket, amíg elégedett az eredményekkel. Az átlátszatlanságomat 50% -ra csökkentem:
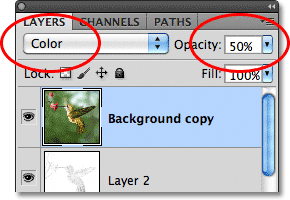
Változtassa meg a keverési módot Színre, és ha szükséges, csökkentse az átlátszóságot.
Itt, a vázlat színezése után, a végeredményem. Az üres háttér egy részét levágtam a Vágóeszköz segítségével :

A végleges színezett "vázlatot készítő fotó" effektus.
Vázlatos fénykép 60 másodperc alatt vagy annál rövidebb idő alatt
Amint azt az oktatóprogram elején ígértük, itt olvashatja el, hogyan készítheti ugyanazt a fotót, hogy vázolja a hatást legfeljebb 60 másodperc alatt, a munka nagy részének billentyűparancsaival! Mielőtt elkezdené, ellenőrizze, hogy az Eszközök áthelyezése az Eszközök panel tetején van-e kiválasztva, különben a billentyűparancsok nem működnek.
1. lépés: Ha a fényképet nemrég nyitotta meg a Photoshopban, nyomja meg a Ctrl + J (Win) / Command + J (Mac) billentyűket a háttérréteg másolásához .
2. lépés: A réteg deszaturálásához nyomja meg a Shift + Ctrl + U (Win) / Shift + Command + U (Mac) billentyűket.
3. lépés: Nyomja meg a Ctrl + J (Win) / Command + J (Mac) billentyűket a telítetlen réteg lemásolásához .
4. lépés: A réteg megfordításához nyomja meg a Ctrl + I (Win) / Command + I (Mac) billentyűket.
5. lépés: Nyomja meg a Shift + Alt + D (Win) / Shift + Option + D (Mac) gombokat, hogy a keverési módot Színes Dodge-ra változtassa .
6. lépés: Lépjen a Szűrő > Egyéb > Minimum elemre . Hagyja a Sugár értéket 1 pixelre beállítani, és kattintson az OK gombra, hogy bezárja a szűrő párbeszédpaneljét.
7. lépés: A Shift + Alt + Ctrl + E (Win) / Shift + Option + Command + E (Mac) billentyűkombinációval egyesítheti a rétegeket egy új rétegre a többek felett.
8. lépés: A Shift + Alt + M (Win) / Shift + Option + M (Mac) billentyűkombinációval módosíthatja az egyesített réteg keverési módját Szorzásra, amely sötétíti a vázlathatást.
9. lépés: Csökkentse a réteg átlátszatlanságát, ha a vázlat most sötétnek tűnik.
10. lépés: Kattintson a Rétegek panelen a Háttér rétegre annak kiválasztásához, majd nyomja meg a Ctrl + J (Win) / Command + J (Mac) billentyűkombinációt.
11. lépés: Nyomja meg a Shift + Ctrl +) (Win) / Shift + Command +) (Mac) gombokat a háttér másolat rétegének a rétegköteg tetejére ugrásához.
12. lépés: Nyomja meg a Shift + Alt + C (Win) / Shift + Option + C (Mac) gombokat, hogy a keverési módot színesre változtassa a vázlat színezéséhez.
13. lépés: Csökkentse az Opacitás értéket, hogy szükség esetén csökkentse a szín intenzitását.