Azt mondják, hogy a szem a lélek ablaka. De néha egy fényképen ezek az ablakok kissé sötétnek tűnhetnek. Ebben az oktatóanyagban megtanuljuk, hogyan kell megvilágítani és ragyogni a Photoshop alkalmazásában olyan egyszerű módszert, amellyel bárki megteheti! Csak egy beállító réteg, keverési mód, rétegmaszk és ecset szükséges! Lehet, hogy ez nem tűnik túl könnyűnek, ha még nem ismeri a Photoshop alkalmazást, de mint látni fogjuk, az egész effektus csak néhány percig tart az elejétől a végéig. És ha rákattinthat az egérre és ecsettel festhet, akkor megvan minden szükséges képessége. Itt fogom használni a Photoshop CC-t, de ez az útmutató szintén teljes mértékben kompatibilis a Photoshop CS6-tal.
Könnyedén követheti a saját álló képeit. Íme a kép, amelyet felhasználni fogok (portré fotó az Adobe Stock-től):

Az eredeti fénykép. Hitel: Adobe Stock.
És itt van, hogyan fog kinézni a kép a szem megvilágosítása után:

A végeredmény.
Ez az oktatóanyag része a Portré retusálás kollekciónknak. Lássunk neki!
1. lépés: Adjon hozzá egy szintbeállítási réteget
Mielőtt elkezdenénk, vessünk egy rövid pillantást a Rétegek panelbe, ahol láthatjuk a fényképünket a háttérrétegben ülve. Jelenleg a háttérréteg az egyetlen réteg a dokumentumban:
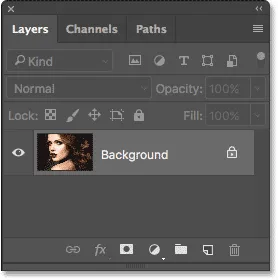
A Rétegek panelen látható fénykép jelenik meg a háttérrétegen.
A szemek ragyogásához a Szintek beállító rétegét használjuk. Egy hozzáadásához kattintson a Rétegek panel alján található Új kitöltés vagy Beállítás réteg ikonra:
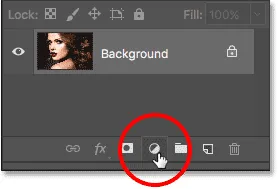
Kattintson az Új kitöltés vagy a Beállítási réteg ikonra.
Ezután válassza a Szintek lehetőséget a listából:
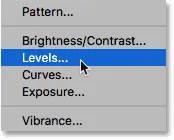
Szint beállító réteg kiválasztása.
A képen még semmi sem történik, de ha újból megnézzük a Rétegek panelen, akkor a Háttér réteg felett ülve látjuk a "Szintek 1" nevű szint beállító rétegünket:
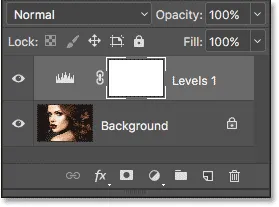
A Rétegek panel, amely a kép fölött mutatja a beállítási réteget.
2. lépés: A Réteg keverési mód átváltása "Képernyőre"
A Szintek beállítási rétegének lehetőségei és vezérlőelemei megjelennek a Photoshop Tulajdonságok panelen, de biztonságosan figyelmen kívül hagyhatja őket, mert ehhez a hatáshoz nincs szükségünk rájuk. Ehelyett a szem ragyogásához csak annyit kell tennünk, hogy megváltoztassuk a beállító réteg keverési módját.
A Rétegek panelen a bal felső sarokban található Keverési mód lehetőséget talál. Alapértelmezés szerint a keverési mód Normál értékre van állítva. Kattintson a "Normál" szóra, és változtassa meg a keverési módot Képernyőre :

A Szintek beállítási réteg keverési módjának átváltása "Képernyőre".
Amint a keverési módot képernyőre váltjuk, a teljes kép világosabb lesz. Az egyetlen probléma az, hogy nos, az egész kép most világosabb. Csak annyira szeretnénk csillogni a szemét, így ezt a problémát a következőképpen javítottuk meg:

A Képernyő keverési mód azonnal megvilágítja a teljes képet.
3. lépés: Töltse fel a rétegmaszkot feketeval
A Photoshop beállító rétegeinek számos nagyszerű tulajdonsága az, hogy mindegyik saját beépített rétegmaszkkal rendelkezik. A rétegmaszk segítségével könnyen irányíthatjuk a képünk mely területeit érinti a beállító réteg. Más szavakkal, felhasználhatjuk arra, hogy a fénylő hatást a szemében tartsa, de mindenhol elrejti.
Ha a Rétegek panelen megnézzük a beállító réteget, láthatjuk annak rétegmaszk-bélyegképét . A miniatűr megmutatja egy kis áttekintést arról, hogy a rétegmaszk hogyan néz ki jelenleg. Vegye figyelembe, hogy a bélyegkép fehéren van, és ez azért van, mert a rétegmaszk alapértelmezett színe a fehér:
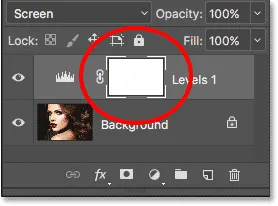
A fehérre töltött réteg maszk miniatűr.
A rétegmaszk működése a Photoshopban nagyon egyszerű. A maszk fehér területei azokat a területeket jelölik, ahol a réteg tartalma 100% -ban látható a dokumentumban. A maszkon lévő fekete területek azokat a területeket jelölik, ahol a réteg tartalma 100% -ban el van rejtve . Azért láthatjuk a Szintek beállító rétegének hatását az egész képünkre, mert a réteg maszkja teljesen fehér.
A kiigazító réteg hatását a teljes képen elrejthetjük, ha a réteg maszkját feketével kitöltjük. Ehhez lépjen a képernyő teteje mentén található menüsor Szerkesztés menüjére, és válassza a Töltés :
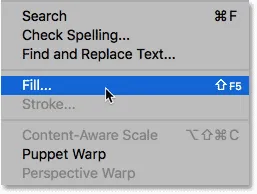
Lépjen a Szerkesztés> Kitöltés elemre.
Ez megnyitja a Photoshop kitöltése párbeszédpanelt. Változtassa meg a felső Tartalom beállítást Feketere, majd kattintson az OK gombra (megjegyzés: ha a Photoshop CS6-t használja, akkor a Használat beállítást módosítsa Fekete-re ):
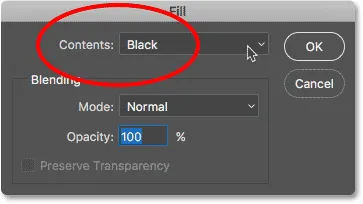
A "Tartalom" "Fekete" -re változtatása a Kitöltés párbeszédpanelen.
Ha újból megnézzük a rétegmaszk-bélyegképeket, látjuk, hogy ez most tömör feketeval van tele:
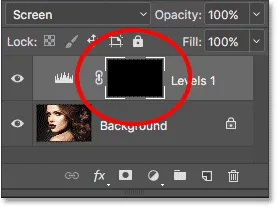
A beállító réteg rétegmaszkja most fekete színű.
És mivel a fekete réteg a maszkban elrejti a korrekciós réteg hatását, visszatérünk ahhoz, hogy a fényképet eredetileg úgy nézzük ki, a fényerő alkalmazása nélkül:

Vissza az eredeti fotóhoz.
4. lépés: Válassza ki az Ecset eszközt
Ahhoz, hogy visszaadjuk a ragyogó hatást a szembe, szükségünk van arra, hogy a maszk csak azokat a területeit fehéren megtöltsük, és erre a legegyszerűbb módszert ecsettel festeni. Válassza a Photoshop Brush Tool eszköztárát:

A Kefe eszköz kiválasztása.
5. lépés: Fesse be a szem belsejét fehérrel
Fehérre kell festenie, mivel a rétegmaszkon fehér felfedi a réteg tartalmát, ami azt jelenti, hogy először ellenőriznünk kell, hogy a kefe színe fehérre van-e állítva. A Photoshop a jelenlegi előtér színét használja ecset színként. Az előtér színét (és a háttér színünket) az Eszköztár alja közelében lévő két színmintában láthatjuk. Az előtér színe a bal felső sarokban található színmintázat.
Mivel az alapértelmezett előtér színe véletlenül fehér, nagy esély van arra, hogy máris jó vagy. De ha az előtér színét nem fehérre állítja, nyomja meg a billentyűzet D betűjét az előtér és a háttér szín alapértelmezett értékének visszaállításához, így az előtér színét fehérré és a háttér színét (amiben nem kell aggódnunk) :
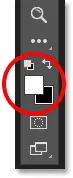
Győződjön meg arról, hogy az előtér színét (a bal felső sarokban) fehérre állította.
A könnyebben látni, amit csinálok, közelebb kerülök a szemhez. Ehhez lenyomva tartom a szóköz és a Ctrl (Win) / Command (Mac) gombot a billentyűzeten. Ez ideiglenesen átvált a Kefe eszközről a Photoshop Zoom eszközre. Néhányszor rákattanok a szem közötti területre a nagyításhoz. Ezután a billentyűk elengedésével visszakapcsolom a Kefe eszközre:

Nagyítás a szemre.
Most, amikor nagyításra kerültünk, miközben a Kefe-eszköz a kezében és a kefe színe fehér, egyszerűen festsük fel az egyes szem íriszének belsejét (a középső színű terület), hogy felderítsük őket. Ehhez kicsi kefét kell használnia, és a kefe méretének a leggyorsabb módja a billentyűzet használatával. A bal oldali konzol gomb ( ( ) lenyomásával a kefe minden egyes megnyomásakor kicsit kisebb lesz, a jobb oldali konzol gomb ( ) ) pedig a kefe kissé nagyobb lesz.
Azt is szeretné, ha a kefe szélei meglehetősen puhaak lennének. A kefe keménységének beállításához tartsa lenyomva a Shift billentyűt, és nyomja meg ismételten a bal oldali konzol gombot ( ( )), hogy a szélek lágyabbak legyenek. Ha a Shift billentyűt tartja nyomva a jobb konzolgomb () többszöri megnyomásával, akkor a kefe szélei megnehezednek.
Mivel rétegmaszkra festünk, így nem fogja látni a kefe színét, ahogy festesz. Ehelyett látni fogja a beállító réteg felvilágosító hatását. Itt a bal oldali szem belsejében festek:

Festés az első szem íriszének belső részén.
Ne aggódjon, ha véletlenül festett a szem fehér részére vagy a szemhéjra, mert később megtisztítjuk a dolgokat. Így néz ki az első szemem, miután az egész íriszre festettem:

Az első szem ragyogott.
Miután megvilágosította az első szemet, vigye át a másik szemét, és végezze el ugyanezt a műveletet, és feszesítse az írisz belsejét fehérrel, hogy felfedje a ragyogó hatást:

Mindkét szem felragyogott.
6. lépés: Állítsa fekete színre az előtér színét
Megvilágosítottuk a szemünket, de valószínűleg a szem körüli területeket is megvilágosítottuk. Ezeket a nem kívánt területeket meg kell tisztítani, csak annyit kell tennie, hogy feketével festenek rá. Ahhoz, hogy a kefe színe gyorsan fehérről feketere váltson, csak nyomja meg a billentyűzet X betűjét. Ez kicseréli az előtér és a háttér színét, és az előtér színét (és az ecset színét) feketévé teszi:
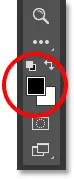
Nyomja meg az "X" gombot az előtér és a háttér színének cseréjéhez.
7. lépés: Fesse be a szemét körül
Ezután feketével, mint az ecset színe, festse fel a szemének környékén, hogy elrejtse a fényes képet a fehér részben vagy a szemhéjon. Itt a bal szem körül festek:

Az első szem körüli terület tisztítása.
Ha hibát követett el, és elfedi a ragyogás egy részét az íriszben, akkor csak nyomja meg ismét az X betűt a billentyűzeten, hogy az előtér színét fehérre cserélje, és festse fel a területet a javításhoz. Ezután ismét nyomja meg az X gombot, hogy az előtér színét feketere cserélje, és folytatja a nem kívánt területek festését. Itt takarítom meg a jobb szem körüli területet:

A másik szem körüli terület tisztítása.
Most, hogy megtisztítottam a szem körül, kicsinyítem, így láthatom a teljes képet. Ehhez felmegyek a képernyő teteje mentén található menüsávban a Nézet menübe, és a Fit on Screen menüpontot választom. Vagy megnyomhatom a Ctrl + 0 (Win) / Command + 0 (Mac) billentyűparancsot:
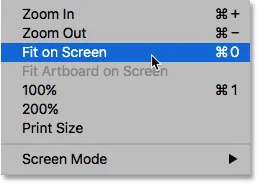
Lépjen a Nézet> Fit a képernyőre.
Így néz ki a képem, csillogó szemmel:

A szemek most világosabbnak tűnnek.
A rétegmaszk megtekintése
Most, hogy megvilágosítottuk a szemét, ha újra megnézzük a Rétegek panelen lévő rétegmaszk-bélyegképeket, láthatjuk a fehér két apró területet, ahol a szemre festettük. Ez az egyetlen olyan terület, amelyen a beállító réteg hatása megjelenik:
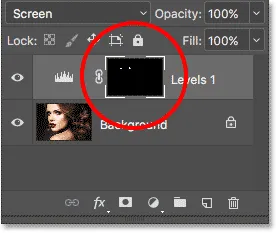
A rétegmaszk miniatűr megmutatja nekünk, hol festettünk fehérré.
Valójában, ha lenyomva tartjuk az Alt (Win) / Option (Mac) gombot a billentyűzeten, és rákattintunk a rétegmaszk miniatűrére :
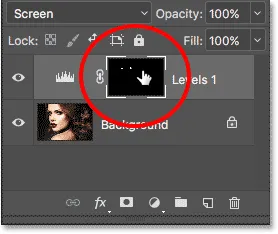
Kattintson a maszk miniatűrére, miközben lenyomja az Alt (Win) / Option (Mac) gombot.
A fényképet ideiglenesen felváltja a tényleges rétegmaszk, így könnyen megnézheti, hogy pontosan hol festettük:
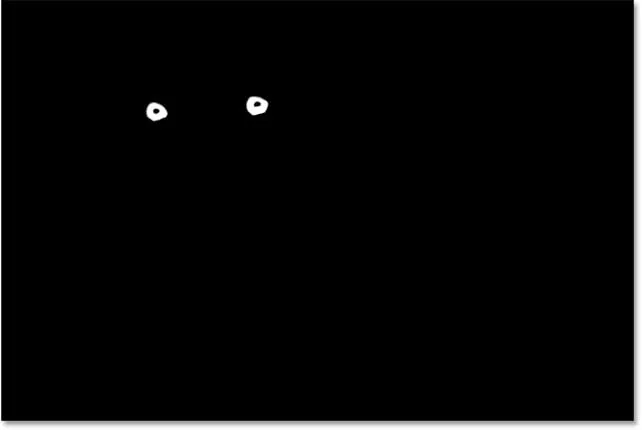
A rétegmaszk most látható a dokumentumban.
A képre való visszatéréshez nyomja meg ismét az Alt (Win) / Opció (Mac) gombot és tartsa lenyomva a gombot, majd kattintson ismét a rétegmaszk miniatűrére :
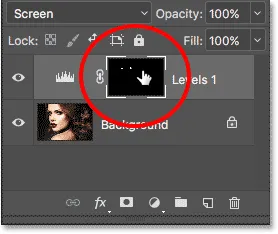
Kattintson ismét a maszk miniatűrére, miközben lenyomja az Alt (Win) / Option (Mac) gombot.
A rétegmaszk eltűnik, és a fénykép újra megjelenik:

A kép visszatér.
8. lépés: A réteg átlátszóságának csökkentése (opcionális)
Ha úgy találja, hogy a szem most már túl fényesnek tűnik, könnyű tárcsázni a fényerőt. Csak annyit kell tennünk, hogy alacsonyabb legyen a Szintek beállító réteg átlátszatlansága. Az Opacitás opciót a Rétegek panel jobb felső sarkában találja (közvetlenül a Blend Mode opcióval szemben).
Alapértelmezés szerint az átlátszatlanság értéke 100%. Minél leengedjük, annál inkább hagyjuk, hogy az eredeti fénykép átkerüljön a háttérrétegre, csökkentve ezzel a beállító réteg hatását. Figyelje a képet, amikor csökkenti az átlátszóságot, hogy megtalálja a legjobban működő értéket. Az én esetemben 75% -ra csökkentem:
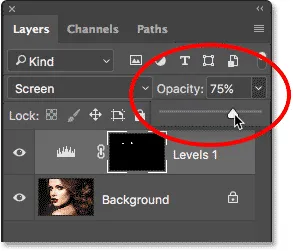
A Szintek beállító réteg átlátszóságának csökkentése.
Előtt és után
Az eredmény összehasonlításához az eredeti képpel egyszerűen kattintson a láthatósági ikonra (szemgolyó) a Rétegek panelen található Szintek beállító rétegre:
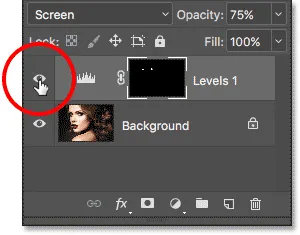
A Szintek beállító réteg láthatósági ikonjára kattintva.
Ez kikapcsolja a beállító réteget, lehetővé téve számunkra az eredeti kép megtekintését:

Az eredeti fénykép ismét.
A beállító réteg újbóli bekapcsolásához kattintson ismét annak láthatósági ikonjára (az üres négyzet):
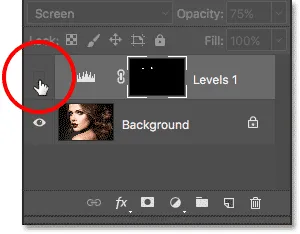
Kattintson ismét a láthatósági ikonra.
És itt, amikor ismét látható a ragyogó hatás, a végső eredményem:

A végeredmény.
Tudj meg többet…
És ott van! Ebben az oktatóprogramban megtanultuk, hogyan kell megvilágítani és ragyogni a szemét a Photoshopban! Ha többet szeretne megtudni egy eszközről, parancsról vagy funkcióról, amelyet ebben az oktatóprogramban használtunk, olvassa el az alábbi linkeket. Vagy keresse meg a Fotóretusálás részt a további képszerkesztő oktatóanyagok között:
- A rétegek megértése a Photoshopban
- Rétegek alapvető elemei
- A rétegmaszkok megértése
- Az öt alapvető keverési mód a fotószerkesztéshez
- Réteg átlátszóság vs kitöltés