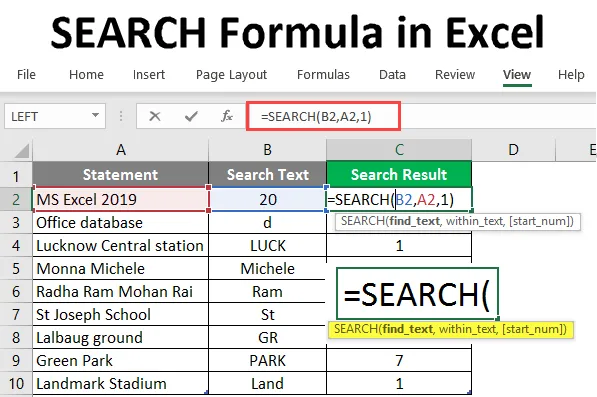
KERESÉS Képlet Excelben (Tartalomjegyzék)
- KERESÉS Képlet Excelben
- Hogyan kell használni a KERESÉS Képletet Excelben?
KERESÉS Képlet Excelben
- A Search Function az MS Excel egyik legfontosabb beépített funkciója. Egyik karakterláncot megtalálta vagy megtalálta a második karakterláncban, egyszerű szavakkal keresési szöveget fog keresni a karakterláncban. A Keresés funkció lehetővé teszi a helyettesítő karaktereket (például: ??, *, ~), és nem nagy- és nagybetűk között.
- Például, ha van egy első karakterlánc „alap” és egy második karakterlánc az „adatbázis”, akkor a keresési függvény visszatér 5-ösként. A második karakterlánc ötödik betűjétől kezdve.
Keressen a képlet szintaxisában az Excel programban
KERESÉS () - Egy egész értéket ad vissza, amely a keresési karakterlánc helyzetét reprezentálja a második karakterláncban. Három paraméter létezik - find_text, within_text, (start_num) .
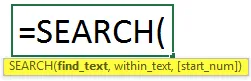
Az érv a KERESÉS funkcióban
- find_text : Ez egy kötelező paraméter, a karakterlánc, amelyet a felhasználó meg akar keresni.
- belül_text : Ez egy kötelező paraméter, a karakterlánc, amelyben a felhasználó KERESÉSt akarja.
- find_text : Ez egy opcionális paraméter, a karakter száma, ahonnan a felhasználó keresni szeretne a belül_textben.
Hogyan kell használni a KERESÉS Képletet Excelben?
A táblázatban és a keresési karakterláncban is van néhány kijelentés, amelyben a felhasználó keresni akarja az adott utasításból. Lássuk, hogy a KERESÉS funkció hogyan oldja meg ezt a problémát.
A SEARCH Formula Excel sablon letölthető itt - SEARCH Formula Excel sablon1. példa - Használja a KERESÉS képletet a szövegben
Nyissa meg az MS Excel programot, ugorjon az 1. lapra, ahol a felhasználó KERESNI a szöveget.
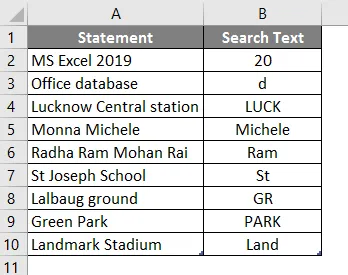
Hozzon létre egy oszlopfejlécet a KERESÉS eredményhez, hogy a függvény eredménye megjelenjen a C oszlopban.
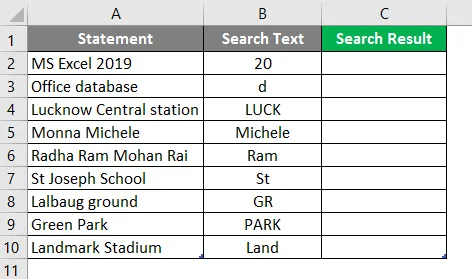
Kattintson a C2 cellára és alkalmazza a KERESÉS Képletet.
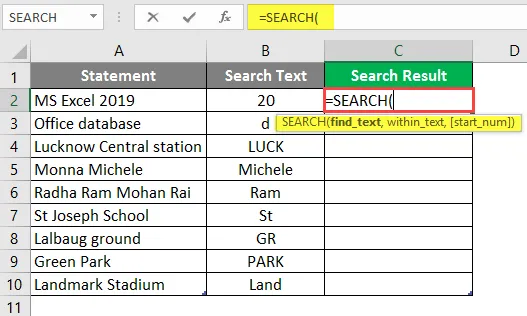
Most megkeresi a szöveget. Válassza ki a keresni kívánt szöveget, amely elérhető B2-ben.
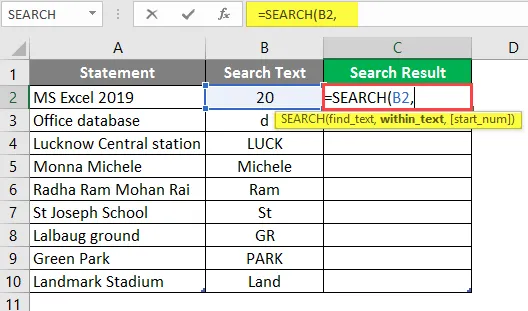
Most a Szövegben fogja kérni, ahonnan a felhasználó meg akarja keresni a B2 cellában elérhető szöveget.
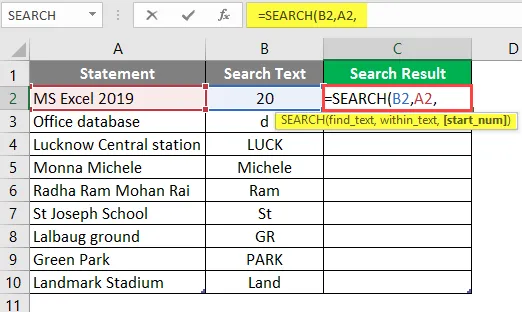
Most a Start Num értéket fogja kérni, amely alapértelmezés szerint 1, tehát egyelőre megadunk 1 >> írást a C2 cellában.
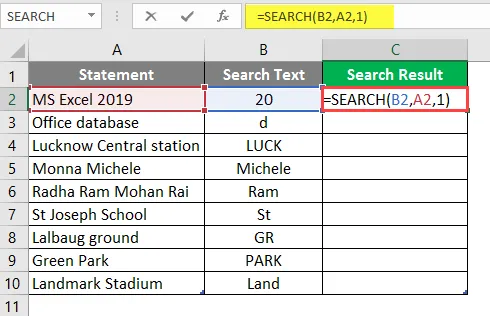
Nyomja meg az Enter gombot.
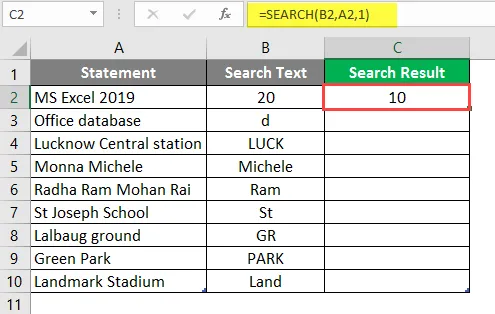
Húzza ugyanazt a képletet a C oszlop másik cellájába, hogy megtudja a KERESÉS eredményét.
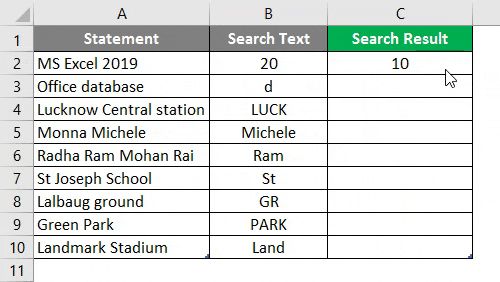
Az 1. példa összefoglalása:
Mivel a felhasználó meg akarja KERESNI szöveget az adott utasításban, ugyanazt tudja elérni a keresési funkcióval. Amely a C oszlopban található keresési eredményként.
2. példa - Használja a helyettesítő karakterek keresési funkcióját
Vannak olyan adatok, amelyek helyettesítő karaktereket tartalmaznak (például: ??, *, ~) a táblában és a keresési karakterláncot is megadják, amelyben a felhasználó keresni akar az adott adatról.
Lássuk, hogy a KERESÉS funkció hogyan oldja meg ezt a problémát.
Nyissa meg az MS Excel programot, lépjen a 2. lapra, ahol a felhasználó KERESNI a szöveget.
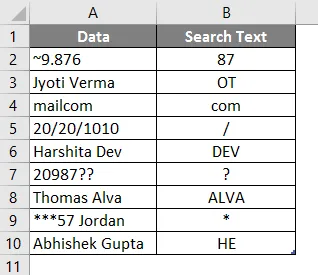
Hozzon létre egy oszlopfejlécet a KERESÉS eredményhez, hogy a függvény eredménye megjelenjen a C oszlopban.
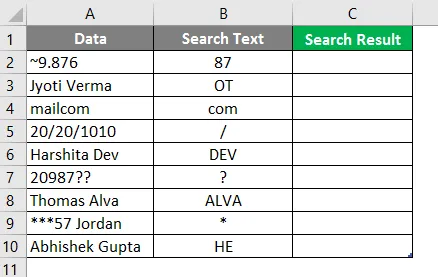
Kattintson a C2 cellára és alkalmazza a KERESÉS képletet.
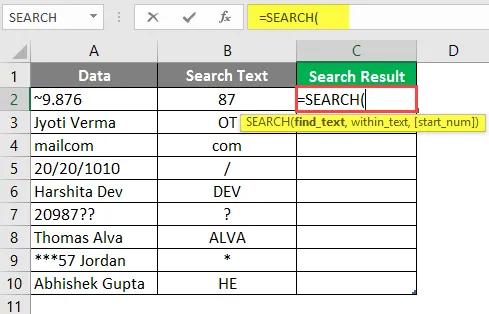
Most megkeresi a szöveget. Válassza ki a keresni kívánt szöveget, amely elérhető B2-ben.
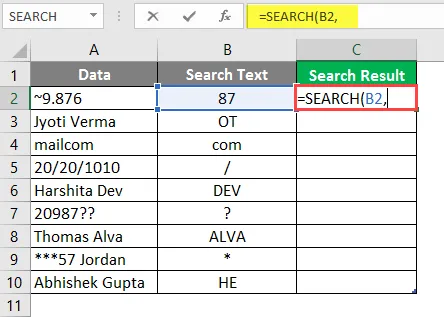
Most a Szövegben kérdezi, ahonnan a felhasználó meg akarja keresni a B2 cellában elérhető szöveget.
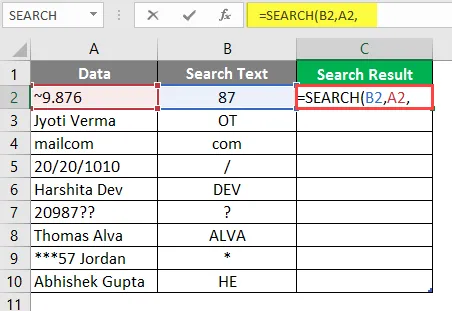
Most a Start Num értéket fogja kérni, amelynek alapértelmezett értéke 1, tehát egyelőre 1 >> írást adunk a C2 cellába.
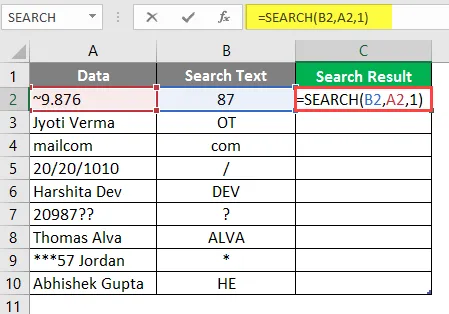
Nyomja meg az Enter gombot.
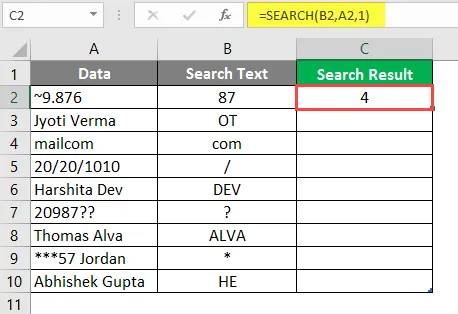
Húzza ugyanazt a képletet a C oszlop másik cellájába, hogy megtudja a KERESÉS eredményt.
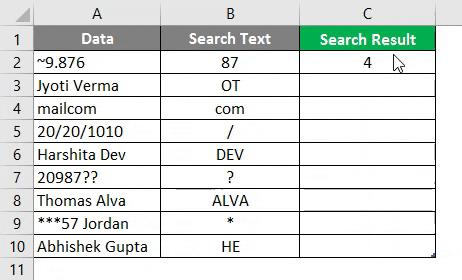
A 2. példa összefoglalása:
Mivel a felhasználó szöveget szeretne KERESNI az adott adatban, ugyanazt tudja elérni a keresési funkcióval. Mely keresési eredményként a C oszlopban érhető el.
3. példa - Használja a KERESÉS funkciót a LEFT funkció segítségével
A táblázatban szerepelnek bizonyos vállalati alkalmazottak adatai, ahonnan a felhasználó meg akarja szerezni az összes alkalmazott vezetéknevét.
Nyissa meg az MS Excel programot, lépjen a 3. lapra, ahol a felhasználó meg akarja szerezni az összes alkalmazott vezetéknevét.

Hozzon létre egy oszlopfejlécet a KERESÉS eredményéhez, hogy a funkció eredménye megjelenjen a B oszlopban.
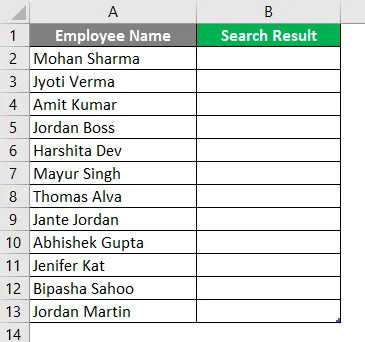
Kattintson a B2 cellára és alkalmazza az első Bal képletet.
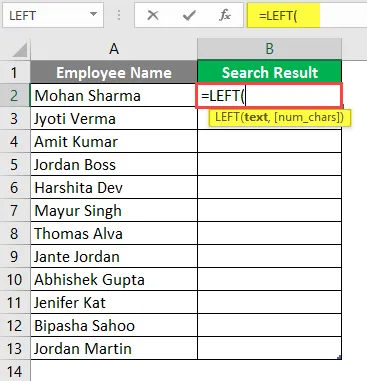
Most válassza ki a B2 cellát, ahol a LEFT képletet fogják alkalmazni.
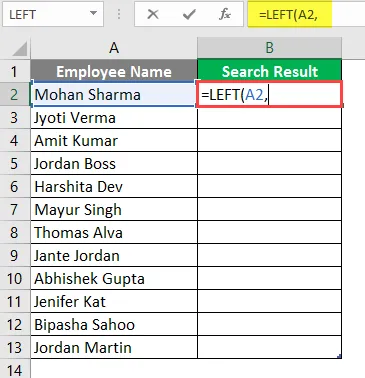
Most alkalmazza a KERESÉS képletet.

Most szöveget fog keresni, a felhasználó megkeresi az első rést.

Most a Szövegben fogja kérni, ahonnan a felhasználó az A2 cellában elérhető vezetéknevet akarja az alkalmazottak számára.
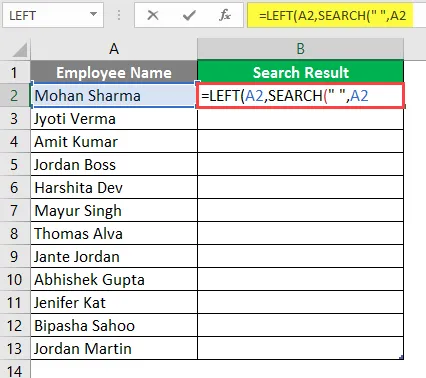
Most a Start Num értéket fogja kérni, amelynek alapértelmezett értéke 1, tehát egyelőre 1 >> írást adunk B2 cellába.
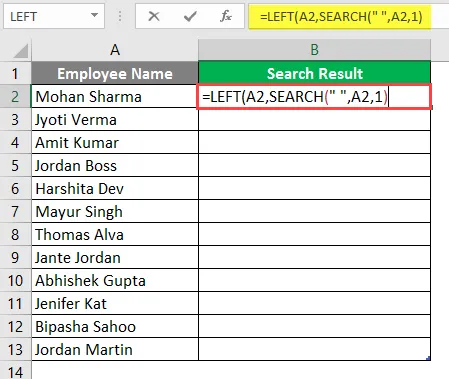
Most a num_char értéket fogja kérni, amely a keresési függvény eredménye >> itt a hely is egy karakternek számít, tehát mínusz 1-nek kell lennie a keresési funkció eredményében.
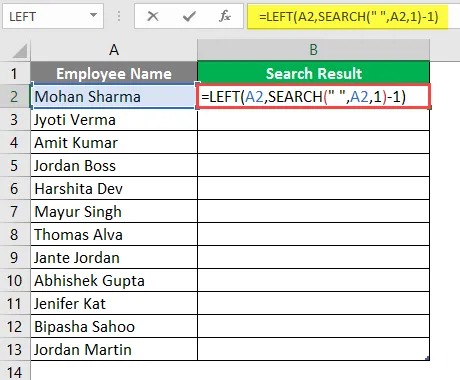
Nyomja meg az Enter gombot.
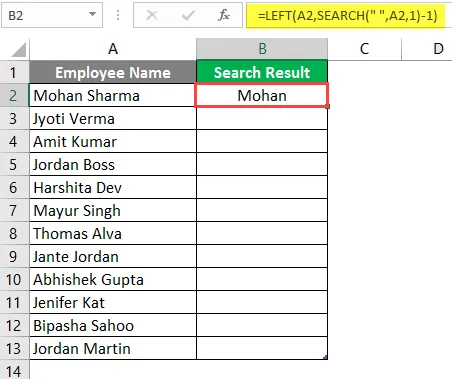
Húzza ugyanazt a képletet a B oszlop másik cellájába, hogy megtudja a KERESÉS eredményét.
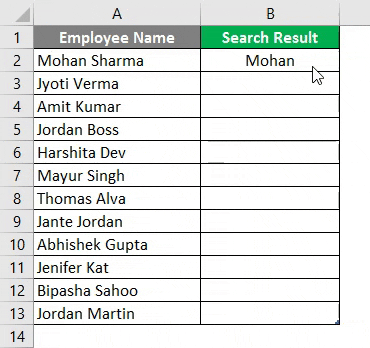
A 3. példa összefoglalása:
Mivel a felhasználó meg akarja tudni a munkavállaló vezetéknevét. Ugyanezt érte el a bal oldali és a keresési funkcióval, amely elérhető a D oszlopban, mint a keresési eredmény.
Emlékezzen az Excel keresési képletére
- A KERESÉS funkció egész számot ad vissza. A felhasználó ezt a funkciót más képletekkel és funkciókkal is felhasználhatja.
- A Keresés funkció lehetővé teszi a helyettesítő karaktereket (például: ??, *, ~), és nem különbözteti meg a kis- és nagybetűket. Ha a felhasználó kis- és nagybetűket érzékelő kifejezéseket szeretne keresni, akkor használja a FIND funkciót.
- Ha nem található megegyezés a find_search segítségével a_serach-on, akkor #VALUE! Hiba.
- Ha a start_num nagyobb, mint az inside_serach karakterlánc hossza, vagy nem nagyobb, mint nulla, akkor a #VALUE! Hiba.
Ajánlott cikkek
Ez egy útmutató a KERESÉS Képlethez Excelben. Itt tárgyaljuk, hogyan kell használni a KERESÉS Képletet Excelben, valamint a gyakorlati példákat és a letölthető Excel sablont. Megnézheti más javasolt cikkeinket -
- Hogyan kell használni az Excel-t vagy a Képletet?
- Bal oldali TRIM funkció Excelben
- A dátum beillesztésének módjai az Excel programban
- Excel beszúrás oldalszünet
- Hogyan használhatjuk a helyettesítő karaktereket az Excelben?