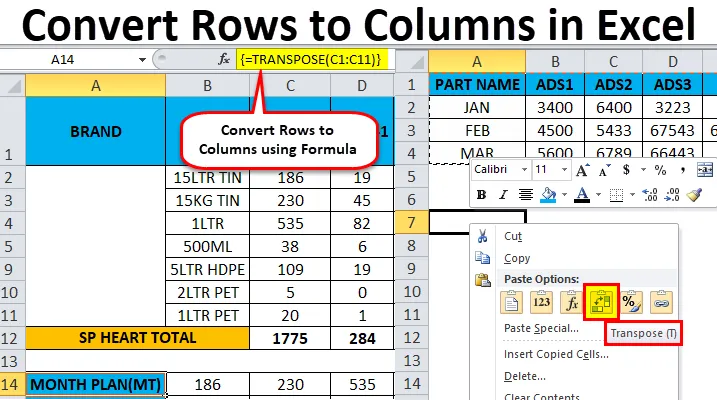
Excel sorok oszlopokká (Tartalomjegyzék)
- Sorok oszlopokká Excelben
- Hogyan konvertálhat sorokat oszlopokká Excelben az Átültetés használatával?
Sorok oszlopokká Excelben
A Microsoft excel programban a sorokat oszlopokra és oszlopokra sorokra változtathatjuk fordítva, a TRANSPOSE használatával. Használhatjuk az Átültetés vagy az Átültetés funkciót is a kimenet eléréséhez.
Az átültetés meghatározása
Az átültetési funkció általában egy átültetett cellatartományt ad vissza, amelyet arra használunk, hogy a sorokat oszlopokra, az oszlopokat sorokra állítsuk, azaz fordítva, azaz konvertálhatjuk a cella függőleges tartományát a cella vízszintes tartományába, vagy a vízszintes cella tartományt a cellák függőleges tartományába konvertálhatjuk Excelben. .
Például egy függőleges tartomány megadása esetén a cellák vízszintes tartományát adják vissza, vagy egy cellák vízszintes tartományát, ha a cellák vízszintes tartományát adják meg.
Hogyan konvertálhat sorokat oszlopokká Excelben az Átültetés használatával?
Nagyon egyszerű és könnyű. Nézzünk meg néhány példát a sorok Excel oszlopokká konvertálásának működéséről.
Töltse le ezt a Sorok konvertálása oszlopokba Excel? Sablont itt - A sorok konvertálása oszlopokba Excel? SablonAz átültetés használatának lépései:
- Indítsa el a cellát úgy, hogy kiválasztja és lemásolja a teljes adatsort.
- Kattintson az új helyre.
- Kattintson a jobb gombbal a cellára.
- Válassza a speciális beillesztést, és megtaláljuk az átültetés gombot.
- Kattintson a 4. lehetőségre.
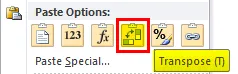
- Az eredményt sorokká oszlopokká konvertáljuk.
Sorok konvertálása oszlopokká Excelben - 1. példa
Fontolja meg az alábbi példát, ahol az értékesítés havi bevételi adatai vannak. Láthatjuk, hogy a havi adatok sorrendben vannak, az alkatrészek száma pedig oszlopban vannak.
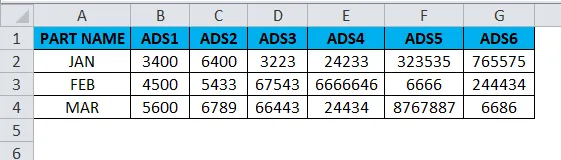
Most, ha át akarjuk konvertálni a sorokat oszlopokba excel formában, használhatjuk az átültetés funkciót, alkalmazzuk az alábbi lépések végrehajtásával.
- Először válassza ki a teljes cellákat A-tól G-ig, amelyek adatokkal rendelkeznek.
- Másolja a teljes adatot a Ctrl + C billentyű megnyomásával.
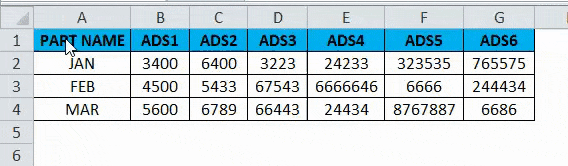
- Most válassza ki az új cellákat, ahol pontosan szüksége van az adatokra.
- Jobb egérgombbal kattintson az új cellára, és megkapjuk az alább látható opciót.
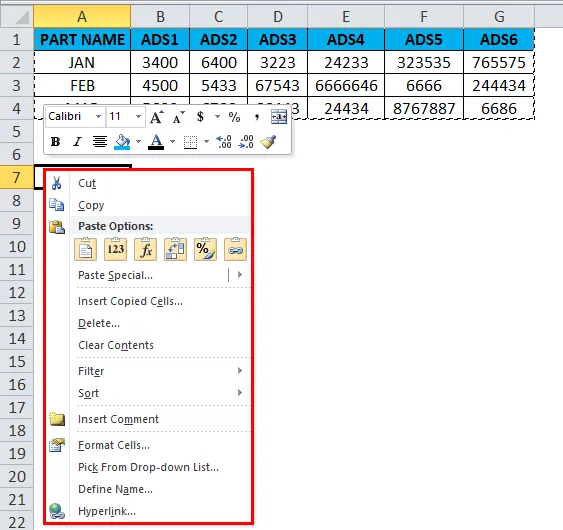
- Válassza a speciális beillesztés lehetőséget.
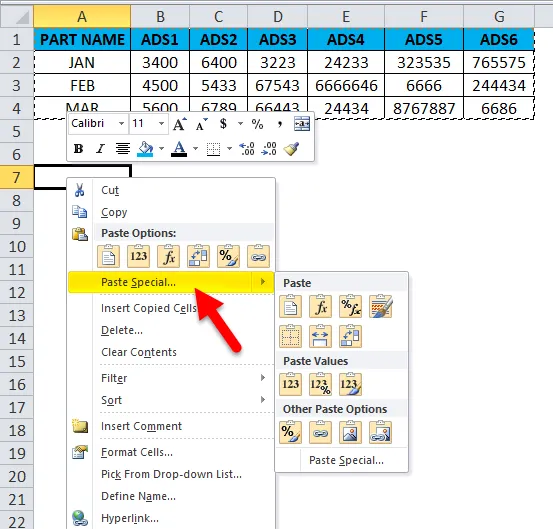
- Válassza ki a negyedik opciót a speciális pasztában, amelyet transzponálásnak hívnak, az alábbi képernyőképen látható módon, amely sárga színű.
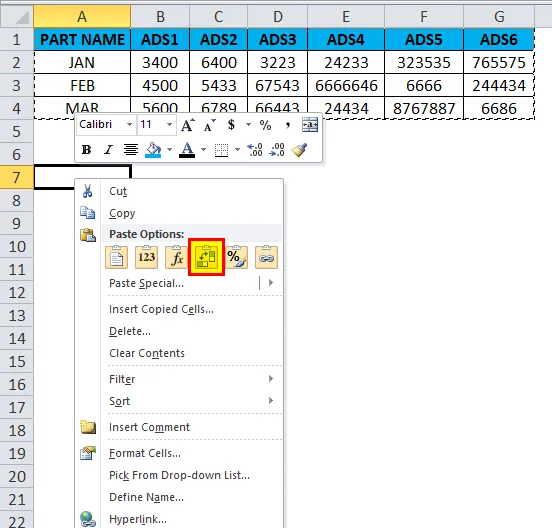
- Amint rákattintunk az átültetésre, az alábbiak szerint kapjuk meg az alábbi kimenetet.
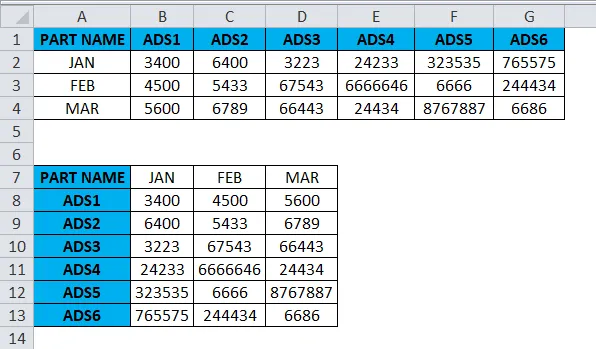
A fenti képernyőképen láthatjuk azt a különbséget, hogy a sor oszlopra változott, az oszlop pedig Excel sorokra változott. Ilyen módon az adott adatokat könnyen konvertálhatjuk sorból oszlopba és oszlopból sorba Excelben. A végfelhasználó számára, ha hatalmas adatok állnak rendelkezésre, ez az átültetés nagyon hasznos lesz, és rengeteg időt takarít meg a gépelés helyett, és elkerülhetjük az átfedéseket.
Sorok konvertálása oszlopokká Excelben - 2. példa
Ebben a példában az oszlopokat konvertáljuk excel formában oszlopokká, és megnézzük, hogyan kell az alábbi lépéseket követve átültetni a munkavállalói fizetési adatokat.
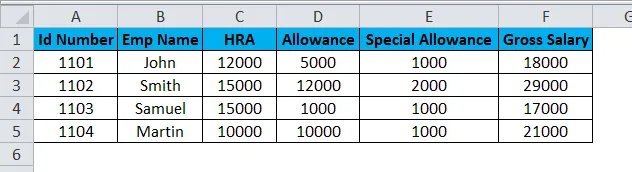
Fontolja meg a fenti képernyőképeket, amelyek azonosítószámmal, emp névvel, HRA-val, támogatással és különleges juttatással rendelkeznek. Tegyük fel, hogy ebben az esetben az adatoszlopot sorokká kell konvertálni. A TRANSPOSE funkció nagyon hasznos lesz az átalakításhoz, amely időmegtakarítást jelent az adatok bevitele helyett. Látjuk, hogyan lehet az oszlopot sorba konvertálni az alábbi lépésekkel.
- Kattintson a cellára, és másolja a teljes adatsort az alább látható módon.
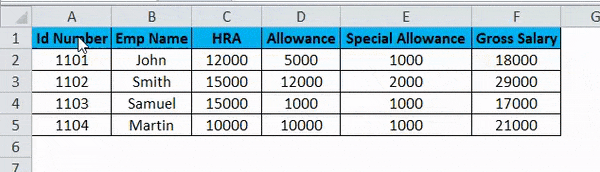
- Az adatok másolása után válassza az új cellát.
- Kattintson a jobb gombbal a cellára.
- Megkapjuk a beillesztés speciális párbeszédpanelt.
- Válassza a Speciális beillesztés lehetőséget.
- Válassza az Átültetés lehetőséget az alább látható módon.

- Miután kiválasztotta az átültetési lehetőséget, az excel sor adatait átalakítják az oszlopba, az alábbi eredmény szerint.
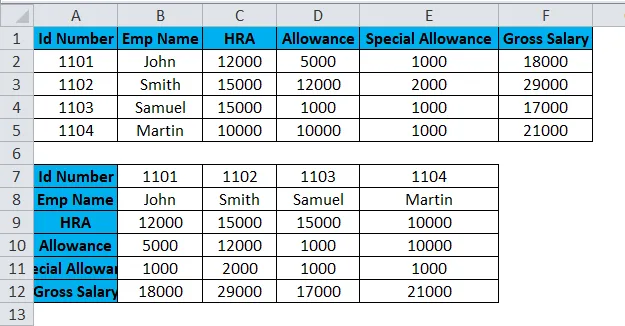
A fenti képernyőképen láthatjuk azt a különbséget, hogy a sort átalakítottuk oszlopokká, így könnyen használhatjuk az átültetést az átalakításhoz, hogy átalakítsuk az vízszintet függőlegesre függőlegesre és függőlegesen vízszintesre Excelben.
Átültetés funkció
Az Excelben van egy beépített funkció, az úgynevezett Átültetés funkció, amely sorokat oszlopokká alakít át, és fordítva ez a funkció ugyanúgy működik, mint az átültetés. vagyis a sorokat oszlopokká vagy oszlopokat sorokká konvertálhatjuk.
Az átültetési függvény szintaxisa:
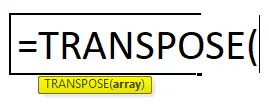
Érv
- Tömb: Az átültetésre kerülő cellák tartománya.
Ha egy tömb halmaza átültetésre kerül, akkor az első sort tömb első oszlopának kell használni, és ugyanúgy, a második sort egy új oszlop második oszlopának, a harmadik sort pedig harmadik oszlopnak kell használni. a tömb.
Ha tömbként az átültetési függvény képletet használjuk, akkor a CTRL + SHIFT + ENTER billentyűkkel kell alkalmaznunk.
Sorok konvertálása oszlopokká Excelben - 3. példa
Ebben a példában megvizsgáljuk, hogyan lehet az átültetési funkciót egy tömb segítségével használni az alábbi példa szerint.
Fontolja meg az alábbi példát, amely azt mutatja meg, hogy az eladási adatok hetente hol kerülnek átalakításra az adatok oszlopokra sorokra és sorok oszlopokra fordítva az átültetési funkció használatával.
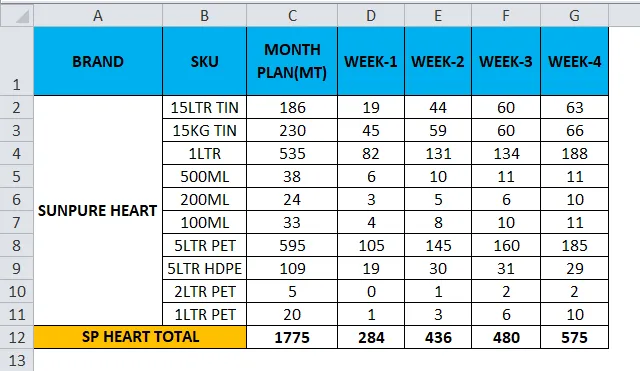
- Kattintson az új cellára.
- Válassza ki az átültetni kívánt sort.
- Itt konvertáljuk a HÓNAPOS TERVT oszlopba.
- Láthatjuk, hogy 11 sor van, tehát az átültetési funkció használatához a soroknak és az oszlopoknak egyenlő cellákban kell lenniük, ha 11 sorunk van, akkor az átültetési funkciónak ugyanazon 11 oszlop szükséges.
- Pontosan válasszon 11 oszlopot, és használja az Átültetési képletet, és válassza ki a tömböt C1-C11-ig, az alábbi képernyőképen látható módon.
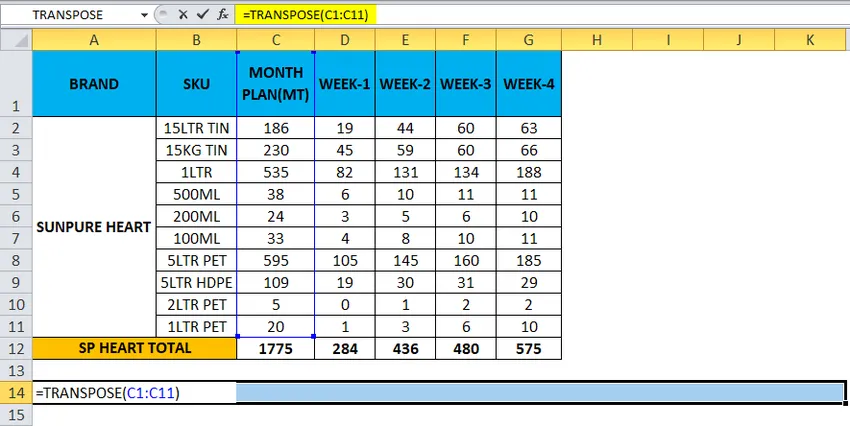
- Most használja a CTRL + SHIFT + ENTER billentyűket tömbképletként történő alkalmazáshoz.
- Miután használtuk a CTRL + SHIFT + ENTER billentyűket, láthatjuk a nyitott és zárt zárójelet a készítményben.
- A kimenetet akkor kapjuk meg, ha egy sort megcseréltünk az alább látható oszlopra.
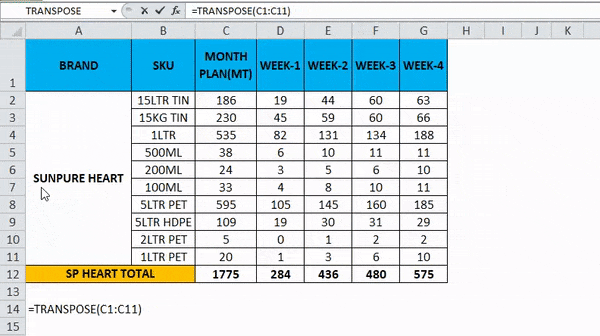
- Használja a képletet az egész cellához, hogy pontos eredményt kapjunk.
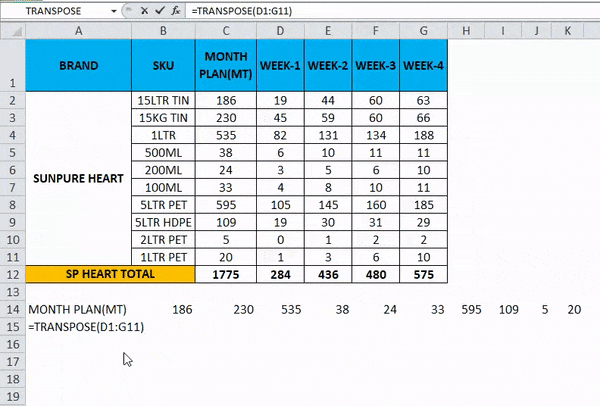
Tehát a végső eredmény az alábbiak szerint alakul.
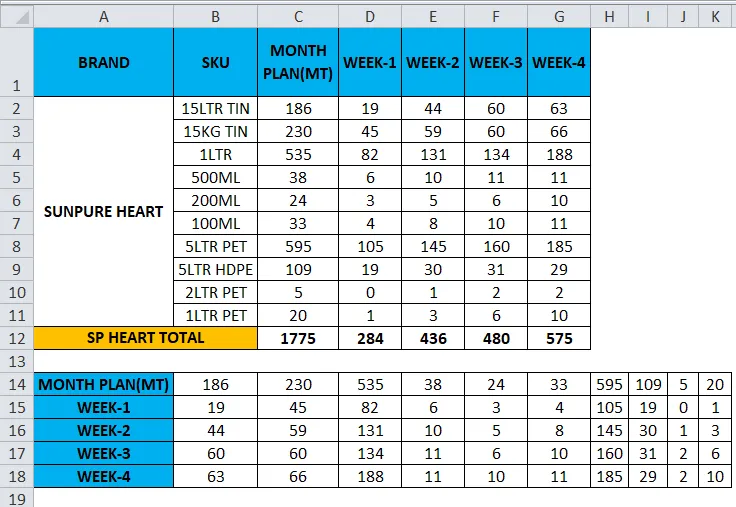
Ne feledje, ha a Sorokat oszlopokká konvertálja az Excel programban
- Az átültetés funkció az excel egyik leghasznosabb funkciója, ahol forgathatjuk az adatokat, és az adatok nem változnak az átalakítás során
- Ha van üres vagy üres cellák, akkor az átültetés nem fog működni, és az eredmény nulla lesz.
- Miközben tömbképletet használunk az átültetési funkcióban, nem törölhetjük vagy szerkeszthetjük a cellákat, mivel az összes adat linkekkel van összekapcsolva, és az excel hibaüzenetet jelenít meg, amely szerint „NEM VÁLTOZHATOK MEG A RÉSZ RÉSZÉT”
Ajánlott cikkek
Ez egy útmutató az Sorok oszlopokhoz Excelben. Itt tárgyaljuk, hogyan lehet sorokat átalakítani oszlopokká excel formátumban az átültetés segítségével, a gyakorlati példákkal és a letölthető Excel sablonnal együtt. Az átültetés mindenkinek segítséget nyújthat abban, hogy több sort gyorsan konvertáljon oszlopokká Excelben. Megnézheti más javasolt cikkeinket -
- TRANSPOSE funkció | Excel bemutató
- Az Excel COLUMNS Function használata
- Excel ROW funkció | Excel bemutató
- Az oszlopok elrejtése az Excel programban