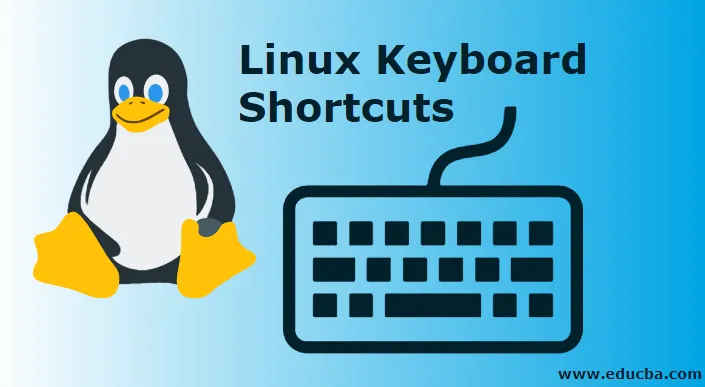
Linux billentyűparancsok
A Linux billentyűparancsok sokkal hatékonyabbá tehetik a Linux működését, és valószínűleg sokan olyan helyzetben voltak, amikor elfoglalták valami jelentős beírását, és véletlenül megütottak néhány kulcsot, amely komoly problémákat okoz. A Linux esetében nincs 'visszavonás' gomb a véletlenszerű ütés miatt okozott hibák kijavításához. Az ilyen hibák kijavításához is meg kell tudnia, hogy melyik gombot nyomja meg. Ez az a hely, ahol a hivatkozások megjelennek a képen, és segítenek a helyreállításban a különféle problémákból. Ezek a hivatkozások biztosan növelik a termelékenységet, és hosszabb távon további pluszot adnak a munkafolyamathoz. Testreszabhatja ezeket, és elérheti a rugalmas gépelést.
Különböző Linux billentyűparancsok
A hivatkozások megfelelő ismerete és a lehető legjobb módon történő alkalmazásuk nagyobb hatékonyságot és megbízhatóságot eredményez az ingázás során, ha Linuxon keresztül üzemel. Ezek a Linux gyorsbillentyűk a legjobban megfelelnek az asztali környezetnek, vagy az ablakkezelőn keresztül testreszabhatók. Tehát kezdjük el, és járjuk át a Linux billentyűparancsok univerzumát.
Ctrl + Alt + Backspace
Ez a parancsikon létfontosságú szerepet játszik, amikor az X nem válaszol a parancsokra. Ezenkívül, ha egy adott program lezárta a képernyőt, és nincs lehetősége kilépni a helyzetből, ez a rövid a legjobb választás a mentéshez. A Ctrl + Alt + Backspace ütés minden bizonnyal segít abban, hogy azonnal kijelentkezzen az X-ből, és visszatér a bejelentkezési képernyőre. Ez a kombináció minden asztali környezetben, valamint ablakkezelőben végrehajtható.
Ctrl + Alt + Törlés
Ez a kombináció meghatározza a „Big Kahuna” valódi lényegét. Ha feladatot hajt végre, és a képernyő hirtelen nem válaszol, és minden más nem sikerül, és újra kell indítania, ez a parancsikon biztosan segít az újraindítás megkezdésében. Ne feledje, hogy ennek a kombónak a kiválasztása elősegíti az újraindítást, de adatvesztéshez vezet. A Ctrl + Alt + Delete minden asztali környezetben, valamint az ablakkezelőben végrehajtható.
Alt + Tab
Ez a kombináció lehetővé teszi, hogy kiválassza azt az ablakot, amelyre összpontosítani szeretne, amikor több képernyőt nyit meg a képernyőn. Röviden: ez a praktikus parancsikon segít elkerülni az egér megragadásának és kattintásának folyamatát, hogy az ablakra összpontosítson a fókusz konfigurációja szempontjából. Több ablakon keresztül történő kerékpározáshoz csak meg kell nyomnia az Alt + Tab billentyűt, ezzel leszállva a kívánt ablakra. Ez a kombináció alkalmas a legtöbb asztali környezethez, valamint az ablakkezelőkhöz.
Ctrl + Alt + F
Ez a legmodernebb hivatkozások közé tartozik, amelyeket óvatosan kell használni, mivel ez lehetővé teszi a váltást különböző számítógép által generált depókra. Ha a 6 az alapértelmezett terminál, amelyben dolgozik, akkor a Ctrl + Alt megragadása és a funkcióbillentyűk bármelyikének megnyomása segít könnyedén átváltani egy másik terminálra. De a feladatait csak egy terminálablakban tudja végrehajtani, amely szöveges alapú; ha van folyamatban lévő GI-je, és az Ön által érintett terminálok virtuálisak is. Ez a kombináció sikeresen enyhíti az asztali problémákat. Hasznos a helyhez kötött alkalmazások eltávolításában is anélkül, hogy az X teljesen megölne.
Alt + Nyíl billentyű
Linux használatakor biztosan foglalkoznia kell a személyhívóval, amely lehetővé teszi, hogy egyszerre több asztali számítógépet szerezzen. Az egér mozgatása nélkül megnyomhatja az Alt billentyűt bármelyik nyíl mellett (balra vagy jobbra) az egyik asztalról a másikra való váltáshoz. Ez a szolgáltatás csak terminál / konzol ablakokban részesülhet előnyben. Ezek a parancsikonok minden ablakkezelőhöz, valamint asztali környezethez megfelelőek.
Ctrl + A és Ctrl + E
A szövegszerkesztővel, például a Nano-val való munka során a sor végét a Ctrl + E kombinációjával és a sor elejét a Ctrl + A kombinációjával lehet elérni. A GUI-alkalmazásokban, például a nyílt irodákban ezek a hivatkozások működnek. úgy, ahogy a normál asztali számítógépen működnek. A Ctrl + A kombinációval kiemelheti az oldal szövegét.
Ctrl + C
A Ctrl + C kombinációjával befejezhető a terminálablakban futó folyamat. Például befejezheti a következőt a tail + f paranccsal, a 'Ctrl + A' gombok kombinációjával.
Ctrl + Z
A Ctrl + Z kombinációjával elküldheti a folyamatot a háttérben. Ha azt akarja, hogy a terminál visszaálljon az alkalmazás megölése nélkül, miközben a folyamat végigfut a terminálon, tartsa lenyomva a Ctrl gombot és nyomja meg a Z gombot. A Ctrl + Z ezen kombinációjának használatával a folyamatot a háttérbe küldheti.
Felfelé vagy lefelé
A fel- és lefelé mutató nyílgombokkal megszabadulhatunk a nemrégiben futtatott parancsok újraírásáról és a nemrégiben futtatott parancsok visszahívásáról. A terminálablakban ezeknek a kulcsoknak a segítségével megtekintheti a kiadott parancsok előzményeit.
Ctrl + R
Ez a parancsikon nem más, mint egy kutatási parancs eszköz. A Ctrl + R kombinációjával beírhatja vagy beírhatja a karakter karakterét vagy karakterláncát a rendszerbe. Ezután térjen vissza a korábban használt parancsokhoz. A parancs megjelenik a rendszerben az általunk használt kapcsoló beírásával. Később nyomja meg az Enter billentyűt a parancs végrehajtásához.
Következtetés
Ebből a cikkből meg kell értenie a Linux néhány parancsikonját. Ez a cikk néhány egyszerű hivatkozást tartalmaz, amelyek hasznosak lehetnek a hatékony munkavégzés során. Ezen a listán túl számos hivatkozás is található. Minden parancsikont különböznek, és egy adott környezetben használják. A felhasználó nem korlátozódik a billentyűzet alapértelmezett parancsikonjaira. Számos Windows-kezelő és asztali számítógép lehetővé teszi a felhasználó számára, hogy saját billentyűparancsokat hozzon létre. A Linux gyorsbillentyűkkel hatékonyan működhet anélkül, hogy mozgatnia kellene a kezét kulcsról egérre és vissza. Ezek a parancsikonok biztosan javítják a felhasználók általános számítógépes élményét.
Ajánlott cikkek
Ez egy útmutató a Linux billentyűparancsokhoz. Itt tárgyaltuk a Bevezetés a Linux billentyűparancsokba és néhány különféle típusú billentyűparancsot. A további javasolt cikkeken keresztül további információkat is megtudhat -
- A Linux használatának előnyei
- Mi az a BPO?
- Linux rendszerparancsok
- Hogyan telepíthetem a Linuxot?
- Útmutató a legtöbb Linux operátorhoz