A Rétegek Tanulási Útmutatójának második részében forduljon körbe a Photoshop Rétegek paneljén, és tanulja meg azokat a nélkülözhetetlen képességeket, amelyekre az összes réteg nyújtotta előnyökkel jár!
Az előző bemutatóban (A rétegek megértése) röviden áttekintettük, hogy mi a réteg és hogyan teszik a Photoshopban való munkát sokkal könnyebbé. De mielőtt elkezdhetnénk kihasználni a rétegek által kínált lehetőségeket, először meg kell tanulnunk néhány alapvető készséget a Photoshop Command Center rétegében történő munkavégzéshez - a Rétegek panelen .
Ebben az oktatóprogramban forgószélre járunk a Rétegek panelen, és megtanulunk mindent, amit tudnunk kell a gyors működéshez. A Photoshop CS6- at fogom használni, de minden, amit lefedünk, teljesen kompatibilis a Photoshop CC-vel . Ha a Photoshop CS5-et vagy korábbi verziót használja, itt követheti, vagy megnézheti a Rétegek panelen bemutatott eredeti változatunkat.
A Rétegek panelen kezeljük az összes réteggel kapcsolatos feladatot, a rétegek hozzáadásától és törlésétől a rétegmaszkok és beállító rétegek hozzáadásáig, a rétegek keverési módjának megváltoztatásáig, a rétegek be- és kikapcsolásáig a dokumentumban, rétegek átnevezése, rétegek csoportosítása és minden más másnak, amelynek bármi köze van a rétegekhez. Mivel ez az egyik leggyakrabban használt panel a Photoshopban, az Adobe úgy állította be a dolgokat, hogy a Rétegek panel automatikusan megnyílik nekünk a program indításakor.
A Rétegek panel a Photoshopban
Alapértelmezés szerint a Rétegek panelt a képernyő jobb alsó sarkában találja. Mint már említettem, a Photoshop CS6-at használom, de függetlenül attól, hogy melyik verziót használja, a Rétegek panelt ugyanabban az általános helyen találja meg:
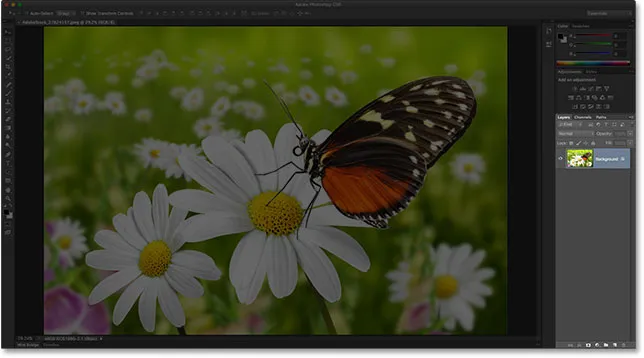 A Rétegek panel a jobb alsó sarokban van kiemelve.
A Rétegek panel a jobb alsó sarokban van kiemelve.
Ha a Rétegek panel nem jelenik meg a képernyőn, akkor elérheti (a Photoshop többi paneljével együtt) úgy, hogy felmegy a képernyő tetején lévő menüsor Ablak menüjére, és a Rétegek menüpontot választja. A panel nevétől balra található pipa azt jelenti, hogy a panel jelenleg valahol a képernyőn nyitva van:
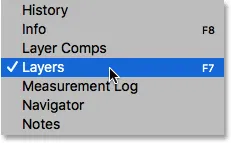 Az összes Photoshop panel be- és kikapcsolható a menüsor Ablak menüjében.
Az összes Photoshop panel be- és kikapcsolható a menüsor Ablak menüjében.
Most nyitottam meg egy képet a Photoshop-ban, amelyet letöltöttem az Adobe Stock-ből. Könnyedén követheti bármilyen képet megnyitva:
 Az újonnan megnyílt kép a Photoshop-ban.
Az újonnan megnyílt kép a Photoshop-ban.
Bár a képpel eddig nem tettem semmit, csak kinyitottam, a Rétegek panel már ad nekünk bizonyos információkat. Vessen egy közelebbi pillantást erre:
 A Photoshop Rétegek panele.
A Photoshop Rétegek panele.
A Név lap
Először is, honnan tudhatjuk, hogy valójában a Rétegek panelről beszélünk? Tudjuk, mert ezt mondja a panel tetején található Név fül :
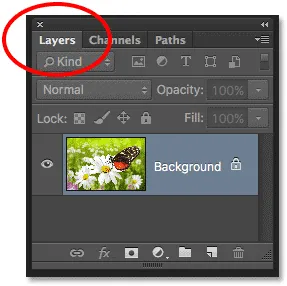 A Név fül azt mondja, hogy a Rétegek panelen nézünk.
A Név fül azt mondja, hogy a Rétegek panelen nézünk.
Lehet, hogy észrevette, hogy a Rétegek fül jobb oldalán két másik fül található - Csatornák és útvonalak -, amelyek közül kissé tompábbaknak tűnnek, mint a Rétegek fül:
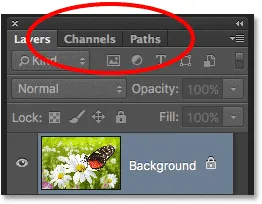 A Csatornák és az Út lapok a Rétegek fül jobb oldalán jelennek meg.
A Csatornák és az Út lapok a Rétegek fül jobb oldalán jelennek meg.
Ez két másik panel, amelyek a Rétegek panelen vannak csoportosítva. Olyan sok panel van a Photoshop-ban, hogy kihívást jelenthet a képernyőn a képernyőre illesztés, miközben még mindig marad hely a munka számára, ezért az Adobe úgy döntött, hogy a helytakarékosság érdekében egyes paneleket panelcsoportokba csoportosít .
Ha másik csoportra szeretne váltani egy csoportban, egyszerűen kattintson a panel fülére. A csoportban jelenleg nyitott panel fül kiemelve jelenik meg. Ne hagyja, hogy az a tény, hogy a Rétegek panel e két másik panelen van csoportba sorolva, zavarja Önt. A Csatornák és az Út paneleknek semmi köze nincs a Rétegek panelen, kivéve azt a tényt, hogy mindkettőt szintén gyakran használják a Photoshopban, így biztonságosan figyelmen kívül hagyhatjuk őket, miközben kifejezetten a Rétegek panelen nézzük.
A réteg sor
Minden alkalommal, amikor új képet nyitunk meg a Photoshopban, a kép megnyílik a saját dokumentumában és egy rétegre kerül. A Photoshop a rétegeket a Rétegek panelen sorokban ábrázolja a dokumentumban, mindegyik réteg megkapja a saját sorát. Mindegyik sor különféle információkat tartalmaz nekünk a rétegről. Jelenleg csak egy réteg van a dokumentumban, így a Rétegek panelen egyetlen sor jelenik meg. De ahogy további rétegeket adunk hozzá, további sorok jelennek meg:
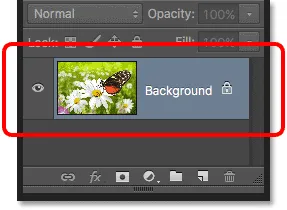 A Rétegek panelen a rétegek információs sorként jelennek meg.
A Rétegek panelen a rétegek információs sorként jelennek meg.
A réteg neve
A Photoshop az új képet a háttér nevű rétegre helyezi. Háttérnek hívják, mert háttérként szolgál dokumentumunk számára. Láthatjuk az egyes rétegek nevét a sorában. A háttérréteg valójában egy speciális rétegtípus a Photoshopban, amelyet a háttérréteg bemutatójában részletesebben tárgyalok:
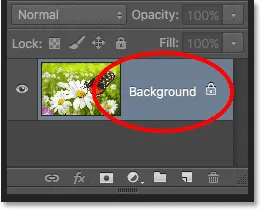 A Rétegek panelen megjelenik az egyes rétegek neve.
A Rétegek panelen megjelenik az egyes rétegek neve.
Az előnézeti miniatűr
A réteg nevétől balra egy a miniatűr kép, amelyet a réteg előnézeti miniatűrének hívnak, mert ez egy kis áttekintést mutat nekünk arról, hogy mi az adott réteg. Esetleg az előnézeti miniatűr azt mutatja, hogy a Háttér réteg tartalmazza a képemet. Valószínűleg ezt kitalálhattam volna egyedül, mivel a dokumentumomnak csak egy rétege van, de jó tudni, hogy a Photoshop hátul van:
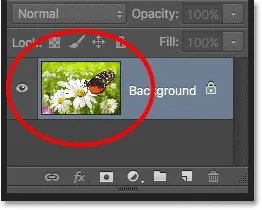 Az előnézeti miniatűr megmutatja, hogy mi van az egyes rétegeken.
Az előnézeti miniatűr megmutatja, hogy mi van az egyes rétegeken.
Új réteg hozzáadása
Új réteg hozzáadásához a dokumentumhoz kattintson a Új réteg ikonra a Rétegek panel alján:
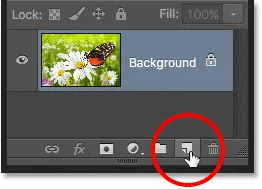 Kattintson az Új réteg ikonra.
Kattintson az Új réteg ikonra.
Egy új réteg jelenik meg a Rétegek panelen közvetlenül a háttérréteg felett. A Photoshop automatikusan új rétegeket nevez nekünk. Ebben az esetben a réteget „1. réteg” -nek nevezte el. Vegye figyelembe, hogy a Rétegek panelen két rétegű sor van, amelyek mindegyike különböző réteget képvisel:
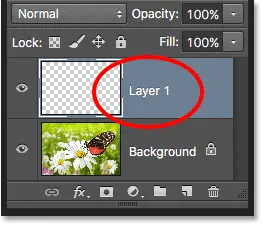 Az 1. réteg nevű új réteg jelenik meg a Rétegek panelen.
Az 1. réteg nevű új réteg jelenik meg a Rétegek panelen.
Ha az új réteg előnézeti miniatűrét nézzük meg, ellenőrző táblás mintát látunk. A sakktábla mintája a Photoshop átláthatóságának ábrázolására szolgál. Mivel az előnézeti miniatűrben nem jelenik meg semmi más, ez azt mondja nekünk, hogy jelenleg az új réteg üres:
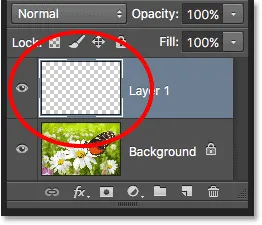 Amikor új réteget adunk a dokumentumhoz, akkor az üres palatávként kezdődik.
Amikor új réteget adunk a dokumentumhoz, akkor az üres palatávként kezdődik.
Ha ismét rákattintom az Új réteg ikonra:
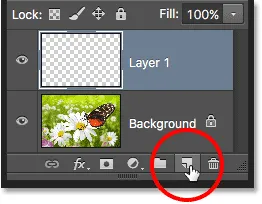 Második kattintással az Új réteg ikonra.
Második kattintással az Új réteg ikonra.
A Photoshop újabb új réteget ad hozzá a dokumentumhoz, ezúttal "2. réteg" -nek nevezve. Most három rétegű sorunk van, amelyek mindegyike a dokumentum három rétegének egyikét képviseli:
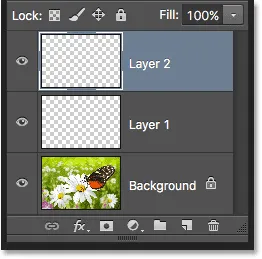 Három réteg, mindegyik a saját sorában a Rétegek panelen.
Három réteg, mindegyik a saját sorában a Rétegek panelen.
Rétegek mozgatása
A rétegeket a Rétegek panelen egymás fölött és alatt mozgathatjuk egyszerűen azok húzásával. Jelenleg a 2. réteg az 1. réteg felett ül, de a 2. réteget az 1. réteg alá tudom mozgatni, ha rákattintasz a 2. rétegre, és még mindig lenyomva tartva az egérgombomat, húzom a réteget lefelé, amíg kiemelkedő sáv jelenik meg az 1. réteg és a háttér között. réteg. Ez a hely, ahol a réteg kerül:
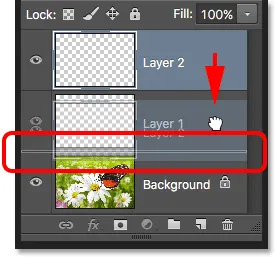 Egy réteg áthelyezéséhez kattintson és húzza rá egy másik réteg fölé vagy alá.
Egy réteg áthelyezéséhez kattintson és húzza rá egy másik réteg fölé vagy alá.
Engedje el az egérgombot, amikor a kiemelési sáv megjelenik. A Photoshop a réteget új pozícióba helyezi:
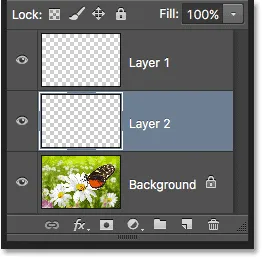 A 2. réteg az 1. réteg és a háttérréteg között helyezkedik el.
A 2. réteg az 1. réteg és a háttérréteg között helyezkedik el.
Az egyetlen réteg, amelyet a Rétegek panelen nem mozgathatunk, a Háttérréteg. Más rétegeket sem mozgathatunk a háttérréteg alatt. Az összes többi réteget szükség szerint más rétegek fölé vagy alá húzhatjuk. A következő oktatóanyagban ismét sokkal részletesebben foglalkozunk a háttérréteggel.
Az aktív réteg
Lehet, hogy észrevette, hogy amikor csak az egyik háttérréteg volt a dokumentumban, akkor a Rétegek panelen kék színű volt. Aztán, amikor hozzáadtam az 1. réteget, az 1. réteg lett a kiemelt réteg. És most a 2. réteg van a kiemelt réteg. Mi a helyzet a legfontosabb eseményekkel?
Ha egy réteg kiemelve van, ez azt jelenti, hogy ez jelenleg az aktív réteg . Bármi, amit a dokumentumban teszünk, az aktív réteg tartalmához kapcsolódik. Minden alkalommal, amikor új réteget adunk hozzá, a Photoshop automatikusan aktív réteggé teszi, de manuálisan megváltoztathatjuk, melyik réteg az aktív réteg, egyszerűen rákattintva a szükséges rétegre. Itt ráteszem az 1. réteget az aktív rétegre, rákattintva, és látjuk, hogy ez kiemelkedik:
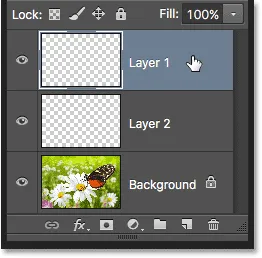 Az 1. réteg a dokumentum aktív rétege.
Az 1. réteg a dokumentum aktív rétege.
Réteg törlése
Egy réteg törléséhez egyszerűen kattintson rá, és az egérgombot még mindig lenyomva tartva húzza le a Rétegek panel alján található Kuka ikonra. Engedje el az egérgombot, amikor az ikon fölé áll. Itt töröltem az 1. réteget:
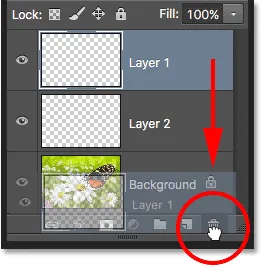 Törölje a rétegeket kattintással, és húzza őket a kukába.
Törölje a rétegeket kattintással, és húzza őket a kukába.
A 2. réteget is törli, ha rákattint és húzza le a kukába:
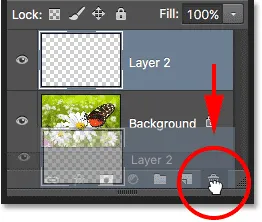 Húzza a 2. réteget a kukába, hogy törölje.
Húzza a 2. réteget a kukába, hogy törölje.
És most visszatérek ahhoz, hogy csak egyetlen réteg, a háttérréteg legyen a dokumentumban:
 A két üres réteg törölve lett.
A két üres réteg törölve lett.
Réteg másolása
Láttuk, hogyan lehet új üres réteget hozzáadni a dokumentumhoz, de a Rétegek panelen másolatot is készíthetünk egy létező rétegről. Egy réteg másolásához kattintson rá, és az egérgomb lenyomva tartásával húzza le az Új réteg ikonra. Másolatot készítek a háttérrétegről:
 Húzza a háttérréteget az Új réteg ikonra, hogy másolatot készítsen róla.
Húzza a háttérréteget az Új réteg ikonra, hogy másolatot készítsen róla.
Engedje el az egérgombot, amikor az Új réteg ikon fölé kerül. A réteg másolata az eredeti felett jelenik meg. Az én esetemben a Photoshop készített egy másolatot a háttérrétegről, és "Háttér másolat" -nak nevezte. Vegye figyelembe, hogy ez az új réteget aktív réteggé is tette (kékkel kiemelve):
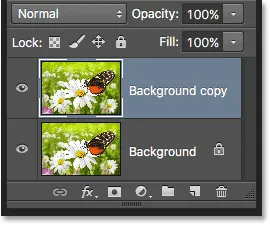 A réteg egy példányát az eredeti fölé helyezik.
A réteg egy példányát az eredeti fölé helyezik.
Gyorsan alkalmazok egy pár Photoshop-elmosódási szűrőt a háttér-másolási rétegre, csak hogy minden rétegen legyen valami más. Mivel a Photoshop szűrői kívül esnek ezen oktatóanyag keretein belül, meglehetősen gyorsan átmegyek ezekre a lépésekre.
Először a Motion Blur szűrőt alkalmazom úgy, hogy felmegy a képernyő tetején található Szűrő menüre, kiválasztom a Blur, majd a Motion Blur lehetőséget :
 Ugrás a Filter> Blur> Motion Blur elemre.
Ugrás a Filter> Blur> Motion Blur elemre.
Ez megnyitja a Motion Blur párbeszédpanelt. A mozgás elmosódásának szöget -45 ° -ra állítom úgy, hogy a mozgás átlósan bal felső saroktól jobbra alul haladjon. Ezután, mivel nagy, nagy felbontású képen dolgozom, 600 pixelre növelem a Távolság értéket. Ha kisebb képet használ, érdemes kisebb értéket használni:
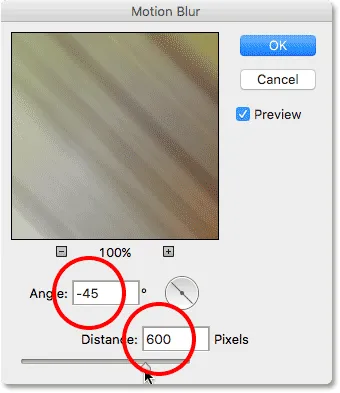 A Motion Blur szűrő párbeszédpanelje.
A Motion Blur szűrő párbeszédpanelje.
Kattintson az OK gombra, hogy bezárja a Motion Blur párbeszédpanelt, és itt van az eddig elért eredmény:
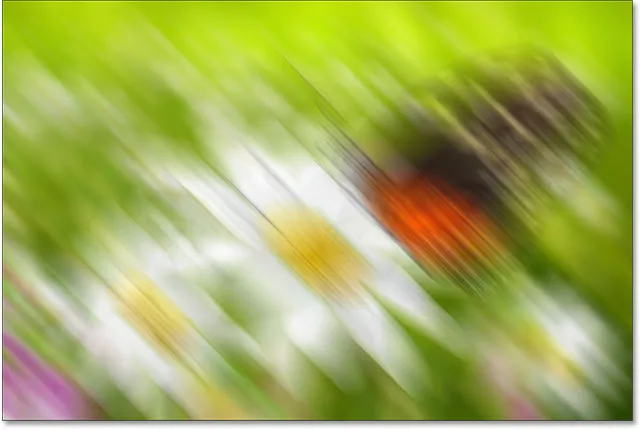 A hatás a Motion Blur szűrő alkalmazása után.
A hatás a Motion Blur szűrő alkalmazása után.
A hatás kissé lágyítása érdekében alkalmazom a Photoshop Gaussian Blur szűrőjét, visszatérve a Szűrő menübe, majd a Blur-ra, és ezúttal a Gaussian Blur-t választva:
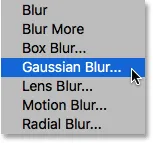 Ugrás a Szűrő> Blur> Gaussian Blur elemre.
Ugrás a Szűrő> Blur> Gaussian Blur elemre.
A Gaussian Blur párbeszédpanel alján beállítom a Sugár értéket körülbelül 20 pixelre, csak azért, hogy tompítsák a durva átlós vonalakat. Ismét, ha kisebb képet használ, akkor egy kisebb érték működhet a legjobban:
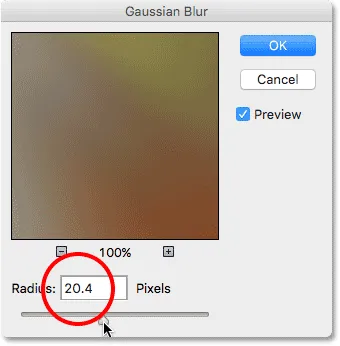 A Gaussian Blur szűrő párbeszédpanelje.
A Gaussian Blur szűrő párbeszédpanelje.
Az OK gombra kattintva bezárom a párbeszédpanelt, és itt lesz a végeredmény:
 A hatás a Gaussian Blur szűrő alkalmazása után.
A hatás a Gaussian Blur szűrő alkalmazása után.
Úgy tűnik, hogy elmostam a teljes képet, de ha a Rétegek panelen nézzük, láthatjuk, hogy nem ez a helyzet. Mivel a háttér-másolási réteg volt az aktív réteg az elmosódott szűrők alkalmazásakor, csak a háttér-másolási réteg volt érintett.
Az elmosódott képet a Háttér másolás réteg előnézeti miniatűrében láthatjuk. Ez nem sértette az alatta lévõ réteg eredeti képét. Az előnézeti miniatűr még mindig az eredeti, érintetlen képet mutatja:
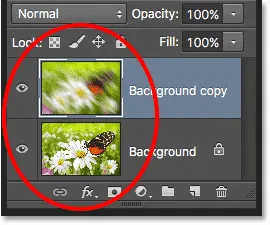 Az előnézeti miniatűrök most már nagyon különböző képeket mutatnak az egyes rétegeken.
Az előnézeti miniatűrök most már nagyon különböző képeket mutatnak az egyes rétegeken.
A Réteg láthatósága ikon
Ha újra meg akarom látni az eredeti fényképet a dokumentumban, akkor egyszerűen kikapcsolhatom a homályos réteget, ha rákattintom a réteg láthatóságának ikonjára az előnézeti miniatűr bal oldalán. Amikor a kis szemgolyó látható, ez azt jelenti, hogy a réteg látható a dokumentumban. Az ikonra kattintva elrejti a szemgolyót és elrejti a réteget:
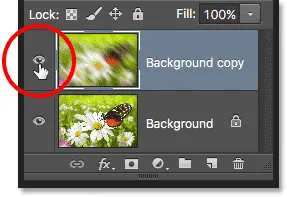 Kattintson a réteg láthatóságának ikonjára a réteg kikapcsolásához a dokumentumban.
Kattintson a réteg láthatóságának ikonjára a réteg kikapcsolásához a dokumentumban.
Az elmosódott réteg elrejtése után az eredeti fénykép megjelenik a dokumentumban. A homályos réteg még mindig ott van; éppen nem látjuk azt:
 Az eredeti kép újra megjelenik a dokumentumban.
Az eredeti kép újra megjelenik a dokumentumban.
A homályos réteg újbóli bekapcsolásához csak azt az üres mezőt kell rákattintan, ahol a szemgolyó régen volt:
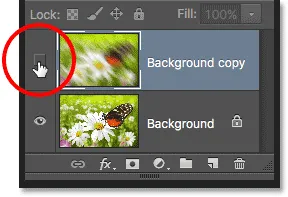 A réteg láthatóságának ikonja üres, ha egy réteg ki van kapcsolva.
A réteg láthatóságának ikonja üres, ha egy réteg ki van kapcsolva.
Ezzel visszafordítja a homályos réteget a dokumentumon, és elrejti az eredeti fényképet a nézetből:
 Az elmosódás hatása ismét megjelenik.
Az elmosódás hatása ismét megjelenik.
Réteg átnevezése
Mint láttuk, a Photoshop automatikusan megnevezi a rétegeket nekünk, amikor hozzáadjuk őket, de a nekik adott nevek, például az "1. réteg" és a "Háttér másolat" nagyon általánosak és nem nagyon hasznosak. Ha csak néhány réteg van egy dokumentumban, akkor a nevek nem tűnnek túl fontosnak, de ha 10, 20 vagy akár 100 vagy több réteggel dolgozunk, sokkal könnyebb megszervezni őket, ha értelmes nevek vannak.
Szerencsére a Photoshop megkönnyíti a réteg átnevezését. Egyszerűen kattintson duplán közvetlenül a réteg nevére a Rétegek panelen, hogy kiemelje azt:
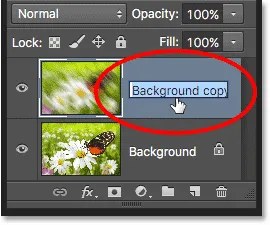 A "Háttér másolás" réteg átnevezése.
A "Háttér másolás" réteg átnevezése.
Ezután írjon be egy új nevet. A Háttér másolat réteg nevét "Blur" -ra változtatom. Ha kész, nyomja meg az Enter (Win) / Return (Mac) billentyűzetet a névváltoztatás elfogadásához:
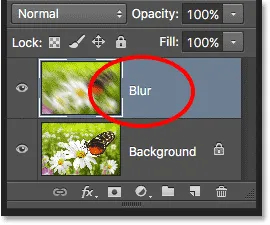 A "Háttér másolás" réteg most a "Elmosódás" réteg.
A "Háttér másolás" réteg most a "Elmosódás" réteg.
Rétegmaszk hozzáadása
A rétegmaszkok elengedhetetlenek Photoshop munkánk nagy részében. Itt nem foglalkozunk velük részleteiben, de egy rétegmaszk hozzáadásához először ellenőrizze, hogy a réteg ki van-e választva. Ezután kattintson a Rétegek maszk ikonra a Rétegek panel alján (a téglalap, a kör középen):
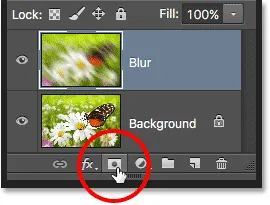 A rétegmaszk hozzáadásához kattintson a Rétegmaszk ikonra.
A rétegmaszk hozzáadásához kattintson a Rétegmaszk ikonra.
Egy rétegmaszk-bélyegkép jelenik meg a réteg-előnézeti miniatűr jobb oldalán, tudatva ezzel, hogy a maszk hozzáadva lett. Vegye figyelembe, hogy a miniatűr fehérvel van kitöltve. Egy rétegmaszkon a fehér a réteg azon területeit jelzi, amelyek továbbra is láthatóak a dokumentumban, míg a fekete a rejtett területeket jelöli. Alapértelmezés szerint a Photoshop az új réteg maszkokat teljesen fehértel tölti ki.
Vegye figyelembe azt is, hogy a rétegmaszk miniatűr fehér szegélyt mutat körül. Ez azt mondja nekünk, hogy a maszk, és nem a tényleges réteg, jelenleg van kiválasztva és aktív:
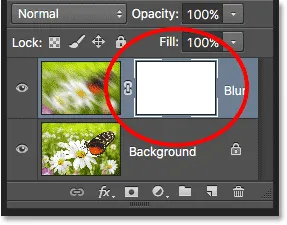 Megjelenik egy rétegmaszk miniatűr.
Megjelenik egy rétegmaszk miniatűr.
A rétegmaszk hozzáadásával ecsettel festettünk rá, hogy az eredeti kép egy része elmosódjon a Blur réteg alatt. Ehhez gyorsan kiválasztom a Photoshop ecset eszközét az Eszközök panelen :
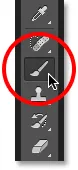 A Kefe eszköz kiválasztása.
A Kefe eszköz kiválasztása.
A Blur réteg egyes részeinek elrejtéséhez fekete réteggel kell festeni a réteg maszkot. A Photoshop a jelenlegi előtér színét használja az ecset színének, tehát a festés megkezdése előtt meg kell győződnem arról, hogy az előtér színét feketera állítottuk-e.
Láthatjuk az aktuális előtér és háttér színeket az Eszközök panel alján lévő színmintákban . Alapértelmezés szerint, amikor egy rétegmaszkot választunk, a Photoshop az előtér színét fehérre, a háttér színét pedig feketera állítja. Kicserélésükhöz és az előtér színének feketere állításához csak annyit kell tennünk, hogy megnyomjuk az X betűt a billentyűzeten:
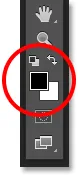 Az előtér (bal felső) és a háttér (jobb alsó) színminták.
Az előtér (bal felső) és a háttér (jobb alsó) színminták.
Ha az előtér színét feketere állítom, felragasztom a rétegmaszkot, hogy elrejtsem a Blur réteg ezen részeit, és az eredeti kép megjelenjen az alatta lévő háttérrétegen. A kefe méretét a billentyűzetről állíthatja be. Nyomja meg ismételten a bal oldali konzol gombot (), hogy a kefe kisebb legyen, vagy a jobb konzol gombot ( ) ), hogy nagyobb legyen . A kefe széleinek puhábbá tétele érdekében tartsa lenyomva a Shift billentyűt, és nyomja meg többször a bal oldali konzol gombot ( ( ).) Az élek keményebbé tételéhez tartsa lenyomva a Shift billentyűt, és nyomja meg a jobb oldali konzol gombot ():
 Festés fekete réteggel a rétegmaszkon, hogy elrejtse az elmosódott réteg területeit.
Festés fekete réteggel a rétegmaszkon, hogy elrejtse az elmosódott réteg területeit.
Ha újból megnézzük a rétegmaszk-bélyegképeket, látjuk, hogy ez már nem töltött szilárd fehér színűre. Néhány területet még mindig tele vannak fehérekkel, de láthatjuk azokat a területeket, ahol feketével festettünk. A fehér maszk ismét a réteg azon területeit jelöli, amelyek továbbra is láthatóak a dokumentumban, míg a fekete területek el vannak rejtve a nézetből:
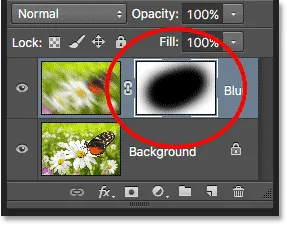 A rétegmaszk-bélyegkép az ecsetszerszámmal történő festés után.
A rétegmaszk-bélyegkép az ecsetszerszámmal történő festés után.
Ha minden, amit csak tettünk, vadonatúj volt neked, ne aggódjon. A rétegmaszkok egy egész másik téma, és sokkal részletesebben magyarázzam őket a Photoshop bemutatójának Rétegmaszkok megértése című részében.
Töltési vagy beállítási rétegek hozzáadása
A Rétegek maszk ikonjától a Rétegek panel alján jobbra látható az Új kitöltés vagy a Réteg beállítása ikon. Ez az ikon úgy néz ki, mintha egy kör átlósan oszlik meg a fekete-fehér között:
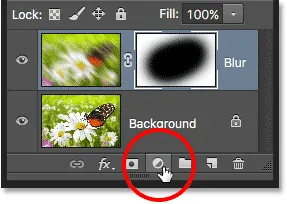 Az új kitöltési vagy beállítási réteg ikon.
Az új kitöltési vagy beállítási réteg ikon.
Ha rákattint, megnyílik a kitöltési és beállítási rétegek listája, amelyek közül választhatunk. Példaként a Színárnyalat / telítettség korrekciós réteget választom ki a listából:
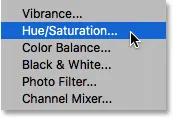 Színárnyalat / telítettség beállítási rétegének kiválasztása.
Színárnyalat / telítettség beállítási rétegének kiválasztása.
A Színárnyalat / telítettség beállítási rétege lehetővé teszi a kép színének egyszerű megváltoztatását. A Photoshop CS6 és CC alkalmazásban a beállítási rétegek kezelőszervei megjelennek a Tulajdonságok panelen . A CS4 és a CS5 esetén megjelennek a Beállítások panelen . Gyorsan színezem a képemet a Színezés opció kiválasztásával, majd a Színárnyalat értékét 195- re állítom kék színűre, és a Saturation- értéket 60-ra növezem . Ismét ne aggódjon, ha bármi, amit itt csinálok, meghaladja a jelenlegi képességeidet. Gyorsan megyek át néhány dolgot, hogy átfogó képet kapjunk arról, hogy mennyit tehetünk a Rétegek panelen:
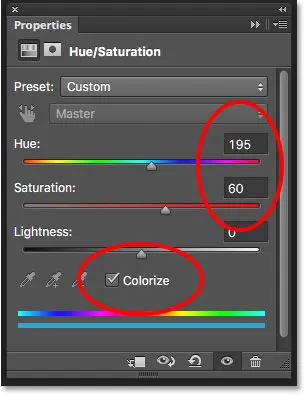 A Tulajdonságok panel (CS6 és CC).
A Tulajdonságok panel (CS6 és CC).
Íme a kép a színezés után:
 A kép színárnyalat / telítettség beállító réteggel történő színezése után.
A kép színárnyalat / telítettség beállító réteggel történő színezése után.
A korrekciós rétegek egy másik téma, amely kívül esik az oktatóprogram hatókörén, de azért miért ment előre és hozzátettem, az az volt, hogy láthatjuk, hogy a dokumentumhoz hozzáadott korrekciós rétegek ugyanúgy megjelennek a Rétegek panelen, mint a normál rétegek. Itt a Hue / Saturation beállító réteg az elmosódás réteg fölött ül. Kicsit tágabbra húztam a Rétegeket, így a beállító réteg neve („Hue / Saturation 1”) illeszkedik:
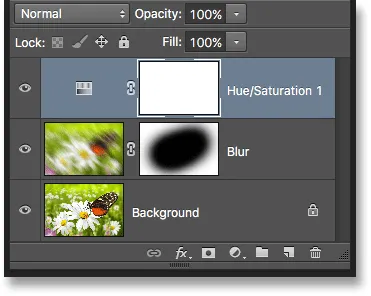 A Rétegek panelen megjelennek minden olyan kitöltési vagy beállítási rétegek, amelyeket a dokumentumhoz hozzáadunk.
A Rétegek panelen megjelennek minden olyan kitöltési vagy beállítási rétegek, amelyeket a dokumentumhoz hozzáadunk.
További információt a Photoshop korrekciós rétegeiről a Nem romboló képszerkesztés kiigazító rétegekkel című bemutatónkban és a Fájlméret csökkentése beállító rétegekkel című útmutatónkban találhat, amelyek mindegyike megtalálható a képszerkesztés szakaszban.
Réteg keverési módjának megváltoztatása
A Rétegek panelen is megváltoztathatjuk a réteg keverési módját, amely megváltoztatja a réteg keverési módját az alatta lévõ rétegekkel. A Blend Mode opció a Rétegek panel bal felső sarkában található, közvetlenül a név fül alatt. Valójában sehol nem mondja ki a "Blend Mode" -t, de alapértelmezés szerint a doboz azt mondja, hogy "Normal".
Másik keverési mód kiválasztásához kattintson a „Normál” szóra (vagy bármilyen más keverési módot akkor kell kiválasztani), majd válasszon másik keverési módot a megjelenő listából. A Színkeverés módot választom a listából:
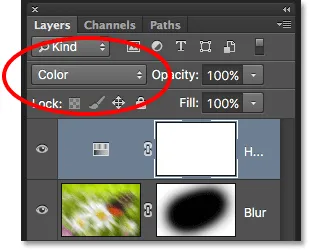 Az aktív réteg keverési módjának megváltoztatása.
Az aktív réteg keverési módjának megváltoztatása.
Ha a Hue / Saturation beállító réteg keverési módját Normálról Színre változtatja, akkor csak a kép színeit érinti a beállító réteg. A fényerő (a lámpák, a sötét színek és a közöttük lévő összes árnyalat) nem változik. Láthatjuk, hogy a képem kissé fényesebbnek tűnik, mint egy perccel ezelőtt:
 Most csak a kép színei változnak. A fényerő nem változik.
Most csak a kép színei változnak. A fényerő nem változik.
Ha sokkal többet szeretne megtudni a Photoshop rétegkeverési módjairól, beleértve a Színes keverési módot, akkor feltétlenül olvassa el az öt alapvető keverési módot a fotószerkesztő bemutatóhoz.
Az átlátszatlanság és a kitöltés lehetőségei
A rétegek átlátszóságát a Rétegek panelen az Opacity opcióval közvetlenül a Blend Mode opcióval szemben vezérelhetjük. A 100% -os átlátszatlansági érték (az alapértelmezett érték) azt jelenti, hogy egyáltalán nem láthatjuk a réteget, de minél inkább csökkentjük az átlátszóságot, annál több alatta lévõ réteg (ek) fog megjelenni. 70% -ra csökkentem a Hue / Saturation beállító réteg átlátszatlanságát:
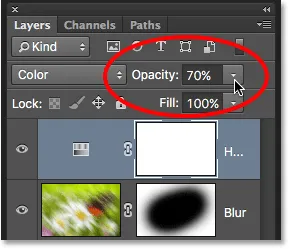 Az Opacity opció szabályozza a réteg átlátszósági szintjét.
Az Opacity opció szabályozza a réteg átlátszósági szintjét.
Az átlátszóság kissé csökkentésekor a kép eredeti színei megjelennek:
 Az eredeti színek most részben megjelennek a beállító rétegen.
Az eredeti színek most részben megjelennek a beállító rétegen.
Közvetlenül az Opacitás opció alatt található a Kitöltés . Mint az Opacity, a Fill szintén ellenőrzi a réteg átláthatóságát. A legtöbb esetben ez a két lehetőség (Opacitás és Kitöltés) pontosan ugyanúgy viselkedik, de köztük van egy fontos különbség, amely a rétegstílusokhoz kapcsolódik . Megint itt nem fogunk a részletekbe belemenni, hanem hogy megismerjük a különbséget az Opacitás és a Kitöltés között, nézzük meg a Réteg átlátszatlanság és a kitöltés bemutatónkat.
Rétegek csoportosítása
Korábban megtudtuk, hogy az egyik módja annak, hogy a rétegek jobban szerveződjenek a Rétegek panelen, az, hogy átnevezzük valami értelmesebbre. Egy másik módszer a kapcsolódó rétegek csoportosítása rétegek csoportjába . Új rétegcsoportot a Rétegek panel alján található Új csoport ikonra kattintva hozhatunk létre. Ez az ikon egy mappának tűnik (ami lényegében egy rétegcsoport). Nem fogom azonban rákattintani, mert jobb módszer egy rétegcsoport létrehozására:
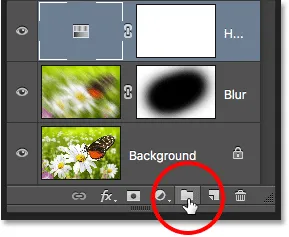 Az új csoport ikonra.
Az új csoport ikonra.
Az Új csoport ikonra kattintással az a probléma (ez valójában inkább kellemetlenség) az, hogy új, de üres csoportot hoz létre, amely megköveteli, hogy a rétegeket manuálisan húzzuk be a csoportba. Ez nem nagy ügy, de van egy jobb út. A Blur réteget és a beállító réteget új csoportba szeretném helyezni, tehát az első, amit megtennék, mindkettőt egyszerre választanám ki. Már kiválasztottam a beállítási réteget, tehát a Blur réteg kiválasztásához is egyszerűen le kell nyomni a Shift gombot, amikor rákattintom a Blur rétegre, és most mindkét réteg egyszerre van kiválasztva:
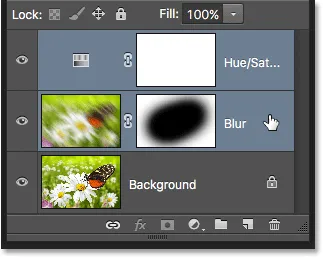 Mindkét réteg kiválasztása egyszerre.
Mindkét réteg kiválasztása egyszerre.
Mindkét réteg kiválasztása után a Rétegek panel jobb felső sarkában lévő menü ikonra kattintom:
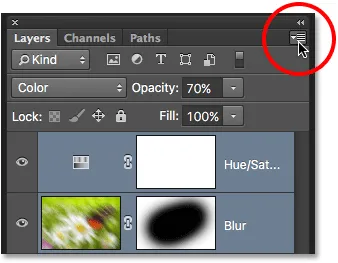 Kattintson a Rétegek panel menü ikonjára.
Kattintson a Rétegek panel menü ikonjára.
Megnyitja a Rétegek panelen lévő menüt. A Rétegek közül választhat az Új csoport menüpontból:
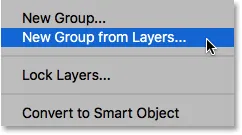 Válassza az "Új csoport a rétegekből" lehetőséget a Rétegek panelen.
Válassza az "Új csoport a rétegekből" lehetőséget a Rétegek panelen.
Az új csoport létrehozása előtt a Photoshop megnyitja az Új csoport a rétegekből párbeszédpanelt, lehetőséget adva nekünk a csoport megnevezésére és néhány egyéb beállítás megadására. Az OK gombra kattintva elfogadom az alapértelmezett nevet és a beállításokat:
 Az Új csoport a rétegekből párbeszédpanel.
Az Új csoport a rétegekből párbeszédpanel.
A Photoshop létrehozza az új csoportot, megadja az alapértelmezett nevet: "1. csoport", és hozzáadja a két kiválasztott réteget a csoporthoz. A rétegcsoportok nagyon hasonlítanak az iratszekrény mappáihoz. Megnyithatjuk a mappát, hogy megnézhessük, mi van benne, és bezárhatjuk a mappát, hogy minden rendben és rendezett maradjon. Alapértelmezés szerint a rétegcsoportok bezáródnak a Rétegek panelen. Nyitásukhoz és a belső rétegek megtekintéséhez kattintson a mappaikon bal oldalán lévő kis háromszögre :
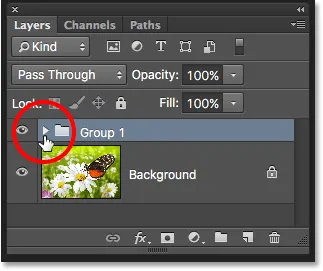 A két kiválasztott réteg el van rejtve a csoporton belül. Kattintson a háromszögre annak megnyitásához.
A két kiválasztott réteg el van rejtve a csoporton belül. Kattintson a háromszögre annak megnyitásához.
Ez meghökkenti a csoportot, és most már láthatjuk és elérhetjük a benne lévő rétegeket. A csoport újbóli bezárásához kattintson ismét a háromszög ikonra:
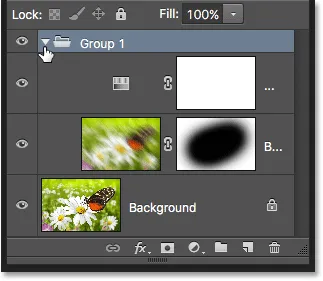 A rétegcsoportok nagyszerűek a dolgok szervezésében.
A rétegcsoportok nagyszerűek a dolgok szervezésében.
A csoport törléséhez kattintson ismét a Rétegek panel jobb felső sarkában lévő menüikonra . Ezután válassza a Csoport törlése menüpontot:
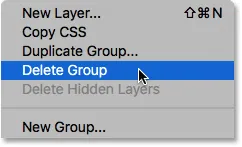 A "Csoport törlése" opció kiválasztása.
A "Csoport törlése" opció kiválasztása.
A Photoshop megkérdezi, hogy mi az, amit törölni szeretne. Ha törölni szeretné mind a csoportot, mind a csoporton belüli rétegeket, válassza a Csoport és a tartalom lehetőséget . Saját esetemben törölni akarom a csoportot, de a rétegeket benne kell tartani, ezért csak a Csoportot választom:
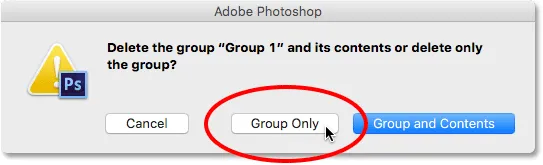 Válassza a "Csak csoport" elemet egy csoport törléséhez, de a rétegeket tartsa benne.
Válassza a "Csak csoport" elemet egy csoport törléséhez, de a rétegeket tartsa benne.
A csoport törlésével visszatérünk ahhoz, hogy csak három külön rétegünk legyen:
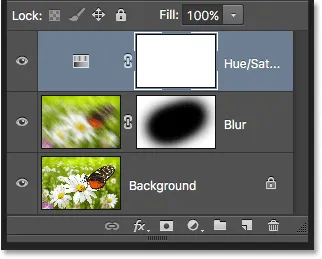 A csoport eltűnt, de a rétegek megmaradnak.
A csoport eltűnt, de a rétegek megmaradnak.
Sok mindent megtehetünk a rétegcsoportokkal a Photoshopban. További információkért nézze meg a Rétegcsoportok bemutatóját.
Rétegstílusok
A Rétegek panel alján található a Rétegstílusok ikon is. A rétegstílusokat réteghatásoknak is nevezik, ezért az ikonban az "fx" felirat szerepel:
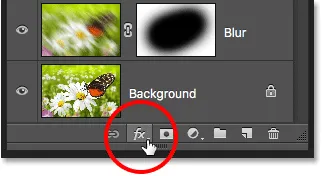 A Rétegstílusok ikonra.
A Rétegstílusok ikonra.
A rétegstílusok lehetővé teszik a sokféle különféle effektus hozzáadását a rétegekhez, beleértve árnyékokat, vonásokat, fényeket és még sok más. A Rétegstílusok ikonra kattintva megnyílik a választható effektusok listája. A Rétegstílusok egy egész más téma, és azon túl, amit itt tudunk fedezni, tehát teljes bemutatónk lesz a következő rétegstílusokról:
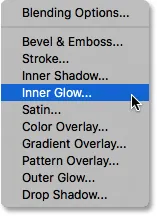 A Rétegstílusok menü.
A Rétegstílusok menü.
Rétegek zárolása
A Rétegek panel néhány különféle módszert kínál nekünk a réteg bizonyos aspektusainak zárolására. Például, ha egy réteg egy része átlátszó, akkor az átlátszó képpontokat lezárhatjuk úgy, hogy csak a réteg tényleges tartalmát befolyásoljuk, nem pedig az átlátszó területeket. Vagy lezárhatjuk az összes képpontot, akár átlátszóak, akár nem, hogy megakadályozzuk, hogy a rétegben bármilyen változtatást végezzünk. Lezárhatjuk a réteg helyzetét is, így véletlenül nem mozgathatjuk körül a dokumentumon.
Négy zárolási lehetőség közül választhat, amelyek mindegyikét egy kis ikon képviseli, és közvetlenül a keverési mód opció alatt találhatók. Balról jobbra van az Átlátszó képpontok, a Képpont rögzítése (amely zárolja a réteg összes pixelét, beleértve az átlátszókat is), a Zárolás és az Összes zárolása . A zárolási lehetőségek bármelyikének kiválasztásához kattintson az ikonjára annak engedélyezéséhez. Ugyanazon zárolási lehetőség újbóli kattintása letiltja. Vegye figyelembe, hogy az összes zárolási opció elérhetővé tételéhez ki kell választania egy tényleges pixelréteget (mint például az elmosódott réteg):
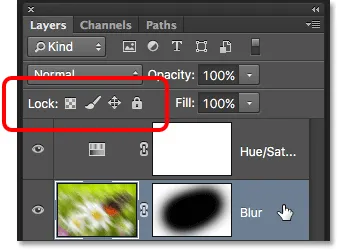 A négyrétegű zárolási lehetőségek.
A négyrétegű zárolási lehetőségek.
Ha ezek közül bármelyik vagy mindegyik ki van választva, akkor egy kis zár ikon jelenik meg a lezárt réteg jobb szélén, ahogy azt az alapértelmezés szerint lezárt háttér réteg is látja:
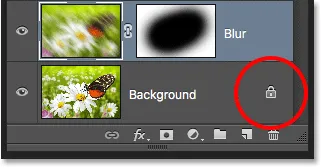 Egy kis zár ikon jelzi, hogy a réteg egy vagy több aspektusa le van zárva.
Egy kis zár ikon jelzi, hogy a réteg egy vagy több aspektusa le van zárva.
A Réteg keresősáv
Egy új szolgáltatás, amelyet először adtak hozzá a Rétegek panelen a Photoshop CS6-ban, a Keresősáv, amelyet a legfelső oldalán talál (közvetlenül a név fül alatt):
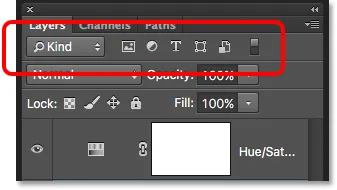 A keresési funkció hozzá lett adva a Rétegek panelen a Photoshop CS6 alkalmazásban.
A keresési funkció hozzá lett adva a Rétegek panelen a Photoshop CS6 alkalmazásban.
A Keresősáv lehetővé teszi számunkra, hogy gyorsan kiszűrjük a többrétegű dokumentum rétegeit egy adott réteg megtalálásához, csak bizonyos típusú rétegek megtekintéséhez vagy csak az egyes kritériumoknak megfelelő rétegek megtekintéséhez. A Keresősáv használatához válasszon egy szűrőtípust a bal oldali legördülő menüből. Alapértelmezés szerint a szűrő típusa Kind értékre van állítva, ami azt jelenti, hogy a Photoshop kérni fogja, hogy csak egy adott típusú réteget jelenítsen meg.
Attól függően, hogy melyik szűrőtípust választotta, a szűrő típusa mező jobb oldalán különböző lehetőségek jelennek meg. Ha a Kind (Kiválasztott) lehetőséget választja, akkor megjelenik egy sor ikon, amelyek mindegyike különféle réteget képvisel. Balról jobbra pixelrétegek, beállítási rétegek, típusú rétegek, alakrétegek és intelligens objektumok vannak . Az egyik ikonra kattintva kiszűrheti a dokumentum rétegeit, és csak az adott fajta rétegeket jeleníti meg. Több ikonra kattintva egyszerre két vagy több réteget tekinthet meg. Kattintson ismét egy ikonra a jelölés megszüntetéséhez és a keresésből való eltávolításához.
Például jelenleg két pixelréteg és egy beállító réteg van a dokumentumban. Ha csak a pixelrétegeket szeretnénk megtekinteni, kiválaszthatjuk a pixelrétegek ikont. Ez elrejti a beállító réteget, és csak a két pixelréteg marad látható a Rétegek panelen:
 A Rétegek panel szűrése, hogy csak a pixelrétegek jelenjenek meg.
A Rétegek panel szűrése, hogy csak a pixelrétegek jelenjenek meg.
Ne feledje azonban, hogy a rétegek szűrése a Rétegek panelen nem kapcsolja ki a dokumentum többi rétegét. Egyszerűen elrejti őket a Rétegek panelen. Ha képet nézzünk, akkor is láthatjuk a Színárnyalat / telítettség korrekciós réteg hatásait, annak ellenére, hogy a beállító réteg jelenleg nem látható a Rétegek panelen:
 A Rétegek panelen lévő szűrőrétegek nem befolyásolják azok láthatóságát a dokumentumban.
A Rétegek panelen lévő szűrőrétegek nem befolyásolják azok láthatóságát a dokumentumban.
Ha csak a rétegek réteget szeretnék megnézni a Rétegek panelen, akkor ismét rákattintan a pixel rétegek ikonra, hogy megszüntessem a jelölést, majd kattintson a mellette lévő beállítási rétegek ikonjára:
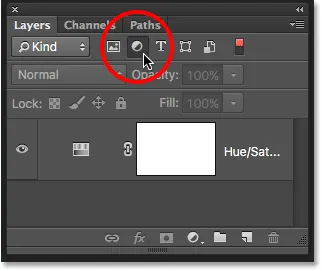 A Rétegek panel szűrése csak a beállítási rétegek megjelenítéséhez.
A Rétegek panel szűrése csak a beállítási rétegek megjelenítéséhez.
A Szűrő típusa mezőre kattintva megjelenik a rétegek szűrésének minden módja, ideértve a nevet, a réteghatást, a keverési módot és egyebeket. Mint már korábban említettem, itt használom a Photoshop CS6-t, de ha a Photoshop CC-t használja, alján talál további további szűrési lehetőségeket (Intelligens objektum, Kiválasztott és Artboard):
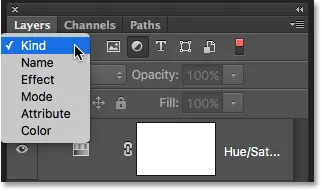 Kattintson a Szűrő típusa mezőre, hogy megtekinthesse a rétegeink szűrésének minden módját.
Kattintson a Szűrő típusa mezőre, hogy megtekinthesse a rétegeink szűrésének minden módját.
Itt mindannyian nem megyünk keresztül, főleg mivel a dokumentumban csak három réteg van. De egy másik gyors példaként megváltoztatom a szűrés típusát Fajtaról Névre, amely lehetővé teszi, hogy egy adott réteget a megadott név alapján keressünk. Ez egy nagyszerű példa arra, hogy miért annyira fontos magukat elnevezni, ahelyett, hogy ragaszkodnánk a Photoshop általános nevéhez, például az "1. réteg" és a "2. réteg".
Ha a Név lehetőséget választotta a szűrő típusához, beírom a „Blur” nevet a keresőmezőbe, és itt látjuk, hogy csak az elmosódás rétegem marad látható:
 A Név opció segítségével gyorsan megtalálhatunk egy réteget a név keresésével.
A Név opció segítségével gyorsan megtalálhatunk egy réteget a név keresésével.
A szűrési lehetőségek kikapcsolásához állítsa vissza a szűrő típusát Kind-ra, majd ellenőrizze, hogy egyiket sem választotta-e ki. Vagy kattintson a keresősáv jobb oldalán található világítókapcsolóra a szűrési lehetőségek be- és kikapcsolásához:
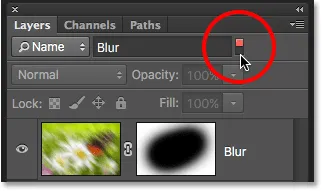 Kattintson a világító kapcsolóra a Keresősáv engedélyezéséhez vagy letiltásához.
Kattintson a világító kapcsolóra a Keresősáv engedélyezéséhez vagy letiltásához.
A bélyegkép méretének megváltoztatása
A Rétegek panel egyik legutóbbi funkciója, amely gyakran hasznos, az a lehetőség, hogy megváltoztassák az előnézeti miniatűrök méretét. A nagyobb miniatűrök megkönnyítik számunkra az egyes rétegek tartalmának előzetes megtekintését, de több helyet is igénybe vesznek, korlátozva a rétegek számát, amelyet egyszerre láthatunk a Rétegek panelen anélkül, hogy meg kellett volna kezdnünk a görgetést. A nagy miniatűrök szintén okozhatják a rétegnevek csonkítását, mivel nem férnek el teljesen a rétegsorban.
Ha több réteget szeretne egyszerre beilleszteni a Rétegek panelbe, kisebbre tehetjük az előnézeti miniatűröket, és ezt megtehetjük a Rétegek panel menüikon újbóli kattintásával és a Panel beállításai választásával:
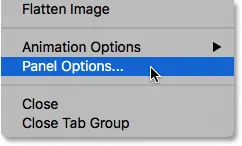 A Rétegek panelen válassza a "Panel beállítások" lehetőséget.
A Rétegek panelen válassza a "Panel beállítások" lehetőséget.
Megnyitja a Rétegek panel beállításai párbeszédpanelt. A párbeszédpanel tetején található a Miniatűr méret lehetősége három választható méret közül, valamint lehetőség van az előnézeti miniatűrök teljes kikapcsolására (Nincs). Nem javasolnám a Nincs kiválasztását, de a három méret közül a legkisebbet választom:
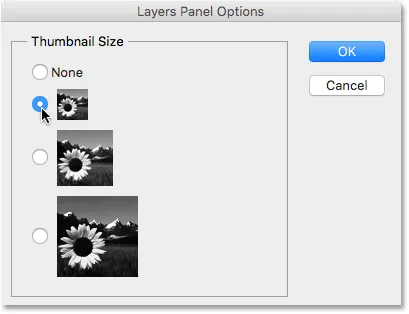 Három különböző méret közül választhat az előnézeti miniatűrök közül.
Három különböző méret közül választhat az előnézeti miniatűrök közül.
Miután kiválasztotta a méretet, kattintson az OK gombra, hogy bezárja a párbeszédpanelt. A Rétegek panelen láthatjuk, hogy mivel az előnézeti miniatűrök sokkal kisebbek, minden sokkal jobban illeszkedik. Bármikor visszatérhet és módosíthatja a bélyegkép méretét:
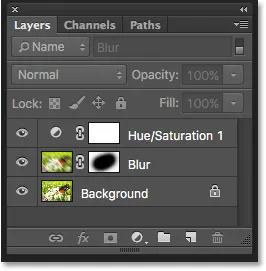 A kisebb méretű képek nagyobb helyet hagynak a többi réteg számára.
A kisebb méretű képek nagyobb helyet hagynak a többi réteg számára.
Hová menj innen …
És ott van! A Rétegek tanulási útmutatójának következő bemutatójában néhány alapvető Rétegpanel-preferenciát fogunk megnézni, amelyek segítenek a Rétegek panel testreszabásában, és megóvják azt a rendetlenségtől, hogy hatékonyan tudjuk dolgozni a Photoshop-ban! Vagy tekintse meg a Photoshop Alapok részét további oktatóanyagokért!