Ismerje meg, hogy a Photoshop igazítás és elosztás lehetőségei miként teszik lehetővé könnyedén és automatikusan a sorok elrendezését és a rétegek tartalmának elrendezését. És tanulja meg, hogy a rétegcsoportok miként segíthetnek nekünk egyszerre több réteg központosításában magával a dokumentummal!
Itt van egy képernyőn megnyitott dokumentum, amelyben néhány fadarab látható:
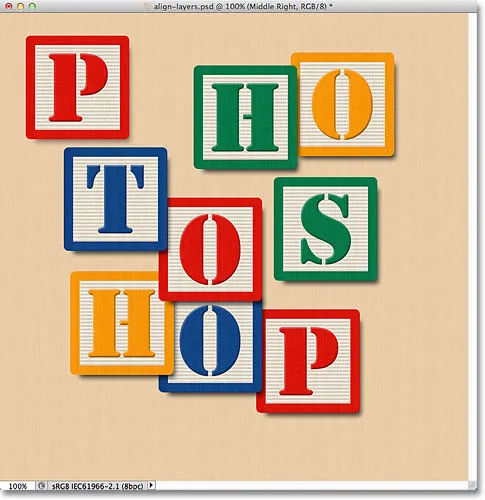 Az eredeti dokumentum.
Az eredeti dokumentum.
Jelenleg a blokkok mindenütt szétszórtak, de szeretném megtenni, hogy inkább egy 3x3-as rácsmintázatba rendezzem őket. Ha a Rétegek panelen nézzük, látjuk, hogy minden blokk a saját rétegén ül a háttérréteg felett. Előrementem és átneveztem az egyes rétegeket annak alapján, hogy hol szeretném, hogy az egyes blokkok megjelenjenek a rácsban ("Bal felső", "Jobb felső", "Jobb alsó", stb.):
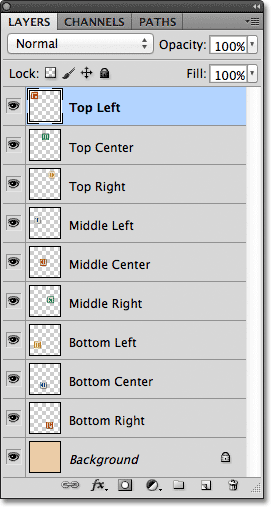 Minden blokk a Rétegek panelen a saját rétegén jelenik meg.
Minden blokk a Rétegek panelen a saját rétegén jelenik meg.
Tehát hogyan lehet újrarendezni a blokkokat a dokumentumban, és sorba rendezni egymással? Nos, megpróbálhattam húzni őket a helyére kézzel a Mozgatás eszközzel, de ez időbe telik, és kétlem, hogy képes lennék mindegyikük tökéletesen felsorolódni, csak azzal, hogy „szemgömbölöm”. Jobb és sokkal könnyebb mód az, ha hagyjuk, hogy a Photoshop automatikusan elvégzi a munkát nekem, az Align és Distribute opciók segítségével!
Az Összehangolás és az Elosztás opciók eléréséhez ki kell választanunk az Áthelyezés eszközt, tehát az Eszközök panel tetején választom ki:
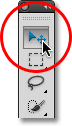 Válassza az Áthelyezés eszközt.
Válassza az Áthelyezés eszközt.
Ha az Áthelyezés eszközt kiválasztotta, az Összehangolás és az Elosztás ikon sorozatként jelenik meg az Opciók sorban a képernyő tetején. Jelenleg az ikonok szürkén jelennek meg és nem érhetők el, mert csak egy réteget választottam a Rétegek panelen, és nincs sok értelme megpróbálni egy réteget saját magahoz igazítani vagy elosztani:
 Ha az Áthelyezés eszközt kiválasztotta, az Összehangolás és az Elosztás opciók megjelennek az Opciók sorban.
Ha az Áthelyezés eszközt kiválasztotta, az Összehangolás és az Elosztás opciók megjelennek az Opciók sorban.
Lássuk, mi történik, ha több réteget választunk ki. A felső bal oldali réteget már kiválasztottam a rétegköteg tetején:
 A bal felső réteg van kiválasztva.
A bal felső réteg van kiválasztva.
A felső középső és a jobb felső réteget is kiválasztom, ha lenyomva tartom a Shift gombot, és rákattint a jobb felső rétegre. Ez megtartja a bal felső réteget kiválasztva, hozzáadja a jobb felső réteget a kiválasztáshoz, és kiválasztja közöttük a felső középső réteget is, tehát most mindhárom réteget egyszerre választja ki:
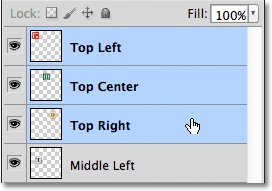 A Felső bal, a Felső középső és a Jobb felső rétegek kiválasztása a Rétegek panelen.
A Felső bal, a Felső középső és a Jobb felső rétegek kiválasztása a Rétegek panelen.
Ha egynél több réteget választott ki, akkor az Összehangolás és az Elosztás lehetőségek válnak elérhetővé. Nézzünk közelebbről rájuk.
Az igazítási lehetőségek
A sor első hat ikonja az Align beállítások. Balról jobbra van a felső szélek igazítása, a függőleges központok igazítása, az alsó szélek igazítása, a bal szélek igazítása, a vízszintes központok igazítása és a jobb szélek igazítása . Ezek a beállítások két vagy több réteg tartalmát sorba sorolják a tartalom szélei vagy a tartalom középpontja alapján:
 A hat igazítási lehetőség - felső szél, függőleges középpont, alsó szél, bal szél, vízszintes közép és jobb szél.
A hat igazítási lehetőség - felső szél, függőleges középpont, alsó szél, bal szél, vízszintes közép és jobb szél.
A terjesztési lehetőségek
Következő a hat elosztási lehetőség, amelyek több réteg tartalmát veszik fel, és egyenlően osztják el őket. Balról jobbra van a Felülső szélek elosztása, a Függőleges központok eloszlása, az Alsó szélek elosztása, a Bal oldali szélek elosztása, A vízszintes központok elosztása és végül a Jobb szélek elosztása . Ne feledje, hogy a Rétegek panelen egyszerre három vagy több réteget kell kiválasztania, hogy a Terjesztési beállítások elérhetővé váljanak:
 A hat elosztási lehetőség - felső szél, függőleges középpont, alsó szél, bal szél, vízszintes közép és jobb szél.
A hat elosztási lehetőség - felső szél, függőleges középpont, alsó szél, bal szél, vízszintes közép és jobb szél.
Lássuk, hogyan használhatom ezeket az igazítás és elosztás opciókat a dokumentumok blokkjainak egyszerű átrendezéséhez. Mint egy pillanattal ezelőtt láttuk, a Rétegek panelen kiválasztottam a Felső bal, a Felső központ és a Jobb felső réteget. Ideiglenesen kikapcsolom a dokumentum többi blokkját az egyes rétegek láthatósági ikonjára kattintva . Az Összehangolás és az Elosztás opciók használatához nem kell kikapcsolnia más rétegeket. Csak ezt teszem, hogy könnyebben megnézhessük, mi történik a dokumentumban:
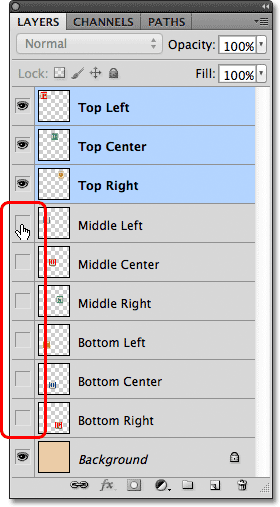 A többi blokk kikapcsolásához kattintson a réteg láthatósági ikonjára.
A többi blokk kikapcsolásához kattintson a réteg láthatósági ikonjára.
A többi blokk kikapcsolt állapotában csak a kiválasztott három réteg blokkjai maradnak láthatóak. Megint kikapcsoltam a többi blokkot, hogy könnyebben megnézhessük mi történik. A következő lehetőségek használatához nincs szükség a rétegek be- és kikapcsolására:
 A bal felső, a felső középső és a jobb felső réteg blokkjai láthatóak maradnak.
A bal felső, a felső középső és a jobb felső réteg blokkjai láthatóak maradnak.
Először azt akarom, hogy ezt a három blokkot vízszintesen sorba állítsam a blokkok felső szélei alapján. Ehhez a Rétegek panelen kiválasztott három réteggel csak annyit kell tennem, hogy rákattint a Beállítások sor Alsó szélének igazítása elemére:
 Kattintson a Felső szélek igazítása lehetőségre.
Kattintson a Felső szélek igazítása lehetőségre.
A Photoshop megnézi a három blokkot, kitalálja, melyik a legközelebb a dokumentum tetejéhez, majd mozgatja a másik két blokkot mindhárom felső szélének igazításához, és mindez azonnal megtörténik:
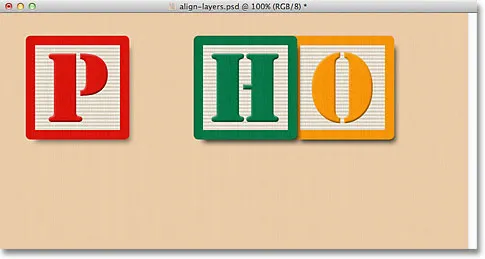 A három blokk most igazítva van a felső élükhöz.
A három blokk most igazítva van a felső élükhöz.
Azt is szeretném elosztani a három blokkot vízszintesen, hogy azok egyenlő távolságra legyenek egymástól, tehát ezúttal (ismét a Rétegek panelen kiválasztott három réteggel) a Beállítások sorban kattintson a Vízszintes központok elosztása lehetőségre. :
 Kattintson a Vízszintes központok elosztása lehetőségre.
Kattintson a Vízszintes központok elosztása lehetőségre.
A Photoshop ismét megnézi a három blokkot, megnézi, hol található a bal oldali blokk és hol a jobb oldali blokk, majd mozgatja a középső blokkot a helyére, hogy egyenlő helyet teremtsen közöttük. A blokkok egyik oldalán sem mozognak. Csak a közöttük lévő blokk kerül áthelyezésre:
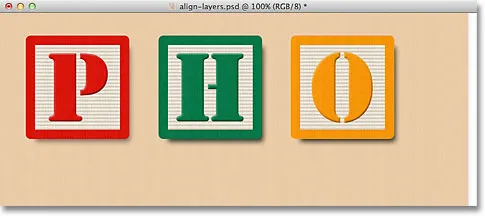 A tömbök vízszintesen egymástól egyenlő távolságra vannak.
A tömbök vízszintesen egymástól egyenlő távolságra vannak.
A három felső réteg helyére állítva bekapcsolom a középső bal és az alsó bal rétegeket, ha a Rétegek panelen láthatósági ikonra kattintunk:
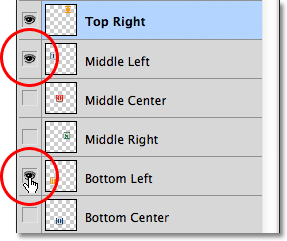 A bal oldali középső és alsó rétegek láthatósági ikonjára kattintva.
A bal oldali középső és alsó rétegek láthatósági ikonjára kattintva.
Ez bekapcsolja a dokumentum két új blokkját. A kék "T" blokk a bal középső rétegben, a narancssárga "H" pedig a bal alsó rétegben található:
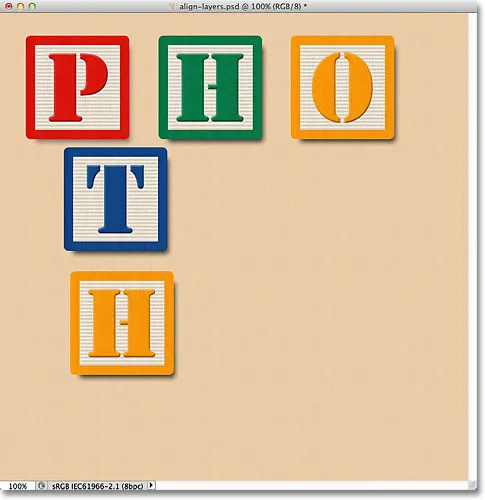 További két blokk jelenik meg a dokumentumban.
További két blokk jelenik meg a dokumentumban.
E két új blokk bal széleit hozzá akarom igazítani a bal felső sarokban lévő "P" mondat bal széléhez, tehát az első, amit meg kell tennem, el kell választanom a három réteget a Rétegek panelen. Először a bal felső rétegre kattintva választom ki, majd lenyomva tartom a Ctrl (Win) / Command (Mac) gombot, amikor a középső bal és az alsó bal rétegekre kattintom. Ez mind a három réteget egyszerre választja ki:
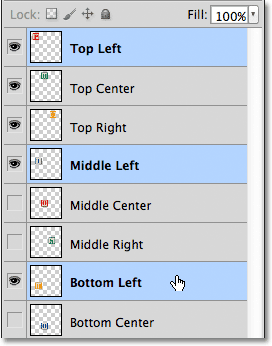 A bal felső, középső bal és alsó bal rétegek kiválasztása.
A bal felső, középső bal és alsó bal rétegek kiválasztása.
A három réteg kiválasztása után a Beállítások sorban kattintson a Bal oldali igazítás lehetőségre:
 Kattintson a Bal szélek igazítása lehetőségre.
Kattintson a Bal szélek igazítása lehetőségre.
A Photoshop megnézi a három blokkot, kitalálja, melyik a legközelebb a dokumentum bal oldalához, majd a másik két blokkot balra mozgatja, hogy mindhárom bal oldali széleit sorba állítsa:
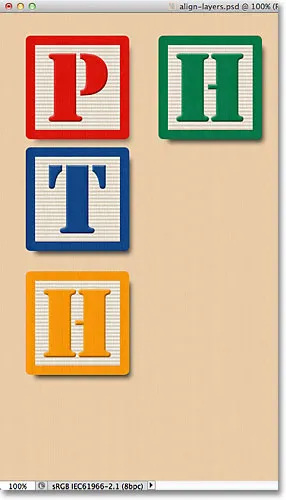 A blokkok bal szélei most már igazodnak.
A blokkok bal szélei most már igazodnak.
Még mindig javítanom kell a három blokk közötti távolságot, de egy pillanat múlva visszatérek hozzájuk. Bekapcsolom az Alsó középső és jobb alsó rétegeket a láthatósági ikonra kattintva:
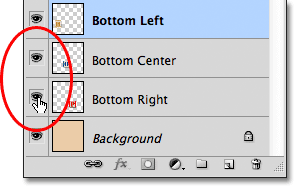 Az Alsó középpont és a jobb alsó réteg láthatósági ikonjára kattintva.
Az Alsó középpont és a jobb alsó réteg láthatósági ikonjára kattintva.
Ez bekapcsolja a kék "O" (alsó középpont) és a piros "P" (jobbra lent) blokkokat az alján:
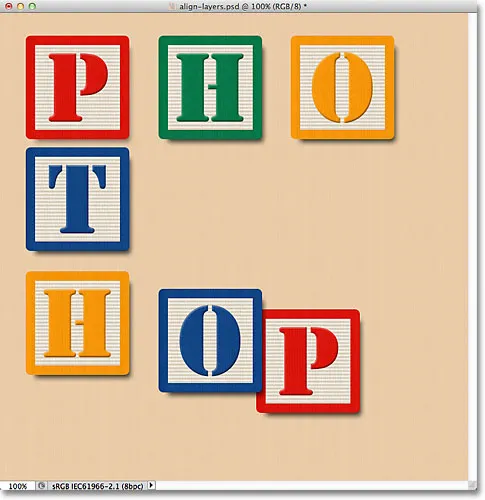 Az alján két új blokk látható.
Az alján két új blokk látható.
Mindhárom réteget egyszerre kiválasztom, ha először a Rétegek panelen a Bal alsó rétegre kattintunk, majd lenyomva tartom a Shift billentyűt, és kattintsunk a jobb alsó rétegre. Most mind a három réteget, beleértve a középső alsó szintű réteget is kiválasztottuk:
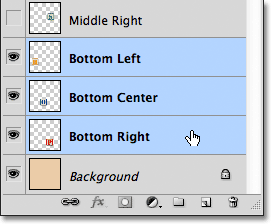 A bal alsó, az alsó középső és a jobb alsó rétegek kiválasztása.
A bal alsó, az alsó középső és a jobb alsó rétegek kiválasztása.
Szeretném igazítani ezeknek a rétegeknek az alsó széleit, tehát rákattintom az Alsó szélek igazítása lehetőségre az Opciók sorban:
 Kattintson az Alsó szélek igazítása lehetőségre.
Kattintson az Alsó szélek igazítása lehetőségre.
A Photoshop kitalálja, melyik a három blokk közül a legközelebb a dokumentum aljára, majd a másik két blokkot lefelé mozgatva mindhárom alsó széle sorakoznak:
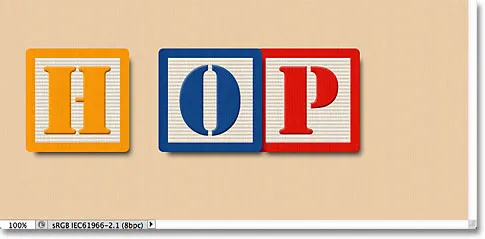 A blokkok alsó szélei most igazodnak.
A blokkok alsó szélei most igazodnak.
Most, hogy a bal alsó sarokban lévő "H" blokk helyére került, visszamegyek és javítom a bal oldali blokkok közötti távolságot. Ismét kiválasztom a Felső bal, a Közép bal és az Alsó bal rétegeket a Rétegek panelen:
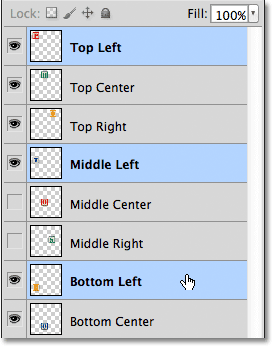 A bal felső, középső bal és alsó bal rétegek kiválasztása.
A bal felső, középső bal és alsó bal rétegek kiválasztása.
A három réteg kiválasztása után a Beállítások sorban kattintson a Függőleges központok elosztása lehetőségre:
 Kattintson a Függőleges központok elosztása lehetőségre.
Kattintson a Függőleges központok elosztása lehetőségre.
A Photoshop megvizsgálja a felső és az alsó blokkok helyzetét, majd mozgatja a középső blokkot, hogy egyenlő mennyiségű helyet hozzon létre függőlegesen közöttük:
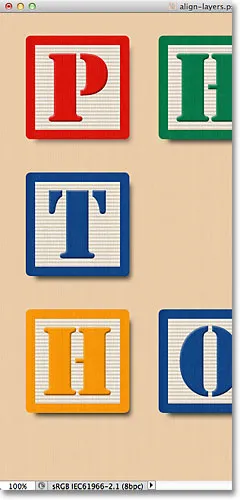 A bal oldali három blokk most egyenlő távolságra van.
A bal oldali három blokk most egyenlő távolságra van.
Rövid kódok, műveletek és szűrők beépülő modul: Hiba a rövid kódban (hirdetések-alapok-középső)
Eddig jó. A jobb oldali középső réteget bekapcsolom a láthatósági ikonra kattintva:
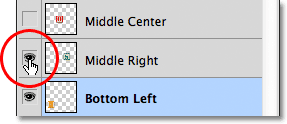 A jobb középső réteg bekapcsolása.
A jobb középső réteg bekapcsolása.
Ez bekapcsolja a jobb oldali zöld "S" blokkot:
 A középső jobb réteg zöld "S" blokkja láthatóvá válik.
A középső jobb réteg zöld "S" blokkja láthatóvá válik.
A három blokk jobb széle jobb oldalán ("O", "S" és "P" blokkok) való sorba rendezéshez először a Rétegek panelen a jobb felső, a jobb középső és a jobb alsó réteget választom:
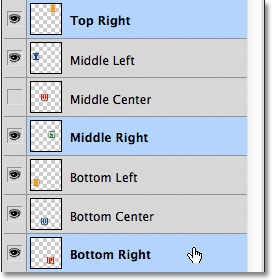 A jobb felső, a középső jobb és a jobb alsó réteg kiválasztása.
A jobb felső, a középső jobb és a jobb alsó réteg kiválasztása.
Ezután rákattint a jobb oldali szélek igazítása lehetőségre az Opciók sorban:
 Kattintson a Jobb szélek igazítása lehetőségre.
Kattintson a Jobb szélek igazítása lehetőségre.
A Photoshop meghatározza, hogy a három blokk közül melyik áll a legközelebb a dokumentum jobb oldalához, majd a másik két blokkot jobbra mozgatja, hogy mindhárom jobb szélét sorba állítsa:
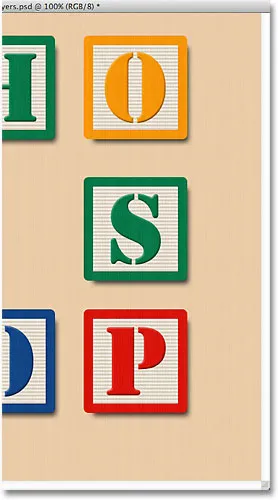 A három blokk jobb széle most igazítva van.
A három blokk jobb széle most igazítva van.
A három blokkot egyenlően el kell helyezni egymástól, tehát a Függőleges központok elosztása opcióra kattintom az Opciók sorban, ugyanúgy, mint amikor a bal oldali három blokk távolságát módosítottam:
 Kattintson ismét a Függőleges központok elosztása lehetőségre.
Kattintson ismét a Függőleges központok elosztása lehetőségre.
És most a jobb oldalon lévő három blokk egyenlő távolságra van egymástól:
 A blokkok a Függőleges központok elosztása lehetőségre kattintás után.
A blokkok a Függőleges központok elosztása lehetőségre kattintás után.
Végül bekapcsolom a Középső réteget, annak Ráták panelen látható ikonjára kattintva:
 A középső középső réteg bekapcsolása.
A középső középső réteg bekapcsolása.
Ez bekapcsolja a piros "O" blokkot a központban:
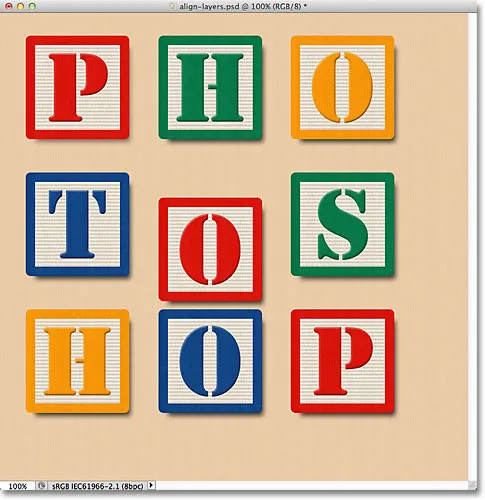 A középen lévő "O" blokk most látható.
A középen lévő "O" blokk most látható.
A középső blokkot igazítani kell annak mindkét oldalán levő blokkokkal, ezért a Rétegek panelen választom a Közép bal, a Középső és a Középső réteget:
 A három középső réteg kiválasztása.
A három középső réteg kiválasztása.
Ezután a Beállítások sávban az Alsó szélek igazítása lehetőségre kattintom:
 Kattintson a Felső szélek igazítása lehetőségre.
Kattintson a Felső szélek igazítása lehetőségre.
A Photoshop a középső blokkot felfelé mozgatja, hogy felső széle igazodjon a mellette lévő "T" és az "S" blokkok felső széleihez, és ezzel a "rács" mintázat teljes, mindezt a Photoshop Align and Distribute opcióinak köszönhetően:
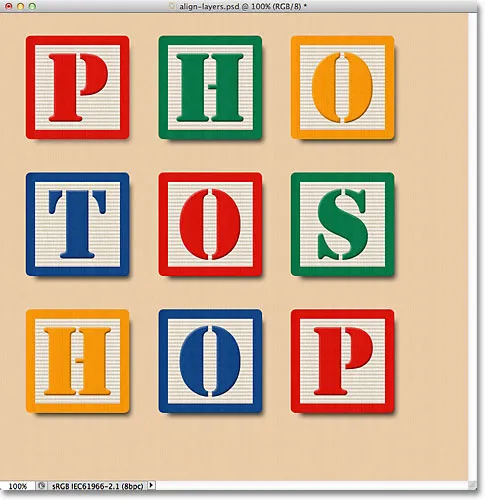 Az Align és Distribute opciók megkönnyítették a blokkok átrendezését.
Az Align és Distribute opciók megkönnyítették a blokkok átrendezését.
Természetesen továbbra is fennáll egy probléma. A blokkokat össze lehet igazítani és eloszthatják egymás között, de az átfogó kialakításnak továbbra is a dokumentumban kell lennie. Ehhez szükség van a blokkok mozgatására és összehangolására egyetlen egységként, és a legegyszerűbb módszer erre az, ha mindegyiket rétegcsoportba helyezzük, amelyet az előző oktatóprogramban megvizsgáltunk.
A blokkok csoportba történő elhelyezéséhez először ki kell választanom az összes szükséges réteget, így kezdem, hogy a rétegköteg tetején a Bal felső rétegre kattintom, majd lenyomva tartom a Shift billentyűt, és a jobb alsó rétegen, közvetlenül a háttérréteg felett. Ez kiválasztja a bal felső réteget, a jobb alsó réteget, valamint a közöttük lévő összes réteget:
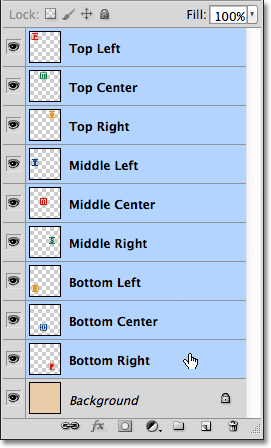 Az összes blokkréteg kiválasztása egyszerre.
Az összes blokkréteg kiválasztása egyszerre.
Az összes blokkréteg kiválasztása után a Rétegek panel jobb felső sarkában lévő menüikonra kattintom (a menüikon a Photoshop régebbi verzióiban egy kis nyílnak tűnik)
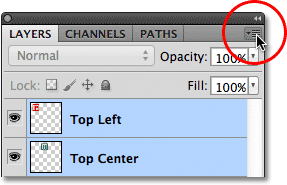 A Rétegek panel jobb felső sarkában található menüikonra kattintva.
A Rétegek panel jobb felső sarkában található menüikonra kattintva.
A megjelenő menüből a Rétegek közül választom az Új csoportot :
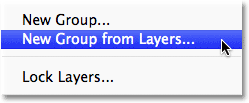 Új réteg kiválasztása a Rétegek közül a Rétegek panelen.
Új réteg kiválasztása a Rétegek közül a Rétegek panelen.
A Photoshop megnyílik a párbeszédpanel, amelyben nekem kérdezi az új rétegcsoport nevét. Nevezném "Blokkok" -nak, majd az OK gombra kattintva bezárom a párbeszédpanelt:
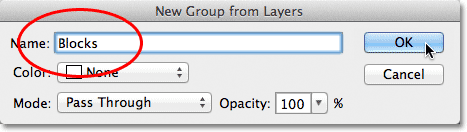 Az új rétegcsoport elnevezése.
Az új rétegcsoport elnevezése.
Ha a Rétegek panelen nézzük, látjuk, hogy az összes blokkréteg be van fészkelve egy "Blokkok" nevű rétegcsoportba:
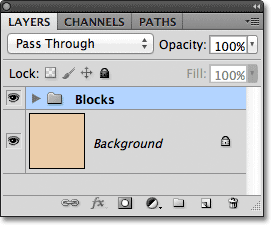 A kiválasztott rétegek most egy rétegcsoporton belül vannak.
A kiválasztott rétegek most egy rétegcsoporton belül vannak.
A rétegcsoportokkal kapcsolatos egyik jó dolog, amellett, hogy nagyszerű módja annak, hogy a Rétegek panel tiszta és szervezettnek tűnjön, az az, hogy lehetővé teszik, hogy mindegyik bennük lévő réteget úgy mozgatjuk, mintha egyrétegűek lennének. A Blokkok csoportot már kiválasztottuk a Rétegek panelen, tehát lenyomva tartom a Shift gombot, amikor rákattintom az alatta lévő háttér rétegre. Ez egyszerre választja ki a rétegcsoportot és a háttérréteget:
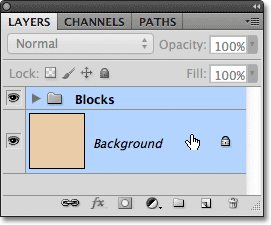 A rétegcsoport és a háttérréteg egyszerre kiválasztása.
A rétegcsoport és a háttérréteg egyszerre kiválasztása.
Amint a háttérréteg-oktatóprogramban megtudtuk, a háttérrétegek a helyükön vannak reteszelve, ami azt jelenti, hogy nem mozoghatnak a dokumentumon belül. Az egyetlen, amit kiválasztottam, hogy mozgatható legyen, a rétegcsoport. Kattintson a Függőleges központok igazítása lehetőségre az Opciók sorban:
 Kattintson a Függőleges központok igazítása lehetőségre.
Kattintson a Függőleges központok igazítása lehetőségre.
A Photoshop a rétegcsoporton belüli blokkrétegeket függőlegesen igazítja a háttérréteghez:
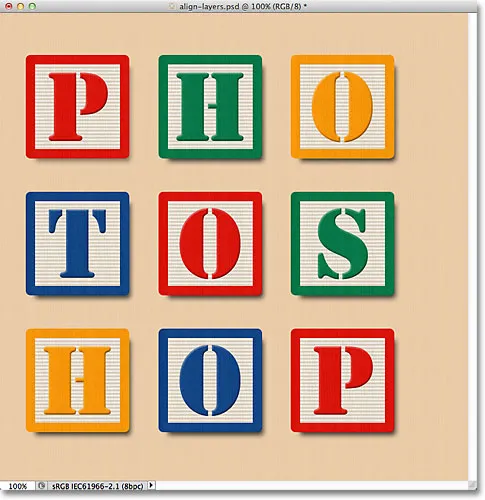 A rétegcsoporton belüli blokkok úgy vannak beállítva, mintha egyrétegűek lennének.
A rétegcsoporton belüli blokkok úgy vannak beállítva, mintha egyrétegűek lennének.
És végül rákattintom a Vízszintes központok igazítása lehetőségre az Opciók sorban:
 Kattintson a Vízszintes központok igazítása lehetőségre.
Kattintson a Vízszintes központok igazítása lehetőségre.
Ez a blokkokat vízszintesen igazítja a háttérréteghez, a formatervezést a dokumentumba központosítva:
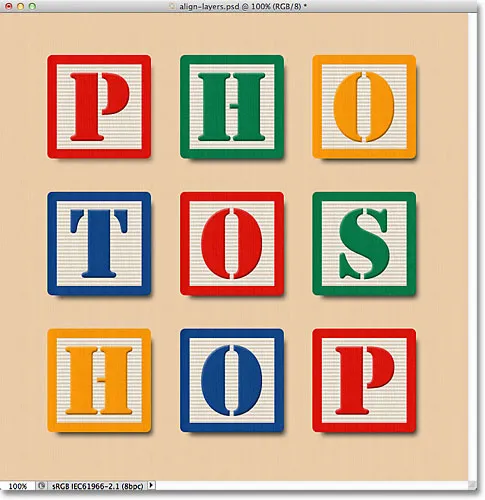 A rétegcsoport megkönnyítette a blokk kialakításának a dokumentummal való központosítását.
A rétegcsoport megkönnyítette a blokk kialakításának a dokumentummal való központosítását.
Hová menj innen …
És ott van! A Rétegek tanulási útmutatójának következő oktatóanyagában megtanuljuk, hogyan lehet egy réteg átlátszóságát a Rétegek panelen lévő Opacitás és kitöltés opciók segítségével ellenőrizni! Vagy tekintse meg a Photoshop alapjai szakaszt a további útmutatásokért!