Ebben az oktatóanyagban megtanuljuk, hogyan lehet az Adobe Photoshop-ot alapértelmezett képnézegetővé és -szerkesztővé tenni olyan népszerű fájlformátumokhoz, mint a JPEG.webp, PNG és TIFF a Windows 8 és 8.1 rendszerekben.
Az "alapértelmezett képnézegető és -szerkesztő" kifejezés alatt azt értem, hogy ahelyett, hogy a Windows továbbra is kinyitná a képfájljait valamilyen más programban, például a Windows Photo Viewer vagy a Photos alkalmazásban, képes duplán kattintani a képeire a A Windows Intéző, és azokat közvetlenül és automatikusan megnyithatja a Photoshopban!
Ez az oktatóprogram szigorúan Windows 8 és 8.1 felhasználók számára készült. Ha Windows 7 rendszert használ, akkor érdemes megnézni a Windows bemutatójában a Korábbi Photoshop beállítást az Alapértelmezett képszerkesztőbe, míg a Mac felhasználók a Mac OS X verziójában olvassák el a Photoshop alapértelmezett képszerkesztővé tételét.
A fájlnév-kiterjesztések bekapcsolása
Először keresse meg a számítógépen egy mappát, amely egy vagy több fényképet tartalmaz. Itt nyitottam meg egy mappát az asztalomon, amelyen három kép található. Vegye figyelembe, hogy a bélyegkép alatti egyes fájloknak hiányzik a hárombetűs fájlkiterjesztés (.jpg.webp, .png.webp, .tif stb.), Ami azt jelenti, hogy valójában nem tudom, melyik fájltípus (ok) nézek:
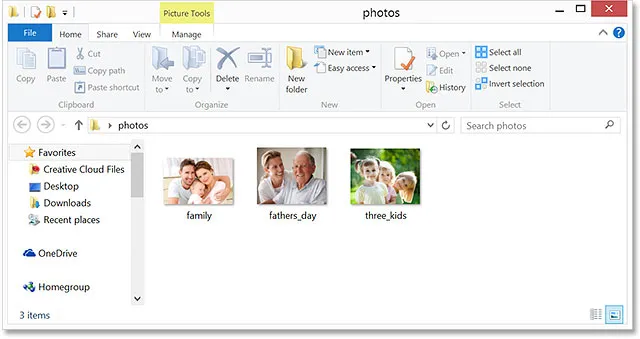
Nyisson meg egy mappát a Windows 8 vagy a 8.1 alkalmazásban, amelyben néhány kép található.
Ha, mint én, nem látja a fájlkiterjesztéseket a nevek után, kattintson a Megtekintés menüre az Intéző ablak tetején, majd válassza a Fájlnévkiterjesztések lehetőséget a jelölőnégyzet belsejére kattintva. Mindegyik név után megjelenik a fájlkiterjesztés. Az én esetemben látom, hogy a fájljaim mind JPEG.webp (.jpg.webp kiterjesztésű), de a befejezésre kerülő lépések más fájlformátumokkal is működnek, mint például a PNG (.png.webp) és a TIFF (.tif ):
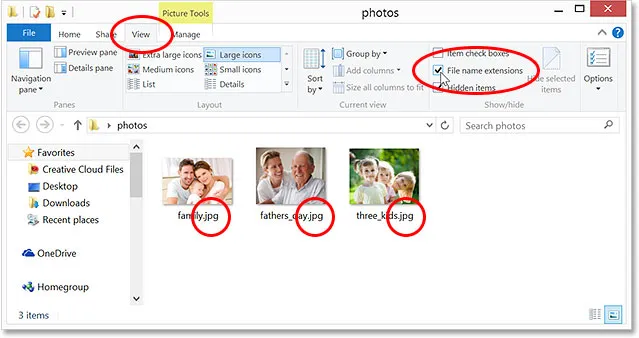
Lépjen a Nézet> Fájlnévkiterjesztések elemre a nevek utáni hárombetűs kiterjesztések bekapcsolásához.
Az alapértelmezett képnézegető
Annak ellenére, hogy a PC-re van telepítve a Photoshop (CC 2014) legújabb verziója, és a Photoshop éppen a világ legnépszerűbb és leghatékonyabb képszerkesztője, a Windows nem érdekli, legalábbis alapértelmezés szerint. Ehelyett inkább a képeket nyitja meg valamelyik saját programjában, például a Windows Photo Viewer vagy a Photos alkalmazásban. Ha látni szeretném, kattintson duplán az egyik JPEG.webp fájlra (a jobb oldalon található „három gyerek” képre) annak megnyitásához:
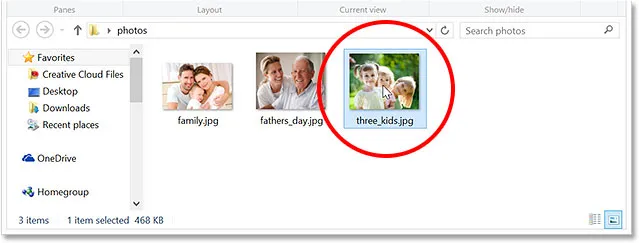
Az egyik kép megnyitása.
És itt van a probléma. A Photoshopban megnyíló kép helyett a Windows Photo Viewer alkalmazásban nyílt meg. Ez rendben lenne, ha csak a képet szeretnék megnézni, de nem, ha szerkeszteni akarom:

A Windows figyelmen kívül hagyta a Photoshop alkalmazást, ehelyett megnyitotta a képet a Windows Photo Viewer alkalmazásban.
A Windows 8 (és a 8.1) verziók másik lehetősége, hogy a kép a Fotók alkalmazásban nyílik meg. Így néz ki ez. Ismét, ha csak a képet szeretném megnézni, akkor a Photos alkalmazás remekül működne, de a szerkesztéshez szükségem lenne arra, hogy a Photoshopban megnyissam. Valójában valóban nincs szükség a Windows Photo Viewerre vagy a Photos alkalmazásra, ha a világ legerősebb képszerkesztője van telepítve, tehát mondjuk a Windowsnak, hogy hagyja figyelmen kívül ezeket a többi programot, és mostantól nyissa meg képeinket a Photoshopban:
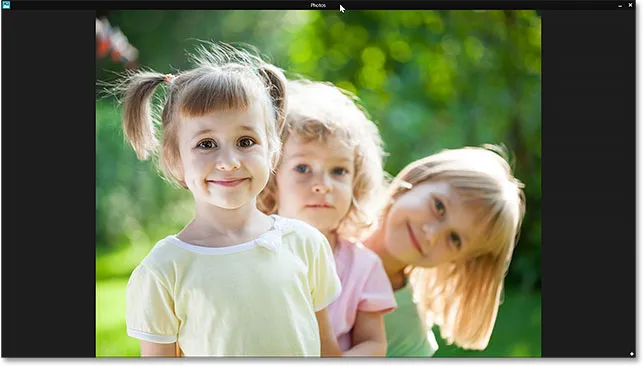
A kép megnyílik a Fotók alkalmazásban.
A Photoshop beállítása az alapértelmezett képmegjelenítőnek és -szerkesztőnek
Így teheti a Photoshopot alapértelmezett programként a képek megtekintéséhez és szerkesztéséhez. Ha a kép jelenleg nyitott a Windows Photo Viewer vagy a Photos alkalmazásban, nyomja meg az Alt + F4 billentyűzetet a programból való gyors kilépéshez és bezárásához.
Itt ismét JPEG.webp fájlt fogok használni, de pontosan ugyanazokat a lépéseket követheti, ha a Photoshopot alapértelmezett nézegetőjévé és szerkesztőjévé szeretné tenni más népszerű képfájlformátumokhoz, például a PNG és a TIFF. Kattintson a jobb egérgombbal az Intéző ablakában az egyik képfájlra. Az első megjelenő menüben válassza a Megnyitás lehetőséget, majd a második menü alján válassza az Alapértelmezett program kiválasztása … lehetőséget:
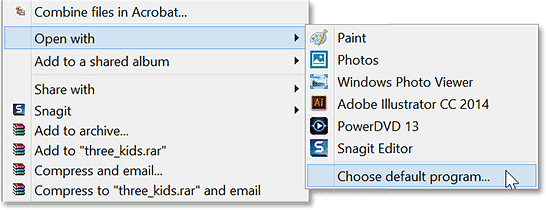
Kattintson a jobb gombbal egy képre, majd nyissa meg a Megnyitás a következővel> Alapértelmezett program választása …
Ezzel megnyitja az elérhető programok rövid listáját. Ha az Adobe Photoshop megjelenik az első listában, akkor menjen tovább, és kattintson rá, hogy kiválassza. Ha nem látja a Photoshopot a listában, kattintson a További lehetőségek szavakra az alján:
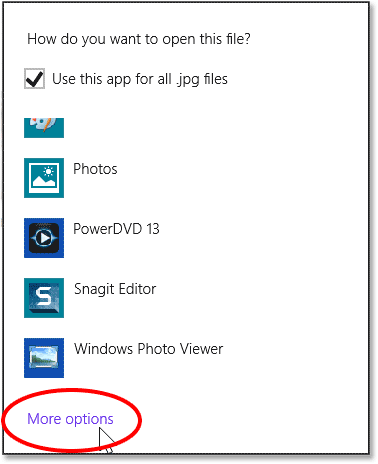
Kattintson a "További lehetőségek" lehetőségre, ha a Photoshop nem jelenik meg az első listában.
Ezzel megnyílik egy második, nagyobb programlista. Kattintson az Adobe Photoshop elemre, hogy kiválassza azt, és az új alapértelmezett képnézegetővé és szerkesztővé tegye a (jelen esetben) JPEG.webp fájlokhoz. Ha a Photoshop több verziója van telepítve a számítógépére, válassza a legfrissebb verziót:
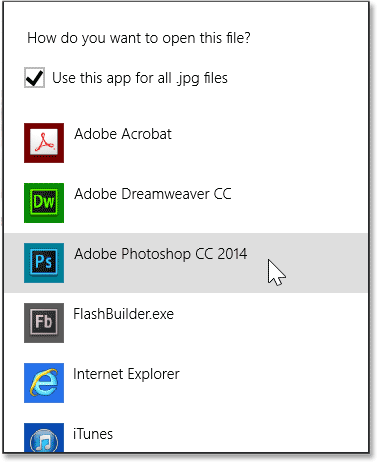
A Photoshop kiválasztása új alapértelmezett programként a JPEG.webp fájlok megnyitásához.
Két dolog történhet, ha a Photoshop-ot választja a listáról. Először a jobb egérgombbal kattintva megnyílik a kép a Photoshopban, így elkezdheti dolgozni rajta:
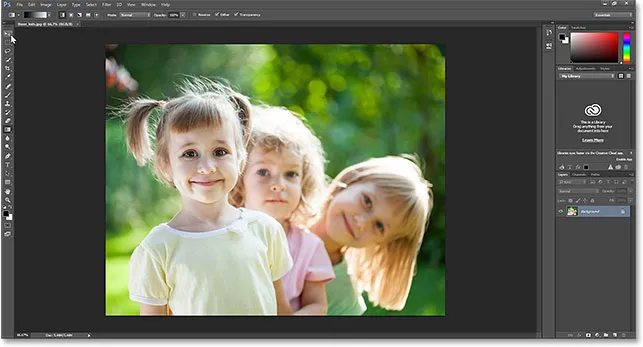
A kiválasztott kép megnyílik a Photoshopban.
Másodszor, és ami még fontosabb az itt felsorolt céloink számára, mostantól a Photoshop lett az alapértelmezett képnézegető és -szerkesztő az adott fájlformátumhoz. Egy pillanatra bezárom a Photoshop programot, visszamegyek az Intéző ablakomba, és dupla kattintással megnyomom a többi JPEG.webp képet az egyik megnyitásához:
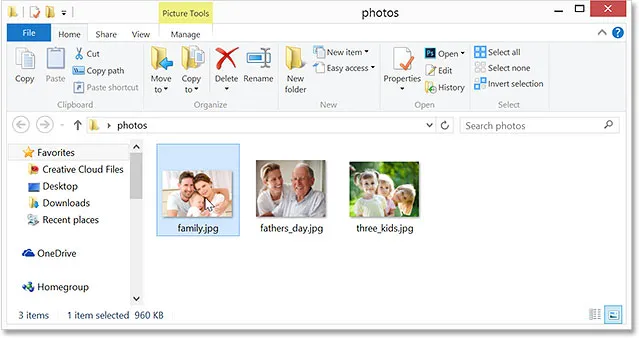
Kattintson duplán a második képre az Intéző ablakban.
Ezúttal a Windows Photo Viewerben vagy a Photos alkalmazásban való megnyitás helyett a kép automatikusan nekem nyílik a Photoshopban:

A JPEG.webp-képek alapértelmezés szerint most nyitottak meg az Adobe Photoshop alkalmazásban.
Hová menj tovább …
És ott van! Így könnyedén beállíthatja a Photoshop szoftvert alapértelmezett képnézegető és -szerkesztőként olyan népszerű fájlformátumokhoz, mint a JPEG.webp, PNG és TIFF a Windows 8 és a Windows 8.1 esetén! Látogassa meg a Photoshop alapjai szakaszt, ahol többet megtudhat a Photoshopról!