
Dátum feltételes formázása Excelben ( Tartalomjegyzék)
- Dátum feltételes formázása Excelben
- Hogyan lehet feltételes formázást használni az időpontokhoz az Excel programban?
Dátum feltételes formázása Excelben
A dátum feltételes formázása az excelben azt jelenti, hogy az adott adatot az Ön által meghatározott kritériumok szerint formázza. Itt a dátumok formázásáról fogunk beszélni, így kiemelhetjük / formázhatjuk a kívánt dátumokat egy adott formátumban. A kiválasztott dátumok, azaz a mai előtti dátumok, a vasárnap, a hétvégék és még sok más.
Itt kiválóan kiválaszthatjuk a már létező szabályokat, vagy elkészíthetjük saját szabályunkat, és megtehetjük a kívánt feltételt a kívánt adatok megkereséséhez / formázásához. Lássuk az utat a feltételes formázáshoz való bejutáshoz.
1. lépés
- Mindenekelőtt ki kell választanunk az formázandó adatokat.
2. lépés
- Kattintson a menüben a Kezdőlap elemre, majd az alábbi képernyőképen kattintson a Feltételes formázás elemre.
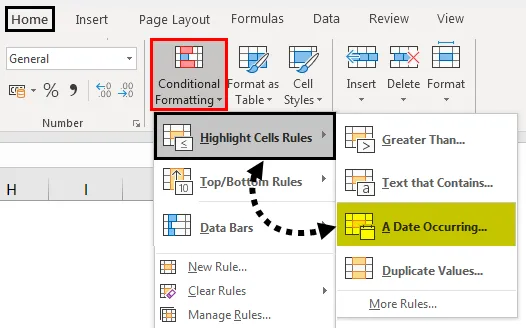
- A fenti képernyőképről láthatjuk a feltételes formázáshoz elérhető lehetőségeket, ha az eszközsoron a feltételes formázásra kattintunk.
- Jelenleg számos lehetőség áll rendelkezésre számunkra, de itt meg kell szoknunk a dátumok formázását.
3. lépés:
- A képernyőképről azt láthatjuk, hogy a Cellaszabályok kiemelése kategóriában van egy A Dátum előfordulása alpont, amelyre kattintva ugyanazon alatti mezőre kattintva megjelenik néhány lehetőség az adott dátum kiemelésére.
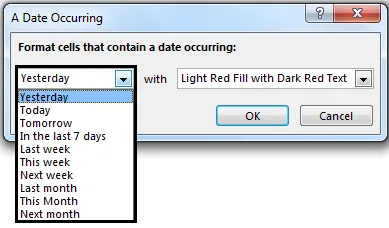
- Itt van egy lehetőség, hogy kiemeljük a dátumot tegnaptól a következő hónapig, és beépített lehetőségünk van arra is, hogy miként szeretnénk ezeket a dátumokat kiemelni. A szöveg színéhez és a színes cellához hasonlóan vannak bizonyos rögzített lehetőségek. Kérjük, olvassa el a következő képet a rendelkezésre álló lehetőségek ismertetésére.
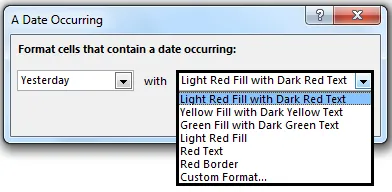
- Mint láthatja, van lehetőség egyéni formátumra is, sőt, még szükségünk van rá. Tehát formázhatjuk a kívánt dátumot a kívánt színben és még sok másban, majd kattintson az OK gombra, és megkapjuk a formázott dátumainkat.
Hogyan lehet feltételes formázást használni az időpontokhoz az Excel programban?
Mint láttuk a fenti példákban, a dátum feltételes formázása alkalmazható olyan helyzetekben, mint például a talált párhuzamos dátumok, kiemelve a hét szükséges dátumait, például egy képlet készítésével kiemelhetjük a hétfőn, vasárnap vagy bármilyen más dátumot. a hét napja.
A beépített lehetőségek használatával kiemelhetjük a tegnapi, a mai és a következő hónap dátumait, vagy ha a beépített opció nem használható számunkra, saját szabályokat készíthetünk, és formázhatjuk az adatokat, ahogyan szeretnénk, olyan képletekkel, mint egy hétköznap, ma, dátum, most és még sokan mások.
Itt töltheti le a Dátumok Excel sablon feltételes formázását - Dátumok Excel sablon feltételes formázása.1. példa - Jelölje ki a következő hét dátumait
Ebben a példában az alapvető példát látjuk, amikor csak a múlt hét dátumait emeljük ki.
Tegyük fel, hogy a következő kábítószer-adatokkal rendelkezik a lejárati idejével.
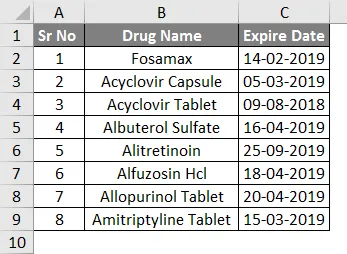
- Most ki fogjuk választani az összes dátumot, és a Főmenüben megyünk a feltételes formázó eszközre, és válasszuk ki az A időpontot.
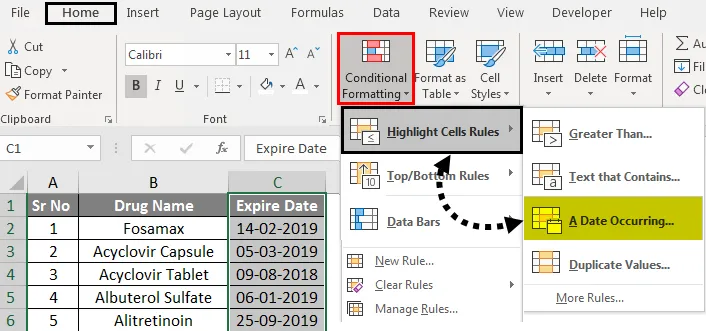
- Mivel a következő hét dátumait szeretnénk, kiválasztottuk a „ Következő hét” lehetőséget, és a formázáshoz a „ Világos piros kitöltés sötétvörös szöveggel” lehetőséget választottuk.
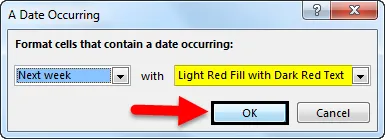
- Amint az alább látható képernyőképről láthatunk, két olyan gyógyszer létezik, amelyek lejárati ideje a jövő héten van, és ezt szükség szerint világos vörös kitöltés és sötétvörös szöveggel jelöljük ki.
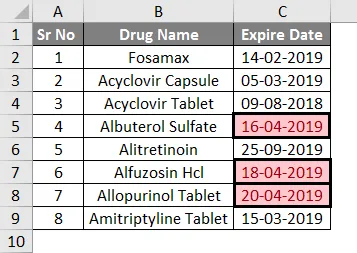
Hasonlóképpen tehetjük ugyanezt, hogy a beépített lehetőségek közül a tegnap és a következő hónap dátumait kiemeljük.
2. példa - Jelölje ki a hétvége dátumait
Ebben a példában meg kell vizsgálnunk az új szabályok kidolgozását, mivel nincs beépített lehetőség a hétvégi dátumok kiemelésére. Tegyük fel, hogy a következő kábítószer-adatokkal rendelkezik a lejárati idejével.
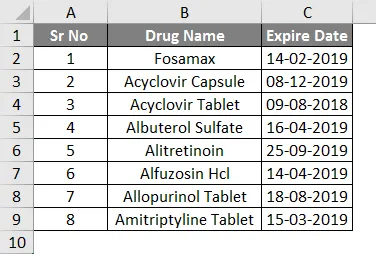
- Mivel itt nincs beépített lehetőség a hétvégék kiemelésére. Tehát olyan szabályt kell kidolgoznunk, amely azonosítja a hétvégét az adott dátumokból, majd formázza és kiemeli a hétvégéket.
- Tehát mindenekelőtt itt kell a képlet, hogy azonosítsuk a dátumokat a hétvégén az adott dátumoktól, használhatjuk a következőt :
- A logika, amelyet ebben a képletben használhatunk, = hét nap (sorozatszám, (visszatérés típusa))
- Itt van a C2 – C9 sorszám, a visszatérési érték a 2. oszlopban lesz,
- Ennek a képletnek a logikája kiemeli azt a dátumot, amelynél a hét napja meghaladja az 5-et.
- Tehát a képlet = hétköznap (C2, 2)> 5
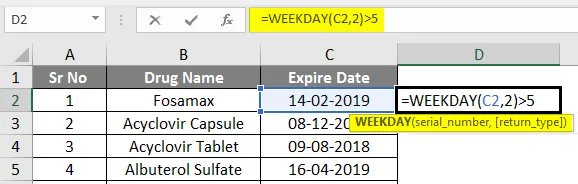
- A kimenetet az alábbiakban adjuk meg.
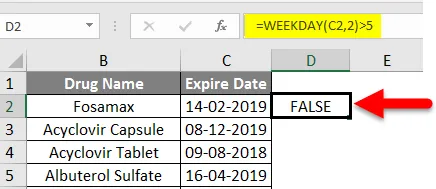
- Most ismételje meg a lépéseket, válassza ki a C2 – C9 dátum cellákat, majd kattintson a Feltételes formázás elemre.
- Kattintson az Új szabály elemre .

- Válassza ki a Formula használata opciót a formázandó cellák meghatározásához
- Írja be a formula = hét napja (C2, 2)> 5
- Ezután válassza ki a formátumot a formázás gombra kattintva.
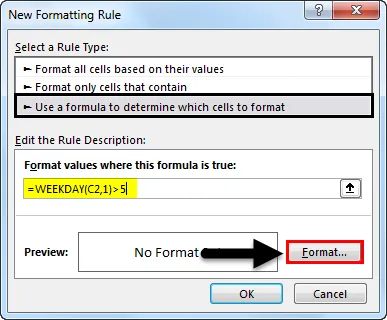
- Megnyílik a „ Cella formázása ” négyzet, és bármilyen színt kitölthetünk.

- Itt vettük a zöld színét, az OK gombra kattintva elérhetővé válik a hétvégi dátumaink zöld színű kitöltéssel, az alábbi kép szerint.
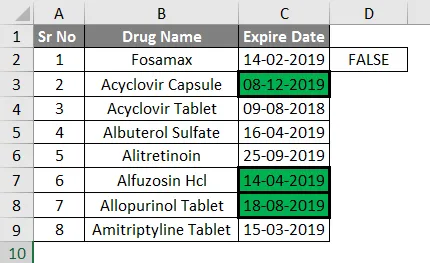
- Az eredmények szerint elmondhatjuk, hogy három lejárat dátuma hétvégén van.
3. példa - Jelölje ki a mai dátumokat
Tegyük fel, hogy rendelkezünk az alábbiak szerint a példa adataival
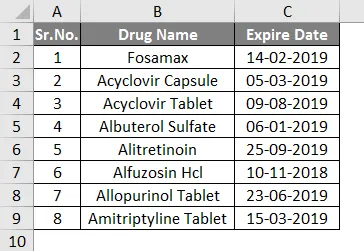
- Most itt szeretnénk kiemelni azokat a dátumokat, amelyek éppen a mai nap múltak (dátum: 2019.4.09.), Tehát kiemeljük azokat a dátumokat, amelyek 2019. április 9. előtt vannak.
- Tehát ehhez a művelethez nincs elérhető beépített opció.
- Itt végezhetjük el ezt a műveletet az = NOW () függvény használatával
A lépések a következők:
- Válassza ki a Lejárati dátumok oszlopot.
- Kattintson a Feltételes formázás elemre, majd az Új szabály elemre.

- Megnyílik egy mező, amelyben kiválasztja a Szabálytípust Csak a cellákat tartalmazó formátumot, amelyek tartalmazzák.
- A szabály leírásában válassza az első mezőben a Cella értékét, a második mezőben pedig a Kevesebb mint a mezőt, és írja be a = MOST () függvényt a harmadik mezőbe.
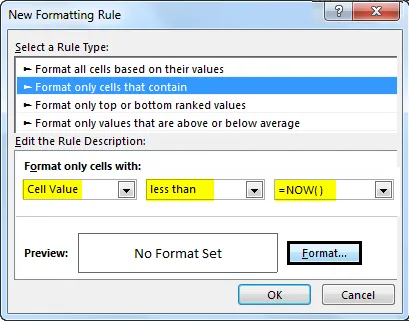
- Most kattintson a formátumra, és válassza ki a színformátumot a választás szerint, és kész vagyunk

- Itt például a zöld színt használtuk.
- És kattintson az OK gombra.
Az alább látható kép szerint láthatjuk, hogy a múlt időbeli dátumait most zöld színű formátumban formázza. 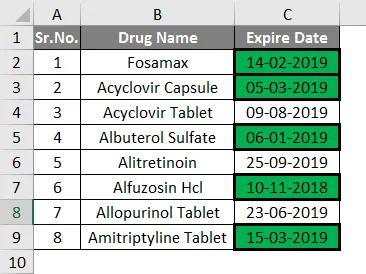
- Gondolhatja, hogy ezt nagyon könnyű manuálisan megtenni, de ha nagyobb adataink vannak, nagyon hasznos lesz, és nagyon nagy léptékben is felhasználhatjuk.
Ne feledje meg az dátumok feltételes formázását az Excel programban
- A feltételes formázás alkalmazására van néhány szempont, amelyet meg kell emlékezni
- A formázás alkalmazása előtt ki kell választanunk azokat az oszlopokat, amelyekre a formázást alkalmazni kell
- Új szabály létrehozásakor a formulát a formázás alkalmazása előtt kell alkalmazni a logika ellenőrzésére.
Ajánlott cikkek
Ez az útmutató a dátumok feltételes formázásához az Excel programban. Itt megvitattuk, hogy hogyan lehet a Dátum feltételes formázását használni az Excel programban, a gyakorlati példákkal és a letölthető Excel sablonnal együtt. Megnézheti más javasolt cikkeinket -
- Feltételes formázás használata az Excel programban
- Útmutató az Excel adatsávokhoz
- Hogyan lehet kiemelni az összes többi sort az Excel programban?
- Hogyan lehet kiemelni a másolatokat az Excelben?