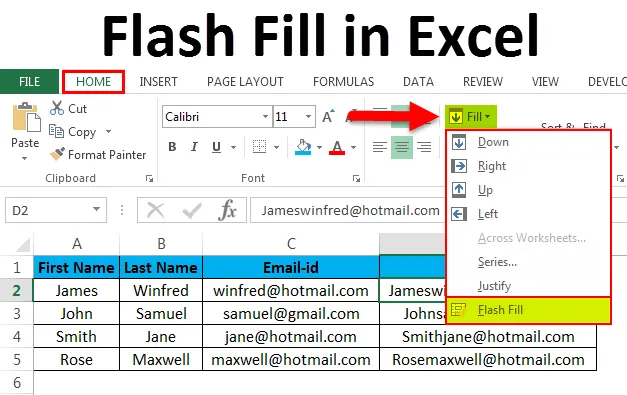
Flash kitöltése az Excelben (Tartalomjegyzék)
- Flash Töltse ki az Excel fájlt
- Gyorsbillentyű az Excel kitöltéséhez
- Példák az Flash kitöltésére Excelben
Flash Töltse ki az Excel fájlt
A Microsoft excel programjában a Flash fill egy olyan új szolgáltatás, amely az Excel 2013 és újabb verzióiban lesz elérhető. A Flash fill egy időmegtakarító eszköz, amelyet csak az excel 2013 és a későbbi verziókban lehet használni. A Flash Fill kitűnő eszköz, amely automatikusan kitölti az adatokat, amikor érzékel egy mintát. azaz segít nekünk az adatok automatikus kitöltésében, a másolás és beillesztés helyett. Általában nem találjuk a flash kitöltési módot az excelhez, ahol manuálisan kell hozzáadnunk az excel 2013 és újabb verzióihoz. Például felhasználhatjuk a flash kitöltést az első és az utónév elválasztására az egyetlen oszlopról, vagy kombinálhatjuk az első és az utolsó oszlopot két különféle névből az adott adatokból. A Microsoft Excel 2013 és újabb verzióiban nem található a flash-kitöltés opció, ahol manuálisan kell hozzáadnunk az Excel 2013 és újabb verzióihoz.
Gyorsbillentyű az Excel kitöltéséhez
Az Excelben tisztában vannak a gyorsbillentyűkkel, ahol különféle funkciókhoz használhatjuk őket, mint a többi funkcióhoz, az Excel Flash Fill billentyűparancsot is tartalmaz. A Flash Fill in Excel gyorsbillentyűje „CTRL + E”. Például, ha két külön oszlop van két külön oszlopban. Először írja be a nevet az egyetlen oszlopba, és tartsa lenyomva a CTRL gombot. Nyomja meg az E billentyűt, azaz a CTRL + E, így a szépség az excel automatikusan kitölti az összes nevet a Flash Fill használatával.
Nézzük meg, hogyan adhatunk hozzá Flash-kitöltő Excel-t az alábbi lépések végrehajtásával.
- Először lépjen a Fájl menübe.

- Kattintson az Opciók elemre.
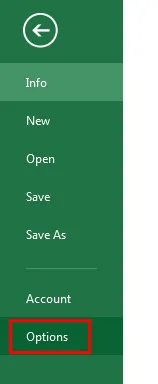
- Miután rákattintunk az opcióra, megkapjuk az alább látható párbeszédpanelt.
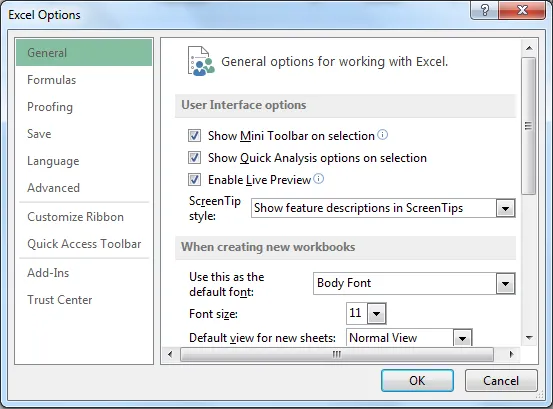
- Az excel opció párbeszédpanelen Advanced (Speciális) opciót láthatunk.
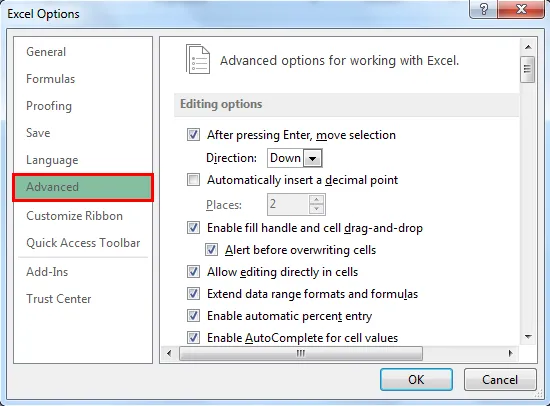
- Kattintson a speciális opcióra, hogy az Advanced ábra párbeszédpanelt kapjon az alább látható módon. Miután rákattintunk a speciális opcióra, lépjünk a Szerkesztés opcióra, ahol láthatjuk az „Automatikusan megtöltött Flash” opció jelölőnégyzetét. Jelölje be ezt, így a Vaku kitöltés opció engedélyezve lesz.

- Most ellenőrizhetjük a Kezdőlap menüben a Flash Fill engedélyezve, amely az alábbi képernyőképen látható.

Példák az Flash kitöltésére Excelben
1. példa: A Flash kitöltés alkalmazása az Excel programban
Ebben a példában meglátjuk, hogyan fogjuk alkalmazni a Flash fill in excel alkalmazását az alábbi lépések végrehajtásával.
Töltse le ezt a Flash Fill Excel sablont itt - Flash Fill Excel TemplateVegyük figyelembe az alábbi példát, amelynek Két külön oszlopban van Keresztnév és Vezetéknév. Tegyük fel, ha van egy hatalmas nevek listája, amelyeket össze kell vonnunk egy oszlopban. Ha folytatjuk a gépelést, akkor több időt vesz igénybe, és fennáll a lehetősége, hogy a név nem egyezik meg. Ezekben a forgatókönyvekben a Flash Kitöltés opciót használhatjuk a nevek automatikus kitöltésére.
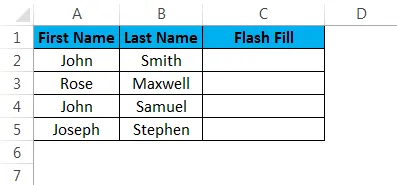
- Először kattintson a Flash Fill elnevezésű C2 cellára
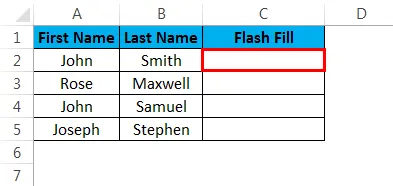
- Írja be a kereszt- és utónevet a C2-be, az alább látható módon
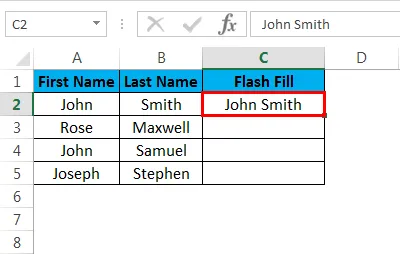
- Most menjen a Kezdőlap menübe, és az Auto Sum után a jobb felső sarokban láthatjuk a Kitöltés opciót, az alább látható módon

- Kattintson a Kitöltés opcióra, hogy az alábbi ábra szerint megkapjuk a kitöltési lista listáját. Válassza ki az utolsó beállítást, amely a Flash Fill.
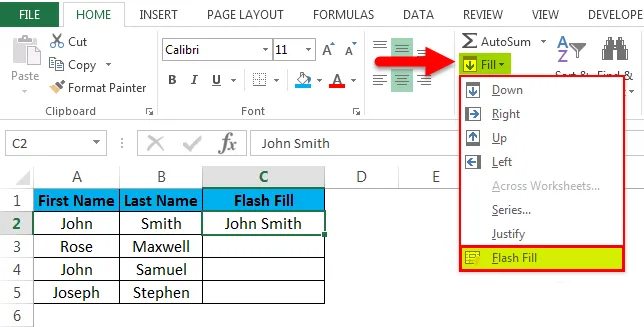
- Miután rákattintunk a Flash Fill elemre, láthatjuk a szépséget, hogy az összes név automatikusan kitölti őket, és megkapjuk az alább látható eredményt.
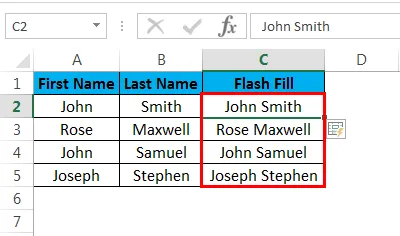
2. példa: Több név kombinálása Flash Fill segítségével
Ebben a példában meglátjuk, hogyan kell használni a flash kitöltést több névvel és e-mail azonosítóval. Fontolja meg az alábbi példát, amelynek keresztneve, vezetékneve, e-mail azonosítója van.
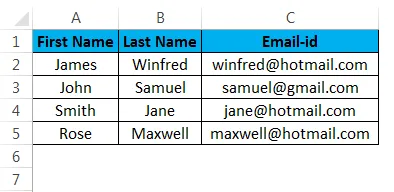
Tegyük fel, hogy ugyanaz a lista van más nevekkel az e-mail azonosítójukkal, és az első nevet az e-mail azonosítóval együtt kell kombinálnunk. Beírhatjuk és befejezhetjük a folyamatot, de nagyon hosszú időbe telik, ha egyszerre 100 névvel rendelkezik. Ezekben a forgatókönyvekben a Flash kitöltő eszköz nagyon hasznos lesz, ahol valójában több időt takarít meg az adatok automatikus kitöltésével. Lásd: az alábbiakban ismertetett eljárás.
- Először hozzon létre egy új oszlopot és írja be az utónevet a vezetéknévvel, e-mail azonosítója legyen amely lent látható.
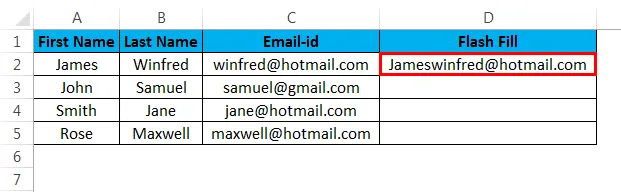
- Most használja a Flash Fill gyorsbillentyűt, tartva lenyomva a CTRL GOMBOT, és nyomja meg az E gombot. Tehát az összes név automatikusan kitöltődik, ami sok időt takarít meg a gépelés során. Miután a vaku kitöltését alkalmazta, megjelenik az eredmény, amely a a képernyőképe alatt.
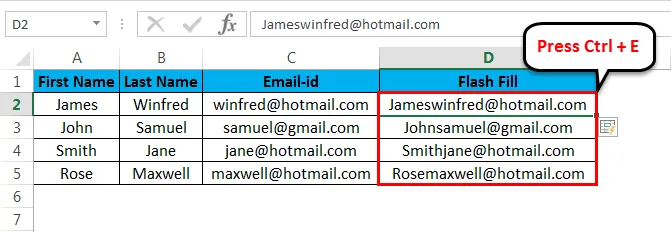
3. példa: Adatok kinyerése Flash Fill használatával
Ebben a példában megvizsgáljuk, hogyan lehet kibontani az adott adatokat a Flash Fill segítségével. A Flash kitöltő eszköz több nevet kombinálhat, és kinyeri azokat az adatokat, amelyeket pontosan keresünk. Nézzük meg, hogyan lehet kibontani a konkrét adatokat ebben a példában az alábbi lépések végrehajtásával. Vegyük figyelembe az alábbi példát, amelyen keresztnév, vezetéknév és egyéni alkalmazottak szociális biztonsági száma szerepel.
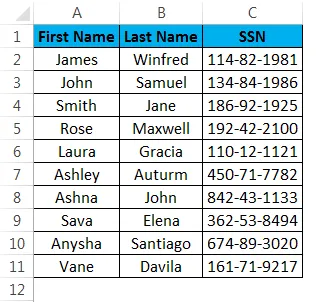
Most ebben a példában ki kell vonnunk a társadalombiztosítási szám első három számjegyét és az utolsó két számjegyét.
- Hozzon létre egy új oszlopot Flash Fill néven.
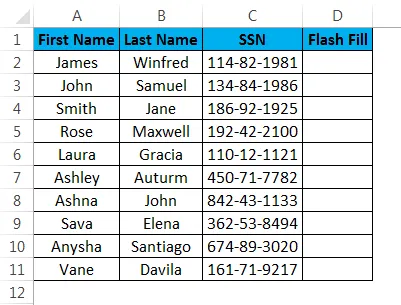
- Most egyszerűen írja be a számot dupla idézőjelek közé a D2 cellába, mint - 114/81
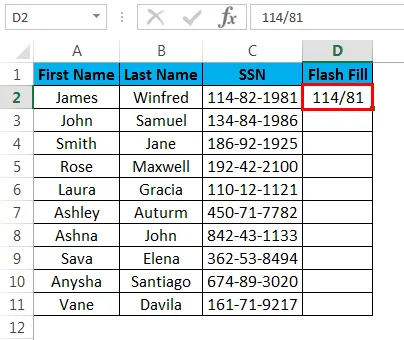
- Használja a vaku kitöltési parancsikonját, vagy használhatjuk a menüben a vaku kitöltésének opcióját. De itt a gyorsbillentyűt fogjuk használni a Flash Fill alkalmazásához. Nyomja meg a CTRL gombot plusz E. Most láthatjuk, hogy az összes adat automatikusan kitölti az alább látható képet
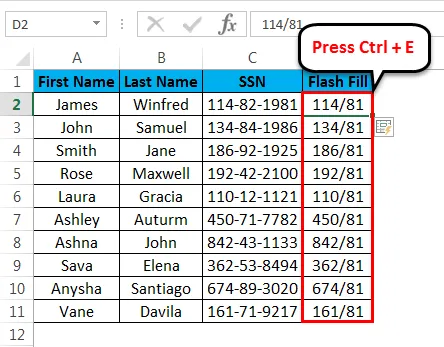
4. példa: Adatok kinyerése a mondatból Flash Fill használatával
Ebben a példában azt látjuk, hogyan lehet kibontani az adott adatokat egy mondatból a Flash Fill segítségével. Fontolja meg az alábbi példát, amelyben a keresztnév, a vezetéknév és a hely látható egy cellában.
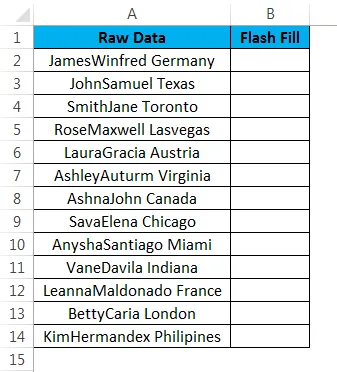
Tegyük fel, hogy csak a helyet kell kibontanunk. Ebben a forgatókönyvben a Flash kitöltést csak az adatok helyének kivonására használhatjuk. Nézzük meg, hogyan lehet kibontani a Flash Fill használatával az alábbi lépéseket követve.
- Először hozzon létre egy új oszlopot Flash Fill néven, és írja be a helyet Németországnak megfelelően, az alább látható módon.
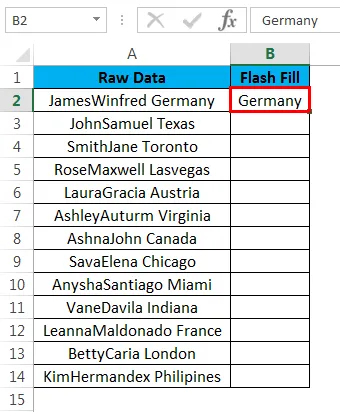
- Most alkalmazza a flash kitöltést a „CTRL + E gyorsbillentyű használatával. Miután megnyomtuk a CTRL + E gyorsbillentyűt, a Flash kitöltés érzékeli a megadott adatokat, a Flash kitöltés automatikusan kitölti az adatokat gépelés nélkül, és a kimenet az alább látható .
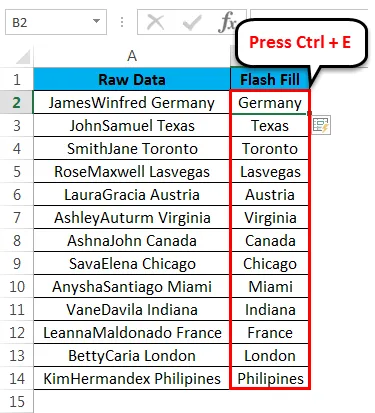
Ne feledje, hogy miként töltheti fel az Excel Flash Flash kitöltését
- A Flash-kitöltés egy új szolgáltatás, amely csak az Excel 2013-ban és a legújabb verzióban érhető el.
- A Flash-kitöltés az Excel egyik legjobb eszköze, amely automatikusan kitölti az adatokat, és időtakarékos eszköznek is nevezik.
- A Flash-kitöltés érzékeli az adatokat, bármit megadunk, és automatikusan kitölti az adatokat.
Ajánlott cikkek
Ez egy útmutató a Flash kitöltéséhez az Excelben. Itt megvitatjuk az Flash-kitöltést az Excelben és a Flash-kitöltés Excel-ben történő használatát, valamint a gyakorlati példákat és a letölthető Excel-sablont. Megnézheti más javasolt cikkeinket is -
- Tanulja meg az adattáblát az MS Excel programban
- Információk az Excel Combo Boxról
- Hogyan hozhatunk létre buborékdiagramot Excel-ben?
- Tanulja meg a görgetősáv eszközt az Excel programban