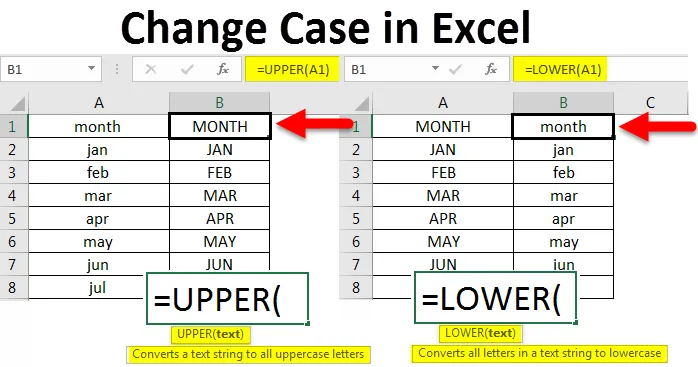
Excel Change Case (Tartalomjegyzék)
- Bevezetés a változás esetéhez az Excel programban
- Hogyan lehet megváltoztatni az esetet az Excel programban?
Bevezetés a változás esetéhez az Excel programban
Mint gyermekkortól tudjuk, kétféle eset fordul elő, melyeket leginkább használunk, ezek a kis- és nagybetűk. Amíg a word dokumentumon dolgozunk, figyelmeztet, hogy módosít, vagy akkor módosul, ha tévesen adunk kisbetűket a teljes megállás után vagy a nyilatkozat elején, de ez a szolgáltatás nem érhető el az Excel programban. Többféle módon konvertálhat egy esetet egy másik esetre az Excelben, és konvertálhat az eset kijavításához.
Hogyan lehet megváltoztatni az esetet az Excel programban?
A szöveg egyik esetről másikra történő átalakításának egyik módja az excel függvények használata. Van olyan funkcióink, mint a „felső”, „alsó” és „megfelelő”. Egy-egyről meglátjuk, hogyan kell az esetet megváltoztatni az Excelben, és meghatározzuk mindegyik hatását, mivel mindegyiknek megvan a maga sajátosságai. Néhány példával megértjük, hogyan lehet az esetet megváltoztatni az Excelben.
Töltse le ezt a Változatos eset Excel sablont itt - Változtassa meg az Excel Excel sablont1. példa - A kisbetű váltása nagybetűsre
Ez a funkció elősegíti a szöveg konvertálását nagybetűkből. Ezzel a funkcióval nagyon könnyű konvertálni a nagybetűket. Próbáljon meg beírni egy kis adattáblát, minden kisbetűvel.
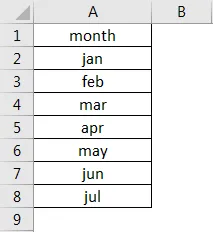
Figyeld meg a fenti képernyőképet, január-július hónapokban írom be kisbetűket. Most az a feladat, hogy nagybetűkké konvertálja őket a „FELSŐ” funkcióval. Az adatok az A oszlopban vannak, tehát adja meg a függvényt a B oszlopban.
A függvény szintaxisa = FELSŐ (szöveg) . Vegye figyelembe az alábbi képernyőképet referenciaként.
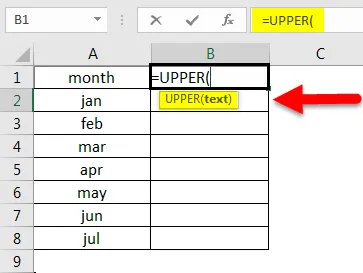
Itt a szöveg helyett adja meg azt a cellacímet, amelyet nagybetűkké konvertálni akarunk. Itt a cella címe A1.
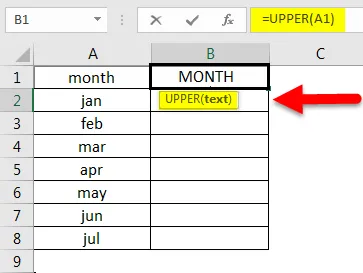
Vegye figyelembe a fenti képernyőképet, az A1-es cellában a hónap B1-ben nagybetűkké változik. Most alkalmazza ezt az összes többi cellára is, húzza a képletet, amíg az adatok nem állnak rendelkezésre, vagy válassza a B1 cellát.
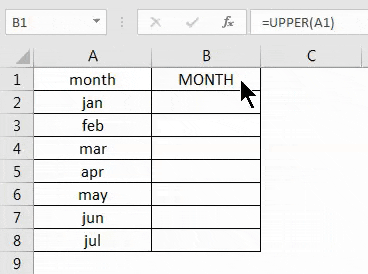
Ezután kattintson duplán a négyzet jobb alsó sarkára.
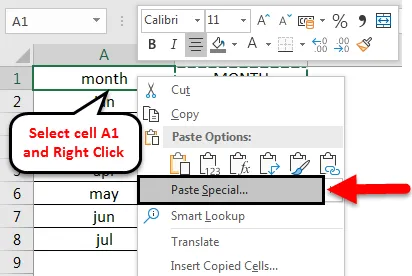
Most az adatokat nagybetűssé alakítják át, de a táblázat nem a kívánt helyen helyezkedik el. Tehát másolja át a nagybetűvel konvertált adatokat, válassza ki az A1 cellát, és kattintson a jobb gombbal, majd az alábbi felbukkanó menü jelenik meg.
Válassza a Speciális beillesztés lehetőséget, és válassza az Értékek lehetőséget . Ezután kattintson az OK gombra .
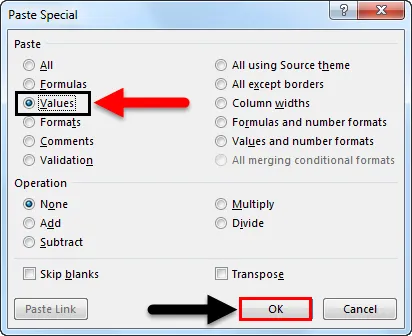
Akkor a szöveg beilleszthető, mint az alábbiak szerint.
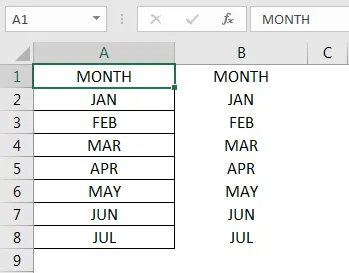
Miután törölte az oszlopot a képletekkel, az alábbiak szerint kapunk eredményeket.
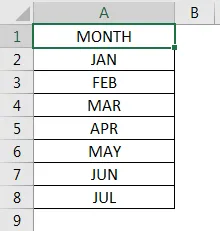
2. példa - Cserélje kisbetűre
Eddig láttuk, hogyan lehet a kisbetűket nagybetűkké konvertálni. Most meglátjuk, hogyan lehet a nagybetűs szöveget kisbetűsre konvertálni. Ez szintén nagyon hasonló a nagybetűs függvényhez, mégis látunk egy példát a kisbetűsre történő átalakításra.
Fontoljuk meg azt a példát, amelyet már nagybetűkké konvertáltunk. Most ugyanazokat a hónapokat konvertáljuk kisbetűkkel.
Az alsó szintaxisa szintén hasonló a felsőhez, azaz = alacsonyabb (szöveg) . Vegye figyelembe az alábbi képernyőképet referenciaként.
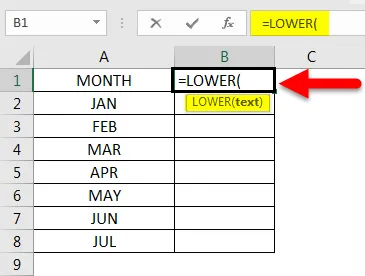
A szöveg helyett beírjuk annak a cellának a címét, amelyet alacsonyabbá akarunk konvertálni. És nyomja meg az Enter billentyűt . Ezután alkalmazza ezt az összes többi cellára, húzza a képletet, amíg az adatok nem állnak rendelkezésre.
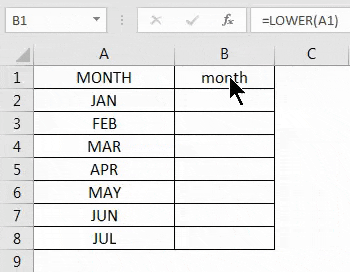
Ahogy a szöveget kisbetűsre konvertálják, és az adatokat ugyanolyan módon illessze be, mint a nagybetűket, és töröljük a képlet cellákat.
Ezzel tárgyaltuk, hogyan konvertálhatjuk az adatokat a kis- és nagybetűkből nagybetűkké, a nagybetûket pedig kisbetûkké. Van még egy, az úgynevezett megfelelő funkció, amiről meg kell beszélnünk.
3. példa - Bármely esetet változtasson megfelelő esetre
Van még egy olyan funkció, amely elérhető az esetekről a másikra történő átalakításra, ám ez teljesen eltér a felső és az alsó funkcióktól. Mivel a „FELSŐ” mindent nagybetűvé konvertál, a „KÖVETKEZŐ” mindent kisbetűvé konvertál, de a „PROPER” a szó minden első betűjét nagybetűkké, a fennmaradókat pedig kisbetűkké konvertálja.
Vegye figyelembe az alábbi szöveget, amely vegyes formátumú, néhány betű nagybetűs, néhány betű kisbetűs. Most megfelelő funkciót alkalmazunk ezekre a szövegekre, és ellenőrizni fogjuk, hogyan konvertál.
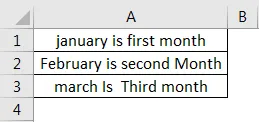
A megfelelő szintaxis hasonló a felső és az alsóhoz = PROPER (szöveg), lásd az alábbi képernyőképet referenciaként.
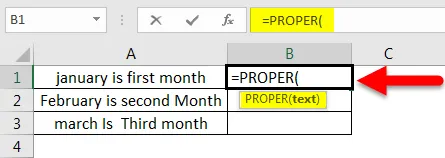
Most válassza ki a cella címét a szöveg helyett.
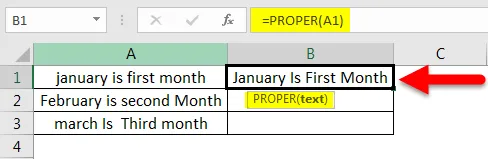
Most alkalmazza ezt az összes többi cellára is, a képlet húzásával, amíg az adatok nem állnak rendelkezésre.

Figyelem: a „J” januárban tőke, „I” tőke az „F” -ben, tőke az első „M” -ben a tőke a hónapban. Ha összehasonlítjuk mindkét szöveget, akkor a szó első betűje nagybetűs.
Most meglátjuk, hogyan konvertálódik, ha a teljes szöveg nagybetűs.
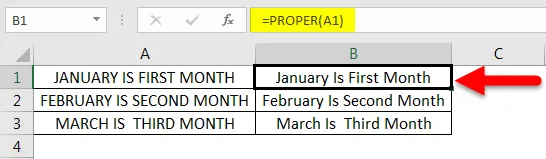
Még ha az összes szöveg nagybetűs is, akkor ugyanolyan módon konvertálják. Ezért nem aggódik, hogy melyik esetet használjuk bármilyen esetet is, talán saját mintává alakul (az első betű minden szóban nagybetűs).
Mostanáig láttuk, hogy hogyan konvertálhatjuk a függvényt, és most láthatjuk, hogyan kell megváltoztatni az esetet az „Flash fill” használatával az Excelben.
4. példa - Flash-kitöltés
A vaku kitöltése néhány esetben segít, ha a szöveget egy adott mintává akarjuk alakítani. Itt megbeszéljük a neveket, de a helyzettől függően ezt használhatja. Fontolja meg az alábbi nevek listáját.
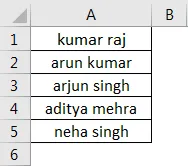
Ha csak első betűt akarunk nagybetűként, akkor adja meg a mintát a következő oszlopban. Most válassza ki a következő üres cellát, és válassza a Flash Fill lehetőséget. A vaku kitöltése az Adat menü alatt érhető el. Kérjük, tekintse meg az alábbi képernyőképet referenciaként.
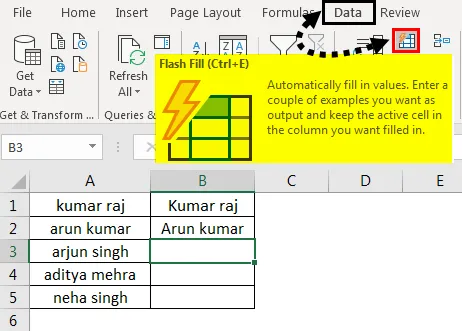
Miután rákattintunk a vaku kitöltésére, kitölti a hasonló mintát, mint a két név fölött.
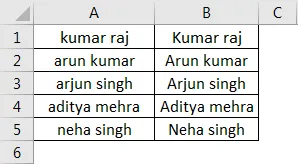
Ha csak a név első részét nagybetűkké akarjuk konvertálni, akkor a nagy és a bal függvény kombinációját együttesen kell használni.
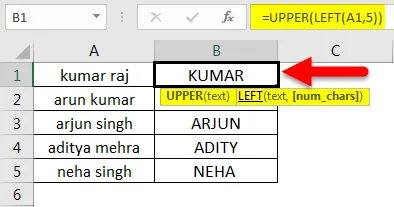
Ha figyelembe vesszük a képletet, akkor a bal függvény eredménye „kumar”, és a felső függvény konvertálja ezt a kumar nevet nagybetűvé, tehát az eredmény „KUMAR” hasonlóan a többi cellához.
Ne feledje, hogy miként változhat az Excel
- Három funkció segít a szöveg átalakításában az egyik esetről a másikra.
- Felső betűs szöveget nagybetűkké konvertál
- Az „Alsó” az esetleges szöveget kisbetűvé alakítja
- A megfelelő betűs szöveget a szó első betűjének formátumá alakítja, nagybetűs lesz.
- Ha segíteni akarunk a szódokumentumokban, másolhatjuk a szöveget az excelből, és beilleszthetjük a szöveget egy szódokumentumba, és a Shift + F3 parancsikon segítségével konvertálhatjuk a szöveget a felső, az alsó és az első betűs felső formátumba. Most másolja a szót, és illessze be az Excelbe.
Ajánlott cikkek
Ez egy útmutató az Esettanulmányok megváltoztatásához az Excel programban. Itt tárgyaljuk, hogyan lehet az esetet megváltoztatni az Excelben, valamint a gyakorlati példákat és a letölthető Excel sablont. Megnézheti más javasolt cikkeinket -
- ÁTLAGOS funkció Excelben
- Hogyan kell használni az Excel számláló funkciót?
- Hogyan kell használni az Excel COUNTIF függvényt?
- Útmutató az Excel MAX IF funkcióhoz