
Kördiagram-példák (Tartalomjegyzék)
- A kördiagram meghatározása
- A kördiagramok típusai
A kördiagram meghatározása
A PIE-diagram kör alakú diagramként definiálható, amelyben több osztás található, és minden osztás a teljes kör vagy az érték valamilyen részét képviseli. Egyszerűen minden kör képviseli a 100 százalékos teljes értéket, és minden osztás valamilyen százalékot képvisel az összegben.
Példák a kördiagram-típusokra
Különböző típusú PIE-diagramok érhetők el az Excel-ben. Megállapíthatjuk, hogy egy kördiagram legördülő menüre kattintva.
Itt töltheti le ezt a kördiagram-példa Excel-sablont - Piagramd-példa Excel-sablon1. 2D ábra
Kattintson a tetején elérhető Beillesztés opcióra, az ábra szerint.
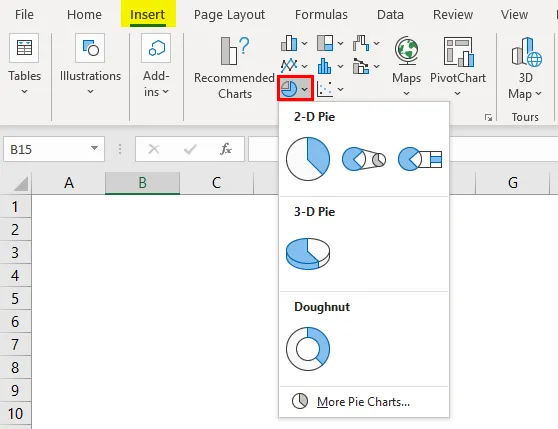
Lépjen a diagramok szegmensére, és válassza a Kördiagram legördülő menüjét. Amely bemutatja az Excelben elérhető különféle típusú PIE-táblázatokat.
Tehát 3 különféle diagram van a 2D pite alatt, egy a 3D pite alatt és egy a Donut alatt. Mindezeket a táblázatokat egyenként látni fogjuk magyarázattal. Ugyanazokat az adatokat használhatjuk az összes fenti diagramra.
Vegyünk egy nagyon kis adattáblázatot, amely a munkavállalói fizetések felhasználásával kapcsolatos. Vegye figyelembe az alábbi táblázatot, amely a munkavállaló költségeit fejezi ki.

A PIE diagram létrehozása nagyon egyszerű. Válassza ki a táblázat adatait.

Most folytassa a PIE diagram lehetőségeivel, amelyeket már korábban ismertetünk. Válassza ki a létrehozni kívánt PIE diagram típusát. Először a 2D diagramok közül választjuk ki az első PIE diagramot. A diagram az alábbiak szerint néz ki.
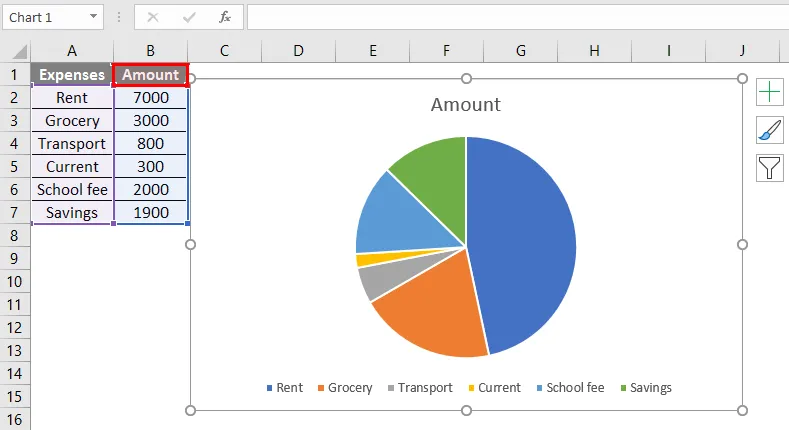
A PIE-diagramot különböző részlegekkel hozzák létre, és az egyes részlegek különböző színekkel vannak ábrázolva. Alul van egy jelmagyarázat, amely segít megérteni, hogy mely szín jelöli a diagram mekkora részét.
De nehéz lesz ellenőrizni a leírást a jelmagyarázatban, és ellenőrizni a táblán. Most a feladatunk az adatsorok hozzáadása a PIE diagrammegosztásokhoz.
Kattintson a PIE diagramra, hogy a diagram az alább látható módon kiemelkedjen.

Kattintson a jobb gombbal, és válassza a „Data Labels” opciót a további legördülő lehetőségekhez. Ebből a legördülő menüből válassza az „Adatok feliratainak hozzáadása” lehetőséget.
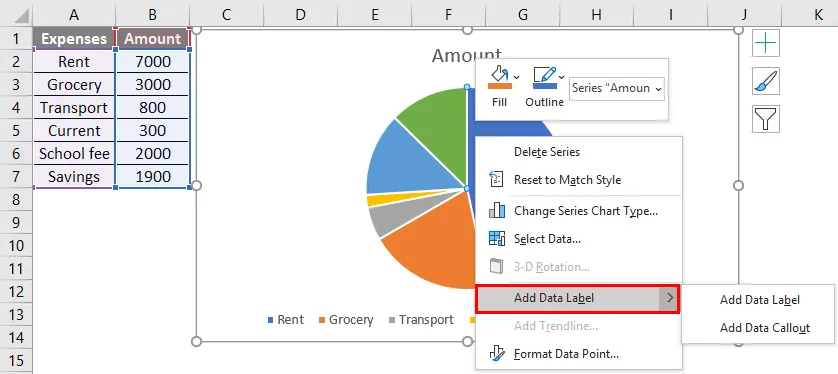
Miután az „Adatok feliratának hozzáadása” lehetőséget választottuk, a diagram az alábbiak szerint részletezhető.
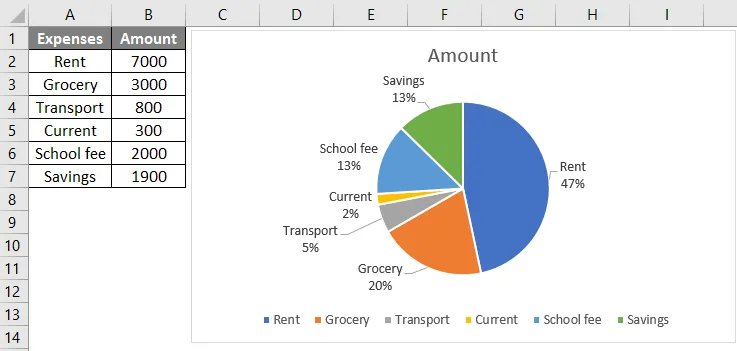
Most a diagram minden részlege megmutatja a nevét és a hozzájárulás százalékát. Abban az esetben, ha csak az összeget akarjuk hozzáadni a felosztáshoz. Kattintson a „+” szimbólumra, és válassza az Adatcímkék lehetőséget.

Abban az esetben, ha hozzá akarjuk adni a költségek kategóriáját a részleghez. Válassza ki a diagramot, és kattintson a jobb egérgombbal a felbukkanó menüből, válassza az „Adatlapok formázása” elemet.

A jobb oldali „Adatcímkék formázása” menüből. Válassza ki a „Kategória neve” elemet, és válassza ki az értéket. Ha mindkettőt szeretnénk, válasszuk mindkét lehetőséget.
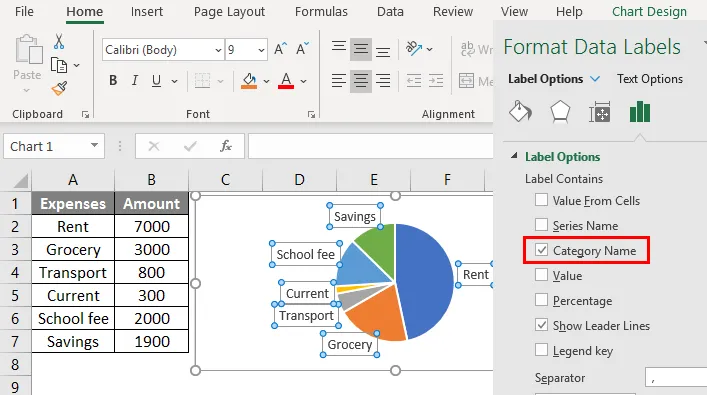
Ha változtatni akarunk a rajzon, akkor a diagram kiválasztásakor a „Design” menü jelenik meg a tetején, és kiválaszthatjuk a kívánt mintát.

Ha meg akarjuk változtatni a felosztás színét, akkor válassza az alábbiak szerint a szükséges felosztást.

Amikor egy részleget választunk, a jobb oldalon megjelenik egy “format data point” menü, amelyben a menü megváltoztatja a színét.
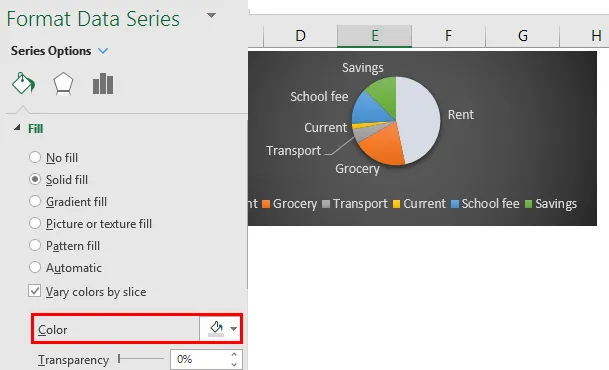
2. A PIE diagramja
Most ugyanazokkal az adatokkal készítjük a PIE of PIE diagramot. Ennek elkészítéséhez ki kell választanunk a Pite tortát, ahelyett, hogy a Piaci diagramot választottuk volna.

Ebben a kördiagram-tortában két kördiagram található. Az első a normál kördiagram, a második a fő kördiagram részhalmaza. Ha hozzáadjuk a címkéket, akkor meg fogja érteni, hogy mi szerepel az aldiagramban.

Az aldiagramnak csak két kategóriája van, amelyek a 3900-as bontást képviselik. Ha hozzáadjuk a címkéket, akkor megmutatja, hogy mely kategóriák fedik le az al-kördiagramot.
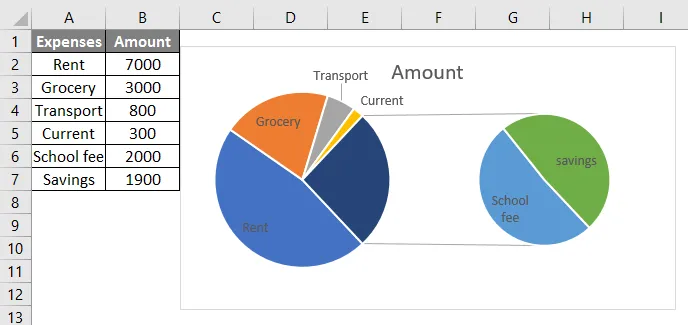
A kördiagram tartalmazza az iskolai díjakat és megtakarításokat, amelyek a fő rész táblázatban szereplőkhöz hasonlóan jelennek meg.
3. A PIE diagram sávja
Most, miközben a diagramot elkészíti, csak válassza ki a Kördiagram-diagramot, majd az alábbi diagram jön létre.
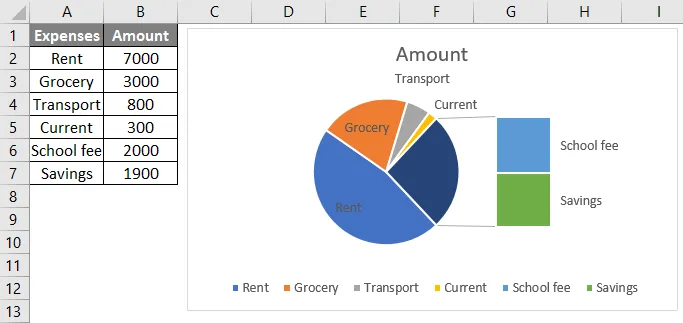
Olyan hasonló, mint a kördiagram Pie, de az egyetlen különbség az, hogy a sub kördiagram helyett egy oszlopdiagram jön létre. Ezzel elkészítettük az összes 2D diagramot, és most létrehozunk egy 3D kördiagramot.
4. 3D PIE-diagram
A 3D kördiagram hasonló a PIE-hez, de a hosszán és szélességén túl mélysége is van.

Ha el akarjuk választani a részlegeket, kattintson a jobb egérgombbal a diagramra, és válassza az Adatsorok formázása menüpontot. Válassza ki a sorozat opciót, és növelje a kék színű négyzettel kiemelve a Pie robbanást referenciaként.
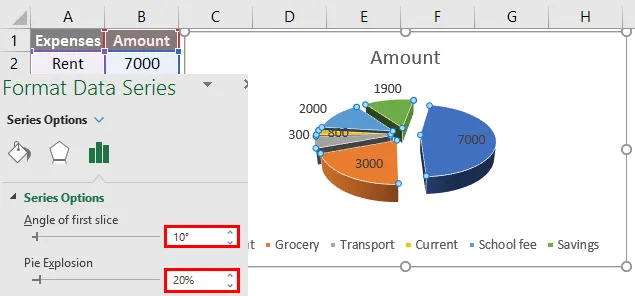
A diagram elforgatásához állítsa be az „Az első szelet szöge” beállítást.
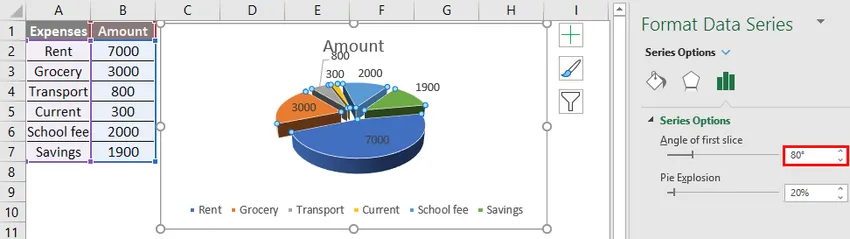
5. Fánk diagram
A fánk diagram különbözik a többi kördiagramtól, mert ennek a kördiagramnak közepén van lyuk. Ezzel a lyukkal úgy néz ki, mint egy fánknak, ezért hívják azt fánk táblázatnak.
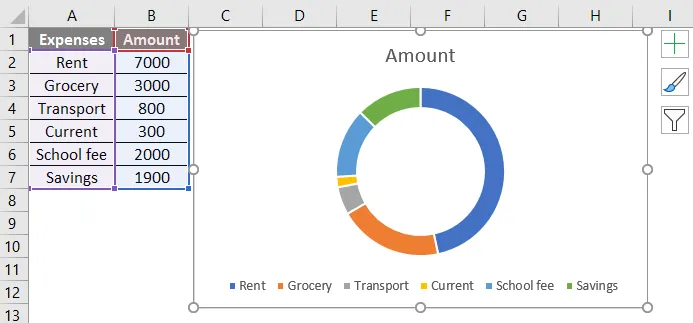
Most úgy néz ki, mint egy gyűrű, de ha csökkentjük a lyuk méretét, akkor az alábbiak szerint inkább fánknak tűnik.
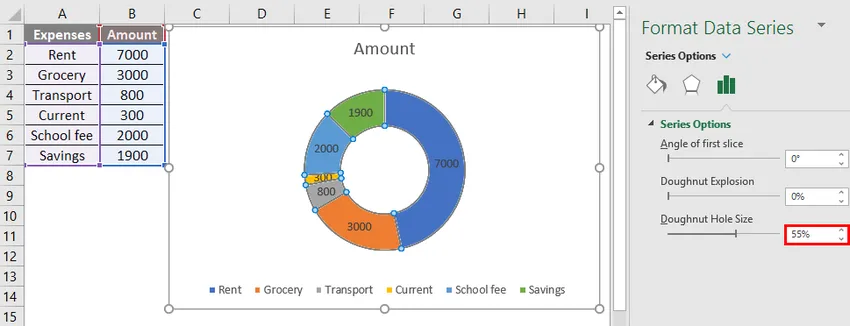
A lyuk méretének csökkentése érdekében kattintson a jobb egérgombbal a diagramra, válassza ki a Format Data sorozatot, és csökkentse a lyuk méretét. Próbáljon ki más lehetőségeket, például színváltozást, lágyabb széleket, fánk robbanást stb. Követelményünk szerint.
Abban az esetben, ha egy alsó újabb sort adunk hozzá, akkor az adatokat szerkesztenünk kell. Kattintson a jobb gombbal a diagramra, és válassza az „adat kiválasztása” lehetőséget.
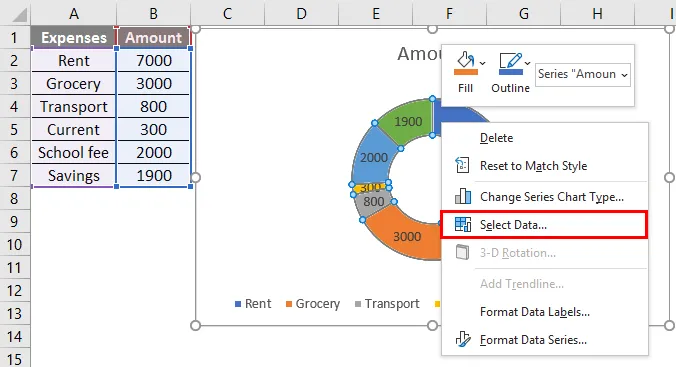
Az alábbi menü akkor jelenik meg, amikor rákattint a „ Szerkesztés ” opcióra.
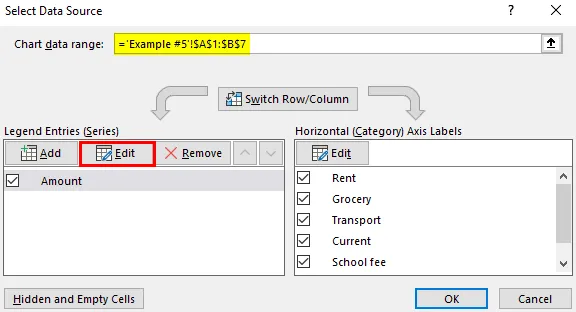
Ha a Szerkesztést választjuk, az alábbiakban megjelenik a felbukkanó képernyő. Változtassa meg a sorozat értékeit H8-ról H9-re.

Kattintson az OK gombra, majd a PIE diagram hozzáad egy további felosztást az alábbiak szerint.

Ne felejtse el a kördiagram-példákat
- Ne használjon negatív értékeket, mivel az nem mutat különbséget a táblázatban, és zavart is okozhat.
- Javasoljuk, hogy legfeljebb 7 szegmenst vagy felosztást használjon, mivel a több felosztás nem tűnik annyira világosnak a láthatóság érdekében.
- Próbáljon különféle színeket alkalmazni az egyes felosztásokra abban az esetben, ha a rendszer kevés hasonló színnel hoz létre, mert a hasonló színek nehezen képesek megkülönböztetni a felosztást.
- A PIE diagramok hasznosak a nominális és az ordinális adatkategóriák ábrázolásához.
Ajánlott cikkek
Ez egy útmutató a kördiagram-példákhoz. Az Excelben a Táblázat típusokat tárgyaljuk, a gyakorlati példákkal és a letölthető Excel sablonnal együtt. Megnézheti más javasolt cikkeinket -
- Excel kombinációs táblázatok
- NPV képlet Excelben
- Az adatok egyeztetése az Excel programban
- Diagram varázsló Excelben