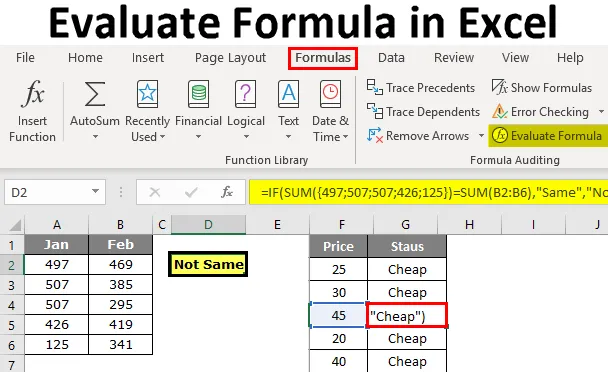
A képlet értékelése az Excelben (Tartalomjegyzék)
- Értékelje a Képletet Excelben
- Hogyan lehet a képletet értékelni az F9 kulcs használatával az Excelben?
Értékelje a Képletet Excelben
Ha az összetett problémákat megpróbálja megoldani az excelben, akkor a legtöbb esetben megbukhatunk. Amikor úgy döntöttünk, hogy keresünk az interneten, akkor kaphatunk megoldást, amely készen áll, de nagyon nehéz megérteni az általuk használt beágyazott képletek miatt.
Jó, hogy megkaptuk azt a megoldást, amelyet akartunk, de a képlet megértése nem jó jel, mert ha a jövőben meg akarjuk változtatni vagy megváltoztatnunk a képlet hivatkozásait, akkor tudnunk kell, hogyan működik a képlet.
Tehát az ilyen helyzetekben fontos megérteni a képletet, így a képlet megértéséhez Excelben használhatjuk az „Értékelje a képletet” eszközt. Ebben a cikkben bemutatjuk a képlet kiértékelésének folyamatát.
Hogyan lehet a képletet értékelni az F9 kulcs használatával az Excelben?
Mint mondtam, hogy megértsük a nagy képleteket, először lépésről lépésre meg kell értenünk a képlet részeit, és ezt nevezzük a képlet kiértékelésének vagy a hibakeresésnek.
Példaként nézze meg az alábbi példaképletet.

Ha semmit nem értünk a képletből, részlegesen kiértékelhetjük az F9 billentyű megnyomásával.
Az F9 billentyűt a formula gyors kiértékelésére és hibakeresésére használják, hogy megértsék és hatékonyan működjenek az excel programmal. Ezzel az F9 billentyűvel csak a képlet részét lehet kiértékelni, ha a tényleges képletet a képlet eredményével helyettesítjük.
A Formula Excel sablon értékelése itt tölthető le - A Formula Excel sablon értékelése1. példa
A fenti példában logikai tesztet alkalmaztunk, azaz A2> 40. A logikai teszt alapján az ár állapotát elemezzük. Ha az ár> 40, akkor az eredményre szükségünk van "Költséges", vagy pedig "Olcsó" eredményre van szükség. Tehát, ha az IF feltétel teszteli a logikai tesztet, és visszatér a „Költségtelen” értékre, ha a logikai teszt igaz, vagy ha a logikai teszt hamis, akkor „olcsó” lesz.
A B2 cellában az eredmény „olcsó”, azért hogy megértsük, hogyan kaptuk meg ezt az eredményt, akkor kiértékelhetjük a képlet logikai részét.
A képletben a bar csak a képlet logikai tesztjét választja ki.
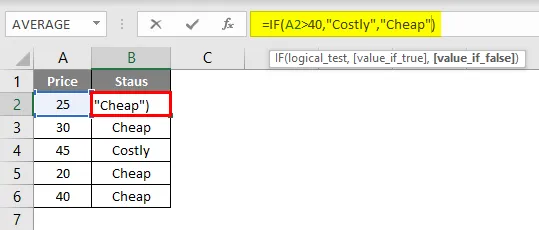
Miután kiválasztotta a logikai teszt részt, nyomja meg az F9 billentyűt, és nézze meg, mi az eredmény.
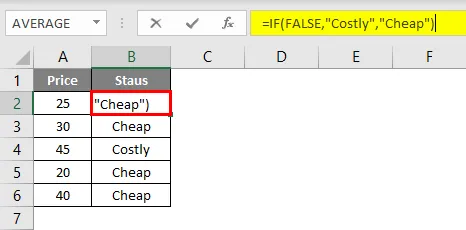
Azt mondja: „FALSE”, mivel az A2 cellában az ár nem haladja meg a 40-et, tehát a logikai teszt FALSE. Mivel a logikai teszt HAMIS, az eredményt „olcsónak” kaptuk.
Most menj a B4 cellába, ahol az „olcsó” eredményt kapjuk. Ebben a cellában válassza ki a logikai teszt részt és nyomja meg az F9 billentyűt.
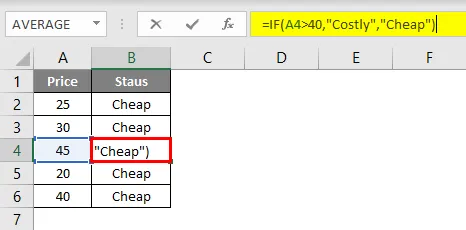
Most nyomja meg az F9 billentyűt a logikai teszt eredményének megtekintéséhez.

A logikai teszt eredménye igaz. Mivel az eredményt "KÖLTSÉGES" értékként alkalmaztuk a TRUE részre, ugyanazt az eredményt kaptunk a B4 cellában, mert az ár az A4 cella> 40.
De amikor a B6 cellára jutunk, akkor olcsó eredményt kapunk, annak ellenére, hogy az ár 40, ez azért van, mert a logikai tesztet úgy alkalmaztuk, hogy> 40 nem> = 40.
2. példa
Most vessünk egy pillantást a formula kiértékelésének egy további példájára. Vessen egy pillantást az alábbi adatokra.
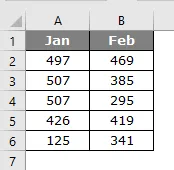
Az alábbi táblázatban ellenőriznünk kell, hogy a Jan összesített értéke megegyezik-e a február összesével. Ha mindkét összeg megegyezik, akkor az eredményt „azonos”, vagy „nem azonos” eredményt kapjuk.
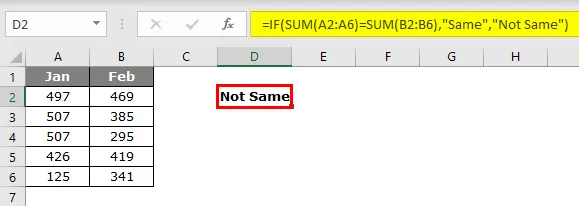
Az alábbi képletet alkalmaztam:
= IF (SUM (A2: A6) = SUM (B2: B6), “ugyanaz”, “nem ugyanaz”)
Két SUM függvényt alkalmaztam a Jan és február teljes értékének kiszámításához. Válassza ki a képletben mind a SUM függvény egyenletet.

Nyomja meg az F9 gombot, és nézze meg, mi az eredmény.
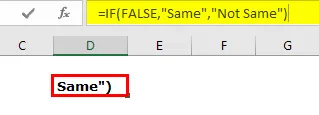
Az eredmény FALSE volt, mert Jan összesen megegyezik a február összesével. Honnan tudod, hogy a Jan összesített értéke nem felel meg a februári teljes értéknek ???
Csak a teljes január ellenőrzéséhez válassza ki az első SUM funkciót, és nyomja meg az F9 gombot.
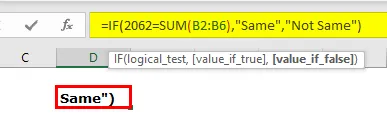
Tehát Jan összesen 2062, hasonlóképpen, értékelje február összesen.
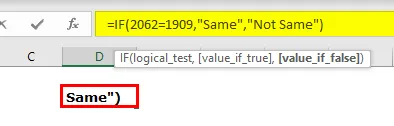
A február összesen 1909, tehát a logikai teszt HAMIS és az eredmény „Nem ugyanaz”.
Annak megtekintéséhez, hogy mi az SUM függvény értéke, figyelembe véve a SUM függvényben csak a cellák tartományának kiválasztását.

Most nyomja meg az F9 billentyűt, hogy az összes értéket az A2-A6 cellákig láthassuk.

Értékelje a képlet funkciót
A képlet értékelésének további módja a beépített excel szolgáltatás „Formula értékelése” opció használata. Ez az opció az FORMULA lapon az excel segítségével érhető el.
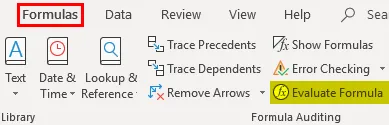
Ennek a szolgáltatásnak a használatához válassza ki az értékelni kívánt képletcellát, majd kattintson erre a funkcióra.
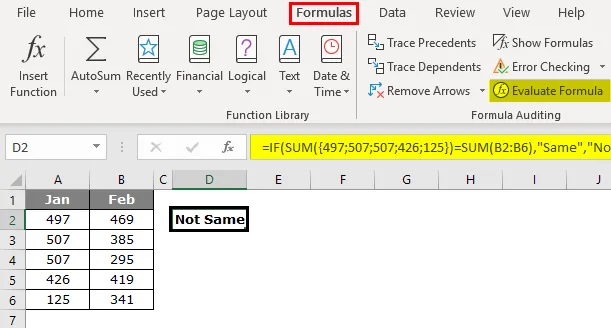
Amint rákattintunk erre a gombra, megkapjuk az alábbi ablakot.

Most kattintson az „ Értékelés ” elemre, hogy kiértékelje az aláhúzott részt.
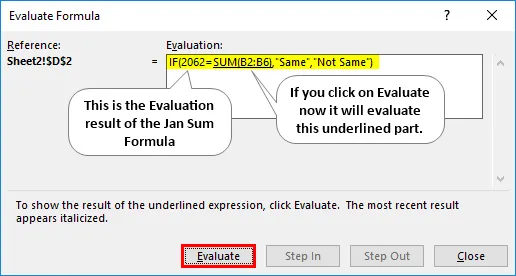
A második SUM függvény értékeléséhez kattintson az Értékelés elemre.

Most mindkét egyenletet egyszerre választja ki. Kattintson az Értékelés elemre. Megmutatja, hogy a logikai teszt igaz vagy hamis.
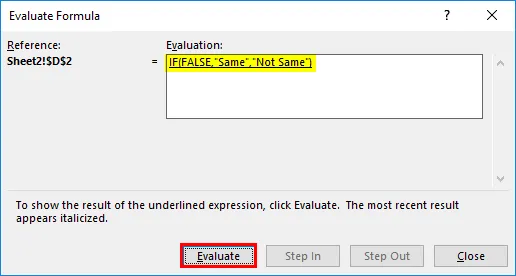
Most a teljes képletet választotta ki, tehát kattintson az Utolsó értékelés elemre, ez utóbbi megjeleníti a végeredményt.
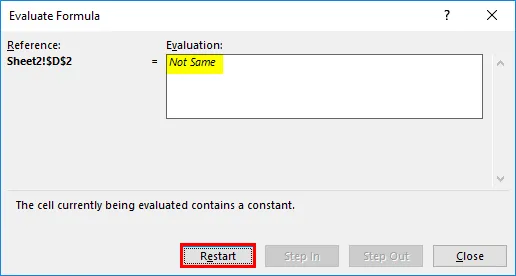
Tehát az eredmény „Nem ugyanaz”, mivel a Jan összesített értéke nem egyenlő a februári összesével.
Dolgok, amikre emlékezni kell
Óvakodnunk kell az F9 billentyűtől, mivel a képlet kiértékelésekor csak ki kell értékelnünk és meg kell nyomnunk az Esc billentyűt, különben a kiszámított eredmények helyébe lép. Például a fenti példában kiértékeljük az összes cellaértéket.
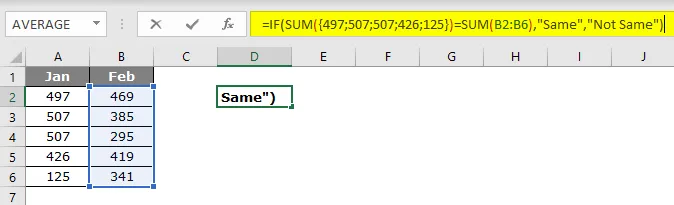
Ha megnyomom az enter gombot, megkapjuk a képletet, ahogy van.
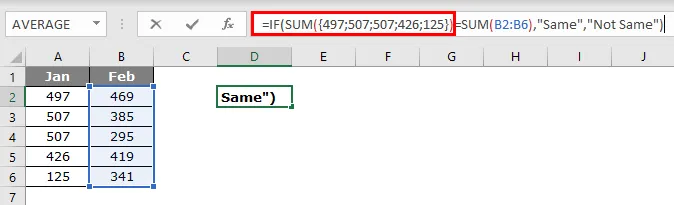
Tehát az F9 kulcs ezen aspektusában óvatosnak kell lennünk. Miután a képletet a számított értékekkel vagy a cellák értékével helyettesítették, ez már nem egy dinamikus képlet, tehát ez az a terület, ahol óvatosnak kell lennünk a képlet hibakeresése során.
Ajánlott cikk
Ez egy útmutató a Formula Excelben történő értékeléséhez. Itt tárgyaljuk, hogyan lehet a képletet értékelni az F9 kulcs használatával az Excel programban, valamint a gyakorlati példákat és a letölthető Excel sablont. Megnézheti más javasolt cikkeinket -
- Nem egyenlő az Exceltel
- Excel logikai teszt
- Alapvető Excel képletek
- LOOKUP Formula Excelben