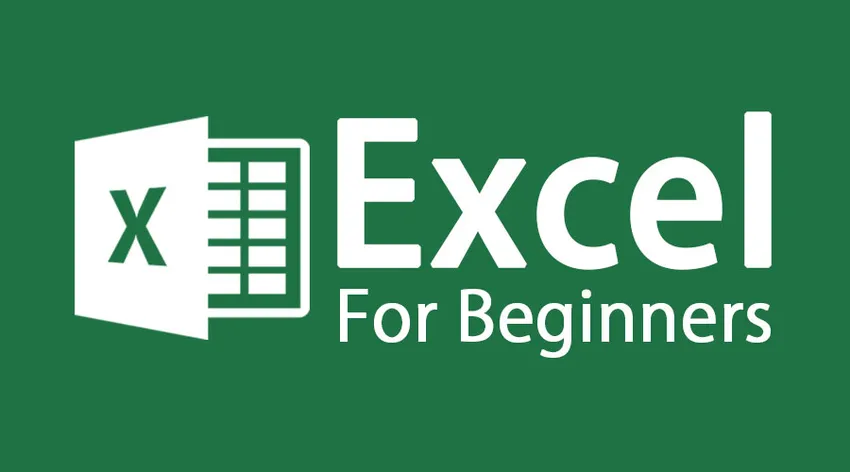
Az Excel alapvető funkcióinak használata
Excel alapvető funkciók kezdőknek és excel meghatározás - A Microsoft Excel egy táblázat. Ez egy nagy teljesítményű alkalmazás, amely lehetővé teszi a felhasználók számára, hogy könnyedén számításokat végezzen, táblázatokat és grafikonokat készítsen. Ezek az egyszerű képletektől a bonyolult függvényekig és a matematikai modellekig terjedhetnek. Segített az egyénnek abban, hogy hatékonyan tudja kezelni és időben gazdálkodni. Annak érdekében, hogy elkezdhesse az excel használatát, először el kell nyitnia az Excel munkafüzetét az asztalon. Az Excel munkafüzetet dupla kattintással erre az ikonra nyithatja meg
Office Excel ikonra
VAGY
Ha nem találja az ikont, akkor a fájlt megnyithatja a Start menüben, és ha megjelenik az excel ikon, kattintson az ikonra az egér bal gombjával
Start menü
Miután rákattintott az excel ikonra, megnyílik az Excel munkafüzet. Lássuk a különbséget az Excel munkafüzet és az Excel munkalap között.
Excel alapvető funkciók -Excel munkafüzet
- Az Excel fájlt munkafüzetnek hívják
- Kezdetben minden munkafüzet 3 munkalapból áll (szükség szerint hozzáadhat és eltávolíthat munkalapokat)
Excel alapvető funkciók - Excel munkalap
- Minden munkalap oszlopokból és sorokból áll, amelyek keresztezik egymást, és olyan cellákat alkotnak, amelyeket celláknak hívnak, amelyekbe szöveget és számokat írnak be
- A munkafüzet alján található lapok (Sheet1, Sheet2 és így tovább feliratozva) lehetővé teszik a munkalapok átlapozását az egérrel való kattintással
- A fül dupla kattintásával megváltoztathatja a munkalap nevét
Megértjük az excel ablak részleteit

Excel lap sáv
Íme néhány fontos eszköz, az Excel kezdőknek
| Cím | Excel a próbabábukhoz - Magyarázat |
|---|---|
| Menüsor |
|
| Eszköztárak |
|
| Formula Bar |
|
| Cella neve mező |
|
| Cellaszerkesztő |
|
| Sejt |
|
| Oszlop címsorok |
|
| Sorok címsorai |
|
| Állapotsor |
|
| Munkalap-lapok |
|
| Munkaablak |
|
Megértjük a különféle alapvető navigációs ablakokat, amelyeket az Excel kezdőknek használhat
| Mozogni | Parancs |
|---|---|
| Egy cella fel, le, balra vagy jobbra | Egy cella |
| Fel egy képernyőn | (OLDAL FEL) |
| Le egy képernyőn | (LAPOZÁS LEFELÉ) |
| Bal oldali képernyő | (ALT) (PAGE UP) |
| Jobb képernyő | (ALT) (OLDAL LE) |
| A munkalap szélére (vagy az aktuális adatblokkra) | (CTRL) (releváns nyíl kulcs) |
| Egy adott cellába | (F5), írja be a szükséges cellára vonatkozó hivatkozást, és nyomja meg a Vissza gombot |
| Az aktuális sor A oszlopába | (ITTHON) |
| Az A1 cellába | (CTRL) (HOME) |
Mozgás a munkafüzet lapjai között
- Minden új munkafüzet munkalapokat tartalmaz, amelyek elnevezése 1-től 3-ig terjed. A lap neve a munkafüzet ablakának alján található lapon jelenik meg.
- Kattintson a megfelelő fülre
- Ha a szükséges lap nem látható, használja a lap görgető gombjait a lap megjelenítéséhez
- A CTRL PAGE DOWN gombbal lépjen a következő lapra, vagy a CTRL PAGE UP gombbal lépjen az előző lapra
Lap száma
Excel alapvető funkciók - értékek beírása:
- ENTER - Amikor befejezte az adatok bevitelét; az aktív cella lesz a következő cella
- TAB - írja be a szöveget, és lépjen a következő cellába jobbra
- Nyílgomb - Írja be a szöveget, és lépjen egy másik cellába
- ESC - Ha hibát követett el, és törölni szeretné a bejegyzést vagy szerkeszteni
- Az adatok lehetnek szöveges vagy numerikusak
- A szöveg a számok és betűk bármilyen kombinációja.
- A numerikus bejegyzések számokra korlátozódnak
- A számok lehetnek független értékek vagy egy képletből származó értékek (számított értékek)
Vágás, másolás, beillesztés
Az adatok kivágásához vagy másolásához válassza ki azt a cellát, amelyet kivágni vagy lemásolni szeretne, és lépjen a kezdőmenübe, és válassza ki a kívánt lehetőséget.
Az adatok beillesztéséhez válassza ki azt a cellát, amelybe be szeretné illeszteni az adatokat, majd lépjen a kezdőmenübe és válassza a beillesztés lehetőséget.
Ajánlott tanfolyamok
- Online ingyenes Excel 2010 képzés
- Ingyenes Microsoft Word 2010 modellezési tréning
- Tanúsító képzés ingyenes Excel programban
Az alábbiakban bemutatjuk az Excel kezdõk számára az adatpont szerkesztését
- A cellák adatainak szerkesztéséhez a cellára kattintással módosíthatja és beírhatja az új bejegyzést
- Ha a módosítandó cellában létezik bejegyzés, akkor az új bejegyzés helyettesíti a régit
- Adatokat csatolhat egy meglévő cellába, a következők bármelyikén keresztül:
- Kattintson duplán a cellára a további adatok szerkesztéséhez és beírásához
- Kattintson a szerkeszteni kívánt cellára, majd kattintson egyszer a képletsávba. Bármi, amit beír a képlet sávba, hozzáadódik a meglévő cella adataihoz
- Kattintson a szerkeszteni kívánt cellára, és nyomja meg az F2 billentyűt. Gépelje be közvetlenül a cellát
Az adatok szerkesztéséhez a kezdőmenü különböző lehetőségeit használhatja
eszköztár
Excel súgó
Ha felfüggeszti az excel bármely funkcióját, akkor kattintson a kérdőjelre az excel segítségért. az Excel súgójának megnyomásához nyomja meg az F1 billentyűt egy billentyűzeten.
Zárja be a sávot
Mentse el a fájlt és lépjen ki
A fájl mentéséhez használhatja a Mentés ikont vagy a fájl mentési opcióit, majd kiléphet az Excel fájlból. Ha kilép a fájlból az Excel mentése előtt, megerősítést kér, hogy kilép-e mentés nélkül, így még abban az idõpontban is mentheti a fájlt.
Megment
Ajánlott cikkek
Íme néhány cikk, amely segít részletesebben megismerni az Excel alapvető funkcióit kezdőknek, tehát csak keresse meg a linket.
- 9 csodálatos lépés a Microsoft Excel készségek használatában
- 8 A 2016-os Excel munkafüzet félelmetes és hasznos tulajdonságai
- A 25 legnépszerűbb speciális Excel képlet és funkció
- Hogyan lehetne javítani a Microsoft Excel készségeit?