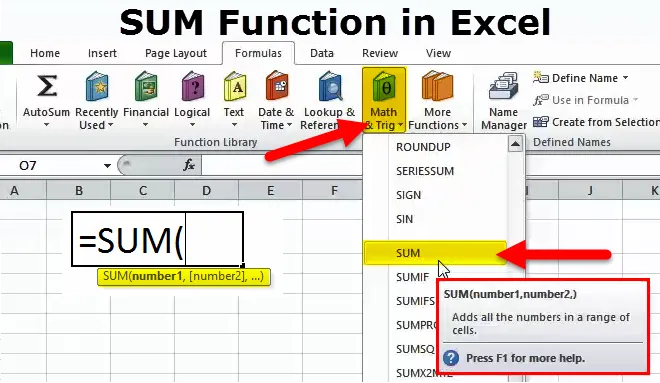
SUM Excelben (Tartalomjegyzék)
- SUM függvény Excelben
- SUM képlet Excelben
- Hogyan kell használni a SUM-t Excelben?
SUM függvény Excelben
- Ez egy munkalap-függvény, az Összeg funkció egy beépített függvény, amelyet matematikai / trigger-funkciónak kell besorolni.
- Ez az Excel legszélesebb körben használt és népszerű funkciója
- A SUM függvény hozzáadja az összes számot egy adott cellába, és visszaadja az eredményt
- A SUM funkció lehetővé teszi a cellák sorozatának összeadását, itt egyszerűen meg kell határoznunk az összegezendő cellák első és utolsó celláját (magyarázat az EG 1-ben)
- Az összeg funkcióval egyszerre több sort vagy oszlopot vagy cellák sorát is felveheti
Meghatározás
- A Microsoft Excel a SUM függvényt egy képletként határozza meg, amely “hozzáadja az összes számot a cellatartományban vagy a megadott számkészlethez
- A SUM függvény összeadja az oszlopok vagy sorok celláit, amelyeket több argumentumként adnak meg.
SUM képlet Excelben
A SUM funkció képlete a következő:

Ahol a 'num1', 'num2' és 'num_n' olyan numerikus értékeket vagy számokat jelöl, amelyeket hozzá kíván adni
Egy képletben akár 255 számot vagy egyedi érvet is elfogadhat
Hogyan használható a SUM függvény Excelben?
Ez az SUM nagyon egyszerű, könnyen használható. Nézzük meg néhány példa segítségével, hogyan lehet használni a SUM függvényt.
Itt letöltheti ezt a SUM Function Excel sablont - SUM Function Excel sablon1. példa
Itt a SUM Function használatával megtudhatja a négy negyedév összes eladását, azaz az éves teljes eladást
Az excel lapon ugorjon a 'Matematika és Trig' opcióra a Menüsor Képletek szakaszában, a legördülő menüben megnyílik a kiválasztott SUM, amely kitölti az output argumentumát.
A C oszlop negyedéves értékesítési értékeket tartalmaz, itt egyszerűen meg kell határoznunk az összegezendő cellák sorozatának első és utolsó celláját.
Itt az összegfüggvény összeadja az összes cellát C6-tól C9-ig
A C10 cellában SUM képletet kell használni, azaz = SUM (C6: C9). A teljes értékesítési adatokhoz C6-C9 tartományt kell választanunk.
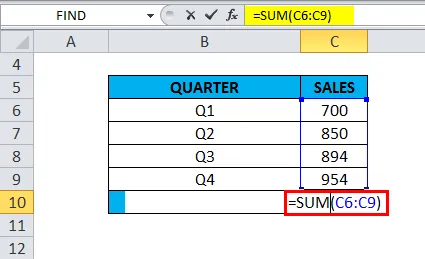
A teljes negyedéves értékesítési értéket 3398-ként adja vissza
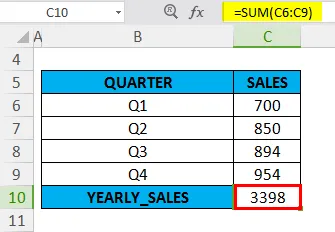
2. példa
Ebben a példában egy „B15” és „B16” cella hivatkozású Excel lap a „3” értéket tartalmazza
A SUM képletet alkalmazzuk a „C15” cellában, azaz = SUM (B15, B16). Itt ki kell választanunk azokat a cellákat, amelyek tartalmazzák azokat az értékeket, amelyeket össze szeretnénk adni. Az érvben a 'B15' és 'B16' cellahivatkozásokat hozzá kell adni, és vesszővel kell elválasztani

A SUM függvény a 6. értéket adja vissza
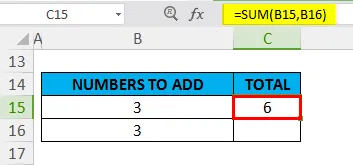
3. példa
Ebben a példában az Excel lap a „B21”, „B22” és „B23” cella hivatkozással tartalmazza a tizedes értékeket
A SUM képletet a „C21” cellában kell alkalmazni, azaz = SUM (B21, B22, B23). Itt ki kell választanunk azokat a cellákat, amelyek tartalmazzák a tizedes értékeket, amelyeket össze akarunk adni. Az érvben a „B21”, „B22” és „B23” hivatkozásokat hozzá kell adni, és vesszővel kell elválasztani

A SUM függvény visszaadja a 17.2 értéket
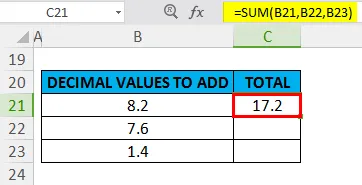
4. példa - frakcióértékek
Ebben a példában az „összege” függvényt szeretném alkalmazni a „6/2” és „4/2” tört értékekre
A SUM képletet az „F6” cellában kell alkalmazni, azaz = SUM (6 / 2, 4 / 2)
Az argumentumban a „6/2” és „4/2” tört értékeknek hozzá kell adniuk, és vesszővel választják el őket
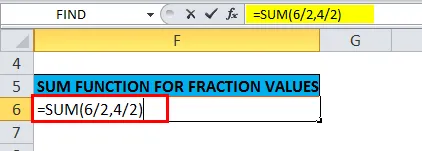
A SUM függvény az 5-ös értéket adja vissza
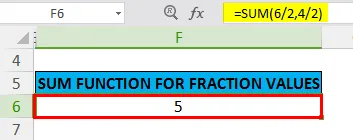
# 5. példa - Egynél több sejttartomány
A SUM funkció korábbi példáiban egyszerre csak egy tartományt adtunk hozzá
Az alábbiakban említett példában több vagy több sejttartományt fog összeadni egyszerre. Az összes tartomány minden sejtje össze van adva, hogy nagyszerű eredményt kapjunk
Az excel adatlapban minden oszlopban szerepelnek a vállalati negyedéves értékesítési adatok. Négy negyedéves értékesítési adatok vannak
Itt az összes értékesítést a negyedéves értékesítési adatokból kell megtudnunk. egyszerűen meg kell határoznunk az első és az utolsó cellát az egyes negyedévekre vagy oszlopokra összeadandó cellákban
A SUM képletben négy különálló tartományt kell megadnunk az argumentumban, és vesszővel kell elválasztani, azaz
= SUM (F11: F15, G11: G15, H11: H15, I11: I15)
Ahol az F11: az F15 sorozat az első negyedéves értékesítési adatokat képviseli
G11: A G15 sorozat a második negyedévi eladási adatokat képviseli
H11: A H15 sorozat a harmadik negyedéves értékesítési adatokat képviseli
I11: Az I15 sorozat a negyedik negyedéves értékesítési adatokat képviseli
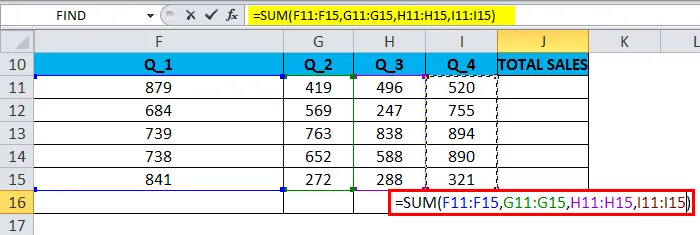
A SUM függvény az értéket vagy az összes értékesítési adatot adja vissza, azaz 12393
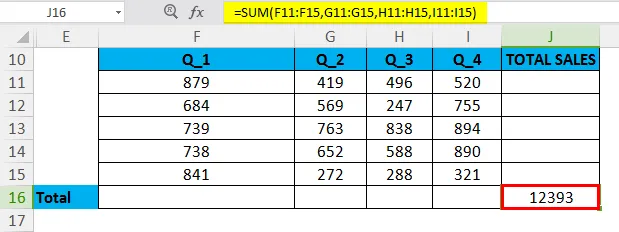
6. példa - AUTOSUM opció Excelben
A cellák tartományában lévő számokat gyorsan hozzá lehet adni az Excel AUTOSUM Opciójával
Billentyűparancs az AUTOSUM számára: Alt + =
Egy cellatartományban tartalmazza az F20 – F24 cella közötti értékesítési adatokat, ehhez a tartományhoz automatikus összegzési funkciót kell alkalmaznom

Az „F25” cellában kattintson az „Alt + =” elemre. Az aktív cellában megjelenik az Excel SUM képlet a cell referenciával együtt. Ezután meg kell nyomnunk az Enter billentyűt a SUM funkció befejezéséhez
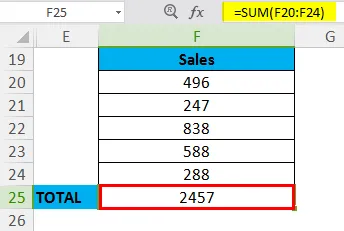
Dolgok, amikre emlékezni kell
- Az Összegfunkció frakciók és tizedes számok hozzáadásával is elvégezhető
- Az SUM képletben, azaz = SUM (num1, num2, … num_n) és a „num” helyett, ha nem numerikus tartalmat tartalmaz, vagy ha nem számot adott meg, akkor az Összeg funkció #nevet ad vissza ? hiba, míg abban az esetben, ha SUM képletet alkalmazunk egy tartományra, az Összeg funkció figyelmen kívül hagyja ezt az értéket
- Ha a cellák egy sorában egy vagy több cell üres vagy üres, vagy számot helyett szöveget tartalmaz, az Excel az eredmény kiszámításakor figyelmen kívül hagyja ezeket az értékeket.
- A SUM függvényben matematikai operátorok, például (+, -, / és *) is használhatók
- Tegyük fel, ha egy cellatartományban az értékeket, amelyeket nem lehet számként értelmezni (pl. A számok és dátumok szöveges reprezentációi, logikai értékek), a SUM funkció figyelmen kívül hagyja.
Ajánlott cikkek
Ez egy útmutató a SUM funkcióhoz. Itt tárgyaljuk a SUM képletet és a SUM használatát, valamint a gyakorlati példákat és letölthető Excel sablonokat. Megnézheti más javasolt cikkeinket -
- Excel PMT funkció
- OSZLOP Funkció Excelben
- FV funkció Excelben - Ms Excel
- A 25 legnépszerűbb speciális Excel képlet és funkció