Ebben a fotóeffektusokban megtanuljuk, hogyan jeleníthet meg egy fényképet véletlenszerűen színes négyzetek rácsában! A Photoshop beépített rácsfunkcióját használjuk útmutatásként a kezdeti távolság beállításához, majd pixel-alapú rácsrá alakítjuk néhány Photoshop ritkán használt kiválasztó eszközével. Látjuk, hogyan lehet a Magic Wand Tool segítségével könnyen kiválasztani a különböző négyzeteket a rácsban, hogyan lehet színezni őket beállító rétegekkel és keverési módokkal, és végül, hogyan állíthatjuk be a rács megjelenését rétegstílusok segítségével!
Az oktatóanyagnak ez a verziója frissítve lett a Photoshop CS6-hoz, és teljes mértékben kompatibilis a Photoshop CC-vel (Creative Cloud). A CS5 és korábbi verziók esetében érdemes megnézni az eredeti színes rácstervezési útmutatónkat.
Itt van a kép, amellyel dolgozom (nő téli ruházatban a Shutterstock fotójától):

Az eredeti kép.
És itt lesz, hogyan fog kinézni a színes rács kialakítása, amikor készen állunk. Természetesen bármilyen színt felhasználhat a hatásához. Ez csak egy példa:
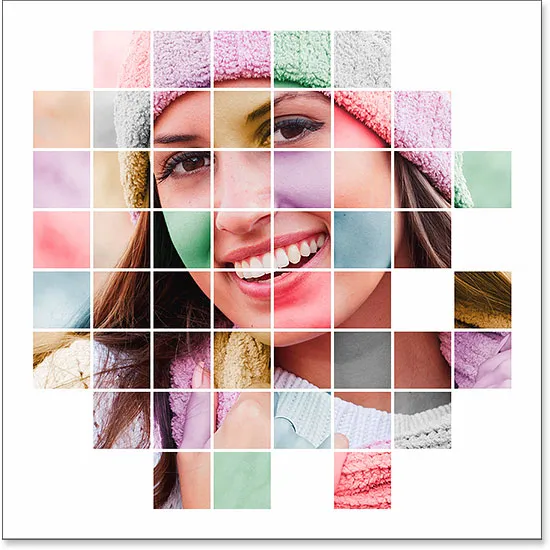
A végső hatás.
Hogyan készítsünk színes rács fotóeffektusot
1. lépés: Hozzon létre egy új Photoshop dokumentumot
Kezdjük egy új dokumentum létrehozásával a rácshoz. Menjen fel a menü felső részén lévő File menübe a képernyő tetején, és válassza az Új lehetőséget :
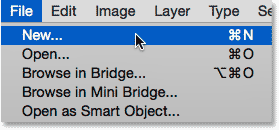
Lépjen a Fájl> Új elemre.
Ez megnyitja a Photoshop Új párbeszédpaneljét. Ez a hatás legjobban egy négyzet alakú dokumentummal működik, ezért ehhez az oktatóanyaghoz mind a Szélesség, mind a Magasság értékeket 1000 pixelre állítom. Természetesen nyugodtan cserélje az értékeimet bármilyen méretre, amire szüksége van, de ismét egy négyzet alakú dokumentumra lesz szükséged a legjobb eredmények elérése érdekében. Nem tervezem ezt kinyomtatni (szigorúan a képernyőn történő megjelenítésre lesz szükség), így nem kell aggódnia a Felbontás érték miatt (hagyom, hogy az alapértelmezett értéke 72 pixel / hüvelyk legyen), de ha Ha ezt a hatást hozza létre a nyomtatáshoz, akkor valószínűleg 1000 x 1000 pixelnél nagyobb dokumentumot kíván létrehozni, és a felbontást 240 pixel / hüvelyk vagy annál magasabb értékre kell állítani. Ha befejezte a párbeszédpanelt, kattintson az OK gombra. Az új dokumentum megjelenik a képernyőn:
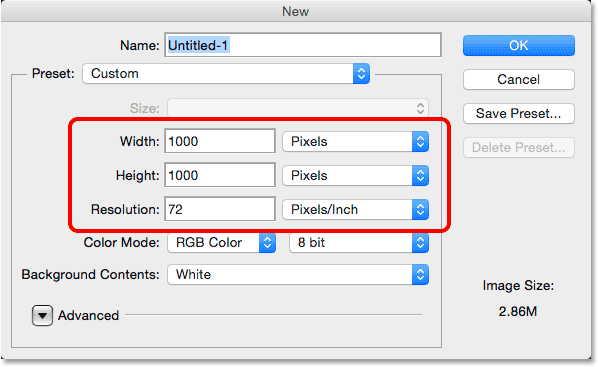
Új Photoshop dokumentum létrehozása az Új párbeszédpanelen.
2. lépés: Kapcsolja be a Photoshop rácsát
Ezután bekapcsoljuk a Photoshop beépített rácsát, így útmutatóként használhatjuk pixel-alapú rács létrehozásához. A rács bekapcsolásához ugorjon a képernyő tetején található Nézet menüre, válassza a Megjelenítés, majd a Rács lehetőséget :
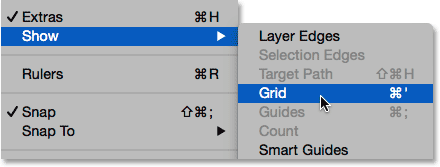
Ugrás a Nézet> Megjelenítés> Rács elemre.
A rács fedvényként jelenik meg a dokumentum tetején. A következőkben néhány változtatást végezzünk a rács megjelenésében:
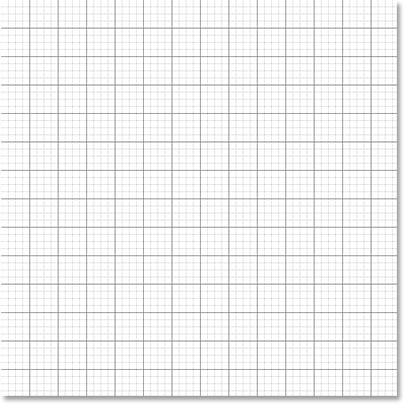
A dokumentum a Photoshop rácsának bekapcsolása után.
3. lépés: Állítsa be a rácsvonalak számát
A Photoshop Preferences segítségével módosíthatjuk a vonalak és szakaszok számát a rácsban. Ha a Photoshopot Windows PC-n futtatja, lépjen a képernyő tetején található Szerkesztés menübe, válassza a Beállítások menüt, majd válassza az Útmutatók, Rács és szeletek menüpontot. Mac számítógépen lépjen a Photoshop menübe, válassza a Beállítások menüt, majd válassza az Útmutatók, Rács és szeletek lehetőséget :
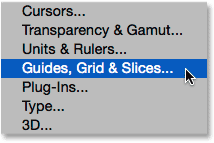
A Vezetők, Rács és Szeletek preferenciák kiválasztása.
Megnyitja a Beállítások párbeszédpanelt, amely az Útmutatók, Rács és Szeletek preferenciákhoz van beállítva. A Rács részben változtassa meg a Rácsvonal minden opcióját 10-re, ami 10x10-es rácsot ad nekünk, és változtassa meg az Alosztások értékét 1-re, hogy elkerülje a rács kisebb részekre osztását. Figyelemmel kísérje a dokumentum rácsát, és élő változtatási előnézetben láthatja a módosításokat:

A rácsvonal beállítása 10-re és az alosztás 1-re.
Ha befejezte a Beállítások párbeszédpanelt, kattintson az OK gombra. Most látnia kellene egy 10 szakasz széles és 10 szakasz magas rácsot. Fontos megjegyezni, hogy ez a rács valójában nem része a dokumentumnak. Ez egyszerűen egy vizuális útmutató, amelyet felhasználunk saját pixel-alapú rács elkészítéséhez, amint egy pillanat alatt megtesszük:
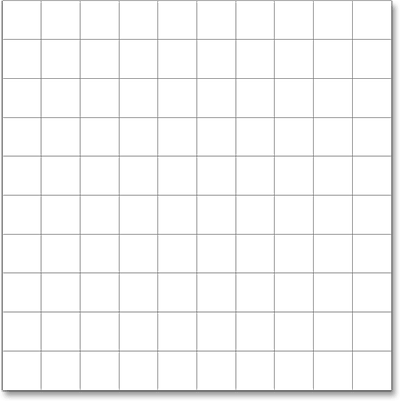
A rács a Beállítások opcióinak megváltoztatása után.
4. lépés: Adjon hozzá egy új üres réteget, és nevezze el "rácsnak"
Adjunk hozzá egy új üres réteget a pixel-alapú rács tartásához, amelyet készíteni fogunk. Tartsa lenyomva az Alt (Win) / Opció (Mac) gombot a billentyűzeten, majd kattintson a Rétegek panel alján található Új réteg ikonra:
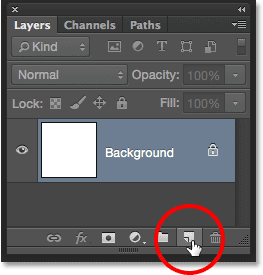
Kattintson az Új réteg ikonra, miközben lenyomva tartja az Alt (Win) / Option (Mac) gombot.
Ez megnyitja az Új réteg párbeszédpanelt, lehetőséget adva az új réteg megnevezésére, mielőtt hozzáadná. Nevezze a réteget "Rács" elemre, majd kattintson az OK gombra a párbeszédpanel bezárásához:
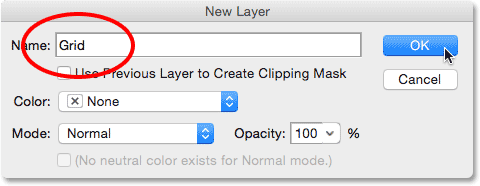
Az új réteg elnevezése.
Magában a dokumentumban semmi nem történik, de a Rétegek panelen láthatjuk, hogy a Photoshop hozzáadta az új "Rács" réteget a háttérréteg fölé:
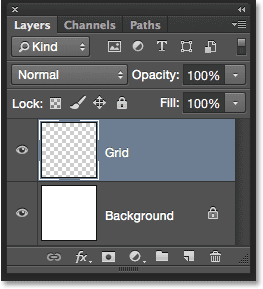
A Rácsréteg megjelenik a Rétegek panelen.
5. lépés: Válassza ki az Egysoros sáv eszközt
A rács létrehozásához a Photoshop két alapvető és ritkán használt kiválasztó eszközét használjuk - az Egysoros Sáv eszközt és az Egy oszlopos Sátor eszközt. Kezdjük az egysoros sáv eszközzel. Alapértelmezés szerint mindkét eszköz be van ágyazva a Téglalap alakú Marquee eszköz mögé, ezért kattintson és tartsa lenyomva a Téglalap alakú Marquee Tool eszközt az Eszközök panel teteje közelében, amíg megjelenik egy kiugró menü, amely megmutatja az ugyanazon a helyen elérhető egyéb eszközöket, majd válassza a menüből az Egysoros sáv eszközt :
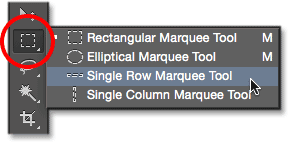
Kattintson és tartsa lenyomva a Téglalap alakú sáv eszközt, majd válassza az Egysoros sáv eszközt.
6. lépés: Kattintson az egyes vízszintes rácssorokra
Mint ahogyan a neve is sugallja, az Egysoros Táblázat eszköz egyetlen vízszintes pixelt sorot választ ki a dokumentumban. Ez az, ez minden, amit csinál. Használatához csak rá kell kattintanunk a dokumentum bármely pontjára, és a Photoshop automatikusan kiválasztja azt a képpontot, amelyre kattintottunk, plusz az összes többi pixel balra jobbra. Az eszközt fogjuk használni a vízszintes rácsvonalak kiválasztási körvonalak sorozatává alakításához. Először vigye a kurzort közvetlenül a felső vízszintes rács fölé, majd kattintson az egérrel. Lát egy 1 pixel vastag kiválasztási vázlatot, amely megjelenik a rács mentén. Körbekerítettem a helyet, ahol kattintottam, de bárhol rákattintva a vonalra, pontosan ugyanazt az eredményt kapja. Ha észreveszi, hogy kattintása nem közvetlenül a rácsvonal fölé került, csak nyomja meg a Ctrl + Z (Win) / Command + Z (Mac) billentyűzetet a visszavonáshoz, és próbálja újra:
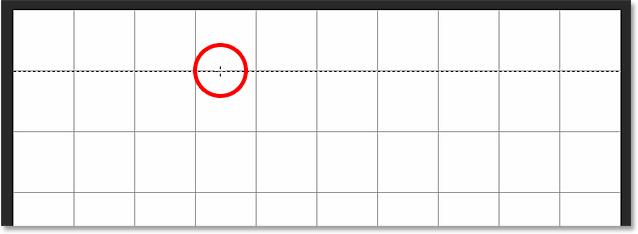
Kattintson bárhol az első vízszintes rácsvonalon a tetején a teljes pixelsor kiválasztásához.
Ezután hozzáadjuk a választott horizontális rácsvonalakat. Tartsa lenyomva a Shift billentyűt a billentyűzeten, majd kattintson a következő rácssorra alatta. Ezzel kiválaszt egy második vízszintes pixelsort, és mivel a Shift billentyűt lenyomva tartottuk, a Photoshop hozzáadja ezt a második választást az elsőhöz. Addig tartsa lenyomva a Shift billentyűt, miközben kattint a vízszintes rácsvonalak többi részére, amíg kiválasztási körvonalak jelennek meg mindegyik mentén. Ha kész, akkor összesen kilenc kiválasztási sort kell látnia. Ügyeljen arra, hogy tartsa lenyomva a Shift billentyűt, amikor rákattintasz mindegyikre, különben az előző választást csak az újra cseréled:
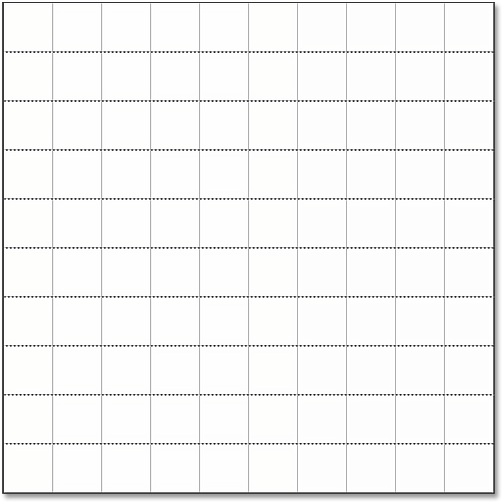
Tartsa lenyomva a Shift billentyűt, majd kattintson az egyes vízszintes rácsvonalakra a kiválasztáshoz történő hozzáadáshoz.
7. lépés: Váltás az Egy oszlopos sátor eszközre
Most ugyanezt kell tennünk a függőleges rácsvonalakkal is, ami azt jelenti, hogy át kell állnunk az Egy oszlopos Sátor eszközre. Kattintson és tartsa lenyomva az Eszközök panelen az Egysoros sáv eszközét (ez akkor jelenik meg, ahol a Téglalap alakú sátor eszköz ikonja korábban megjelenik), amíg meg nem jelenik a kiürülő menü, majd válassza a menüből az Egy oszlopos sáv eszközt :
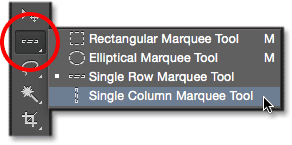
Kattintson és tartsa lenyomva az Egysoros sáv eszközét, majd válassza az Egy oszlopos sáv eszközt.
8. lépés: Kattintson az egyes függőleges rácssorokra
Az Egy oszlopos sáv eszköz ugyanúgy viselkedik, mint az egysoros sáv eszköz, egyetlen különbség az, hogy pixelek oszlopait választja (felülről lefelé), nem pedig sorokat, mindegyik oszlop szélessége 1 pixel. Tartsa lenyomva a Shift billentyűt, majd kattintson a függőleges rács minden vonalára balról jobbra, amíg az összes kiválasztásra nem kerül. Ha elkészült, látnia kell a kiválasztási körvonalakat minden rácsvonal mentén, mind vízszintesen, mind függőlegesen:
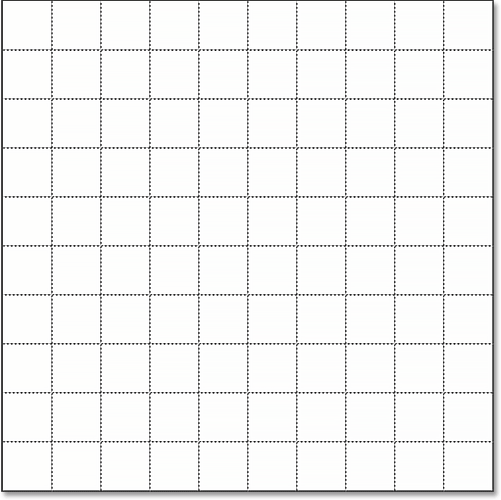
Az összes vízszintes és függőleges rácsvonal hozzáadódott a választáshoz.
9. lépés: Töltse ki a választást feketével
Rácsunkat úgy készítjük, hogy a vízszintes és a függőleges kijelöléseket feketével tölti ki. Menjen fel a képernyő tetején található Szerkesztés menübe, és válassza a Kitöltés :
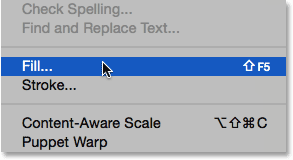
Lépjen a Szerkesztés> Kitöltés elemre.
Ez megnyitja a Photoshop kitöltése párbeszédpanelt. Állítsa a tetején a Használat lehetőséget Fekete értékre, majd kattintson az OK gombra:
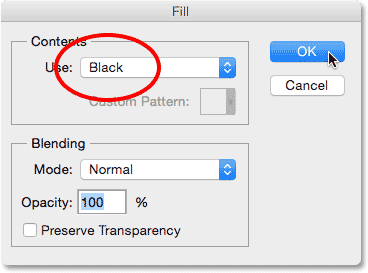
A Use opció fekete értékre állítása.
A Photoshop feketével tölti ki a választást, bár a kiválasztási vázlatokkal és a Photoshop saját rácsával valószínűleg nehéz látni. A kiválasztási körvonalak eltávolításához (mivel már nincs rá szükségük) lépjen a képernyő tetején lévő Kiválasztás menübe, és válassza a Kijelölés megszüntetése lehetőséget :
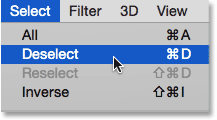
Ugrás a Kiválasztáshoz> Kijelölés megszüntetése.
Ezután a Photoshop rácsjának kikapcsolásához lépjen a Nézet menüre, válassza a Megjelenítés menüpontot, majd ismét válassza a Rács lehetőséget . A Grid szó bal oldalán található pipa azt jelenti, hogy jelenleg be van kapcsolva. Az újbóli kiválasztáskor eltávolítja a jelölőnégyzetet és kikapcsolja a rácsot:
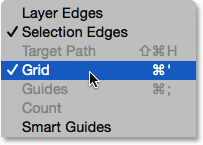
Ugrás a Nézet> Megjelenítés> Rács elemre.
A kiválasztási körvonalak és a Photoshop rácsának eltávolítása után láthatjuk a fekete rácsot a dokumentumban:
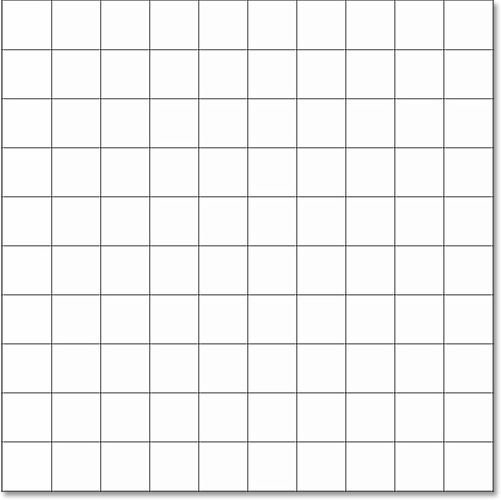
Az újonnan létrehozott rácsot mutató dokumentum.
10. lépés: Nyissa meg a rácson megjeleníteni kívánt fényképet
Nyissa meg a rácson belül megjeleníteni kívánt fényképet. A fénykép megnyílik a saját füllel ellátott dokumentumban. Itt van a fotó, amelyet használok:
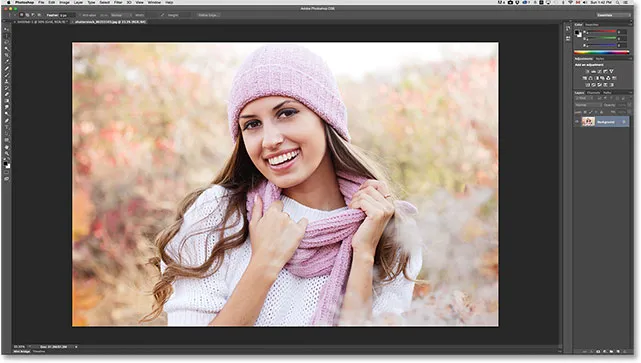
A fotó egy külön füles dokumentumban nyílik meg.
11. lépés: Válassza ki és másolja a fényképet
Jelenleg a rács egy dokumentumban, a fényképünk pedig a másikban található. A fényképet ugyanabba a dokumentumba kell helyeznünk, mint a rácsot. Ehhez először válassza ki a fényképet úgy, hogy felmegy a képernyő tetején lévő Kiválasztás menübe, és kiválasztja az Összes lehetőséget :
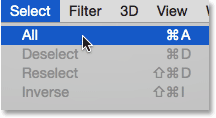
Ugrás a Kiválasztás> Összes elemre.
A kiválasztott körvonal megjelenik a fénykép szélein. Ezután lépjen a képernyő tetején található Szerkesztés menübe, és válassza a Másolás lehetőséget :

Lépjen a Szerkesztés> Másolás elemre.
12. lépés: Váltás a rácsdokumentumra
Váltson át a rácsdokumentumra, ha rákattint a lapjára, közvetlenül a tetején található Beállítások sáv alatt. Az én esetemben a dokumentum egyszerűen "Untitled-1" néven szerepel:
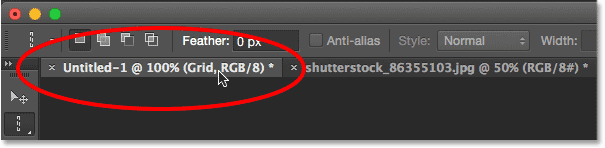
Váltás a fotódokumentumról a rácsdokumentumra.
13. lépés: Válassza ki a Háttérréteget
Ha a rácsdokumentum nyitva van, kattintson a Rétegek panelen található Háttér rétegre annak kiválasztásához. Ilyen módon, amikor beillesztjük a fényképet a dokumentumba, a Photoshop egy új rétegre helyezi azt közvetlenül a háttérréteg és a rácsréteg között:
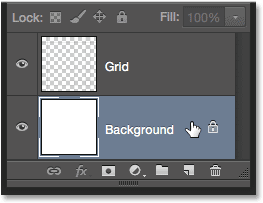
A háttérréteg kiválasztása.
14. lépés: illessze be a fényképet
Menjen fel a Szerkesztés menübe, válassza a Speciális beillesztés lehetőséget, majd válassza a Beillesztés a helyre lehetőséget :
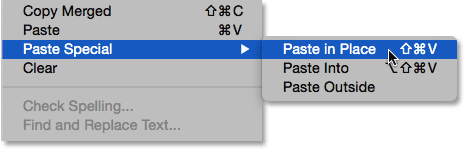
Ugrás a Szerkesztés> Speciális beillesztés> Beillesztés a helyére elemre.
A Photoshop beilleszti és központosítja a fényképet a rácsdokumentumba. Az én esetemben (és valószínűleg a tiéd is) a fotót át kell méretezni, de ezt a következő javítottuk meg:

A fényképet beillesztették a rácsba.
Ha a Rétegek panelen nézzük, látjuk, hogy a Photoshop hozzáadta a képet a saját rétegéhez a háttér és a rács rétegek közé, ahogy terveztük:
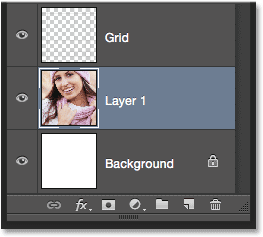
A fénykép a háttér és a rács között jelenik meg.
Sajnos a Photoshop az új rétegre általános nevet adott („1. réteg”), tehát mielőtt folytatnánk, nevezjük át. Kattintson duplán közvetlenül a nevére a kiemeléshez, majd írja be új névként a "Photo" -t. Ha készen áll a névváltoztatás elfogadására, nyomja meg a billentyűzeten az Enter (Win) / Return (Mac) billentyűt.
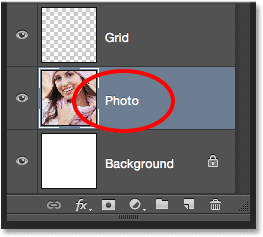
A réteg nevét "1. réteg" -ről "Fotó" -ra változtatták.
15. lépés: A fotóréteg konvertálása intelligens objektumba
Egy pillanat alatt átméretezzük a fotót, így jobban illeszkedik a rácsba, de mielőtt megtennénk, gyorsan konvertáljuk a rétegét intelligens objektummá . Ilyen módon, ha úgy döntünk, hogy később ismét átméretezzük, nem veszítjük el a fénykép képminőségét. Ha a Fotó réteg kiválasztva, kattintson a Rétegek panel jobb felső sarkában található kis menüikonra :
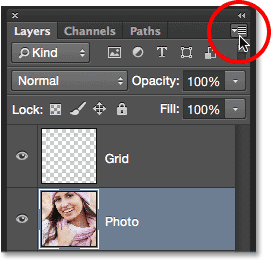
Kattintson a menüikonra.
A megjelenő menüben válassza a Konvertálás intelligens objektummá lehetőséget:

A Rétegek panelen válassza a „Konvertálás intelligens objektummá” elemet.
Úgy tűnik, hogy semmi nem történt a dokumentumban, de egy kis intelligens objektum ikon jelenik meg a rétegek előnézeti miniatűrjének jobb alsó sarkában a Rétegek panelen. Ez azt mondja nekünk, hogy a réteg ma már intelligens objektum:
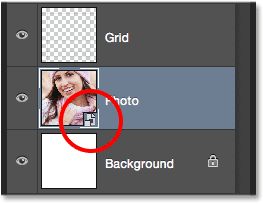
A réteg előnézeti képe, amely az Intelligens objektum ikont mutatja.
16. lépés: A fénykép átméretezése ingyenes transzformációval
A fénykép átméretezéséhez a Photoshop Free Transform parancsát használjuk. Menjen fel a képernyő tetején található Szerkesztés menübe, és válassza a Ingyenes transzformáció lehetőséget :
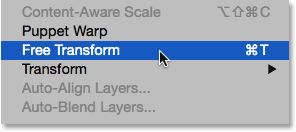
Lépjen a Szerkesztés> Ingyenes átalakítás elemre.
Ez elhelyezi a Ingyenes transzformáció határolódobozt, és kezeli a képet. Ha nem látja a fogantyúkat, mert a fénykép szélei túlmutatnak a dokumentum látható részén, lépjen fel a Nézet menüre, és válassza a Képernyőbe illesztés lehetőséget :
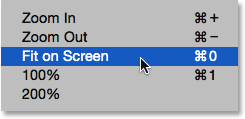
Lépjen a Nézet> Fit a képernyőre.
A Photoshop azonnal nagyítja a képet annyira, hogy minden, beleértve a Free Transform fogantyúkat is, beleférjen a dokumentum látható területébe. A fénykép átméretezéséhez tartsa lenyomva a Shift billentyűt, majd kattintson a négy sarokfogantyú bármelyikére, és húzza őket. Ha a Shift billentyűt húzás közben lenyomva tartja, a kép eredeti oldalaránya megmarad, így nem véletlenül eltorzítja a kép megjelenését. Ha át szeretné méretezni a fotót a közepéből, nem pedig egy sarokból, nyomja meg és tartsa lenyomva a Shift + Alt (Win) / Shift + Option (Mac) billentyűket, miközben húzza a sarokfogantyúk bármelyikét. Ha a képet a dokumentum belsejében kell mozgatnia, kattintson a Szabad transzformáció határolómező bármelyik részére, és húzza a helyére. Ha kész, nyomja meg az Enter (Win) / Return (Mac) gombot az átalakítás elfogadásához és a Free Transform parancsból való kilépéshez:
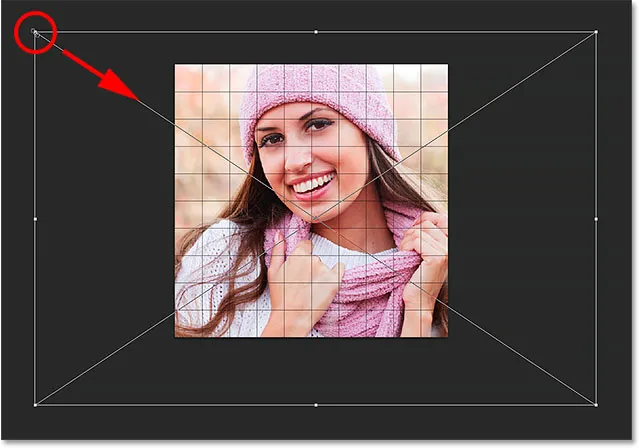
A sarokfogantyú húzásával átméretezheti a képet a rácson belül.
Ha egy pillanattal kicsinyítette a képet a Beillesztés a képernyőn paranccsal, és szeretne nagyítani, amikor a kép átméretezése befejeződött, lépjen vissza a Nézet menübe, és válassza a 100% -ot :
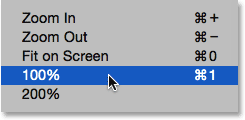
Megnéz a View> 100% -ot.
Kapcsolódó olvasmány: Nagyítás és pásztázás a Photoshopban
17. lépés: Válassza a Rácsréteget
Ezen a ponton elkészült a kemény munka. Készítettük a rácsot, átmásoltuk és beillesztettük fényképünket a rács dokumentumába, átméreteztük és áthelyeztük a helyére. Készen állunk arra, hogy szórakozzunk a rács színezésében! Először kattintson a Rétegek rétegre a Rétegek panelen annak kiválasztásához:
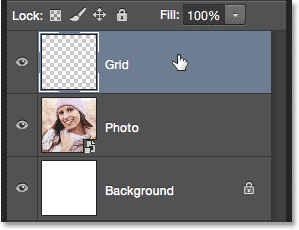
A Rácsréteg kiválasztása.
18. lépés: Válassza a Varázspálca eszközt
A rács színezéséhez szükségünk van arra, hogy kiválassza az egyes négyzeteket, és ezt egyszerűen megtehetjük a Photoshop Magic Wand eszközével . Alapértelmezés szerint a Varázspálca eszköz be van fészkelve az Eszközök panelen a Gyors Kiválasztó eszköz mögé, ezért kattintson és tartsa lenyomva a Gyors Kiválasztó Eszközt, amíg megjelenik egy kiugró menü, majd válassza a menüből a Varázspálca eszközt:

Kattintson és tartsa lenyomva a Gyors kiválasztó eszközt, majd válassza a Varázspálca eszközt.
19. lépés: Válassza ki a Külső szél négyzeteket
Ha négyzetet szeretne kiválasztani a rácsban, ellenőrizze, hogy a Rétegek panelen ki van-e választva a Rétegek panelen (nagyon fontos!), Majd egyszerűen kattintson a négyzet belsejébe a Varázspálca eszközzel. Kiválasztási vázlat jelenik meg a négyzet külső szélein. További négyzetek hozzáadásához a kiválasztáshoz tartsa lenyomva a Shift billentyűt, és kattintson a további négyzetek belsejére. Minden új négyzetet kiválaszt, amelyre kattint, és a kiválasztást hozzáadja az előzőleg kiválasztott négyzetekhez. Kezdjük úgy, hogy kiválasztjuk az összes négyzetet a rács külső széle körül. Először kattintson a négyzet belsejére a rács bal felső sarkában . Körül egy kiválasztási vázlat jelenik meg. A kiválasztott négyzet könnyebb megértése érdekében a képernyőképe sárga színű lett. Ez nem része a hatásnak; csak annak érdekében, hogy könnyebben megfigyelhető legyen a kiválasztott négyzet:
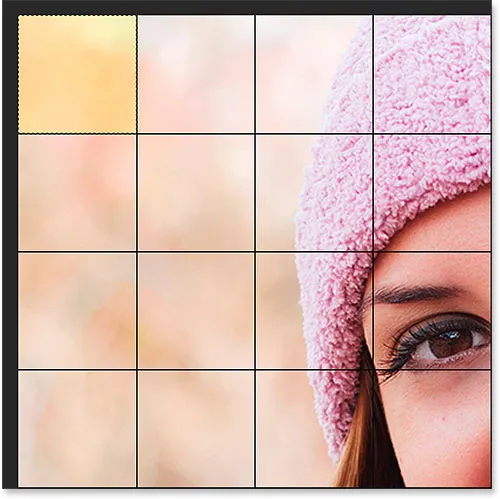
A négyzet a rács bal felső sarkában van kiválasztva.
Ezután nyomja meg és tartsa lenyomva a Shift billentyűt, majd kattintson a Varázspálca eszközzel a rács külső szélei körüli négyzetek belsejében való kattintásra, hogy mindegyiket felvegye a választásba. A kiválasztott négyzeteket itt is sárga színűre színeztem, hogy a képernyőképen egyszerűbben láthassam a dolgokat. A sárga nem része a tényleges hatásnak, ezért ne aggódjon, hogy nem látja a dokumentumban:

A rács külső szélein körül lévő összes négyzet kiválasztva van.
Felveszek néhány további négyzetet a választásomhoz is, ha újra megnyomom és lenyomva tartom a Shift billentyűt, és rákattintotok azokra az előzőleg kiválasztott négyzetekre:

Az eredetileg kiválasztott négyzeteim.
20. lépés: Adjon hozzá egy új réteget a rács alá
Ezeket a kezdeti négyzeteket fehéreket töltjük meg, amelyek határt hoznak az effektushoz. Tartsa lenyomva a Ctrl + Alt (Win) / Command + Option (Mac) billentyűzetet a billentyűzeten, majd kattintson a Rétegek panel alján található Új réteg ikonra:
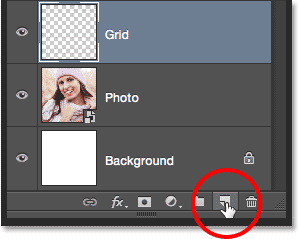
Kattintson az Új réteg ikonra, miközben lenyomva tartja a Ctrl (Win) / Command (Mac) billentyűt.
Ezzel felbukkan az Új réteg párbeszédpanel. Nevezze el az új réteget "Fehér" -nek, majd kattintson az OK gombra:
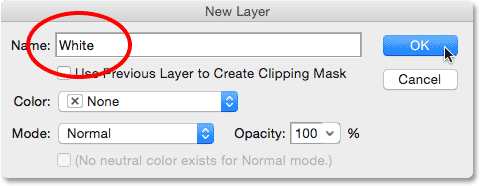
Az új réteg neve "Fehér".
A Photoshop hozzáad egy új, "Fehér" nevű üres réteget a Rács és a Fotó rétegek közé:

A Rétegek panelen az új fehér réteg látható.
21. lépés: Töltse ki a választást fehérvel
Lépjen a képernyő tetején található Szerkesztés menübe, és válassza ki ismét a Töltse parancsot. Ezúttal, amikor megjelenik a Kitöltés párbeszédpanel, módosítsa a Használat beállítást Fehérre, majd kattintson az OK gombra:
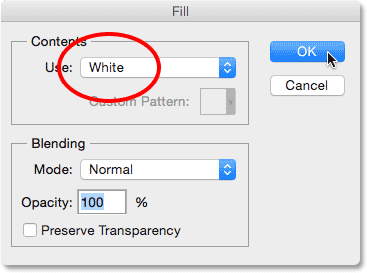
A Use opciót Fehérre állítva.
A Photoshop fehéren kitölti a kiválasztott négyzeteket. A négyzet körüli körvonal eltávolításához menjen a Választ menübe, és válassza a Kijelölés megszüntetése menüpontot, vagy csak nyomja meg a Ctrl + D (Win) / Command + D (Mac) billentyűzetet:
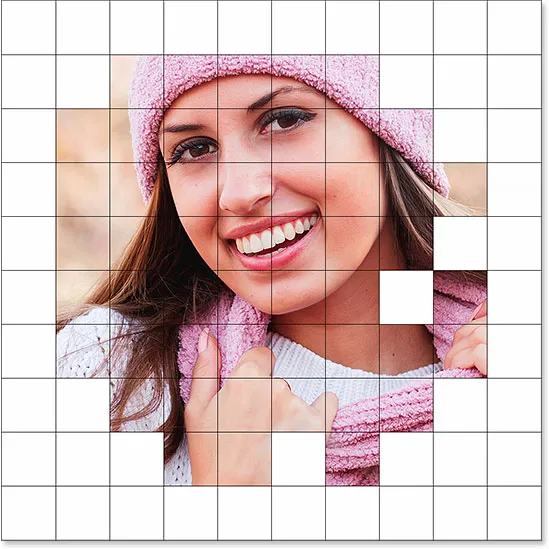
A kép körül most fehér négyzetek szegélye jelenik meg.
22. lépés: Válassza ki ismét a Rácsréteget
Válasszunk néhány különböző négyzetet a színezéshez. Először a Rácsrétegnek aktívnak kell lennie a Rétegek panelen, tehát kattintson rá a kiválasztásához. Ne feledje, hogy bármilyen négyzet kiválasztásához mindig szüksége van a kiválasztott Rácsrétegre:
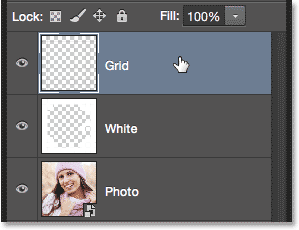
A négyzetek kiválasztása előtt feltétlenül válassza ki a Rácsréteget.
23. lépés: Válasszon különböző négyzeteket
Ha a Rácsréteg ismét aktív, nyomja meg és tartsa lenyomva a Shift billentyűt, majd a Magic Wand Tool segítségével kattintson a többi véletlenszerű négyzet belsejére, hogy kiválassza őket. Ha meggondolja magát, és szeretne egy négyzetet eltávolítani a választásból, engedje el a Shift billentyűt, tartsa lenyomva az Alt (Win) / Opció (Mac) billentyűt, majd kattintson a négyzet belsejére a kijelölés megszüntetéséhez. Itt még néhány négyzetet kiválasztottam (és sárga színre festettem, hogy láthassuk, melyiket választottam):
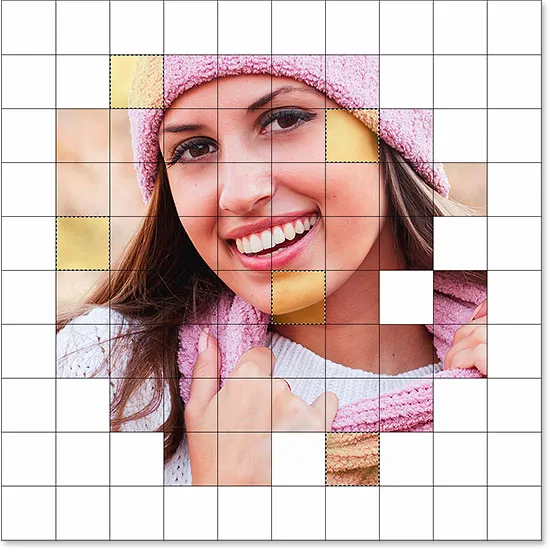
Tartsa lenyomva a Shift billentyűt, és kattintson néhány különböző négyzet belsejére, hogy kiválassza őket.
24. lépés: Válassza ki a fotóréteget
A négyzetek kiválasztásával kattintson a Rétegek panelen található Fotórétegre (Intelligens objektum) a kiválasztáshoz:
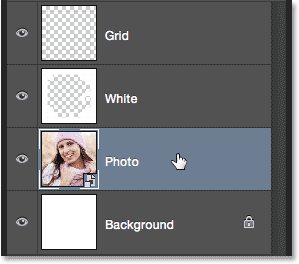
A Fotó réteg kiválasztása.
25. lépés: Színezze be a négyzeteket árnyalat / beállító réteggel
Ezeket a négyzeteket Színárnyalat / telítettség beállító réteggel színezzük. Kattintson az Új kiigazítási réteg ikonra a Rétegek panel alján:
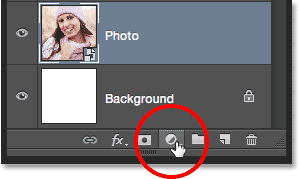
Kattintson az Új kiigazítási réteg ikonra.
Válassza a Hue / Saturation elemet a megjelenő listából:
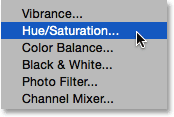
Színárnyalat / telítettség beállítási rétegének kiválasztása.
A Színárnyalat / telítettség korrekciós rétegének vezérlőelemei és opciói megjelennek a Photoshop Tulajdonságok panelen . Először válassza ki a Színezés lehetőséget, a jelölőnégyzet belsejére kattintva. Ezután válassza ki a színt, amellyel színezni szeretné a kiválasztott négyzeteket, a Hue csúszkát húzva. E négyzeteknél valóban a Színárnyalat csúszkát balra (az alapértelmezett helyzetbe) állítva hagyom elhagyni, ami vörösre számít . Természetesen kiválaszthatja a kívánt színt is. Miután kiválasztotta a színt a Színárnyalat csúszkával, beállíthatja a telítettségét ízlésének megfelelően, ha a Telítettség csúszkát balra vagy jobbra húzza. A piros színemre a Saturation értéket 50-re állítom. Figyelemmel kísérje a dokumentumot, miközben a csúszkákat húzza az eredmények megtekintéséhez:
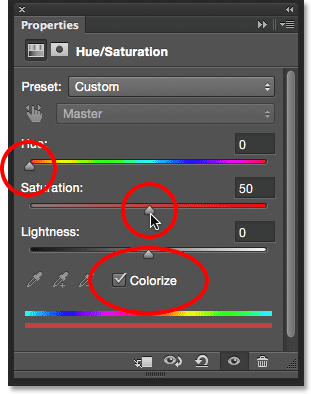
Kattintson a Színezés lehetőségre, majd válasszon egy színt a Színárnyalat és a Telítettség csúszkákkal.
26. lépés: Állítsa a beállító réteg keverési módját színre
Ha a Rétegek panelen nézünk, akkor a beállítási réteget közvetlenül a fotóréteg felett üljük. Ellenőrizze, hogy be van-e jelölve (kékkel kiemelve), majd lépjen a Rétegek panel tetején található Keverési mód opcióra, és változtassa meg a keverési módját Normál (alapértelmezett mód) színre . Ez lehetővé teszi, hogy csak a kép színeit változtassuk meg, ne a fényerő értékeket:
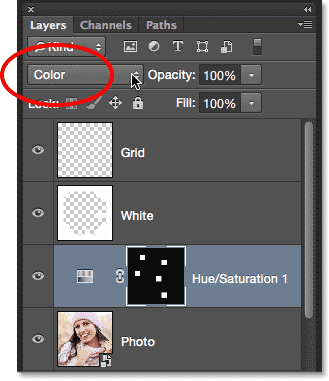
A beállító réteg keverési módjának színre váltása.
Itt van a dokumentumom, miután a négyzeteket vörösre festette:
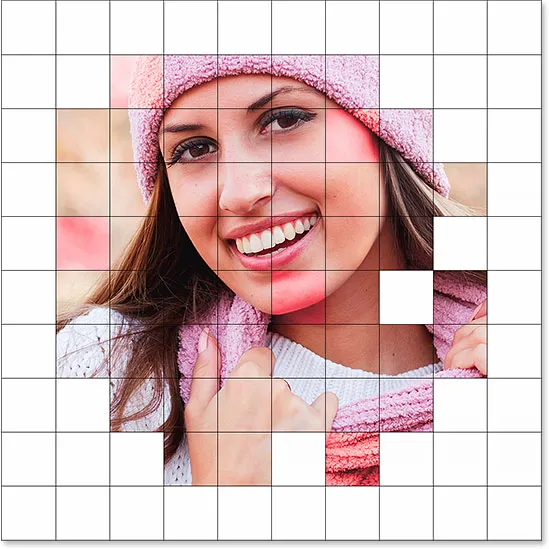
Az első a színezett négyzet.
27. lépés: Nevezze át a beállítási réteget
Mivel több színárnyalat / telítettség-beállítási réteget fogunk használni a rács színezésére, kövessük nyomon, hogy melyik színt használjuk, átnevezve őket. Mivel ezt az első színárnyalatot / telítettséget rétegként használtam a vörösre, duplán kattintom a nevére a Rétegek panelen, és megváltoztatom a nevét az általános "Hue / Saturation 1" -ről "Red" -re. Nyomja meg az Enter (Win) / Return (Mac) gombot a billentyűzeten a névváltoztatás elfogadásához:

A Hue / Saturation beállító réteg átnevezése a szín alapján.
28. lépés: Válasszon és színezzen több négyzetet
Ismételje meg a 22-27 lépést további négyzetek kiválasztásához és színezéséhez. Először válassza ki a Réteg réteget a Rétegek panelen, majd nyomja meg és tartsa lenyomva a Shift billentyűt, majd kattintson a Négy négyzet belsejében a Varázspálca eszközzel a kiválasztáshoz. Kattintson a Rétegek panelen található fotórétegre annak kiválasztásához, majd kattintson az Új beállítási réteg ikonra és válassza a Hue / Saturation lehetőséget . A Tulajdonságok panelen jelölje be a Színezés beállítást, majd válassza a színt a Színárnyalat csúszkával és a telítettség szintjét a Telítettség csúszkával. Változtassa meg az új beállító réteg keverési módját Színre, majd nevezze át a beállítási réteget a választott szín alapján.
Használhat árnyalat / telítettség-beállító réteget is, hogy néhány négyzetet teljesen deszaturáljon, fekete-fehér maradjon. Ehhez válasszon ki néhány négyzetet, majd adjon hozzá Színárnyalat / telítettség-beállító réteget, mint általában, ahelyett, hogy színt választana a Színárnyalat-csúszkával, egyszerűen húzza a telítettség- csúszkát teljesen balra (-100 értékre) ), amely eltávolítja az összes színt:
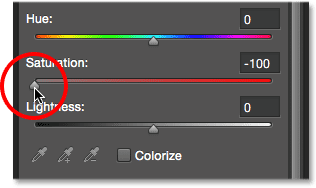
A Telítettség csúszkát teljesen balra húzva a kijelölt négyzetek fekete-fehérké válnak.
Íme az eredmény, miután több négyzetet kiválasztott és elszínezett. Összesen hat árnyalat / telítettség-beállítási réteget használtam - egyet a piros (színárnyalat: 0, telítettség: 50), sárga (színárnyalat: 40, telítettség: 50), zöld (színárnyalat: 120, telítettség: 20), kék ( árnyalat: 200, telítettség: 20) és lila (árnyalat: 300, telítettség: 20), plusz egy fekete-fehérhez (telítettség: –100):
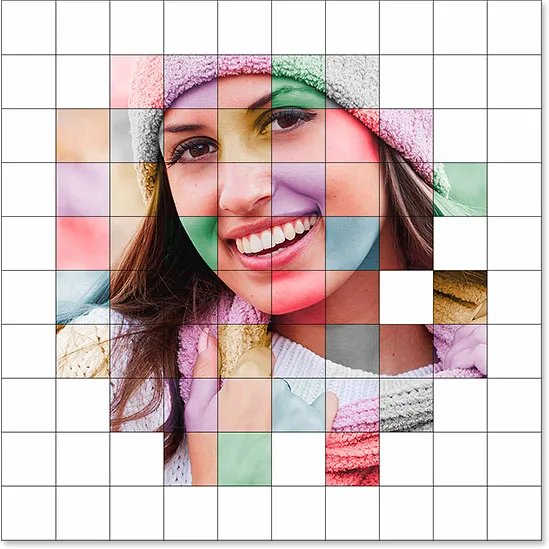
A hatás több négyzet színezése után.
És itt láthatjuk mind a hat színárnyalat / telítettség-beállítási réteget a Rétegek panelen, mindegyiket színük szerint neveztük el:
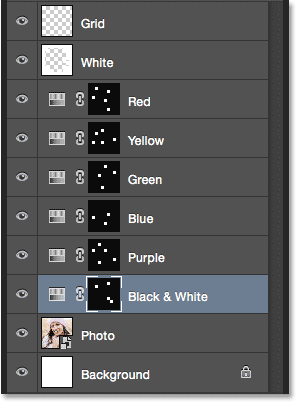
A Rétegek panel, amely bemutatja a beállítási rétegeket.
29. lépés: Cserélje ki a rácsvonalak színét fehérre
Most, hogy színeztük a négyzeteinket, változtassuk meg maguk a rácsvonalak megjelenését, először úgy, hogy színüket feketéről fehérre változtatjuk. Kattintson a Rétegek rétegre a Rétegek panelen annak kiválasztásához:
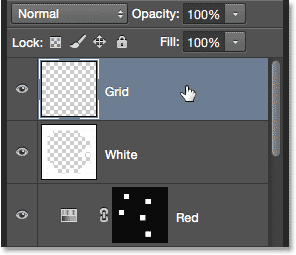
Kattintson a Rács rétegre annak kiválasztásához.
Ezután kattintson az Átlátszó képpontok zárolása ikonra, közvetlenül a Rétegek panel tetején található Keverési mód opció alatt:
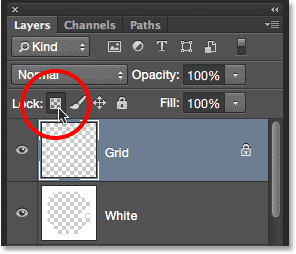
Kattintson az Átlátszó képpontok zárolása ikonra.
Ha az Átlátszó képpontok zárolása engedélyezve van, a réteggel kapcsolatos tevékenységek csak magukat a rácsvonalakat érintik. Nincs hatással a réteg átlátszó területeire. Ilyen módon, ha a réteget, mondjuk, fehéren töltjük meg (ahogy most készülünk), akkor csak a rácsvonalak lesznek kitöltve fehérekkel. Az átlátszó területek átláthatóak maradnak.
Menjen fel a Szerkesztés menübe, és válassza ki ismét a Kitöltés lehetőséget . Amikor megjelenik a Töltés párbeszédpanel, a Használat opciót már Fehérre kell állítani, mivel ezt állítottuk utoljára, ezért kattintson az OK gombra a párbeszédpanel bezárásához:
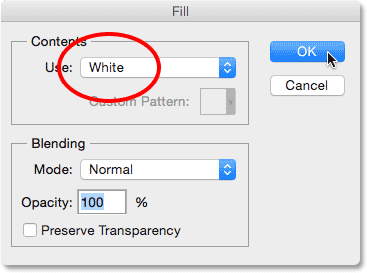
Hagyja, hogy a Használat opció Fehér legyen, és kattintson az OK gombra.
A Photoshop fehéren kitölti a rácsvonalakat:

A hatás a rácsvonalak színének fehérre változtatása után.
30. lépés: Adjon hozzá egy stroke-rétegstílust
Ha meg szeretné növelni a rácsvonalak vastagságát, kattintson a Rétegek panel alján található Rétegstílusok ikonra („fx” ikon):
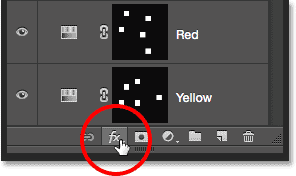
Kattintson a Rétegstílusok ikonra.
A megjelenő listából válassza a Stroke elemet:
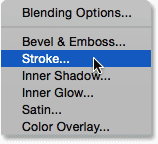
Stroke rétegstílus kiválasztása.
Ez megnyitja a Photoshop Rétegstílusa párbeszédpanelt, amely a középső oszlop Stroke beállításaira van állítva. Először változtassuk meg a stroke színét fehérre. Kattintson a Szín szó jobb oldalán található színmintára :
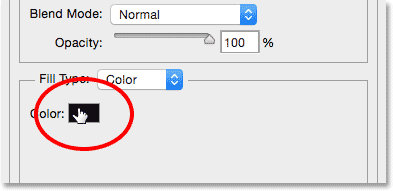
Kattintson a színmintára az Stroke beállításokban.
Ez megnyitja a Színválasztót . Válassza ki a körvonal új színének fehér, majd a bezáráshoz kattintson az OK gombra:
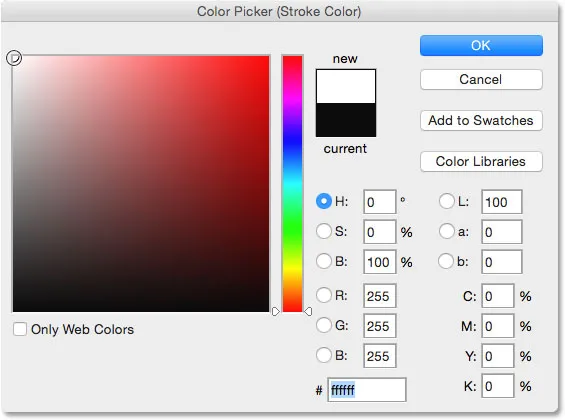
Fehér választása a Színválasztóban.
Ha a vonal színe most fehér, állítsa a Pozíció opciót Kívülre, majd állítsa be a vonal szélességét a Méret csúszka húzásával. Valószínűleg nem akarja nagyban megnövelni a méretet. Megadom az enyémet 2 képpontosra :
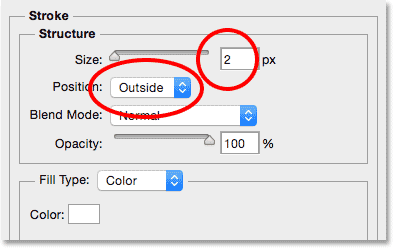
Állítsa a Külső pozíciót és a Méretet 2 képpontra.
Ha kész, akkor bezárja a Rétegstílus párbeszédpanelt. Itt van a hatásom a fehér és kissé szélesebb rácsvonalakkal:

A kép az Stroke rétegstílus alkalmazása után.
31. lépés: Ha szükséges, helyezze át és módosítsa a fénykép méretét
Ezen a ponton, amikor a rács kialakítása kész, dönthet úgy, hogy át kell méreteznie és / vagy át kell helyeznie a fotót. Saját esetemben úgy gondolom, hogy nagyon elégedett vagyok a dolgok megjelenésével, de ha át kell helyeznie vagy át kell méreteznie a fényképet, kattintson a Rétegek panelen található Photo rétegre annak kiválasztásához:
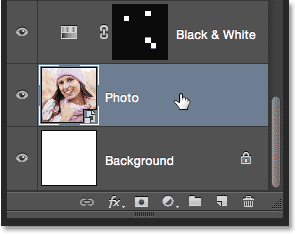
A fotóréteg újratelepítése.
Ezután egyszerűen végezze el a kép átméretezéséhez és / vagy mozgatásához ugyanazokat a lépéseket, amelyeket a 16. lépésben visszatértünk. Először lépjen a Szerkesztés menübe, és válassza a Free Transform menüpontot (vagy nyomja meg a Ctrl + T (Win) / Command + T (Mac) billentyűzetet a billentyűzeten), hogy megjelenjen a Free Transform mező, és kezeli a fényképet. Ha nem látja a fogantyúkat, mert a fotó túlmutat a dokumentum látható részén, lépjen a Nézet menüre, és válassza a Fit a képernyőn lehetőséget (vagy nyomja meg a billentyűzeten a Ctrl + 0 (Win) / Command + 0 (Mac) billentyűket) ). Tartsa lenyomva a Shift billentyűt, miközben a sarokfogantyúk bármelyikére kattintva húzza, és húzza a képet, vagy nyomja meg és tartsa lenyomva a Shift + Alt (Win) / Shift + Option (Mac) billentyűket, hogy átméretezze a fényképet a közepén, nem pedig egy sarkon. A fénykép mozgatásához egyszerűen kattintson és húzza bárhova a Szabad átalakítás mezőben. Fogom egy kicsit lefelé húzni a fotóm, de a méretét meg fogom hagyni, mint korábban:
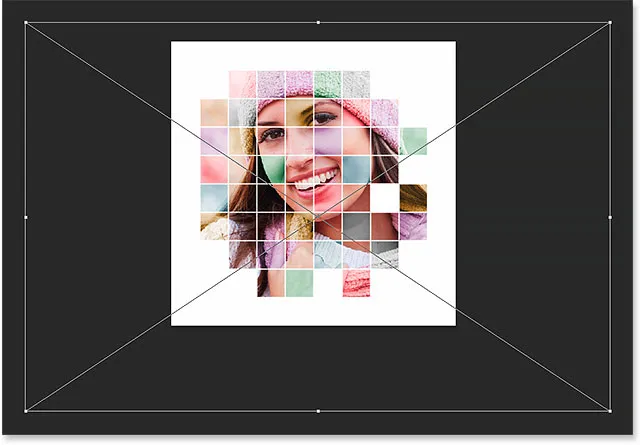
Állítsa be újra a fénykép méretét és helyzetét (ha szükséges) a Free Transform segítségével.
Vegye figyelembe, hogy mivel a fényképet intelligens objektummá alakítottuk vissza a 15. lépésben, akkor biztonságosan átméretezhetjük azt a képminőség romlása nélkül. Ha elégedett a kép végső méretével és helyzetével, nyomja meg az Enter (Win) / Return (Mac) gombot annak elfogadásához és bezárásához a Free Transform parancsból. Ezután a kép nagyításához lépjen a Nézet menübe, és válassza a 100% -ot (vagy nyomja meg a Ctrl + 1 (Win) / Command + 1 (Mac) billentyűzetet):
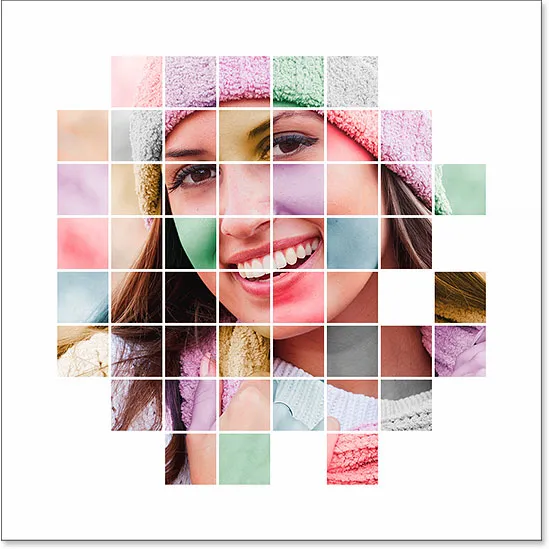
A fénykép végleges mérete és elhelyezése.
32. lépés: A kép kivágása (opcionális)
Ez az utolsó lépés nem kötelező, de ha el szeretné vágni a rács körüli fehér szegélyt, válassza az Eszközök panelen a Photoshop Vágóeszközt:

Kivágás eszköz kiválasztása.
Ha a Kivágás eszközt kiválasztotta, állítsa az Opciók sáv bal oldalán lévő Képarány opciót Eredeti arányra :
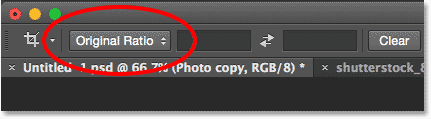
A Képarány opció beállítása az Eredeti arányra.
A dokumentum szélein körbevágó szegély jelenik meg, a vágási jelek mind a négy oldalán és a sarokban. Tartsa lenyomva az Alt (Win) / Opció (Mac) gombot a billentyűzeten, amikor rákattint a négy sarokkivágási jel bármelyikére, és behúzza a fehér szegély egy részét:
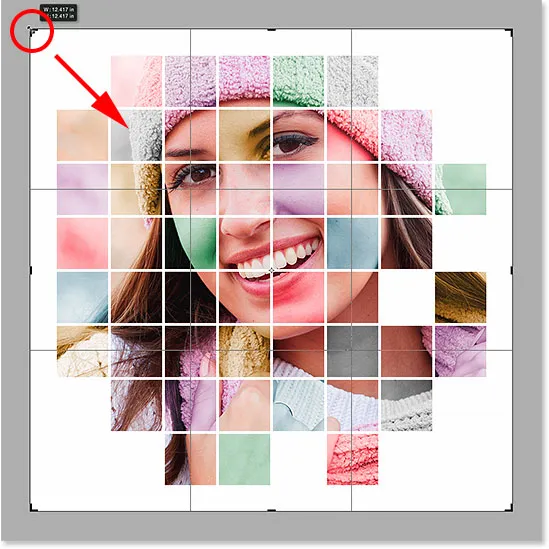
Nyomja meg az Alt (Win) / Opciót (Mac) és húzza a sarokkivágási jelet.
A kép kivágásához nyomja meg az Enter (Win) / Return (Mac) gombot a billentyűzeten, és kész! Itt van a végső eredményem, miután kivágtam a határ egy részét:
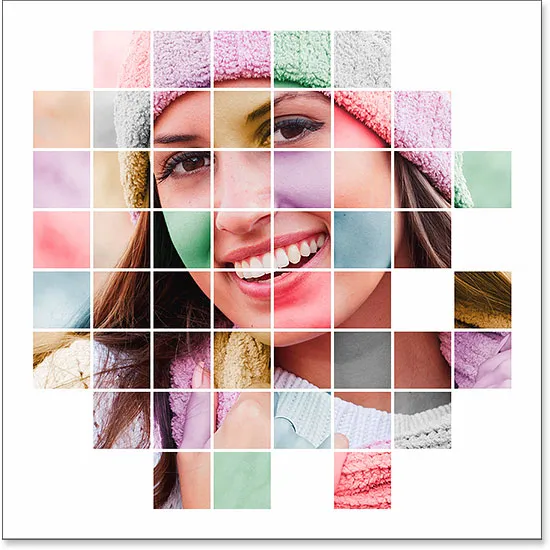
A végső hatás.
Hová menj tovább …
És ott van! Így jeleníthet meg egy fényképet egy színes rácson belül a Photoshop segítségével! Hasonló oktatóanyagokért tekintse meg a Shape Cluster Photo Effect vagy a Vertical Photo Panels Effect oktatóanyagokat. Vagy keresse fel a Photo Effects szakaszt a Photoshop effektusokkal kapcsolatos további útmutatásokért!