Ez az oktatóanyag bemutatja, hogyan hozhat létre polaroid fotó kollázst a Photoshopban a Photoshop CC és CS6 használatával. Kezdje egyetlen polaroid effektus létrehozásával, majd adjon hozzá másolatokat a kollázs létrehozásához.
Ebben a Photo Effects oktatóanyagban megtanuljuk, hogyan konvertálhat bármilyen képet polaroidok kollázsává. Más szavakkal, elkészítjük azt, amely úgy néz ki, mint egy csomó polaroid fénykép, véletlenszerűen eloszlatva a háttérre, mégis az egyes polaroidokon belül egy nagyobb része a nagyobb általános képednek. Először bonyolultnak tűnhet, de amint látni fogjuk, valójában nagyon könnyű effektus létrehozása a Photoshopban, főleg mivel a munka nagy része csupán egyszerű ismétlés.
Az oktatóanyag e verziója teljesen át lett írva és frissítve lett az eredetiből, és most már teljesen kompatibilis mind a Photoshop CS6, mind a Photoshop CC (Creative Cloud) szoftverrel . Ezenkívül egy kissé eltérő módon hozza létre a hatást (összehasonlítva azzal, ahogyan az eredeti változatban foglalkoztam), ezúttal kihasználva a Photoshop alakú rétegeit, valamint egy kevésbé ismert, de nagyon erős funkciót, amely a Photoshop Advanced Blending lehetőségeiben található. Ne hagyja, hogy az "Advanced" rész tévesszen meg téged. Bárki megteheti, és mint mindig, minden lépést megteszek az út mentén.
Mint már említettem, szüksége lesz Photoshop CS6-ra vagy CC-re a követéshez. Ha a Photoshop CS5-ös vagy korábbi verziót használja, akkor érdemes megnézni az eredeti fotó beillesztéséről a Polaroids kollázsa bemutatónkat.
A következő képet fogom használni (anya és lánya nyaralása fotó a Shutterstock-tól):

Az eredeti kép.
És itt néz ki a végső "polaroids kollázs" hatás:

A végeredmény.
Ez az oktatóanyag a Photo Effects sorozatból származik. Lássunk neki!
Hogyan lehet létrehozni Polaroid fotó kollázst a Photoshop alkalmazásban
1. lépés: Válassza ki a Téglalap eszköz
A Photoshopban újonnan megnyílt képünkkel kezdjük el a polaroid kollázshatásunkat az első polaroid létrehozásával. Ennek létrehozásához a Photoshop egyik alakját használjuk - a Téglalap eszközt . Kattintson annak ikonjára az Eszközök panel alsó részén, hogy kiválassza. Ha egy másik alakú szerszám látható a helyén, kattintson és tartsa lenyomva az eszközt, hogy megjelenjen a kiugró menü, majd válassza ki a téglalap eszközt a listából:
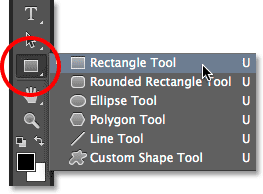
A Téglalap eszköz kiválasztása.
2. lépés: Állítsa a szerszám üzemmódot alakúra
A Photoshop alakzat eszközei rajzolhatják meg vektor alakzatokat, útvonalakat vagy pixelelapú alakzatokat. A polaroidot vektor alakzatokkal szeretnénk felhívni, amelyek nemcsak széleket és éleket fognak megőrizni, hanem megóvják az általános fájlméretet is a kezéből, mivel egyre több polaroidot adunk a kollázshoz. Annak beállításához, hogy a Téglalap eszköz rajzoljon vektoros alakzatokat, állítsa az Eszközmód lehetőséget az Opciók sáv bal szélén alakzatra:
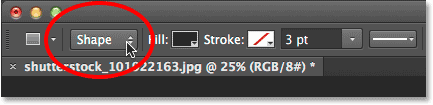
A forma kiválasztása az eszköz üzemmódhoz.
3. lépés: Állítsa a kitöltési színt feketere, a stroke-ot pedig semmire
Állítsuk be a téglalap alakzat színét feketére, mivel ezt az alakot fogjuk használni a területnek a polaroid közepén, ahol a fénykép megjelenik. Valójában nem számít, milyen színt használunk erre a formára. A fekete a kép előtt egyszerűen látható. Ha a színét feketere szeretné állítani, kattintson az Opciók sávban a Töltse színminta pontra . Láthatja, hogy az enyém már feketere van állítva, de ez rendben van:
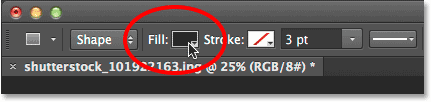
Kattintson a Fill színminta elemre.
A színmintára kattintva megnyílik a Kitöltési típus párbeszédpanel, ahol kiválasztjuk az alakzat kitöltési típusát. Négy különféle kitöltéstípus közül lehet választani, és közöttük válthatunk a párbeszédpanel bal felső sarkában egy sorban megjelenő négy ikon segítségével. Minden ikon más kitöltési típust jelöl. Balról kiindulva nincs (nincs kitöltés), egyszínű, színátmenet és mintázat. Alakját egyszínűvel szeretnénk kitölteni, ezért kattintson a Szilárd szín ikonra (balról második), hogy kiválassza. Ezután válassza a feketét a megjelenő színminták közül. A nemrégiben használt színek listájából választom, de a fő színminta területéről is választhat. Ha kész, nyomja meg az Enter (Win) / Return (Mac) billentyűzetet a párbeszédpanel bezárásához:
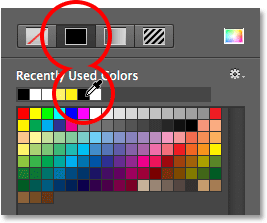
A kitöltéstípust egyszínűre állítja, majd a színminták közül a feketét választja.
Gondoskodnunk kell arról is, hogy alakjaink nem ütköznek az élek körül. Ehhez kattintson a Stroke mintára közvetlenül a Fill swatch jobb oldalán az Opciók sorban:
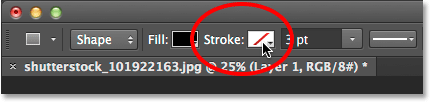
Kattintson a Stroke mintára.
Megnyitja a Stroke Type párbeszédpanelt, amely pontosan úgy néz ki, mint a Kitöltés típusa párbeszédpanel, de ezek a beállítások vonatkoznak a körvonalra. Mivel egyáltalán nem akarunk stroke-ot, kattintson a párbeszédpanel bal felső sarkában található Nincs ikonra (az átlós vörös vonallal ellátott ikonra). Ha befejezte az alkalmazást, nyomja meg az Enter (Win) / Return (Mac) billentyűt:
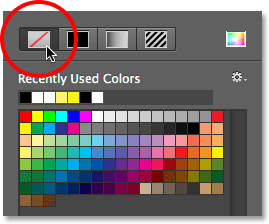
Válassza a Nincs beállítást az ütem típusához.
4. lépés: Húzza ki a négyzet alakú alakzatot
Ha a Téglalap eszközt kiválasztja, a Fekete színű mint a Kitöltési szín és a Stroke értéke Nincs, nyomja meg és tartsa lenyomva a Shift billentyűt a billentyűzeten, majd kattintson és húzza ki az alakját. A Shift billentyű lenyomva tartásával húzza az alakját tökéletes négyzetre, de feltétlenül engedje el az egérgombot, mielőtt elengedi a Shift billentyűt, különben nem fog működni. Az alakját rajzolás közben is mozgathatja, ha húzza a billentyűzeten a szóköz gombot.
Mivel ezt a formát a polaroid középső területeként fogják használni, ahol a kép megjelenik, húzom ki az alakomat, hogy nagyjából elég nagy ahhoz, hogy illeszkedjen a kislány arcához. A hatása érdekében a polaroidokat nagyobbra vagy kisebbre szeretné, de azt hiszem, hogy ez a méret jól használható erre a képre. Itt láthatjuk a forma körvonalait, amikor rajzolom:

Amíg kihúzza az alakzatot, csak egy körvonal jelenik meg.
Amikor elengedi az egérgombot ( majd elengedi a Shift billentyűt), akkor jelenik meg az alak az Ön által kitöltött színtel. Itt látható, hogy ideiglenesen blokkolja a lány arcát a nézetből:

Az első forma hozzá lett adva.
Megjegyzés a Photoshop CC felhasználók számára: A Photoshop CC alkalmazásban az Adobe új Live Shapes funkciót vezetett be, és amint elkészítette az alakját, a Properties panelen megnyílik az új Live Shape Properties . Itt nem fogunk csinálni semmit ezekkel a lehetőségekkel, ezért nyugodtan zárja be vagy minimalizálja a Tulajdonságok panelt. Megint csak ez a Photoshop CC felhasználók számára. A Photoshop CS6 nem kínál élő alakzatokat.
5. lépés: Másolja az alakzat rétegét
Ha a Rétegek panelen nézzük, akkor látjuk az újonnan hozzáadott alakréteget, amelyet a Photoshop "Téglalap 1" -nek neveztek el, és a Háttérréteg kép fölött ül:
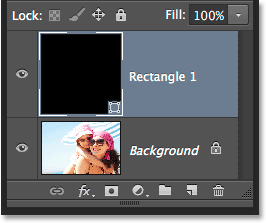
A Rétegek panel az új alakréteget mutatja.
Készítsünk egy másolatot ebből az alakból, amelyet majd átméretezünk, hogy létrehozzuk a polaroid külső keretét. A másoláshoz ellenőrizze, hogy az alakréteg ki van-e választva (kékkel kiemelve) a Rétegek panelen. Ezután lépjen a Réteg menüre a képernyő tetején található menüsorban, válassza az Új lehetőséget, majd válassza az Alakréteg másolás útján lehetőséget . Vagy a réteg sokszorosításának még gyorsabb módja az, ha csak megnyomja a Ctrl + J (Win) / Command + J (Mac) billentyűzetet:
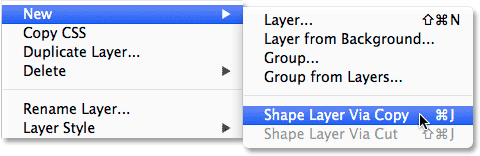
Ugrás a Réteg> Új> Shape Réteg másolás útján.
A Photoshop másolja az alakréteget, a másolatnak a "Rectangle 1 copy" általános nevet adja, és az eredeti fölé helyezi:
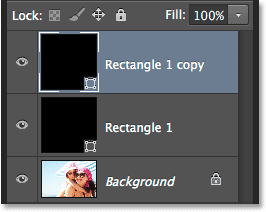
A dokumentum két azonos alakban van, az egyik a másik felett.
6. lépés: Nevezze át a két alakú réteget
Mielőtt folytatnánk, cseréljük ki azokat az általános neveket, amelyeket a Photoshop adott alakrétegeinknek, jelentősebb nevekkel. A Photoshop CS6-tól kezdve az Adobe sokkal könnyebbé tette a több réteg átnevezését. A felső alakú réteget fogjuk használni a polaroid belső képterületének, tehát duplán kattintva emelje ki annak aktuális nevét "Téglalap 1", majd nevezze át a réteget "képterület" -nek. Ne nyomja meg az Enter (Win) / Return (Mac) gombot még elfogadásához, csak hagyja kiemelve a nevet:
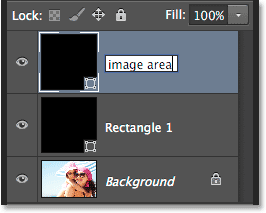
A felső formaréteg átnevezése "képterület".
Nyomja meg a billentyűzeten a Tab billentyűt, hogy azonnal ugorjon a következő szintre, és jelölje ki annak nevét. Ezt a réteget a polaroid fehér szegélyeként fogják használni, tehát nevezze át ezt a második réteget "szegélynek". Ha készen áll az új név elfogadására, nyomja meg a billentyűzeten az Enter (Win) / Return (Mac) billentyűt.
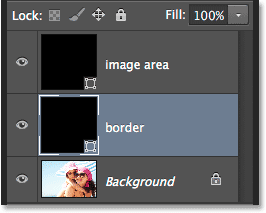
A Tab megnyomásával ugorjon a következő réteg nevére, majd nevezze át a "szegély" -re.
7. lépés: Változtassa meg az alak színét fehérre
Szüksége lesz arra, hogy a polaroid szegélyterülete fehér legyen, és ne fekete, ezért a Rétegek panelen kiválasztott "szegély" réteggel kattintson ismét a Beállítások sáv kitöltő színmintájára :
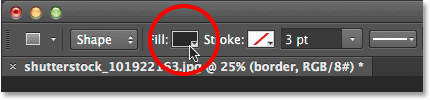
Kattintson a Kitöltés típusra.
Ez újra megnyitja a Töltési típus párbeszédpanelt. Hagyja a Színes színre beállított típust, és válasszon a fehér szín közül a színminták közül. Ha kész, nyomja meg az Enter (Win) / Return (Mac) gombot. Az alak még nem fogja látni a szín színének megváltoztatását a dokumentumban, mert a feketével kitöltött alak ülő tetején van, és blokkolja a nézetet, de egy pillanat alatt meglátjuk:
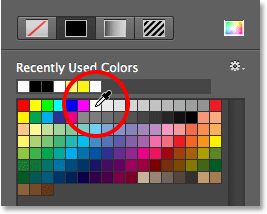
Az alak színének megváltoztatása fekete-fehérről.
8. lépés: méretezze át a szegély alakját
Ha az alak színét most fehérre állítja, lépjen a képernyő tetején található Szerkesztés menübe, és válassza a Szabad transzformációs út lehetőséget . Vagy nyomja meg a Ctrl + T (Win) / Command + T (Mac) billentyűzetet a billentyűzetről a Free Transform Path parancs kiválasztásához:
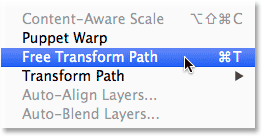
Lépjen a Szerkesztés> Ingyenes transzformációs útvonal elemre.
Ezzel az átalakító fogantyúk (azok a kis négyzetek) az alak körül vannak, és ezeket a fogantyúkat használhatjuk átméretezéshez. Ha szegélyt szeretne létrehozni a kép körüli területhez, akkor ennek a fehér alaknak kissé nagyobbnak kell lennie, mint a fekete alak, ezért nyomja meg a billentyűzeten a Shift + Alt (Win) / Shift + Option (Mac) billentyűket, és tartsa lenyomva a billentyűket, kattintson a négy sarokfogantyú bármelyikére az alak körül, és húzzon egy kis távolságot kifelé, amíg elegendő szegélyterületet ad hozzá. Mint korábban láttuk, a Shift billentyű lenyomásával az alak tökéletes négyzetré válik, és az Alt (Win) / Option (Mac) billentyű hozzáadásával lehetővé válik, hogy átméretezzük az alakját a középpontból, és nem a sarokból. Ne felejtse el ismét elengedni az egérgombot, amikor elkészült, majd engedje el a billentyűket:
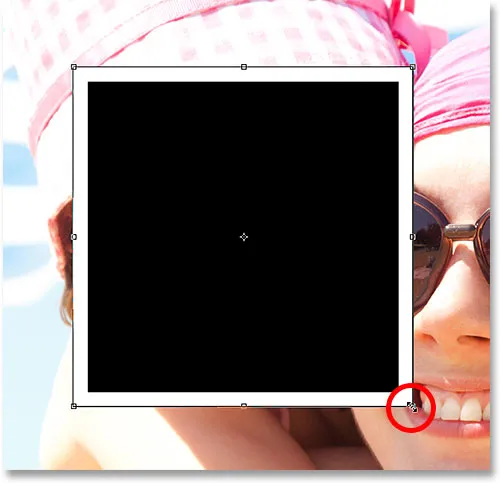
A fehér alak átméretezése a szegély hozzáadásához.
A polaroidoknak van némi extra határrésze az alsó részén, ezért kattintson az alsó fogantyúra, és húzza lefelé, hogy további helyet adjon hozzá. Ezúttal nem kell billentyűt hozzáadnia a billentyűzethez. Ha befejezte az alak átméretezését, nyomja meg az Enter (Win) / Return (Mac) billentyűt a billentyűzet elfogadásához és kilépés az átalakítási módból:
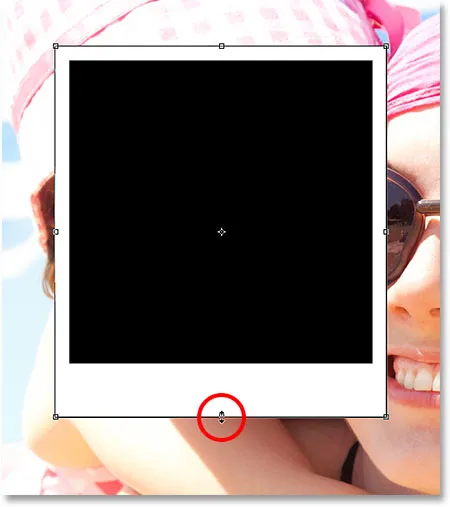
Az alsó fogantyút lefelé húzva növelje a szegély méretét az alján.
9. lépés: Adjon hozzá egy árnyékot a szegélyhez
Annak érdekében, hogy a polaroid kollázsunk kissé mély legyen, adjunk hozzá egy árnyékot a határhoz. Kattintson a Rétegstílus ikonra (az "fx" ikonra) a Rétegek panel alján:
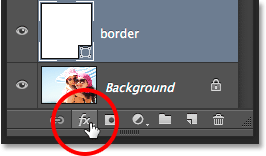
Kattintson a Rétegstílusok ikonra.
A megjelenő lista alján válassza az Árnyék csepp lehetőséget :
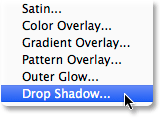
Az árnyékcsepp kiválasztása a listából.
Ezzel megnyílik a Rétegstílus párbeszédpanel, amelynek a középső oszlopban az Árnyék eldobása beállításai vannak beállítva. Az árnyék átlátszóságát kb. 40% -ra csökkentse, így finomabbnak tűnik, majd változtassa meg a szöget 135 ° -ra, hogy a fényforrás a bal felső sarokban legyen. Végül, növelje meg kissé a Távolság és a Méret opciókat, hogy ellenőrizze, hogy az árnyék milyen mértékben nyúlik kifelé a polaroid mögül, és milyen lágynak tűnik. Saját esetemben a távolság és a méret értékeket körülbelül 16 képpontra állítom, de a kép méretétől függően lehet, hogy kisebb vagy nagyobb értékekre lesz szüksége. Ha kész, kattintson az OK gombra, hogy bezárja a Rétegstílus párbeszédpanelt:
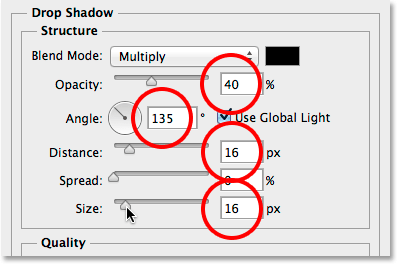
Az árnyék csepp lehetőségei.
Itt van a polaroidom az alkalmazott árnyékkal:
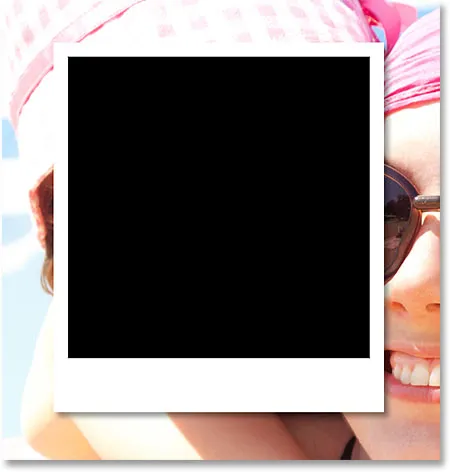
Az árnyék némi mélységet ad a hatásnak.
10. lépés: Válassza ki a Képterület réteget
Kattintson a "Képterület" alakú rétegre a Rétegek panelen annak kiválasztásához:

A "képterület" réteg kiválasztása.
11. lépés: Nyissa meg a keverési beállításokat
Rajzoltuk a polaroidot, de most szükségünk van egy módra, hogy felfedjük a képünket a közepén lévő fekete kitöltéssel. Ezt megtehetjük a Photoshop Blending Options Knockout szolgáltatásával. A keverési beállítások elérésének egyik módja a Rétegek panel jobb felső sarkában található kis menüikonra kattintás:

Kattintson a Rétegek panel menü ikonjára.
Ezután válassza a megjelenő menüben a Blending Options elemet:
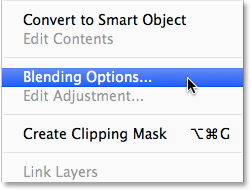
A "Keverési lehetőségek" kiválasztása.
A Photoshop újból megnyitja a Rétegstílus párbeszédpanelt, ezúttal a fő keverési beállításokra. A közepén lévő Speciális keverés szakaszban változtassa meg a Knockout beállítást Nincs értékről Mélyre :
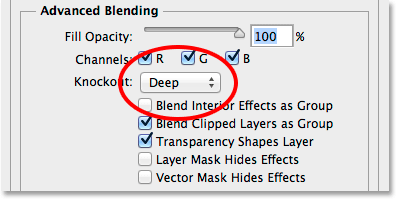
A Knockout opció mélyre állítása.
Ez lényegében a fekete alakunkat lyukká változtatja, amely lehetővé teszi a jobb áttekintést a háttérréteg képén! Vagy legalábbis egy pillanat alatt meg fog történni. Ahhoz, hogy működjön, szintén le kell csökkentenünk a kitöltési átlátszóságot 0% -ra . A Kitöltés opciót közvetlenül a Knockout opció felett találja:
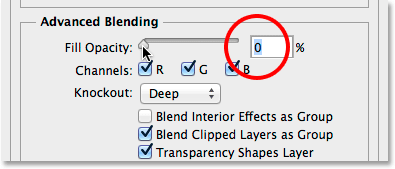
A töltési átlátszóság csökkentése 0% -ra.
Kattintson az OK gombra, hogy bezárja a Rétegstílus párbeszédpanelt. Ha a kitöltési átlátszóság 0% -ra van állítva, képeink most már teljesen láthatók a polaroid képterületén:

A Knockout opció lehetővé teszi, hogy egészen a háttérrétegig át lehessen látni.
12. lépés: Válassza ki mindkét alakú réteget
A kollázs készítéséhez másolatot készítünk erről a kezdeti polaroidról, tehát tegyük egyszerűbbé a dolgokat, ha mindkét alakrétegünket rétegcsoportba helyezzük. Ehhez először mindkét alakréteget ki kell választani. Jelenleg a Felső "képterület" réteget a Rétegek panelen választják ki. Tartsa lenyomva a Shift billentyűt a billentyűzeten, és kattintson alatta lévő "szegély" rétegre, hogy egyszerre válasszon mindkét réteget:

Most mindkét alakréteg ki van választva.
13. lépés: A rétegek csoportosítása
Mindkét réteg kiválasztása után kattintson újra a Rétegek panel jobb felső sarkában lévő menüikonra :
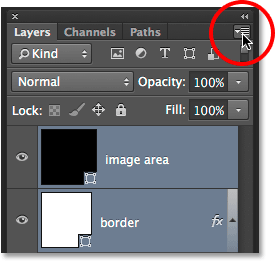
Kattintson ismét a menü ikonra.
A Rétegek menüből válassza az Új csoport lehetőséget :

Az "Új csoport a rétegekből" választás.
A Photoshop megnyílik az Új csoport a rétegekből párbeszédpanel, ahol megnevezhetjük a csoportot, mielőtt hozzáadnánk. "Polaroid" -nak nevezem. Ha befejezte a párbeszédpanelt, kattintson az OK gombra:
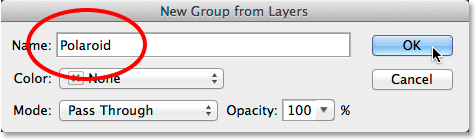
Az új rétegcsoport elnevezése.
Az új rétegcsoport megjelenik a Rétegek panelen a Háttér réteg felett:
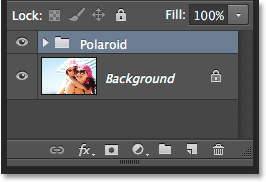
Az új rétegcsoport elnevezése.
14. lépés: Válassza ki a Háttérréteget
Mielőtt még több polaroidot hozzáadnánk a kollázshoz, először rejtsük el a fő képet a háttérrétegen. A Photoshop Solid Color kitöltési rétegeinek egyikét fogjuk használni a kollázsunk hátterének. Kattintson a Háttér rétegre annak kiválasztásához:
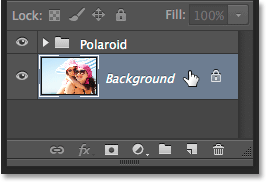
A háttérréteg kiválasztása.
15. lépés: Adjon hozzá egyszínű kitöltő réteget
Ha a Háttér réteg kiválasztva, kattintson a Rétegek panel alján található Új kitöltés vagy Beállítás réteg ikonra:
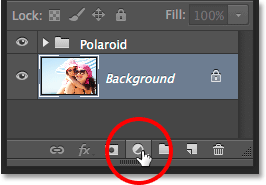
Kattintson az Új kitöltés vagy a Beállítási réteg ikonra.
A megjelenő lista tetején válassza az Egyszínű lehetőséget :

Egyszínű töltőréteg kiválasztása.
Megnyílik a Színválasztó, ahol kiválaszthatjuk, hogy melyik színnel szeretnénk kitölteni a réteget. Bármelyik színt felhasználhatja, de tetszik, a feketével . Később meglátjuk, hogyan könnyedén visszatérhetünk és megváltoztathatjuk a színét valami másra:
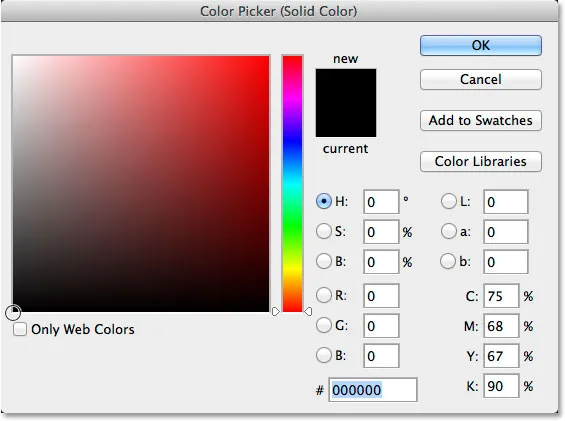
Fekete választása a Színválasztóból.
Ha befejezte a színválasztót, kattintson az OK gombra. Láthatjuk az új egyszínű kitöltő réteget ("Color Fill 1" elnevezésű), amely a "Polaroid" rétegcsoport és a Rétegek panelen található a háttérréteg között ülve:
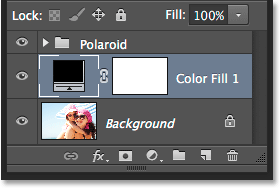
A Rétegek panelen az új egyszínű töltőréteg látható.
És maga a dokumentum azt látja, hogy a polaroid most egyszínű háttér előtt ül. Fő képünk egyetlen része, amely még mindig látható, a polaroid belsejében található terület:
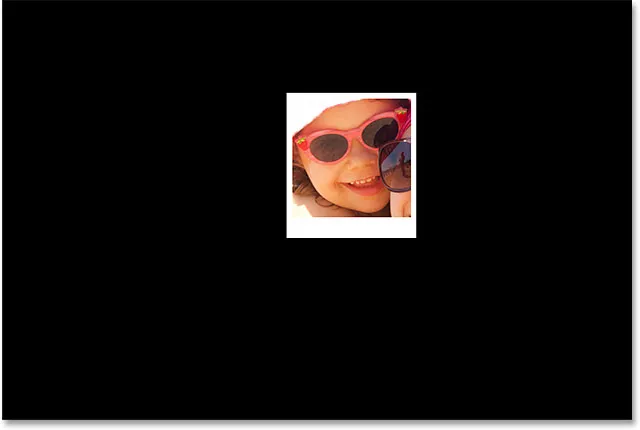
A korábban beállított Knockout opció egy lyuk lyukasztása még a Solid Color kitöltő rétegen keresztül.
16. lépés: Válassza ki a Rétegcsoportot
Gyorsan forgassuk a polaroidot, hogy kicsit nagyobb vizuális érdeklődést biztosítsunk neki. Kattintson a Rétegek panelen a "Polaroid" rétegcsoportra a kiválasztásához:
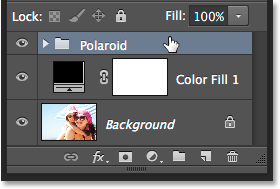
A rétegcsoport kiválasztása.
17. lépés: Forgassa el a Polaroidot ingyenes transzformációval
Ha a rétegcsoportot kiválasztotta, lépjen a képernyő tetején található Szerkesztés menübe, és válassza a Ingyenes transzformáció lehetőséget . Vagy nyomja meg a Ctrl + T (Win) / Command + T (Mac) billentyűkombinációt a Free Transform kiválasztásához a billentyűparancs segítségével:
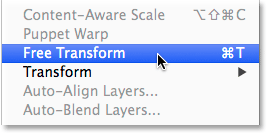
Lépjen a Szerkesztés> Ingyenes átalakítás elemre.
Ezután vigye a kurzort a Szabad átalakítás mezőbe kívül. Amikor látja, hogy a kurzor görbe, kétoldalas nyílgá változik, kattintson és húzza az egérrel a polaroid elforgatásához. Ha kész, nyomja meg az Enter (Win) / Return (Mac) billentyűt a forgatás elfogadásához és a Free Transformból való kilépéshez:
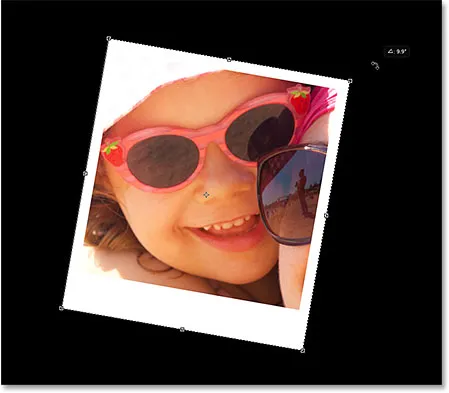
A polaroid elforgatásához kattintson a Szabad transzformáció mezőbe, és rákattintson rá.
18. lépés: Másoljon át, helyezze át és forgassa el több polaroidot
Ezen a ponton minden kemény munka elkészült. A kollázs többi részének létrehozása egyszerűen megismétli a rétegcsoportot, hogy új polaroidot készítsen, a Free Transform segítségével mozgatva és pozícióba forgatva, majd ugyanazokat a lépéseket megismételve. A dolgok felgyorsítása érdekében ahelyett, hogy időt pazarolnánk a képernyő tetején lévő menüsorból a parancsok kiválasztására, javaslom a gyorsabb billentyűparancsok használatát. Egyszer átmegyek az itt leírt lépésekben, majd ahogy mondtam, csak meg kell ismételni őket, amíg a kollázs elkészül.
Először egy új polaroid hozzáadásához nyomja meg a Ctrl + J (Win) / Command + J (Mac) billentyűket a billentyűzeten. Ez megismétli a korábban hozzáadott oldalt. Nem tűnik úgy, mintha valami újat hozzáadtak volna a dokumentumhoz, de azért van, mert az új polaroid közvetlenül az előző tetején ül. A Rétegek panel azonban megmutatja, hogy a polaroid egy példánya hozzáadásra került:
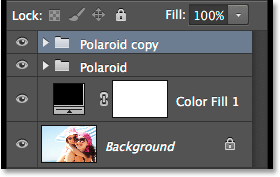
A Rétegek panel, amely a dokumentum két polaroidját mutatja.
Ezután az új polaroid helyzetbe állításához és elforgatásához válassza a Free Transform menüpontot a Ctrl + T (win) / Command + T (Mac) billentyűkombináció megnyomásával. A polaroid mozgatásához és a kép több felfedéséhez kattintson a Free Transform mező bármelyik részére, és húzza az egérrel:
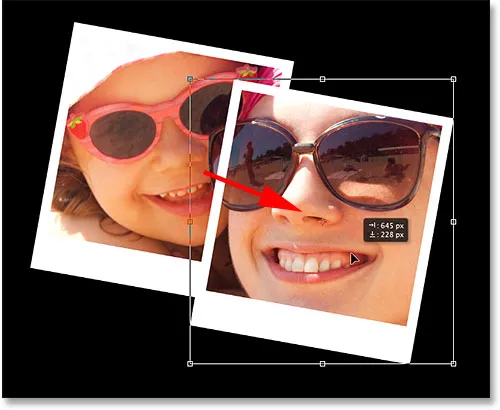
Kattintson és húzza a dobozon belül a polaroid mozgatásához.
Forgassa el a polaroidot, ahogy korábban is, úgy, hogy rákattint és húz a Free Transform mezőn kívülre . Ha kész, nyomja meg az Enter (Win) / Return (Mac) gombot az elfogadáshoz. Vagy azt is elfogadhatja, és kiléphet a Free Transformból, egyszerűen dupla kattintással a Free Transform mezőben:

Kattintson és húzza a dobozt a forgatáshoz.
Folytassa a további polaroidok hozzáadását a kollázsához, mozgassa őket és pozícióba forgassa ugyanazokat a lépéseket, nyomja meg a Ctrl + J (Win) / Command + J (Mac) billentyűket az előző polaroid másolatához, majd a Ctrl + T (Win) / Command + T (Mac) az új verzió mozgatásához és elforgatásához a Free Transform segítségével, ahogy fent is tettem. Nyomja meg az Enter (Win) / Return (Mac) gombot a billentyűzeten, vagy kattintson duplán a Free Transform mezőbe, hogy elfogadja. Így néz ki a kollázsom. Figyelje meg, hogyan rendeztem el a polaroidokat úgy, hogy a fénykép fő témájára összpontosítsanak anélkül, hogy a kép többi részén túl sokat aggódnának:

A kollázshatás további polaroidok hozzáadása után.
19. lépés: A háttér színének megváltoztatása (opcionális)
Korábban a fekete színt választottuk kollázsunk háttér színéhez, de ha erre a pontra jut és úgy dönt, hogy a fekete túl sötét, könnyű megváltoztatni a színét. Kattintson duplán a Színes kitöltő réteg színmintájára a Rétegek panelen:
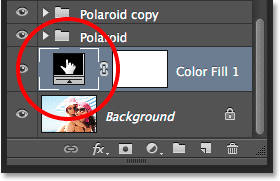
Kattintson duplán a kitöltő réteg színmintájára.
Ez újra megnyitja a Színválasztót . Választhat egy másik színt a Színválasztó közül, vagy mintát készíthet közvetlenül a képről. Színminta létrehozásához mozgassa az egérmutatót a Színkiválasztótól a kép fölé. Látni fogja, hogy a kurzor szemcseppgé vált . Vigye a szemcseppentőt a kívánt háttér színére, majd kattintson a színre a mintához. Itt egy világoskék-szürke területre kattintottam az egyik polaroidban:
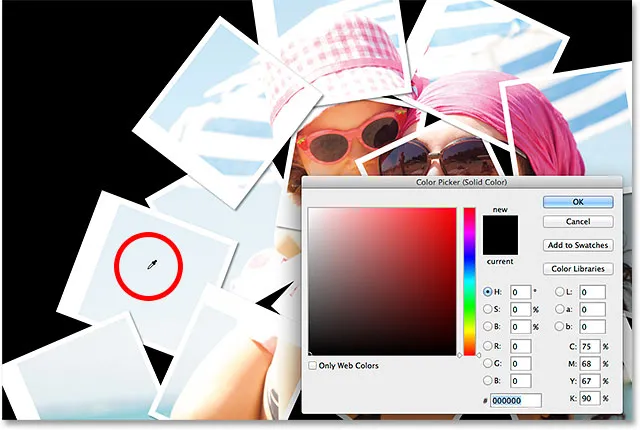
Mintavétel a színből az egyik polaroidból.
A mintában szereplő szín esetén kattintson az OK gombra, hogy bezárja a színválasztót. A Photoshop azonnal frissíti a kollázst az új háttérszínével:

A végeredmény.
És ott van! Így konvertálhat minden fényképet polaroidok kollázsává a Photoshop CS6 és a Photoshop CC (Creative Cloud) segítségével! Lásd a Photo Effects szakaszt a Photoshop effektusokkal kapcsolatos további útmutatásokért!