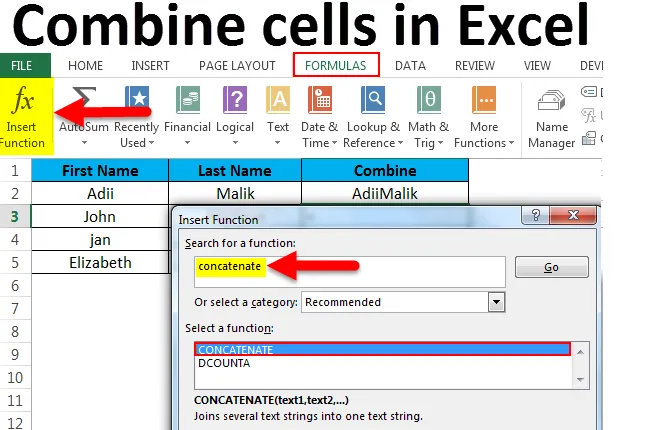
Kombinálja a cellákat az Excelben (Tartalomjegyzék)
- Kombinálja a cellákat az Excel programban
- Példák a cellák egyesítésére Excelben
- Hogyan használható a cellák kombinálása az Excelben?
Kombinálja a cellákat az Excel programban
Gondolkozott már azon azon, hogyan lehet két vagy több cella tartalmát egy cellába kombinálni? Ez sokszor előfordul, hogy amikor olyan adatkészlettel rendelkezik, amely nem felel meg a követelményeinknek, és egy és több cella tartalmát egy cellába kell kombinálnunk a kívánt információ megjelenítéséhez.
Tegyük fel, ha vannak olyan adatok, amelyekben az „első név” egy cellában és a „vezetéknév” egy másik cellában van, ebben az esetben, ha bármilyen okból egy teljes cellát akarunk egyetlen cellába, akkor a sejteket, és itt a konkadenát funkcióját kell használni.
A Concatenate az Excel beépített funkciója, amelynek futtatásához nincs szükség kemény kódolásra vagy VBA-súgóra. Ez a funkció elősegíti, hogy egynél több cella tartalmát egyesítsék, és az adatokat az eredeti formában is fenntartják.
Ezt a funkciót elsősorban arra használják, hogy egynél több cellából származó értékeket egyesítsenek, hogy az adatok hasznosabban jelenjenek meg, mint az alábbiakban bemutatott példa esetén.
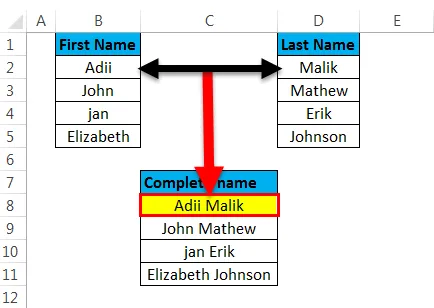
A konkarnát funkció különbözik az egyesített cella funkciójától, mivel az egyesített cella funkciója csak a cellakat egyesíti, és nem a cella adatait. Ha egyesítjük a cellákat, akkor csak fizikailag egyesítjük a cellákat, és nem az adatokat, mint az alábbi esetben, amikor csak a cellák egyesülnek, és nem az adatok.
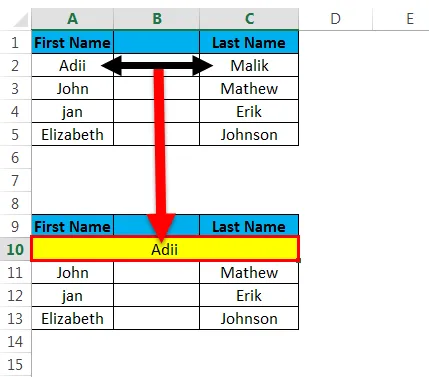
Példák a cellák egyesítésére Excelben
1. példa
Itt töltheti le a Cellák összeillesztése Excel sablont - A cellák összeillesztésének Excel sablonját- Kombinálja a cellákat excel-ben szóköz nélkül
Ha a cellákat szóközök nélkül akarjuk kombinálni, akkor egyszerűen a „&” billentyűket használhatjuk a cellák alábbiak szerint történő kombinálására.
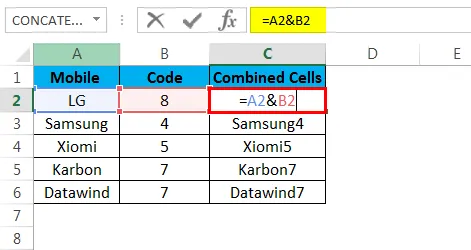
Ez a cellák egyesítésének eredménye, szóköz nélkül, amelyet alább mutatunk.
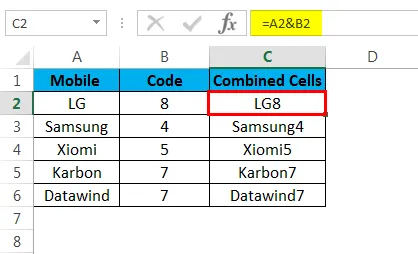
- Kombinálja a sejteket az űrben és a térben
Az első cella tartalma után helyet adhatunk hozzá, ha egyszerűen hozzáadjuk a teret dupla idézetekben.
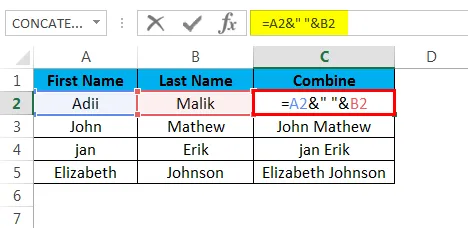
Ez az alábbiakban bemutatott cellák térbeli kombinációjának eredménye
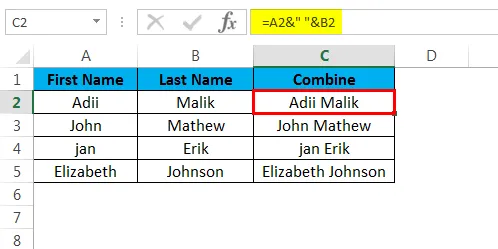
- Kombinálja a sejteket excelben egy vonalszakítással
A sortörés hozzá lehet adni egy sorszakadás karakterértékének megadásával, amely 10.
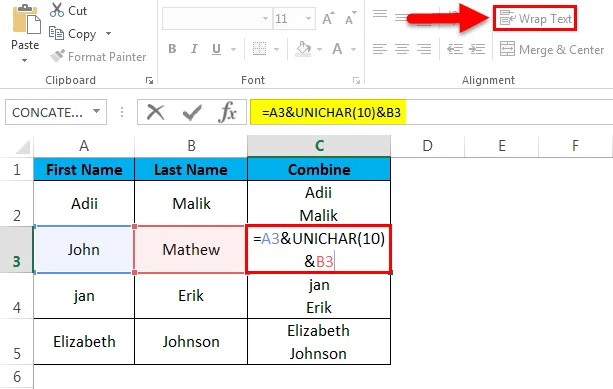
Ez az alábbiakban bemutatott kombinált sejtek vonalszakadás eredménye

- Kombinálja a cellákat excelben egy statikus szöveggel.
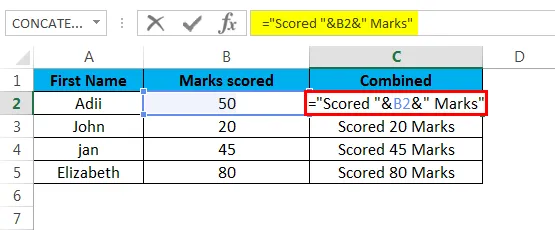
Ez a cellák statikus szöveggel történő összekapcsolásának eredménye, amely az alább látható
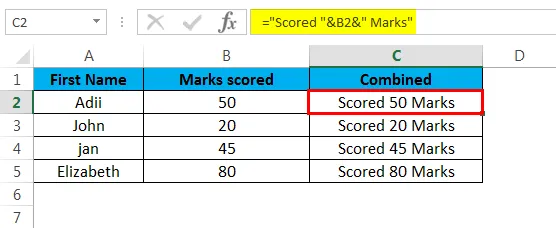
- Dátum és szöveg kombinálása
A dátum nem kombinálható a cellában lévő szöveggel, ezt csak az Excel Szöveg funkciójával lehet megtenni.
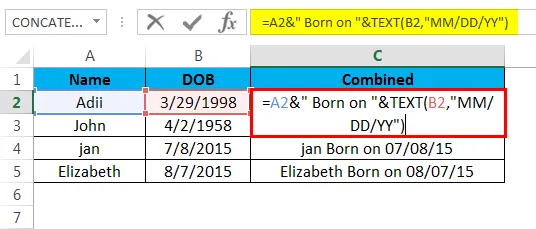
Ez a dátum és a szöveg alább bemutatott kombinációjának eredménye
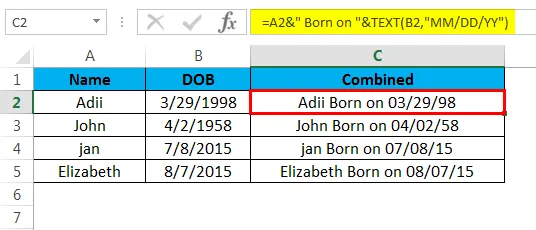
- Adatok kombinálása vesszővel.
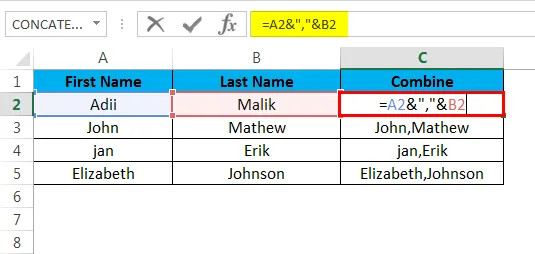
Ez az adat vesszővel történő kombinálásának eredménye, amelyet az alább látható

Magyarázat
A cellák egyesítésénél a tömörítés funkció a legegyszerűbb módja az adatok egyetlen cellába történő kombinálására. Ez a funkció megtakaríthatja az éjszakai működést, ha a cellákból származó adatokat gyorsan összevonja.
Az összekapcsolt funkciót a képlet, vagy egyszerűen a „&” jel használatával lehet használni. A cellákból összevonható adatok bármilyen formában lehetnek, lehetnek
- Szöveg
- Dátum
- Speciális karakterek
- szimbólumok
A kapcsolt funkció használatával az adatok könnyen összeilleszthetők egy cellába, ahogy a fenti példákban bemutatjuk. Az egyetlen különbség az, hogy a tömörített függvény 255 karakter korlátozással jár. Ugyanakkor nincs ilyen korlátozás, amikor az „és” szimbólumot kell használni az adatok fésülésére.
A cellák kombinálásának használata Excelben
A sejtek kombinációja bármilyen módon elvégezhető, ezt megtehetjük az összefűzés képletével vagy a „&” szimbólum használatával.
Az 1. módszer az összekapcsolás funkciójának felhasználásával.
- 1. lépés st
Először válassza ki azt a cellát, amelyben a kombinált adatokat szeretné megjeleníteni.
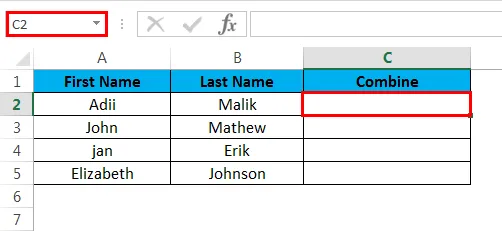
- 2. lépés
Menjen a szalaghoz, válassza ki a képletek opcióját, majd válassza a beszúrási funkció lehetőséget.
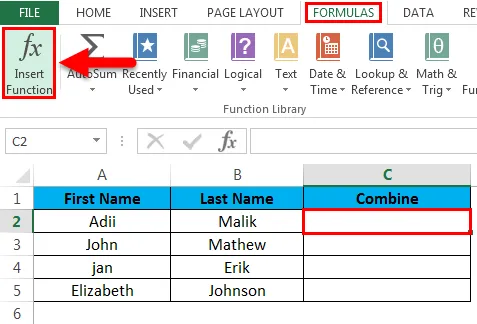
- 3. lépés
Egyszerűen írja be a képlet nevét, majd kattintson az OK gombra a összekapcsolt képlet beillesztéséhez.
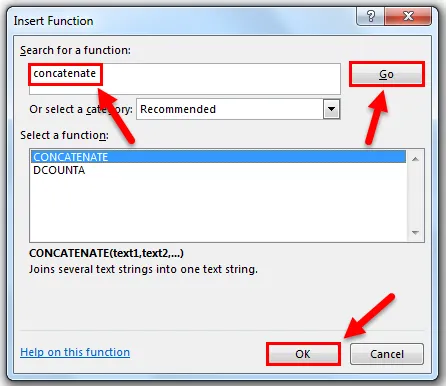
- 4. lépés
Adja meg a cellák hivatkozását, ahonnan az adatokat össze kell vonni, majd kattintson az OK gombra.
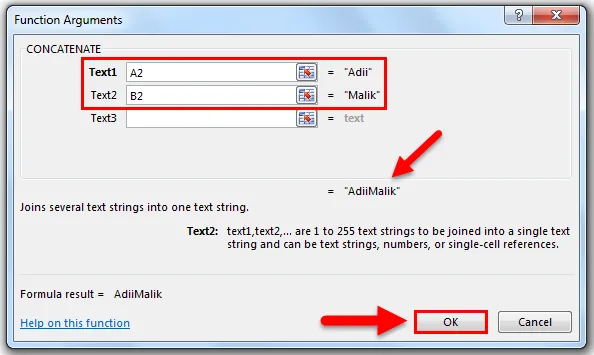
- 5. lépés
Ez megmutatja, hogy az összefűzött funkció hogyan használható a cellában, ahol a kombinált adatokat kívánja.
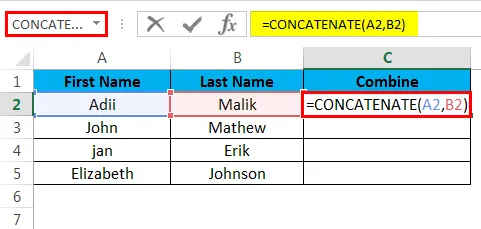
Az alábbiakban bemutatjuk a funkció és a kombinált adatok eredményét.
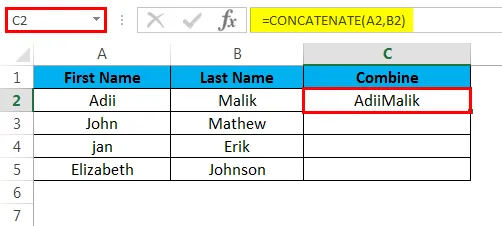
Második módszer a „&” gombbal .
A „&” egyszerűen felhasználható az adatok kombinálására, ha a kapcsolt funkció nem kerül felhasználásra.
- 1. lépés st
Kezdje el a gépelést a „=” jel használatával, majd válassza ki a szöveg első részét. Most illessze be a „&” elemet, majd válassza ki a szöveg következő részét, majd kattintson az Enter gombra.
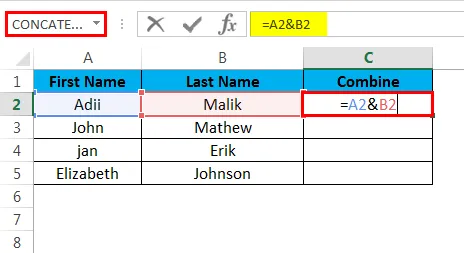
- 2. lépés
Az alábbiakban megjelenik a kimenet az enter megnyomása után.
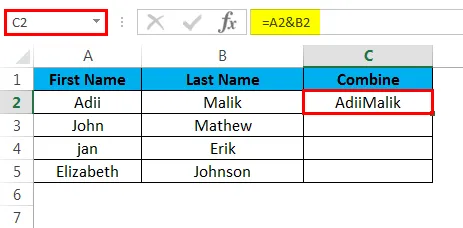
Ne felejtse el a sejtek kombinációját
- Ha az Excel összekapcsolt függvényét használjuk, akkor szükséges, hogy legyen legalább egy szöveges argumentum, amelyet megadunk a függvénynek.
- Emlékeztetni kell arra, hogy az Excelnek megvannak a saját korlátai, ez azt jelenti, hogy legfeljebb 255 karakterlánc kombinálható a tömörített függvény használatával, vagy nem lehetnek karakternél többek, mint 8 192.
- Még akkor is, ha fésüljük a számokat, dátumot vagy bármilyen formátumot tartalmazó cellákat. Az eredmény mindig szöveges lesz.
- A sejtek összefűzése révén történő kombinálása nem fog működni, ha tömb hivatkozást adunk az összekapcsolás képletére. Ez azt jelenti, hogy a cellák hivatkozásait külön kell megadni, ahelyett, hogy tömböt adnának a függvénynek.
Ez azt jelenti, hogy az cellák A1 és A5 közötti kombinálásához a képleteket így kell írni
= koncatnát (a1, a2, a3, a4, a5), és nem mint = koncatnát (A1: A5)
- Ha bármelyik cellának, amelyet kombinálni kell, hiba van, akkor az eredmény hiba lesz. Például, ha az A1-es cellában hiba van, és megadtuk a cellának valamelyik összekapcsolt képletben hivatkozását, akkor az eredmény hiba lesz. Ezért fontos megjegyezni, hogy egyetlen olyan cellán sem, amelyet kombinálni kellene, nincs hibája.
- Ha abban az esetben, ha egy cellának van dátuma, és ezt a cellát más cellákkal szeretnénk kombinálni, akkor ebben az esetben az Excel „text” funkcióját kell használni. Egy olyan cellát, amelyben szerepel a dátum, nem kombinálhatjuk egyszerűen a kondenzátum használatával, mert az összefűzés végeredménye egy szöveg.
- A cellák egyesítése az egyesített cellák opcióin keresztül csak a cellákat egyesíti, és nem a cellákban található adatokat. Ennek oka az, hogy az egyesített cellák opció csak fizikailag egyesíti a cellákat, és nem célja a cellák adatainak összevonása.
- Az adatok fésülésekor használandó statikus szöveget idézőjelekbe kell csatolni, különben a képlet hibát jelent. Például: „= összekapcsolt („ szöveg ”, A1)” kell írni, ahelyett, hogy „= összetett (szöveg, A1).
Ajánlott cikkek
Ez egy útmutató a cellák Excelben történő egyesítéséhez. Itt tárgyaljuk a Cellacellák Excelben és a Cellacellák Excelben történő használatának módját, valamint a gyakorlati példákat és a letölthető Excel sablont. Megnézheti más javasolt cikkeinket -
- Excel MIN funkció: Útmutató
- Excel KÓD Funkció: Példák
- Útmutató az AGGREGATE funkcióhoz Excelben
- Példák az Excel görgetősávjára