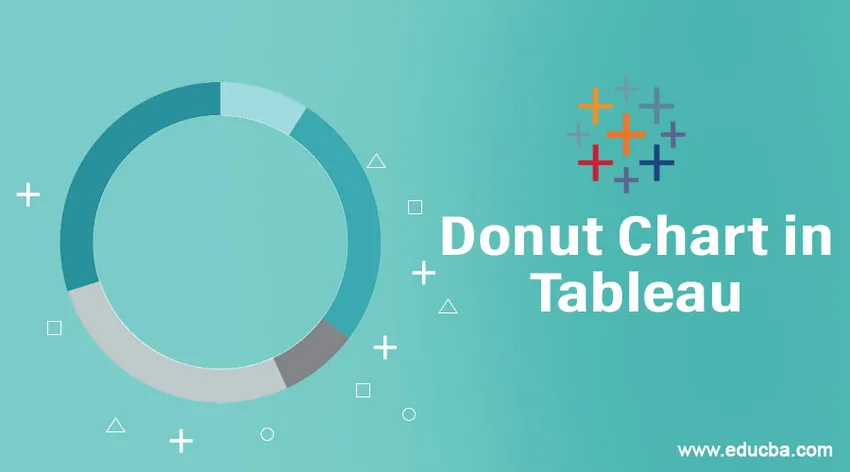
Bevezetés a Tableau fánk diagramjába
Az adatok betekintő módon történő bemutatására használt különféle vizualizációk közül a fánk diagram kiemelkedik az egyik legelőnyösebb megjelenítő eszköz. A Tableau biztosítja a fánk diagramok készítésének funkcionalitását. Alapvetően a funkcionalitás nem jelenik meg közvetlenül kész opcióként, de a diagramok az opciók kombinációjával készülhetnek. A fánk diagramok olyan hibrid diagramok típusainak tekinthetők, amelyeket többféle technika alkalmazásával készítenek, amelyeket nem kifejezetten a létrehozására szántak. Képesség szerint a diagram a Pie diagram egyik változata, amelynek belsejében egy üres lyuk van, ezért gyűrűként jelenik meg.
Fánk diagram készítése a Tableau-ban
Ehhez a demonstrációhoz a Distribution Volume adatkészletet fogjuk használni. Itt a Régió és az Eloszlási volumenek méretarányban vannak, és mérik egymást. Felépítjük a fánk táblázatokat, hogy megnézhessük, hogyan változnak a terjesztési mód preferenciái a régiók szerint.
1. Elsőként töltse be a szükséges adatforrást. Kattintson az Adat elemre, majd az „Új adatforrás” elemre.
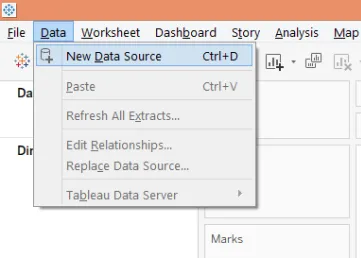
2. Válassza ki a szükséges adatforrás típusát. Ebben az esetben a Microsoft Excel.

3. A betöltött adatok az alábbiakban jelennek meg.
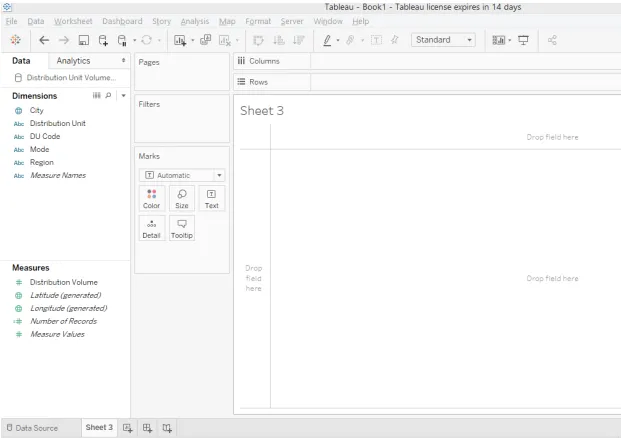
4. Az alapértelmezett diagramtípus „Automatikus”. Cserélje át „Pie” -re, mint az alábbi képernyőképen.
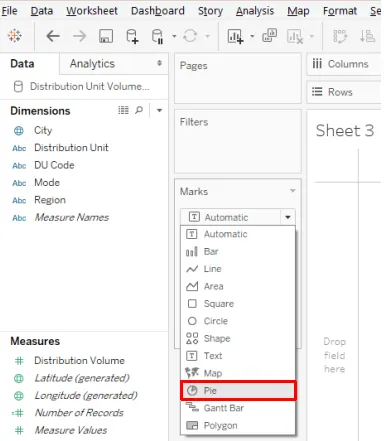
5. Miután a diagramtípus Pie-ra változott, húzza meg a Marks kártyán az Eloszlási hangerőt a Szög felett és az Üzemmódot a Színek felett. A kördiagram az alább látható módon készül.

6. A kördiagramban azt szeretnénk, hogy megjelenjen egy üzemmód százalékos hozzájárulása, ehhez kattintson az Eloszlási mennyiség jelölőben legördülő menüre, majd a „Gyors táblázat kiszámítása” alatt kattintson a „Teljes százalék” elemre, az alább látható módon .

7. Most eljutunk a legfontosabb lépéshez. Számos rekord van a Mérések részben. Húzza kétszer, egyenként, a Rows régióban. A megjelenítés az alábbiak szerint változik.
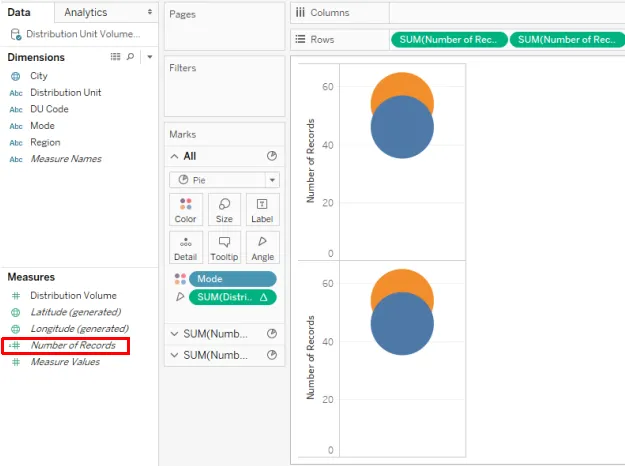
8. Ezután változtassa meg az összesítés funkciót a rekordok száma felett SUM értékről MIN értékre (minimum), az alább látható módon. Végezze el ezt a lépést mind a rekordok száma méréseknél.
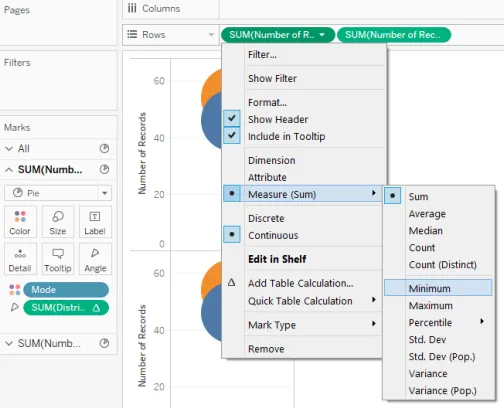
9. Két kördiagramot kapunk az alább látható módon. Most, a Sorok régióban található második rekordszám számára, tegye a tengelyt kettős értékre a Kettős tengely kiválasztásával a legördülő menüben.
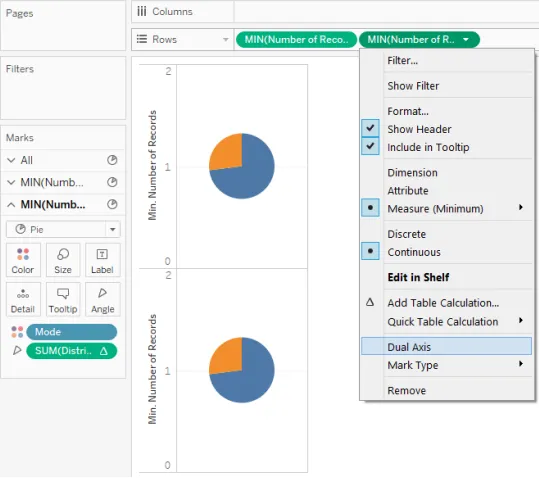
10. A Kettős tengely kiválasztása a második Record Number méréshez a két diagramot egymás fölé helyezi, és így egyetlen megjelenítésként jelennek meg, amint az az alábbi képernyőképen látható.
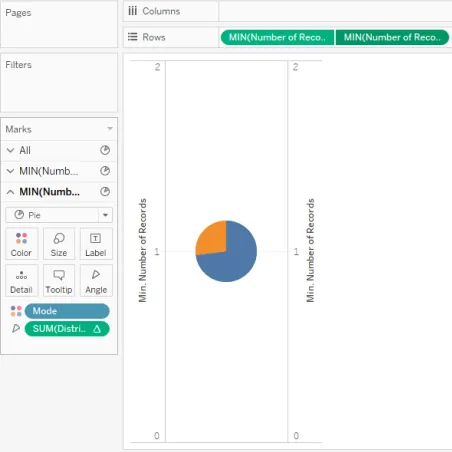
11. Következő lépésként távolítsa el a dimenzió módot, és mérje meg a második rekordszám számának eloszlási volumenét a Marks kártyáról. Egyszínű kördiagramot kapunk, amint az az alábbi képernyőképen látható. A kördiagram alapértelmezett színe szürke, váltson fehérre, ahogy a következő képernyőképen látható.
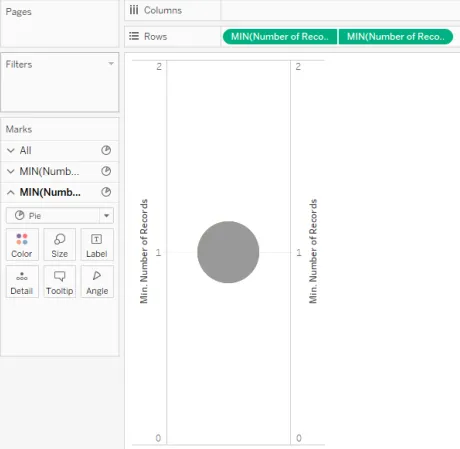
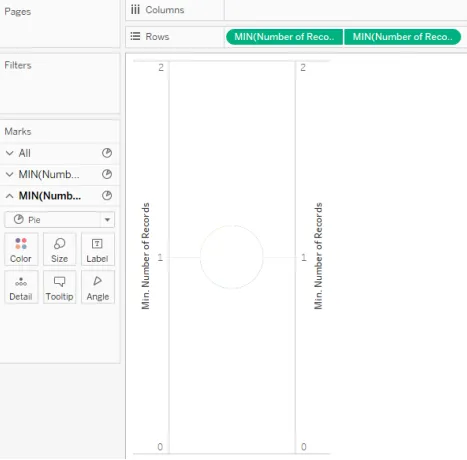
12. Mivel a két kördiagram egymásra helyezkedik, változtassa meg a pitek táblázatainak méretét a Méretjelölésben kártyából. Növelje a kördiagram méretét az első rekordszám mérésnél, miközben csökkentse azt a második rekordszám számnál. Megkapjuk a fánk táblázatot az alább látható módon. Ez a fánk táblázat segít megérteni a terjesztési mód százalékos hozzájárulását az összes régióban elosztott teljes mennyiségben. Itt kétféle mód van: M1 és L2.
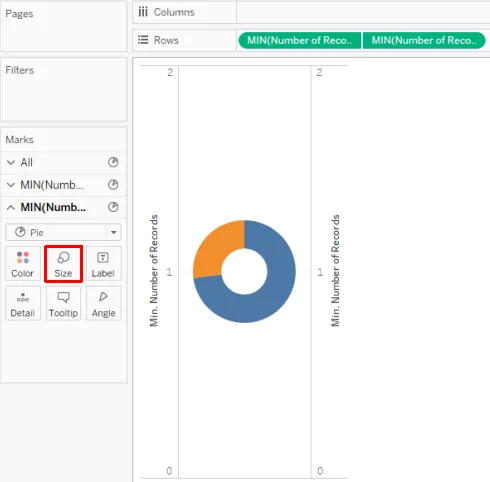
13. Ahhoz, hogy egy régiónkénti fánk diagramot kapjon, húzza a Régiók régió régió dimenzióját.
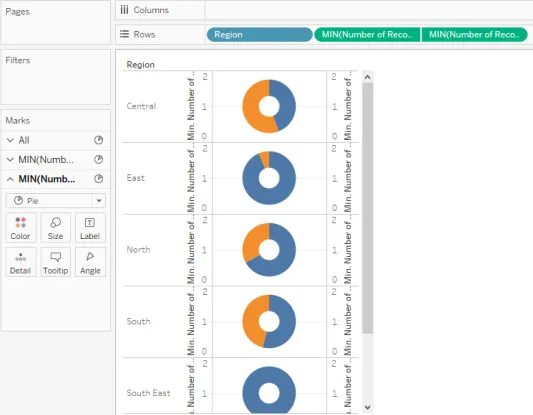
14. A fenti lépésekkel sikeresen készítettünk fánkábrákat, amint az a fenti képernyőképen is látható, a tengelycímkék, a sor- és oszlopfuratok, valamint a rácsvonalak nehézkes megjelenést mutatnak a megjelenítéshez. Ennek kiküszöbölésére eltávolítjuk ezeket az elemeket. Ehhez kattintson az Alább látható módon a Formátum menü Borderek elemére.

15. Amint az az alábbi képernyőképen látható, a Format Borders részben a Sheet, Rows és az oszlopok lapon válassza a “Nincs” menüpontot a Pane és Header in Row Divider szakaszban. Amint ez megtörtént, amint az a következő képernyőképen látható, kattintson a Vonalak elemre, és a Lap, sorok, valamint az Oszlopok lapon válassza a „Nincs” lehetőséget a Rácsvonalakhoz. Ha nem akarjuk, hogy megjelenjenek a kategóriacímkék (ebben az esetben a mód), kattintson a jobb gombbal a címkékre, és törölje a „Fejléc megjelenítése” négyzetet.
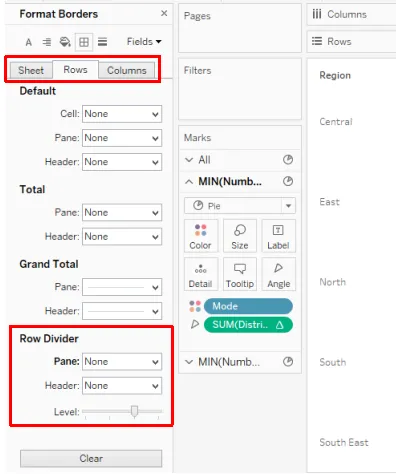
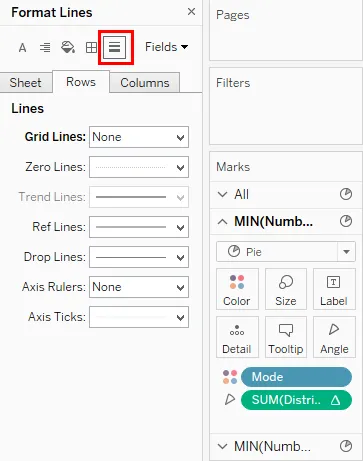
16. Megvan a kívánt fánk táblázatok, amint az az alábbi képernyőképen látható. A fánk táblázatok segítenek megérteni a disztribúció módjának regionális bölcsességű hozzájárulását. A fánk táblázatok függőlegesen vannak elhelyezve. Vízszintes elrendezés érdekében csak húzza a Régió dimenziót az Oszlopok régióba.

17. Amint a Régió dimenzió behúzódik az Oszlopok régióba, vízszintesen elrendezzük a fánk táblázatokat, amelyek megkönnyítik a megjelenítést az értelmezésben, és a térségi összehasonlítások hatékonyan elvégezhetők. Megjegyzés: A dimenzió mód mint kategóriaváltozó jelenik meg a jobb oldalon. A módokat két kontrasztos szín jelzi a tiszta megkülönböztetés és a gyors elemzés érdekében. A színek a Szín a Marks kártyán változhatnak.
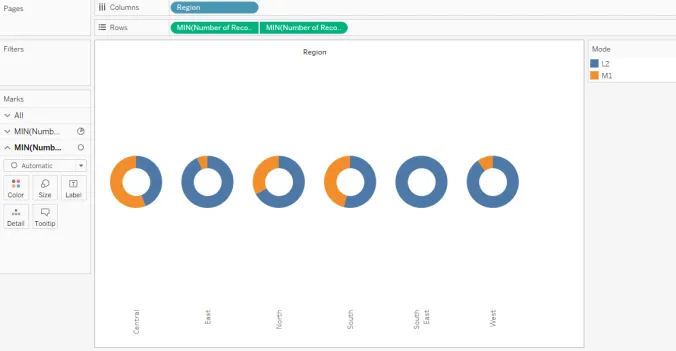
18. Tegyük fel, hogy nem akarjuk a kategóriakártyát a képernyőn, majd a Mode legördülő menüjében kattintson a Kártya elrejtése elemre, az alább látható módon.

19. A fenti lépések végrehajtásával megkapja a fánk táblázatokat, amint az az alábbi képernyőképen látható.
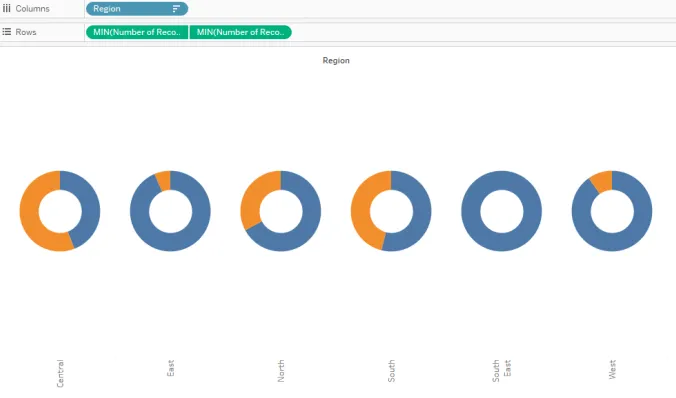
20. A Régió címkék függőleges helyzetben vannak. Vízszintesvé tételéhez kattintson a jobb gombbal a címkékre, majd kattintson a „Címkék elforgatása” elemre, ahogy az az alábbi képernyőképen látható.
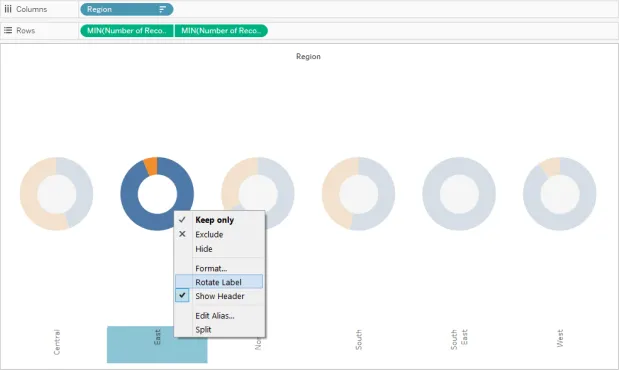
21. A címkék most szisztematikusabbak és olvashatók. Ha az egeret ráhelyezi egy fánkábra egy részére bármely régió számára, akkor megadja a szükséges részleteket. Amint az az alábbi képernyőképen látható, a déli régióban az L2 mód a teljes disztribúció körülbelül 54% -át teszi ki.
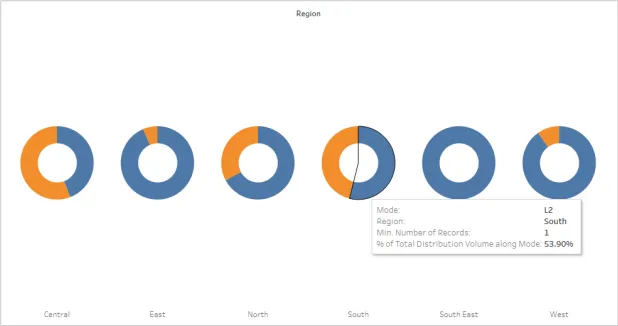
A fánk diagram fontossága
A fánk diagram különféle mérőeszközökre emlékeztet egy autó műszerfalán. A mérők által megadott leolvasások segítik a járművezetőt az autó teljesítményének felmérésében. Hasonlóképpen, a fánk táblázat segít nyomon követni egy üzleti vagy tevékenységhez kapcsolódó fontos KPI-ket. Különös jelentőséggel bír a belső üres hely, amely alapvetően a kördiagramot fánkává alakítja. Az üres hely felhasználható egy értelmes és ésszerű címke írására, amely segít az üzleti felhasználónak megérteni az adatokból a fánk diagram által biztosított betekintést. Sőt, összehasonlítva a kördiagrammal, a fánk diagram vizuálisan vonzó, különösen, ha több kategóriát kell összehasonlítani.
Következtetés
A fánk diagram, amelynek alakja hasonlít egy fánk alakjára, nagyon hatékony és hatékony megjelenítési eszköz, különösképpen több kategória százalékos hozzájárulásának bemutatására. A Tableau-ban gyönyörű fánk-táblázatokat lehet felépíteni, amelyek megkövetelik két hasonló pite-diagram kidolgozását. A diagram nagyon hasznos a teljesítménymutatók követésére.
Ajánlott cikkek
Ez egy útmutató a fánk táblázatához a Tableau-ban. Itt megvitatjuk, hogyan lehet a fánk táblázatát létrehozni a táblázatban, annak fontosságával együtt. A következő cikkeket is megnézheti további információkért -
- Gantt-diagram a Tableau-ban
- Tableau történet
- Buborékdiagram a Tableau-ban
- Tableau referenciavonalak
- Rang függvény a Tableau-ban
- Tableau összesített funkciók
- Tableau kontextusszűrő
- KPI a Power BI-ben
- Tableau Bullet Chart
- Power BI IF nyilatkozat
- Bevezetés a Tableau szolgáltatásaiba és tulajdonságaiba