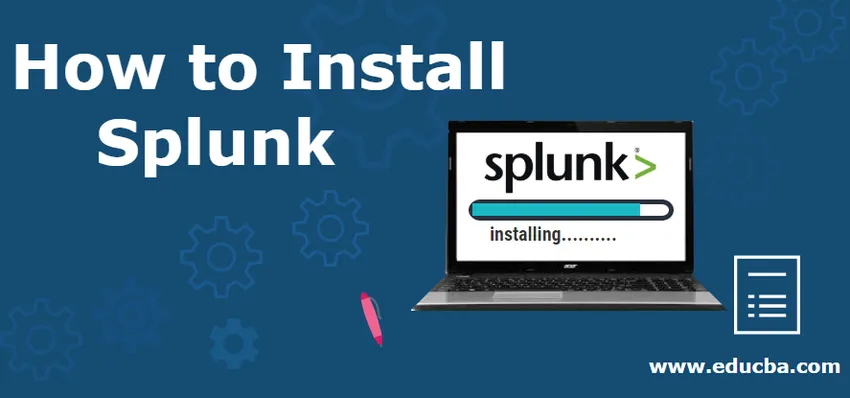
Hogyan telepítsük a Splunk alkalmazást?
Ebben a Splunk post telepítésének módjában megvizsgáljuk az összes szükséges részletet és lépést, amelyre szükségünk van a Splunk telepítéséhez a gépen. Megbeszéljük a telepítési lépéseket mind a Linux, mind a Windows operációs rendszerekre.
Először röviden ismertetjük Önt a Splunk alkatrészekről.
A Splunk Architecture fő alkotóelemei a következők:
- indexers
- Keresési fejek
- Kihordók (Universal / Heavy)
A többi alkotóelem a következő:
- Telepítési kiszolgáló
- Engedély Master
- Mester klaszter
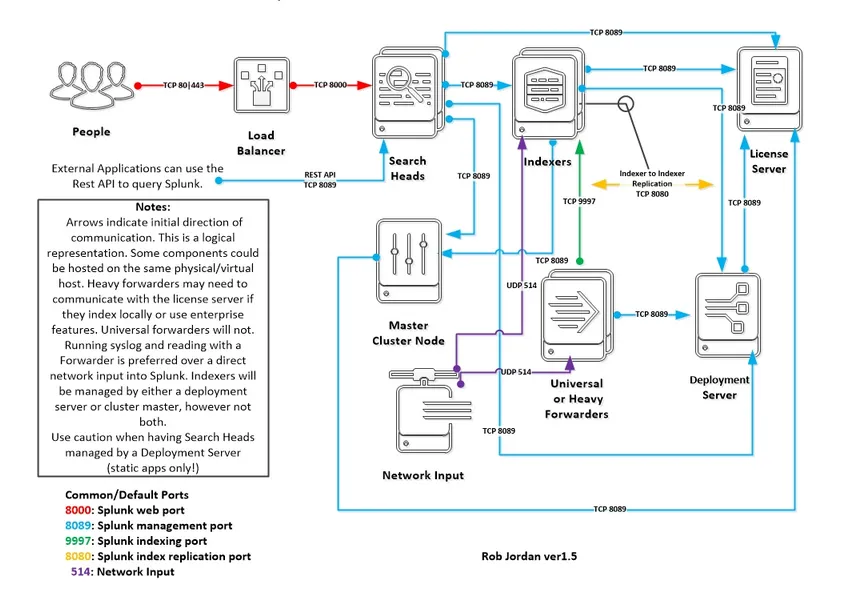
Forrás:
https://goo.gl/images/HbRKbT
A továbbítók kivételével az összes többi 5 alkatrész telepíthető egyetlen Splunk csomagból. Csak a telepítés után manuálisan kell beállítanunk, hogy az összetevőt indexelő / keresési fej / telepítési szerver / licenc fő / fő klaszterré tegyük.
Forrás: A Saját festékről.
Kétféle módon állíthatjuk be a Splunk Enterprise telepítését:
- Önálló környezet - Itt az összes Splunk komponens ugyanazon a szerveren található (kivéve a továbbítmányozókat, mivel a továbbítók egyetlen célja az adatok továbbítása a bemeneti eszközről a Splunk (Indexer) számára, tehát nincs értelme a továbbítónak a ugyanaz a gép)
- Elosztott környezet - Itt az összes Splunk komponens különféle szerverekre van elosztva, mint például az Indexer az 1. kiszolgálón, a Search Head a 2. kiszolgálón, a Licenc Master és a Deployment Server a 3. szerveren és hasonlóképpen!
Splunk alaptermékek:
- Splunk Enterprise - Helyszíni telepítés, további adminisztrációs költségek. Itt felel az összes frissítésért, a konfigurációs fájlok módosításáért és a Splunk folyamatos futtatásáért.
- Splunk Cloud - felhő telepítésén, kevesebb adminisztrációs költség felett. A Splunk Incorporation felelőssége, hogy a szétválasztást folyamatosan fenntartsa.
- Splunk Light - Ez a Splunk Enterprise könnyű változata, korlátozott funkciókkal és lehetőségekkel.
Telepítse a Splunk Enterprise szoftvert Windows rendszeren
1. Lépjen a https://www.splunk.com/ oldalra
2. Kattintson a Free Splunk elemre a jobb felső sarokban.
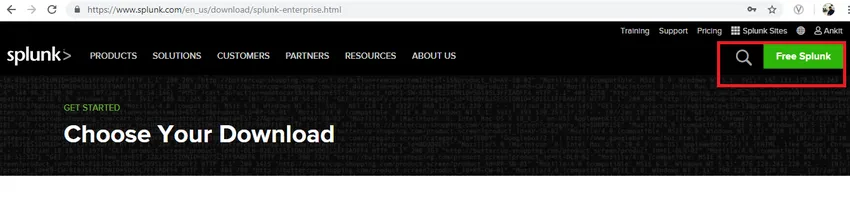
Forrás: A Saját böngészőből
3. Ha még nincs bejelentkezve, vagy ha nincs fiókja a Splunk-hoz társítva, akkor a rendszer felkér egy fiókot. Kérjük, hajtsa végre a szükséges lépéseket, majd jelentkezzen be.
4. A következő képernyő, amelyet látni fog.
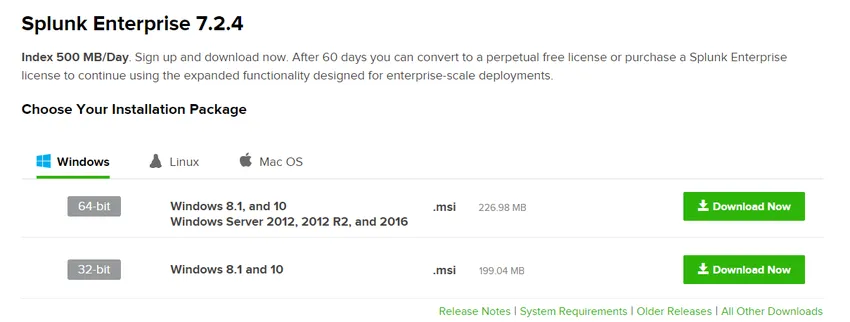
Forrás: A Saját böngészőből
5. A Windows lapon kattintson a letöltés gombra a gép konfigurációjának megfelelően. A csomag letöltése után futtassa azt.
6. Kattintson a jelölőnégyzetre a licenc és a felhasználói szerződés elfogadásához. Miután bejelölte a jelölőnégyzetet, a Beállítások testreszabása és a Következő gomb engedélyezve lesz, a testreszabás gomb segítségével kiválaszthatja azt a mappát, ahova a Splunk telepítéséhez szeretne hozzáférni, míg a Tovább gombra kattintva az alapértelmezett elérési útba kerül.
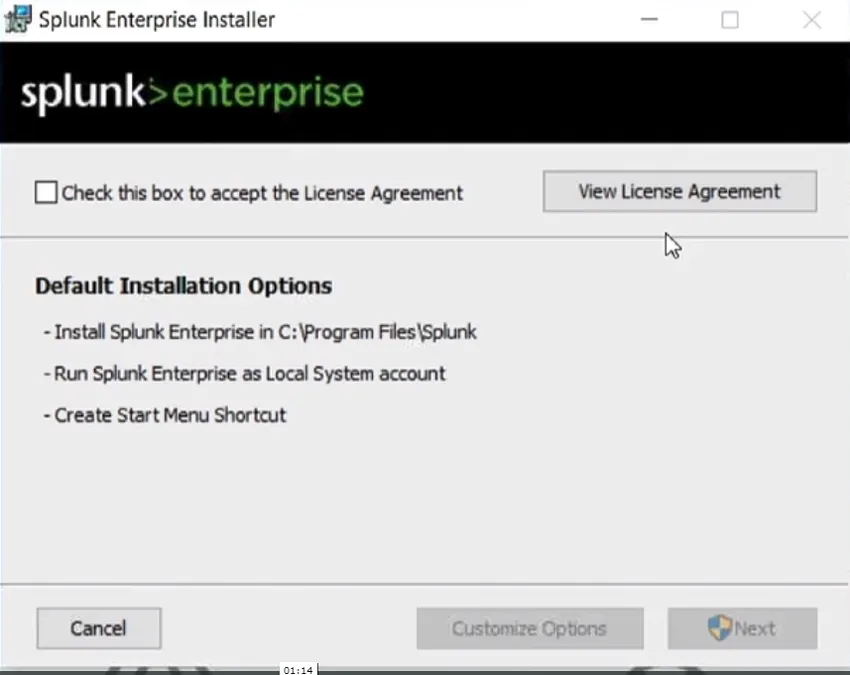
Forrás: Saját szerverről
7. Itt a Helyi Rendszert választjuk, ahogy a helyi gépen vagyunk.
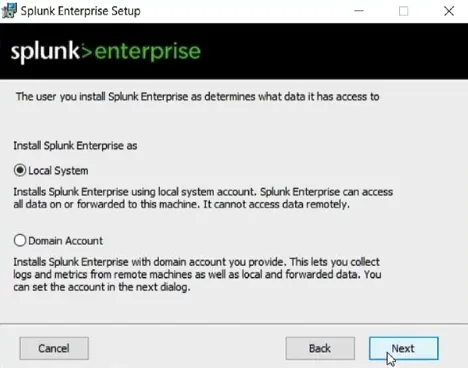
Forrás: Saját szerverről
8. Itt adja meg jelszavát. E jelszó használatával be kell jelentkeznie a Splunk példányba.
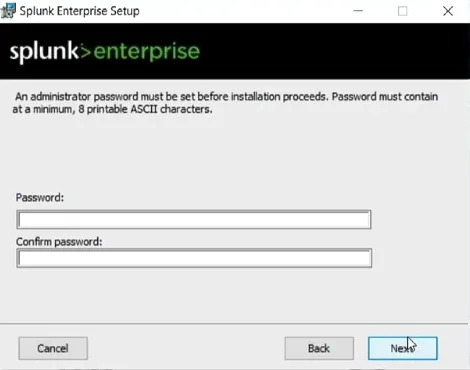
Forrás: Saját szerverről
9. Ezután kattintson a Befejezés gombra.
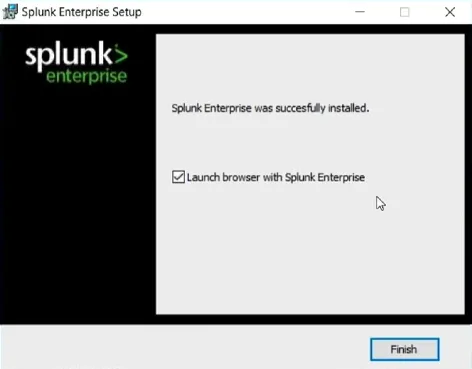
Forrás: Saját szerverről
10. Most megnyithatja a Splunk példányt a Windows programjaiból, vagy a webböngészőn keresztül meglátogathatja a localhost: 8000 alkalmazást.
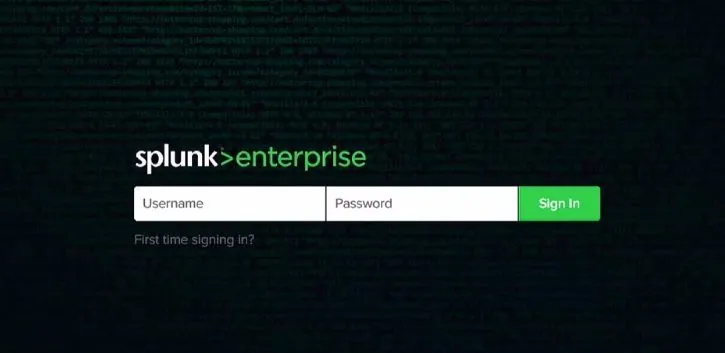
Forrás: Saját szerverről
A rendszergazda felhasználóneve mindig admin, és a jelszó megegyezik a telepítés során megadott jelszóval.
Telepítse a Splunk Enterprise rendszert Linuxra
1. Lépjen a https://www.splunk.com/ webhelyre (Hamarosan megérkezik a parancssorba, ezért kérjük, ne aggódjon ezen webes felületek miatt, egyelőre néhány lépés után máris értelmeződik)
2. Kattintson a Free Splunk elemre a jobb felső sarokban.

Forrás: Saját szerverről
3. Ha még nincs bejelentkezve, vagy ha nincs fiókja a Splunk-hoz társítva, akkor a rendszer felkér egy fiókot. Kérjük, hajtsa végre a szükséges lépéseket, majd jelentkezzen be.
4. A következő képernyő, amelyet látni fog
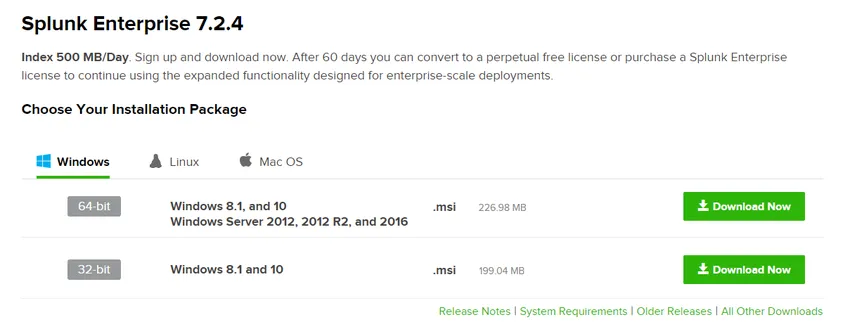
Forrás: Saját szerverről
5. A Linux lapon kattintson a Letöltés gombra a használt Linux ízek / disztribúcióknak megfelelően.
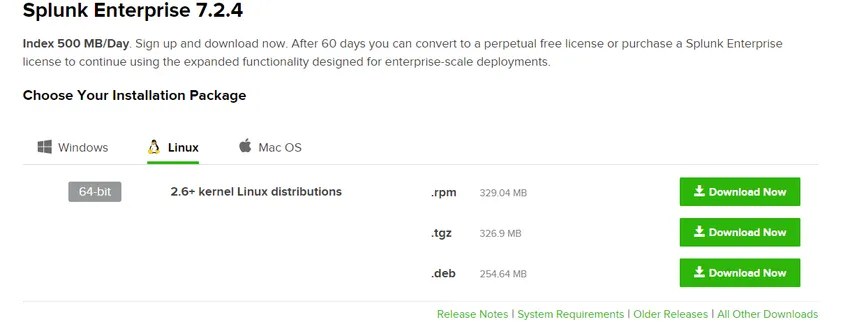
Forrás: Saját szerverről
A fennmaradó lépések megegyeznek a Windows telepítésénél elvégzett lépésekkel, mivel a GUI-n keresztüli lépések az operációs rendszertől függetlenül szinte azonosak.
VAGY
Lehetősége van arra, hogy közvetlenül töltse le ezt a parancssorból / Linux shellből. Miután rákattintott a Letöltés most gombra, a letöltés automatikusan elindul, ám ehelyett visszavonhatja a letöltést, és keresse meg a „Letöltés parancssoron keresztül” lehetőséget. Másolja a parancsot, és futtassa a parancssorban (a wget lehetővé teszi a csomag letöltését)
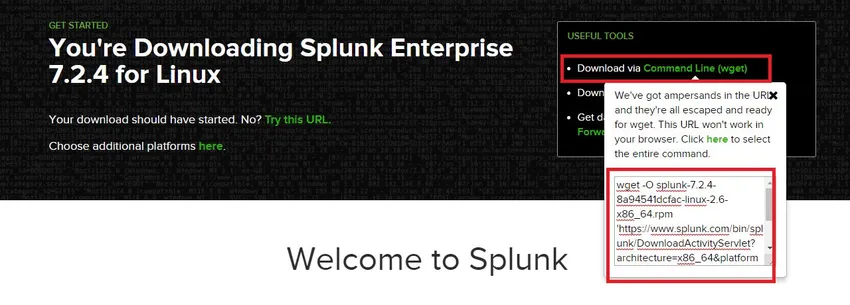
Forrás: Saját szerverről
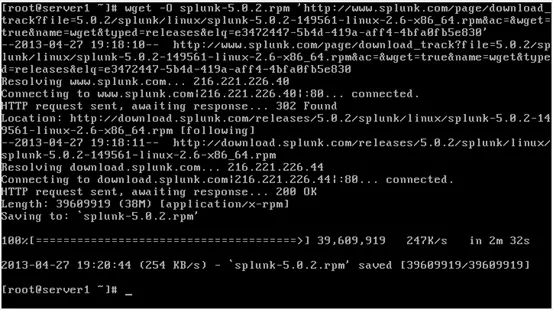
Forrás: Kattintson ide
wget -O Splunk-7.2.4-8a94541dcfac-Linux-2.6-x86_64.rpm
„https://www.splunk.com/bin/
1. Most letöltötte a Splunk rpm csomagját, ideje telepíteni
Parancs :
rpm –ivh splunk-7.2.4-8a94541dcfac-linux-2.6-x86_64.rpm
2. A Splunk már telepítve van, és itt az ideje, hogy elindítsa az első alkalommal. Keresse meg a Splunk bin könyvtárát, és futtassa a következőt
Parancs :/opt/splunk/bin/splunk start
3. Olvassa el a licencet és nyomja meg az „y” gombot a licencszerződés elfogadásához.
4. Szintén létezik egy másik módszer a Splunk közvetlen indításához, amikor első alkalommal csinálja, amikor az engedélyt egyszerre fogadja el:
Parancs:
/opt/splunk/bin/splunk start –accept-license
VAGY
./splunk start –accept-licence (Feltételezve, hogy a Splunk bin könyvtárában van)
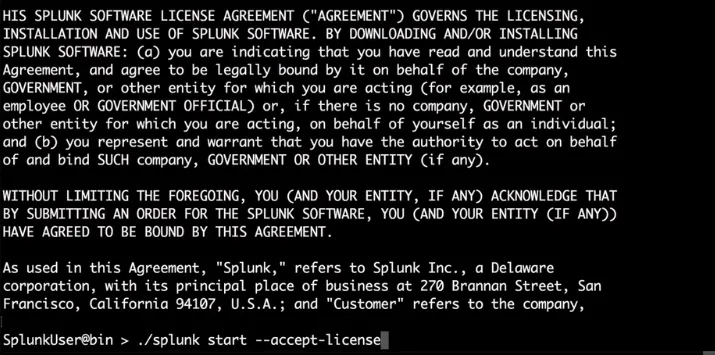
Forrás:
Kattints ide
Telepítse a Splunk Cloud alkalmazást
Láttuk a Splunk Enterprise telepítését Windows és Linux platformon, de a Splunk Enterprise mellett a Splunk Splunk felhő verzióját is kínálja, amely Splunk Cloud néven ismert.
Míg a Splunk Enterprise egy helyszíni telepítés, a Splunk felhő teljes mértékben telepítve van a felhőn.
A felhő telepítésének lépései:
1. Keresse meg a https://www.splunk.com/en_us/ oldalt.
2. Kattintson az „Ingyenes próbaverzió” elemre.
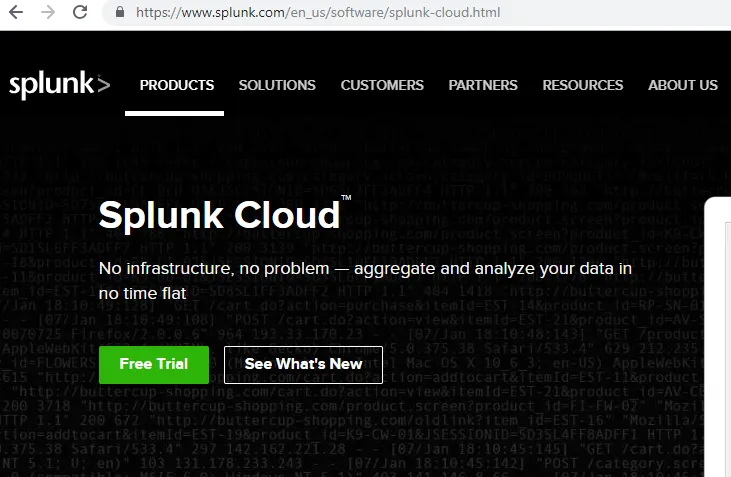
Forrás: a böngészőmről
3. Ha még nincs bejelentkezve, vagy ha nincs fiókja a Splunk-hoz társítva, akkor a rendszer felkér egy fiókot. Kérjük, hajtsa végre a szükséges lépéseket, majd jelentkezzen be.
4. Miután rákattint az ingyenes próbaverzióra, a telepítés megkezdődik a Splunk felhő kiszolgálón. Ha kész, kattintson a jobb felső sarokban, válassza ki a fiókját, majd a legördülő menüből kattintson az „Események” elemre.

Forrás: a böngészőmről
5. Ezután átirányítja a képernyőre, amely az alábbiak szerint néz ki:
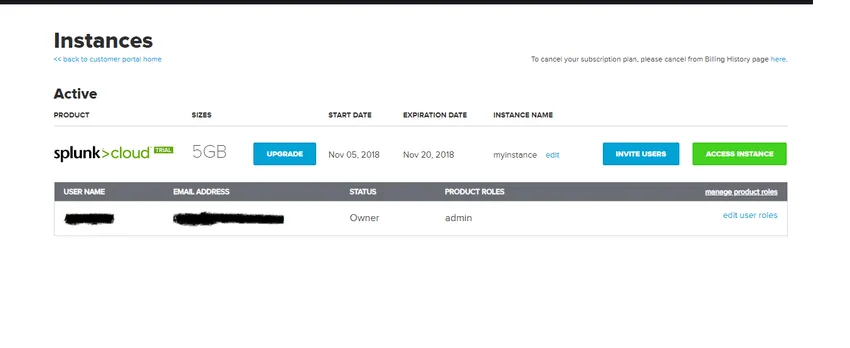
Forrás: a böngészőmről
6. Innentől kattintson a hozzáférési példány gombra.
Ajánlott cikkek
Ez egy útmutató a Splunk telepítéséhez. Itt tárgyaltuk a Splunk telepítésének fő elemét és különféle lépéseit. A következő cikkben további információkat is megnézhet -
- A Splunk parancsok használata
- Splunk interjúkérdések és válaszok
- Splunk és Nagios különbségei
- A Splunk felhasználásai