Nagyobb érdeklődést és kreativitást adhat a képekhez, megtanulva, hogyan könnyedén keverheti textúrákat fényképeivel a Photoshop rétegkeverési módjaival!
Ebben a Photoshop oktatóanyagban megtanuljuk, hogyan keverhetik textúrákat fényképeivel rétegkeverési módok segítségével! A keverési módok egyszerű, de hatékony módok a két vagy több kép kombinálására, hogy az eredeti kép művészetesebb, kreatívabb élményt kapjon. Nagyon szórakoztatóak lehetnek, de azt az eredményt, amelyet bármilyen speciális keverési mód megad nekünk, szinte lehetetlen megjósolni, különösen textúrákkal való munka esetén. Valójában az egyetlen valódi módszer annak megismerésére, hogy melyik keverési mód tetszeni fog a legjobban, ha mindegyiket kipróbálja, de sok közül lehet választani, ami időt vehet igénybe.
Szerencsére, amint megtanuljuk, van egy praktikus trükk, amely a Photoshop összes keverési módjának gyors és könnyű kerékpározását teszi lehetővé. Megtanuljuk azt is, hogy melyik keverési módok valószínűleg adnak nagyszerű eredményeket, és hogyan gyorsabban ugorhat rájuk a billentyűzetről!
A textúrák nagyszerűsége az, hogy szinte bárhol, akár beltéren, akár kívülről talál érdekes fényképeket, és ezek rögzítéséhez csak olcsó digitális fényképezőgépre vagy akár okostelefonjára vagy táblagépére szolgáló fényképezőgépre van szüksége. Mutasson rá egy érdekes mintára egy levélre vagy egy sziklára, egy felhőre az égen, egy darab fara, rozsdafoltokra, fagyra az ablakon vagy bármi másra, amely felhívja a figyelmét. A szkennerre különféle tárgyakat is elhelyezhet, hogy textúrákként rögzítsék őket. A régi könyvborítók, térképek, gyűrött papír, akár szöveti vagy szőnyegdarabok nagyszerű döntéseket hoznak. És természetesen a Photoshop textúrák gyors Google-keresése végtelen eredményeket fog eredményezni. Mentsd el őket egy mappába a számítógépen, és hamarosan, akkor lesz egy egész gyűjteménye egyedi textúrák közül lehet választani, amikor csak szüksége van rájuk!
Ez az oktatóanyag kompatibilis a Photoshop CC-vel (az általam használt verzióval) és a Photoshop CS6-tal. Ha a Photoshop CS5-ös vagy korábbi verziót használja, akkor érdemes megnézni az eredeti Hogyan keverjük össze a textúrákat a fényképekkel című útmutatónkat.
Itt lesz a fotó, amellyel kezdem:

Az eredeti kép. (© 2015 Steve Patterson)
Szeretem a fotót, de tekintettel a tárgyra, azt hiszem, még jobb lenne, ha egy textúrával kissé felmorzsolnám. Mint már említettem, a textúrák nagyjából megtalálhatók bárhol, ahol megnéz. Az én esetemben ezt egy rozsdás, megkarcolt fémdarabot találtam:
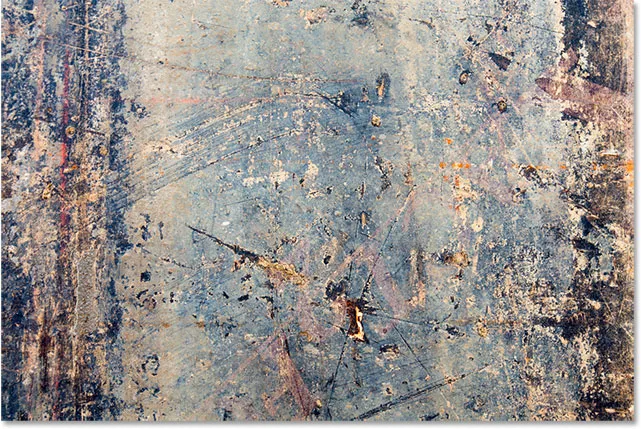
A textúra, amely belekeveredik a fotóba. (© 2015 Steve Patterson)
Így néz ki a végeredmény, miután a textúrát összekeverték az eredeti képpel:
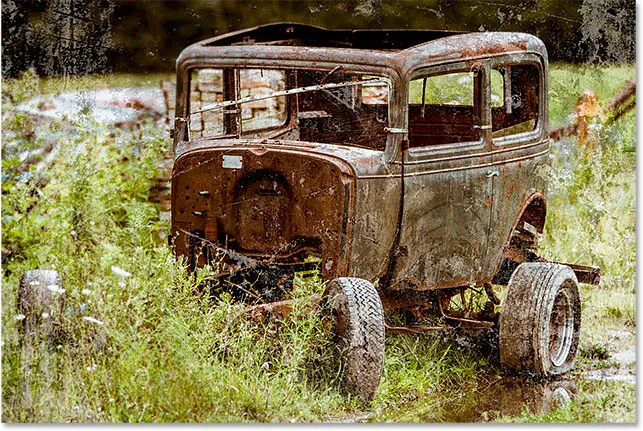
A végeredmény. (© 2015 Steve Patterson)
Hogyan keverjük össze a textúrákat a fényképekkel
1. lépés: Válassza ki és másolja a textúrát
A kezdéshez nyissa meg a fő fotót és a textúrához használt képet is a Photoshopban. Mindegyik kép a saját külön füles dokumentumban jelenik meg. Az első dolog, amit tennünk kell, hogy a textúrát ugyanabba a dokumentumba helyezzük, mint a fő fotót. Ennek legegyszerűbb módja a másolás és beillesztés. Győződjön meg arról, hogy a textúra dokumentum aktív. A dokumentumok közötti váltáshoz kattintson a tetején lévő fülre :
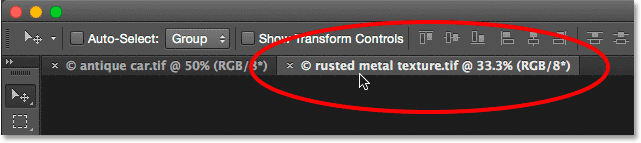
A textúra-dokumentum kiválasztásához kattintson a lapjára.
Ha a textúra-dokumentum aktív, lépjen a képernyő teteje mentén található menüsorban a Kiválasztás menübe, és válassza az Összes lehetőséget . Vagy nyomja meg a Ctrl + A (Win) / Command + A (Mac) billentyűzetet a billentyűzeten:
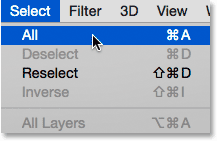
Ugrás a Kiválasztás> Összes elemre.
A kép körül megjelenik egy kiválasztási körvonal, amely tudatja velünk, hogy kiválasztotta. Másoláshoz lépjen a képernyő tetején található Szerkesztés menübe, és válassza a Másolás lehetőséget . Vagy nyomja meg a Ctrl + C (Win) / Command + C (Mac) billentyűzetet a billentyűzeten:
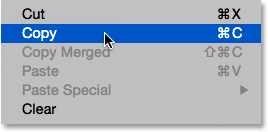
Lépjen a Szerkesztés> Másolás elemre.
2. lépés: Illessze be a textúrát a fő fénykép dokumentumába
A fülre kattintva váltson át a fő fénykép dokumentumára:
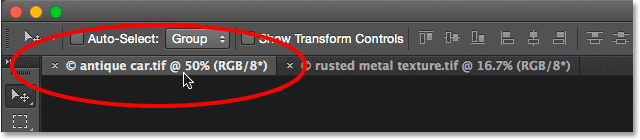
Kattintson a fő fénykép lapjára.
Ha a fénykép dokumentum aktív, akkor térjen vissza a Szerkesztés menübe, és ezúttal válassza a Speciális beillesztés, majd a Hely beillesztése menüpontot:
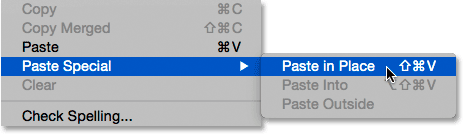
Ugrás a Szerkesztés> Speciális beillesztés> Beillesztés a helyére elemre.
A Helybeillesztés parancs nem csak a textúrát illeti be a dokumentumba, hanem központosítja. A textúra méretétől függően előfordulhat, hogy teljesen blokkolja az alatta lévő képet a nézetből, mivel itt van az enyém:
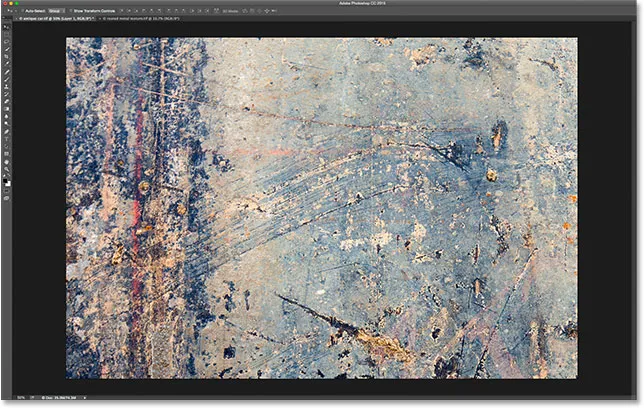
A textúra jelenleg blokkolja a fő fénykép megtekintését.
Ha megnézzük a Photoshop Rétegek paneljét, láthatjuk, hogy az eredeti fénykép még mindig ott van, ül a Háttérréteggel, miközben a textúrát egy vadonatúj rétegre helyezzük, melynek neve 1. réteg :
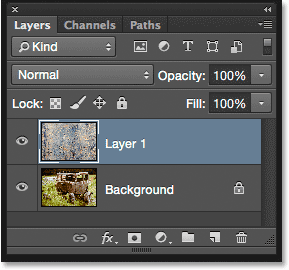
A fénykép és a textúra két külön rétegen vannak ugyanazon a dokumentumon belül.
3. lépés: A textúra átméretezése, ha szabad transzformációval szükséges
Ha a fotó és a textúra nem azonos méretű, akkor át kell méreteznie a textúrát, hogy az illeszkedjen a képhez, és ezt megtehetjük a Photoshop Free Transform parancsával. Ha a Rétegek panelen az 1. réteget választja, lépjen a képernyő tetején található Szerkesztés menüre, és válassza a Ingyenes transzformáció lehetőséget . Vagy nyomja meg a Ctrl + T (Win) / Command + T (Mac) billentyűkombinációt a Free Transform lehetőség kiválasztásához a billentyűzeten:
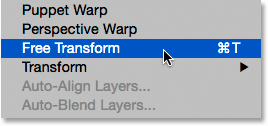
Lépjen a Szerkesztés> Ingyenes átalakítás elemre.
A Photoshop behelyezi a Free Transform mezőt, és kezeli a textúrát. Ha nem látja az összes ingyenes transzformációs fogantyút, mert azok a képernyőn kívül helyezkednek el, lépjen fel a Nézet menübe, és válassza a Fit a képernyőn lehetőséget, vagy nyomja meg a Ctrl + 0 (Win) / Command + 0 (Mac) billentyűzetet:
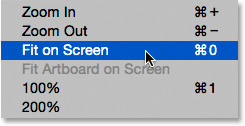
Lépjen a Nézet> Fit a képernyőre.
A Photoshop azonnal nagyítani fogja a képet annyira, hogy minden látható legyen, beleértve a Free Transform mezőt és a fogantyúkat is:
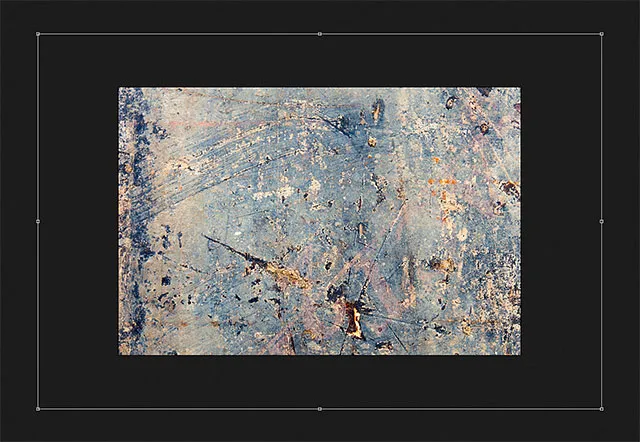
A Szabad transzformáció mező most már teljesen látható, miután kiválasztotta a Fit on screen parancsot.
Kattintson és húzza a fogantyúk bármelyikét (a keretek körül a kis négyzetek) a textúra átméretezéséhez. A fogantyú önmagában történő húzásával szabadon torzíthatjuk a textúra alakját, miközben átméretezzük. Mivel ez csak textúra, ez általában rendben van, de ha a textúra képarányát (alakját) rögzíteni akarja a méretének átméretezésekor, tartsa lenyomva a Shift billentyűt a billentyűzeten, és húzza a négy sarok fogantyúk .
Ha sarokfogantyú húzásakor lenyomva tartja a Shift + Alt (Win) / Shift + Option (Mac) billentyűket, akkor a textúra átméretezése inkább a középpontból áll, mint a sarokból, és a képarányt változatlanul tartja. Ha kész, nyomja meg az Enter (Win) / Return (Mac) billentyűzetet a transzformáció elfogadásához és a Free Transform parancsból való kilépéshez:
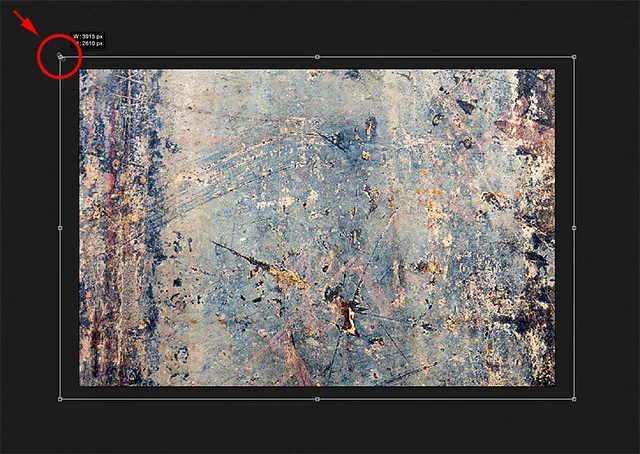
A textúra átméretezése, hogy jobban illeszkedjen a képbe a Free Transform segítségével.
4. lépés: Válassza ki az Áthelyezés eszközt
Válassza a Photoshop Mozgató eszköz elemet az Eszközök panel tetején, vagy nyomja meg az V betűt a Mozgatás eszköz kiválasztásához a billentyűzetről. Valójában semmit nem fogunk használni a Mozgatás eszközzel, de egy pillanat alatt megtanulunk egy praktikus billentyűparancsot a rétegkeverési módok közötti gyors kerékpározáshoz, így láthatjuk, melyik adja a legjobb eredményt a textúra a fotóval.
Ön kérdezi, mi köze ennek a Mozgatás eszközhöz? Nos, attól függően, hogy melyik eszközt választotta, előfordulhat, hogy a billentyűparancs nem működik. Ez a kiválasztott Áthelyezés eszközzel működik, és az Áthelyezés eszköz az Eszközök panel tetején található, így az Áthelyezés eszköz kiválasztása először a legegyszerűbb módja annak, hogy a billentyűparancs működjön:

A Mozgatás eszköz kiválasztása.
5. lépés: Lépjen át a rétegkeverési módokon
A Blend Mode opció a Rétegek panel bal felső sarkában található. Alapértelmezés szerint a Normál értékre van állítva, ami egyszerűen azt jelenti, hogy a réteg semmilyen módon nem keveredik alatta lévõ réteg (ekkel) (ezért a textúra akadályozza a fénykép megtekintését a dokumentumban):
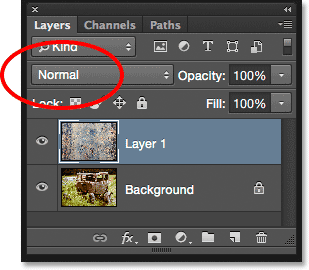
A Blend Mode opció alapértelmezés szerint Normál.
Ha rákattint a "Normál" szóra, megjelenik egy lista a többi keverési mód közül, amelyek közül választhatunk, mint például Szorzás, Képernyő, Átfedés stb. Ha valóban szeretnénk, választhatunk minden egyes keverési módot egyenként, ha rákattintunk a nevére a listában, és ezt megteheti, ha valaki óránként fizet. A különféle keverési módok kipróbálásának sokkal gyorsabb módja az, hogy gyorsan átvágja azokat a billentyűzetről. Tartsa lenyomva a Shift gombot, majd nyomja meg a plusz ( + ) vagy mínusz ( - ) gombot a billentyűzeten. A plusz (+) gomb előre mozgatja a keverési módok listáját egyenként, míg a mínusz (-) gomb visszafelé mozgatja. Például, ha tartja lenyomva a Shift billentyűt és megnyomja a plusz (+) gombot, egyszer a keverési módot normál üzemről oldja feloldásra :
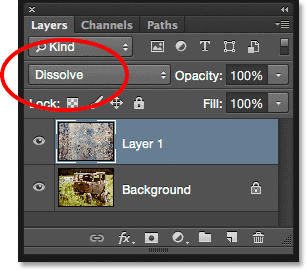
Tartsa lenyomva a Shift billentyűt és nyomja meg a + gombot a keverési mód feloldásához.
A Blend oldási mód valószínűleg nem gyakorol nagy hatást a képre, de a többi keverési mód határozottan így lesz. Például, tartom lenyomva a Shift billentyűt, és még egyszer és néhányszor nyomom meg a plusz (+) gombot, hogy a Szorzás keverés üzemmódra léphessek :
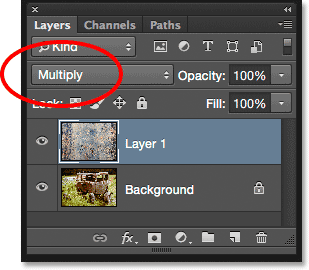
Próbálja meg a Szorzás keverési módot.
A Szorzás keverési mód a keverési módok azon csoportjának része, amelyek sötétebbé teszik a teljes képet. Itt láthatjuk, hogy a textúra és a fénykép összekeverednek. Noha érdekesnek tűnik, ebben az esetben egy kicsit túl sötét. Vegye figyelembe, hogy a textúra színe is belekeveredik a képbe. Kicsit később meglátjuk, hogyan lehet ezt megváltoztatni:

Az eredmény, ha a textúraréteg multiplikációs keverési módra van állítva.
Tartsa lenyomva a Shift gombot, és még néhányszor megnyomom a plusz (+) gombot, amíg a Képernyő- keverési módba nem lépek:
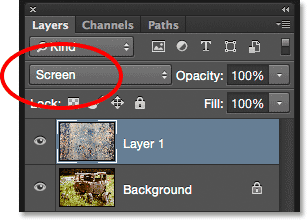
A Képernyő keverési mód kiválasztása ezúttal.
A Képernyő keverési mód ellentétes a Szorzás funkcióval. Ez a keverési módok csoportjának része, amelyek megvilágítják a képet. Itt kapunk egy másik érdekes eredményt, ezúttal sokkal könnyebben néz ki, mint amit a Szorzás módban láttunk:
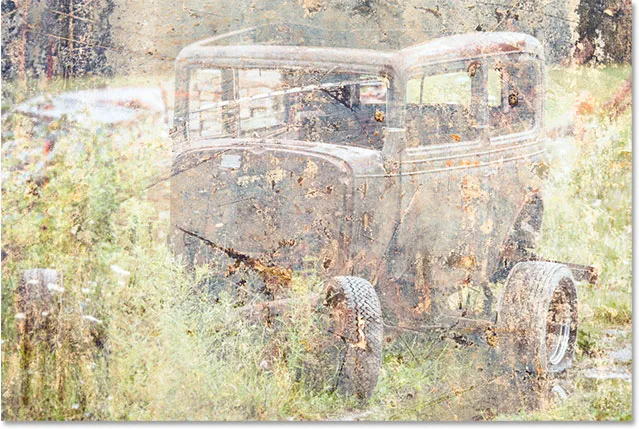
A Képernyő-keverési mód világosabb eredményt nyújt, mint a Szorzás.
A plusz (+) gomb többszöri megnyomásával az Overlay blend üzemmódba lép:
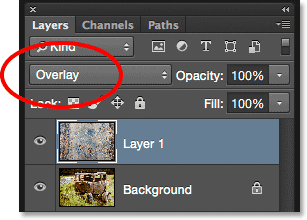
Annak megtekintése, hogy mit tehet az Overlay blend mód.
Az overlay a keverési módok kontrasztcsoportjának része. Növeli a kép kontrasztját, ugyanakkor növeli a színtelítettséget. Mint a Szorzás és a Képernyő, az Overlay egy másik mód, amely gyakran jó választás, ha textúrákat kever a képekhez:

Az Overlay blend mód nagyobb kontraszthatást eredményez.
Két további keverési mód van, amelyeket általában meg akar kipróbálni, és mindkettő hasonló az Overlay-hoz, mivel fokozza a kontrasztot és a színtelítettséget. Az első a Soft Light, amelyre a plusz (+) gomb újbóli megnyomásával váltanak át (a Shift billentyűt nyomva tartva):
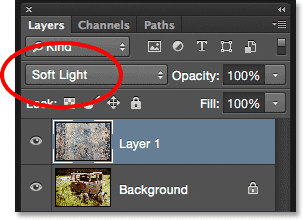
A lágy fény keverési mód kiválasztása.
A Soft Light az Overlay finomabb változata. Még mindig növeli a kontrasztot és a színtelítettséget, de amint a neve is sugallja, az eredmény lágyabb, kevésbé intenzív:
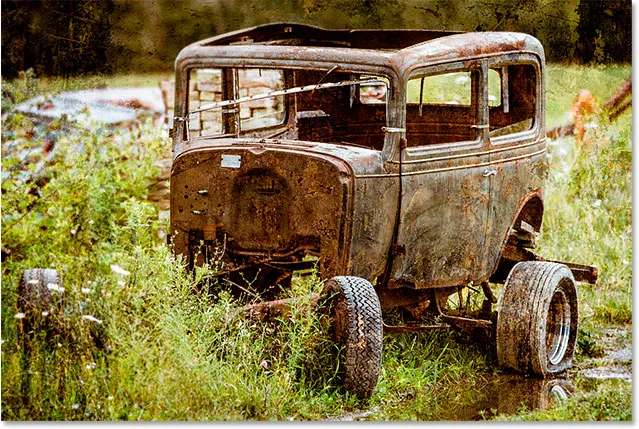
A finomabb lágy fényhatás.
Sokkal erősebb hatás elérése érdekében próbálja ki a Hard Light keverési módot, amelyre a plusz (+) gomb utolsó megnyomásával lépek át:
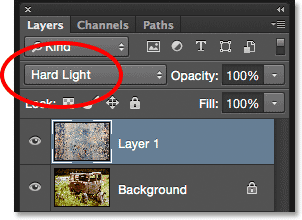
Váltás a Hard Light keverési módra.
Míg a Soft Light az Overlay finomabb változata volt, a Hard Light a három közül a legerősebb. Valójában először általában túl intenzív, mint ahogy itt van, de meglátjuk, hogyan állíthatjuk be a keverési mód erősségét egy pillanat alatt:

A sokkal erősebb Hard Light eredmény.
Blend mód gyorsbillentyűk
Általában a Szorzás, a Képernyő, az Átfedés, a Lágy fény és a Könnyű fény keverési módok nyújtják a legjobb eredményeket a textúrák fotóval történő keveréséhez, és vannak billentyűparancsok, amelyek segítségével azonnal átválthatunk mindegyikre. Már tudjuk, hogy a keverési módok teljes listáján átkerülhetünk, ha lenyomva tartjuk a Shift billentyűt, és nyomjuk meg a plusz ( + ) gombot az előre lépéshez, vagy a mínusz ( - ) gombot az előrefelé lépéshez. Ez gyors és egyszerű módot kínál mindegyik kipróbálására és az eredmények megítélésére.
Ha egyenesen az egyik leggyakrabban használt keverési üzemmódra szeretne ugrani, egyszerűen nyomja meg és tartsa lenyomva a Shift + Alt (Win) / Shift + Option (Mac) billentyűket a billentyűzeten, és nyomja meg az M gombot a Szorzáshoz, S képernyőhöz, O fedőlaphoz, F lágy fényhöz vagy H erős keményfényhez .
6. lépés: Távolítsa el a színt a textúrából
Annak ellenére, hogy ez jelenleg nagyon durva, a Hard Light keverési móddal fogok kibírni (a képével inkább egy másik keverési módot választhatsz). Van azonban néhány dolog, ami nem tetszik a jelenlegi eredménynél. Először is, nem csak a textúra keveredik a fényképpel, hanem a textúra színét is. Időnként a színt is be kell illeszteni, mert még nagyobb érdeklődést okozhat, de ebben az esetben el akarom távolítani. Ehhez Színárnyalat / telítettség beállító réteget fogok használni.
A Rétegek panelen kiválasztott textúraréteggel (1. réteg) lenyomva tartom az Alt (Win) / Opció (Mac) gombot a billentyűzeten, majd a Rétegek panel alján kattintson az Új kitöltés vagy Beállítás réteg ikonra. :

Kattintson az Új kitöltés vagy a Beállítási réteg ikonra, miközben lenyomja az Alt (Win) / Option (Mac) gombot.
Ezután a megjelenő listából a Hue / Saturation elemet választom:
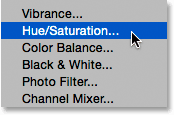
Színárnyalat / telítettség beállítási rétegének kiválasztása.
Ez megnyitja a Photoshop Új réteg párbeszédpaneljét. Szeretném, ha a Színárnyalat / telítettség korrekciós rétege csak az alatta lévő textúraréteget érintse, nem az eredeti képet, ezért a Jelölőnégyzet belsejére kattintva választom a Vágómaszk létrehozása előző réteg használata lehetőséget:
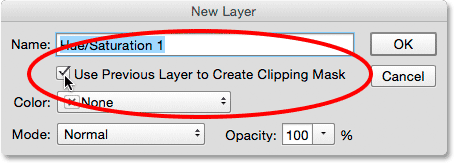
Válassza az "Előző réteg használata vágómaszk létrehozásához" lehetőséget.
Az OK gombra kattintva hozzáadom a Színárnyalat / telítettség korrekciós rétegét, és bezárom a párbeszédpanelt. A beállító réteg lehetőségei megjelennek a Tulajdonságok panelen . A szín eltávolításához a textúrából csak rá kell kattintanunk és húzzuk a Telítettség csúszkát teljesen balra, -100 értékre:
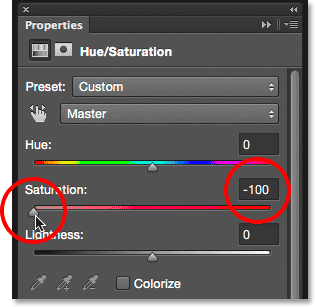
A telítettség csúszkáját teljesen balra húzva.
A szín telítetlenségével csak maga a textúra marad meg:
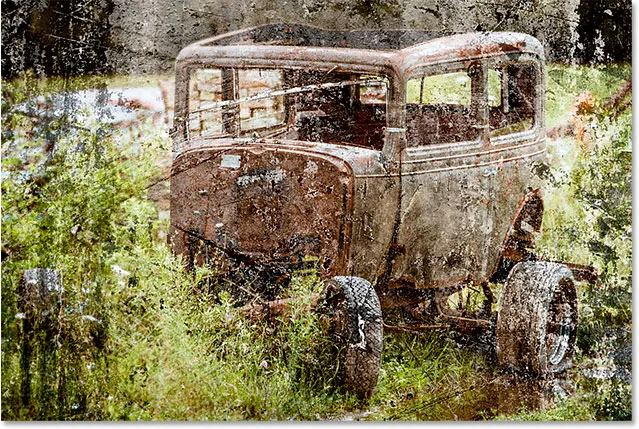
A szín a textúra eltávolítása után.
Ha újból megnézzük a Rétegek panelen, akkor látjuk, hogy az árnyalat / telítettség korrekciós rétegét az alatta lévő textúrarétegre ragasztják. A textúra színét be- és kikapcsolhatja a beállítási réteg láthatóságának ikonjára kattintva . Ha egyszer rákattint, kikapcsolja a beállító réteget és visszaállítja a színt. Kattintson ismét, hogy újra bekapcsolja a beállító réteget és eltávolítsa a színt:
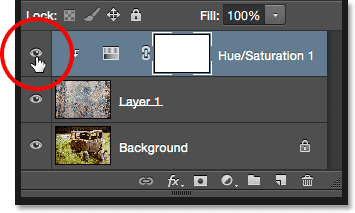
Kattintson a Színárnyalat / telítettség beállítása réteg láthatósági ikonjára.
7. lépés: Próbálja meg megfordítani a textúrát
A szín eltávolításán túl a textúra megfordítását is megpróbálhatjuk megfordítani, ami azt jelenti, hogy megfordítjuk a fényerő értékeit, így a világos és sötét részek világosak lesznek. A textúra megfordításához egy Invertáló réteget használunk. Ismét nyomja meg és tartsa lenyomva az Alt (Win) / Opció (Mac) gombot a billentyűzeten, majd kattintson a Rétegek panel alján található új kitöltési vagy beállítási réteg ikonra:
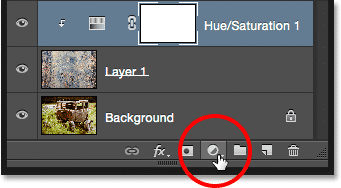
Tartsa lenyomva az Alt (Win) / Opciót (Mac) és kattintson az Új kitöltés vagy a Beállítási réteg ikonra.
Ezúttal az Invert lehetőséget választotta a listából:
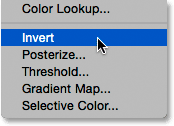
Invertáló réteg kiválasztása.
Amikor megnyílik az Új réteg párbeszédpanel, válassza az Előző réteg használata a vágómaszk létrehozásához beállítást, hogy csak a textúrát, nem az eredeti képet érintse a beállító réteg:
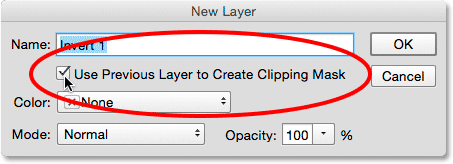
Jelölje be az "Előző réteg használata vágómaszk létrehozásához" lehetőséget.
Kattintson az OK gombra a párbeszédpanel bezárásához és az Invertáló réteg hozzáadásához. A fordított beállításnak nincs lehetősége. A Photoshop egyszerűen megfordítja a textúra fényerő-értékeit. Az én esetemben úgy gondolom, hogy a fordított változat jobban működik, mivel lehetővé teszi az eredeti fotóm több megjelenítését:
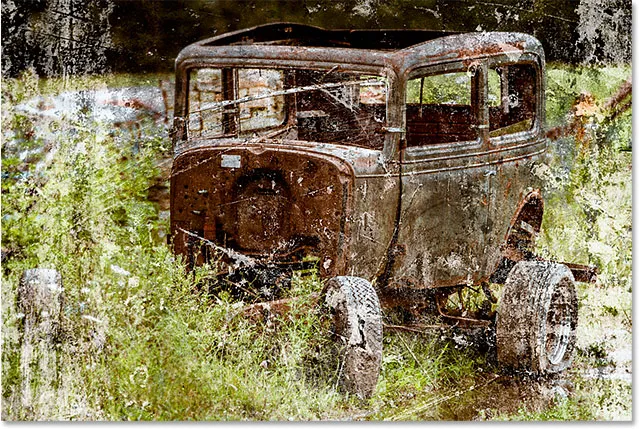
A textúra megfordítása néha jobb eredményeket eredményezhet.
Az Invertáló réteg megjelenik a Rétegek panelen a korábban hozzáadott árnyalat- / telítettség-beállítási réteg felett, és hasonlóan az árnyalat / telítettség-korrekciós réteghez, az alatta lévő textúrarétegre (1. réteg) ragaszkodik, így az eredeti kép a háttérrétegen nem érinti. A textúra fordított és eredeti verzióinak összehasonlításához, hogy megnézze, melyik működik jobban, egyszerűen kattintson a korrekció réteg láthatóságának ikonjára ismételten a réteg be- és kikapcsolásához:

Kattintson az Invertáló réteg láthatósági ikonjára.
8. lépés: Csökkentse a textúra átlátszóságát
A fennmaradó egyetlen probléma az, hogy a textúra továbbra is túl intenzívnek tűnik, ám ezt könnyen megjavíthatjuk az átlátszóság csökkentésével. Először kattintson a textúra rétegre (1. réteg) annak kiválasztásához:
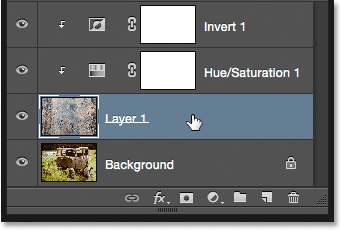
A textúra réteg kiválasztása.
Az Opacitás opciót közvetlenül a Rétegek panel tetején található Keverési mód opcióval találja meg. Alapértelmezés szerint az átlátszatlanság értékét 100% -ra állítják, de minél többet csökkenti, annál inkább az eredeti fotó jelenik meg a textúra alatt. 50% -ra csökkentem az értéket:
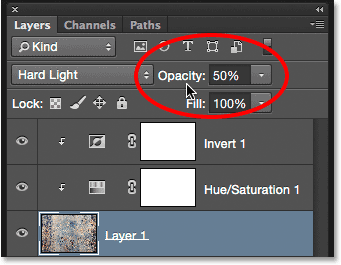
A textúra átlátszatlanságának 50% -ra csökkentése.
És itt, az átlátszóság csökkentése után, a végső eredményem:
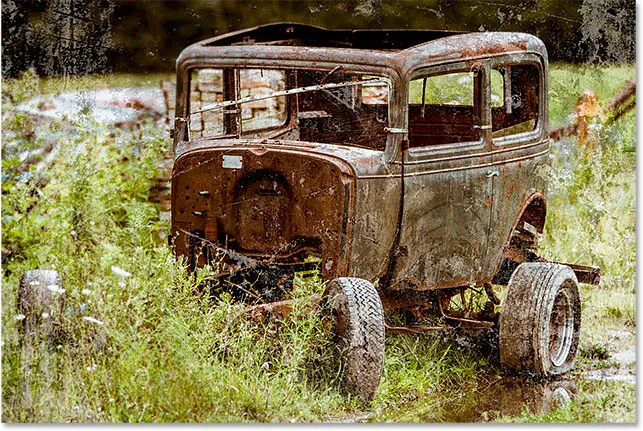
A végső hatás. (© 2015 Steve Patterson)