Tanulja meg, hogyan hozhat létre alakfürt-effektusokat a Photoshopban, ahol egyetlen kép jelenik meg formák kollázsaként! Most teljesen frissítve a Photoshop CC-hez!
Ebben a Photoshop-oktatóanyagban megtanuljuk, hogyan kell fényképeket készíteni, több kisebb részre osztani és alakzatok csoportjaként megjeleníteni, hasonlóan a nagyobb "fali klaszter" kijelzőkhöz, ahol több fénykép, általában különböző formájú és méretű elrendezve a falon, hogy nagyobb mintát képezzenek. Ebben az esetben a Photoshop használatával hozunk létre valami hasonlót, de kisebb méretben, egyetlen kép felhasználásával.
Az oktatóanyag ebben a verziójában a Photoshop Új útmutató elrendezés funkcióját használjuk, hogy segítsük a fotó kisebb részekre bontását. Az Új útmutató elrendezése funkció csak a Photoshop CC-ben érhető el, és először a 2014-es Creative Cloud frissítéseiben vezette be. Az oktatóprogram követéséhez Adobe Creative Cloud előfizetőnek kell lennie, és ellenőriznie kell, hogy a Photoshop CC példánya naprakész-e.
Ha a Photoshop régebbi verzióját (CS6 vagy korábbi) használja, akkor tekintse meg az eredeti Shape Cluster Photo Display bemutatónkat, amelyben lépésről lépésre olvasható, hogyan lehet ugyanazt a hatást létrehozni.
Itt lesz az eredeti fénykép, amellyel kezdem (leopárdportré, Shutterstock-tól)
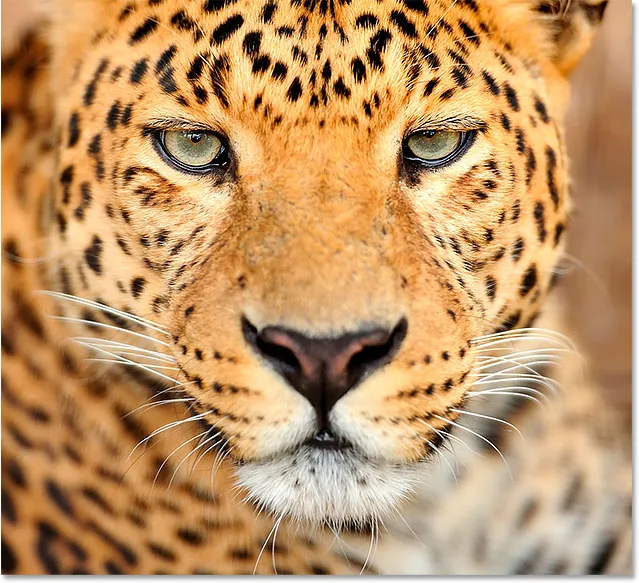
Az eredeti kép.
És itt néz ki a végső "alakfürt" hatás:

A végeredmény.
Hogyan hozzunk létre egy alakzatfürt fotóképernyőt?
1. lépés: Hozzon létre egy új dokumentumot
Kezdjük egy új Photoshop dokumentum létrehozásával. Menjen fel a menü felső részén lévő File menübe a képernyő tetején, és válassza az Új lehetőséget :
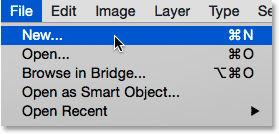
Lépjen a Fájl> Új elemre.
Ez megnyitja a Photoshop Új párbeszédpaneljét. Bármely méretet felhasználhat, amire szüksége van a effektushoz, de egy négyzet alakú dokumentum működik a legjobban. Ehhez az oktatóanyaghoz a dokumentum szélességét és magasságát 1000 pixelre állítom, és mivel nem tervezem ezt kinyomtatni, a felbontás értékét 72 pixel / hüvelyk értékre hagyom. Ha ezt a hatást hozza létre nyomtatáshoz, akkor valószínűleg nagyobb dokumentumra lesz szüksége, körülbelül 300 pixel / hüvelyk felbontással. Állítsa a Háttér tartalmát Fehérre, majd kattintson az OK gombra a párbeszédpanel bezárásához. Egy új, fehér színű dokumentum jelenik meg a képernyőn:
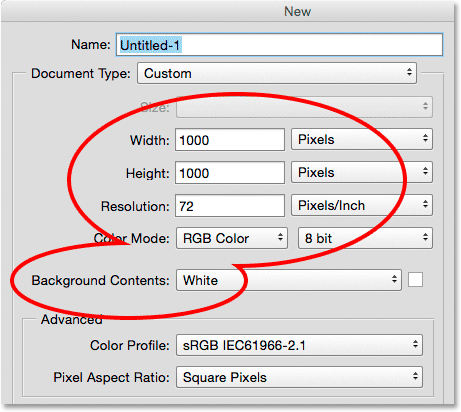
Az Új párbeszédpanel.
2. lépés: Adjon hozzá egy új üres réteget
Ezután hozzáadunk egy új réteget a különböző alakzatok megtartásához, amelyeket a kép felosztásához használunk. Tartsa lenyomva az Alt (Win) / Opció (Mac) gombot a billentyűzeten, majd kattintson a Rétegek panel alján található Új réteg ikonra:
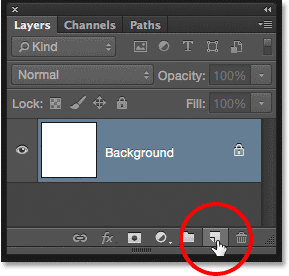
Tartsa nyomva az Alt (Win) / Option (Mac) billentyűt, majd kattintson az Új réteg ikonra.
Ez megnyitja az Új réteg párbeszédpanelt, lehetőséget adva az új réteg megnevezésére, mielőtt hozzáadná. Nevezze a réteget "Shapes", majd kattintson az OK gombra :

Az új réteg elnevezése "Shapes".
A háttérréteg fölé egy új, "alakzatok" elnevezésű üres réteg jelenik meg:
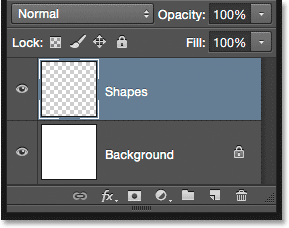
A Rétegek panelen megjelenik az új "Alakzatok" réteg.
3. lépés: Válassza az "Új útmutató elrendezése" lehetőséget
Adjunk hozzá néhány útmutatót a dokumentumhoz, hogy segítsenek az alakzatok létrehozásában. Ehhez a Photoshop CC Új útmutató elrendezés funkcióját használjuk. Menjen fel a képernyő tetején található Nézet menübe, és válassza az Új útmutató elrendezése lehetőséget :
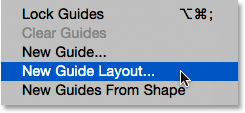
Ugrás a Nézet> Új útmutató elrendezés elemre.
4. lépés: Hozzon létre egy 3 x 3 útmutató elrendezést
Megnyitja az Új útmutató elrendezése párbeszédpanelt, amely lehetővé teszi, hogy sorokat, oszlopokat, ereszcsatornákat és margókat egyszerűen felvehessünk a dokumentumunkba. Ezt felhasználjuk egy egyszerű háromszoros rács létrehozására. Először a bal oldali Oszlopok részben állítsa az Oszlopok számát 3-ra, hagyja üresen a Szélesség mezőt (így a Photoshop az oszlopokat egyenlően elhelyezi), és állítsa az ereszcsatorna (az oszlopok közötti tér) 20 képpontos értékre .
Ezután a jobb oldalon található Sorok szakaszban először kattintson a Sorok jelölőnégyzetbe a sorok engedélyezéséhez (alapértelmezés szerint ki vannak kapcsolva), majd állítsa a Sorok számát szintén 3-ra . Hagyja a Magasság mezőt üresen hagyni, hogy a Photoshop egyenlően kiossza őket, és állítsa a Gutter-et (a sorok közötti helyet) 20 px-re :
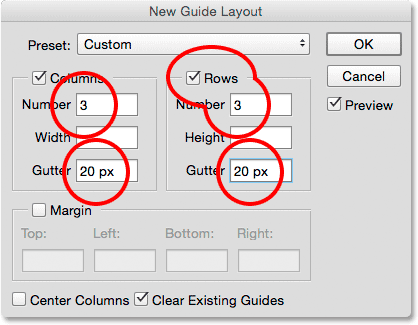
Oszlopok és sorok létrehozása útmutató elrendezésünkhöz.
Így néz ki az útmutató elrendezése eddig a dokumentumban, három oszlopgal, három sorral és ereszcsatornaval az egyes oszlopok és 20 pixel sorok között:
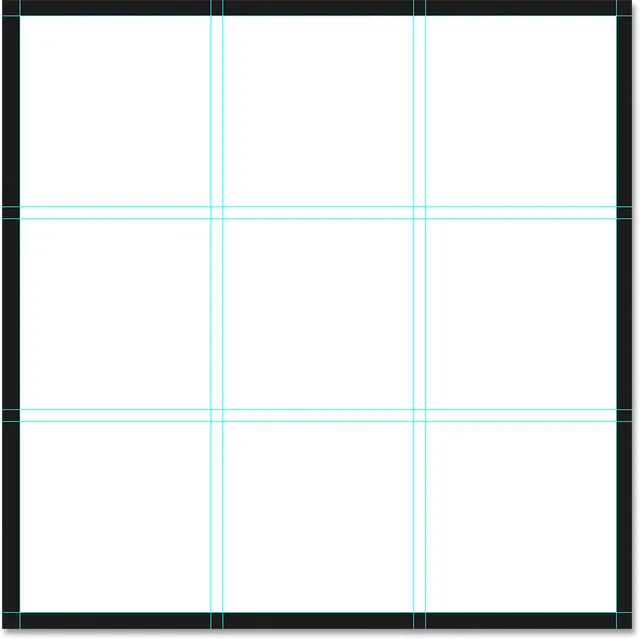
3 x 3 rács 20 pixel ereszcsatorna segítségével.
Ha nem látja, hogy az útmutató elrendezése frissül a képernyőn, akkor ellenőrizze, hogy a párbeszédpanelen az Előnézet lehetőség van-e kiválasztva:
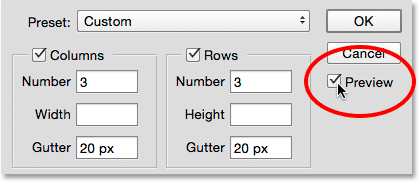
Győződjön meg arról, hogy az Előnézet be van jelölve.
Ezután adjunk hozzá néhány margót a dokumentum szélei körül. Kattintson a Margó jelölőnégyzetbe a margók engedélyezéséhez, majd állítsa a négy opciót ( felső, bal, alsó és jobb ) 40 képpontra :
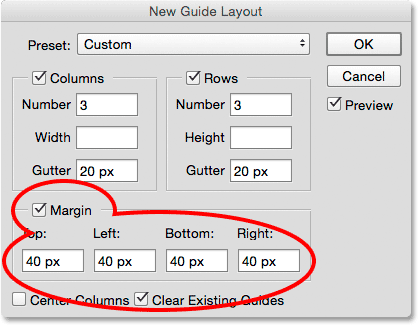
Margók hozzáadása a dokumentum körül.
Ha kész, kattintson az OK gombra, hogy bezárja az Új útmutató elrendezése párbeszédpanelt. Így néz ki a végső útmutatókiosztás a hozzáadott margókkal. Vegye figyelembe, hogy ha a Photoshop dokumentum nagyobb (vagy kisebb), mint az általam létrehozott 1000 x 1000 képpontos dokumentum, akkor előfordulhat, hogy különböző Gutter és Margin értékeket kell kipróbálnia, hogy ugyanazt az eredményt kapják. Általában szeretnék a csatornába beépített érték kétszeresének megfelelő margin-értéket használni, de bátran kísérletezem:
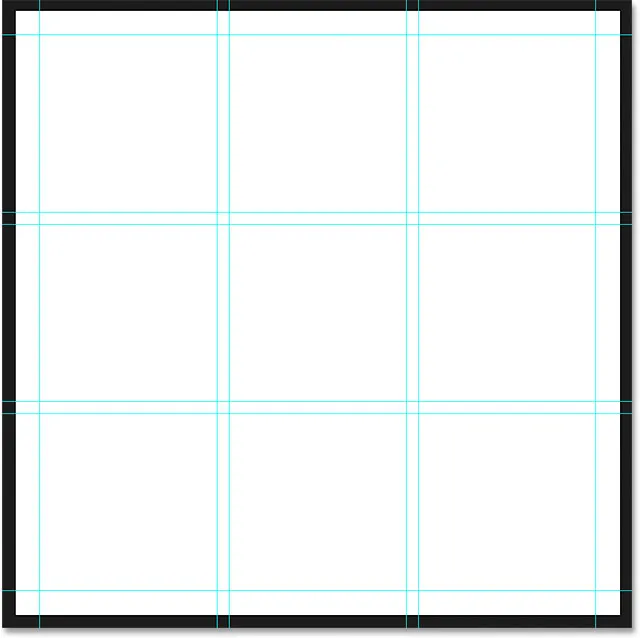
A végső útmutató elrendezése margóval a felső, alsó, bal és jobb oldalon.
Tudjon meg többet a Photoshop Új útmutató elrendezés szolgáltatásáról
5. lépés: Válassza ki a Téglalap alakú sáv eszközt
Az útmutató elrendezésének hozzáadásával válassza a Photoshop Rectangular Marquee Tool eszközt az Eszközök panelen a képernyő bal oldalán:
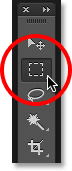
A téglalap alakú sáv kiválasztása.
6. lépés: Válassza ki a rács különböző szekcióit
Az alakzatok rajzolásához a téglalap alakú sáv eszközt és a vezető elrendezést használjuk. Ehhez meg kell húznunk a kiválasztásokat a négyzet körül a 3: 3 rácsban. Először kattintson a négyzet bal felső sarkába a rács bal felső sarkában (hagyja figyelmen kívül a margót a dokumentum szélein) és tartsa lenyomva az egérgombot a négyzet jobb alsó sarkába, közvetlenül alatta . Helyezze be a csatornába a csatornába a csatornába a választást. A dolgok könnyebb megértése érdekében sárga színben kiemeltem a kiválasztandó területet:

A felső sorban az első négyzet és a középső sorban az első négyzet kiválasztása, valamint a közöttük lévő ereszcsatorna.
Ezután nyomja meg és tartsa lenyomva a Shift billentyűt a billentyűzeten. Ez hozzáadja a létrehozni kívánt kiválasztást a már létrehozott kiválasztáshoz (az egér kurzorának jobb alsó sarkában egy kicsi pluszjel ( + ) jelenik meg, amely tudatja velünk, hogy a Hozzáadás a kiválasztáshoz van mód). Ha lenyomva tartja a Shift billentyűt, kattintson a négyzet bal felső sarkában a rács bal alsó sarkában, és tartva lenyomva az egérgombját, húzza a mellette lévő négyzet jobb alsó sarkába. Tegye be ismét a négyzet közötti ereszcsatorna a kiválasztásba. Még mindig látnia kell az eredeti választási vázlatot az első két négyzet körül, plusz most még két négyzet hozzáadva:
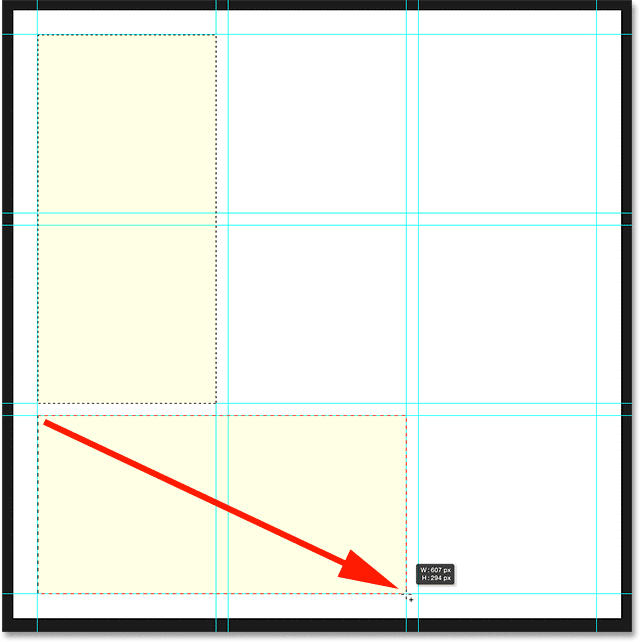
A négyzet hozzáadása a bal alsó és az alsó középpontba, valamint a középső csatornába.
Ha a Shift billentyűt még mindig lenyomva tartja, kattintson a négyzet bal alsó sarkában a rács jobb alsó sarkában, és húzza fel közvetlenül a négyzet jobb felső sarkába közvetlenül a fölött . Most ki kell választania a rács három szakaszát:

A jobb alsó és középső négyzetek hozzáadása.
Már majdnem kész. A Shift billentyű lenyomva tartása mellett adja hozzá a jobb felső és a felső középső négyzetet a választáshoz, ha rákattint a jobb felső sarokban lévő négyzet jobb alsó sarkába, és a felső középső négyzet bal felső sarkába húzza:

A négyzetek hozzáadása a jobb felső és a felső középpontba.
Végül adja hozzá a négyzetet a rács közepére a Shift lenyomásával és lenyomásával, kattintással a négyzet bal felső sarkában, és húzza le a jobb alsó sarokba:
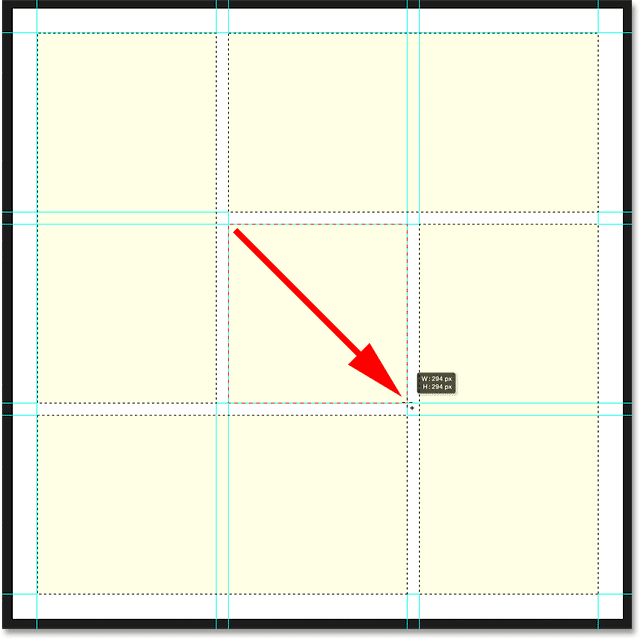
A kiválasztás befejezése azáltal, hogy a négyzetet középpontba helyezi.
7. lépés: Töltse ki a választást feketével
Töltsük meg az általunk kiválasztott összes formát feketével. Ehhez a Photoshop Fill parancsát használjuk. Menjen fel a képernyő tetején található Szerkesztés menübe, és válassza a Kitöltés :
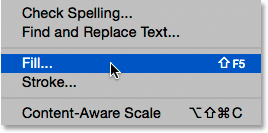
Lépjen a Szerkesztés> Kitöltés elemre.
Ezzel megnyílik a Kitöltés párbeszédpanel. Állítsa a tetején a Tartalom beállítást Fekete értékre, és ellenőrizze, hogy az Üzemmód opció Normál-re van állítva, és az Opacitás 100% -ra van-e állítva:
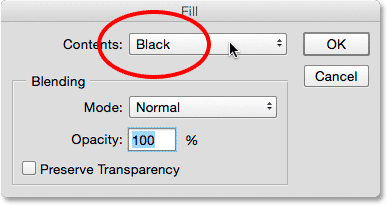
A tartalom feketere váltása.
Kattintson az OK gombra, hogy bezárja a Kitöltés párbeszédpanelt. A Photoshop feketével tölti ki a választást:
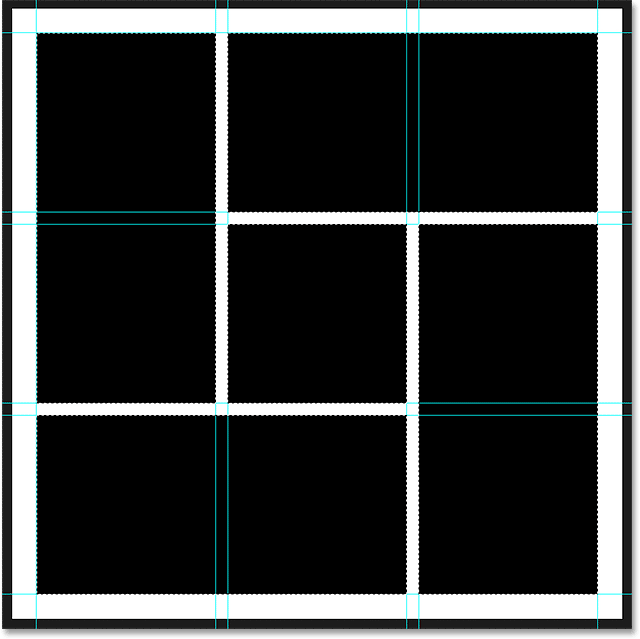
A dokumentum, miután kitöltötte a választást feketével.
8. lépés: Távolítsa el a kiválasztást és az útmutatókat
A kiválasztási körvonalakat és az útmutatókat elkészítettük, tehát töröljük őket a dokumentumból. A kiválasztási körvonalak eltávolításához lépjen a képernyő tetején található Kiválasztás menübe, és válassza a Kijelölés megszüntetése lehetőséget, vagy nyomja meg a Ctrl + D (Win) / Command + D (Mac) billentyűzetet:
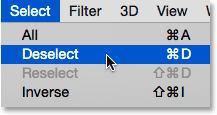
Ugrás a Kiválasztáshoz> Kijelölés megszüntetése.
Az útmutatók eltávolításához lépjen a Nézet menüre, és válassza az Útmutatók törlése lehetőséget :

Lépjen a Nézet> Útmutatók törlése elemre.
A választási körvonalakkal és útmutatókkal már eltűnt, és csak a fekete háttérrel töltött alakjainkat láthatjuk a fehér háttér előtt:
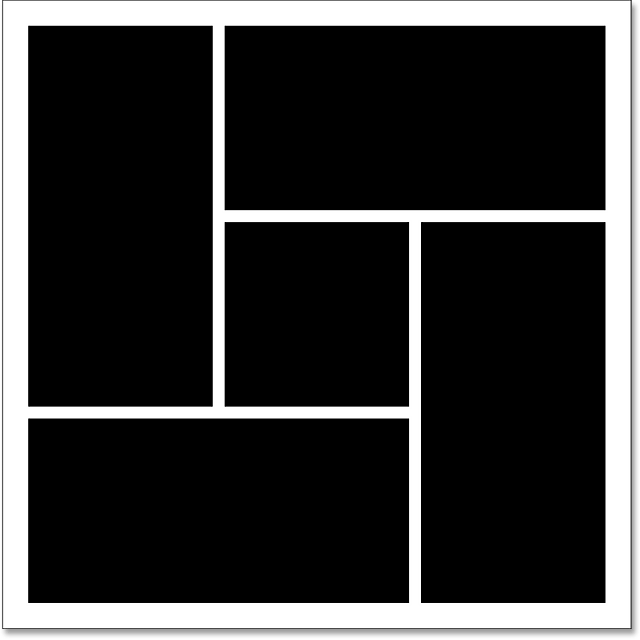
Sokkal tisztább kinézetű dokumentum.
9. lépés: Adjon hozzá egy árnyékot
Annak érdekében, hogy a hatás kissé kiugorjon a háttérből, árnyékot adunk az alakzatok mögé. A "Shapes" réteg kiválasztásával kattintson a Rétegstílus ikonra ( fx ikon) a Rétegek panel alján:
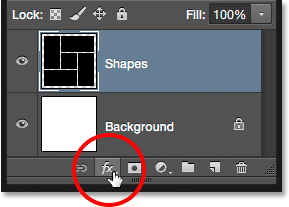
Kattintson a Rétegstílusok ikonra.
A megjelenő listából válassza az Árnyék csepp lehetőséget :
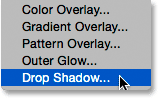
Árnyékréteg-stílus kiválasztása.
Ezzel megnyílik a Photoshop Rétegstílus párbeszédpanelje, amely a középső oszlopban az Árnyék eldobása beállításokra van állítva. Az árnyékom szöget 135 ° -ra állítom, úgy tűnik, hogy a fényforrás a bal felső sarokban van, majd a Távolság és a Méretet 10 pixelre állítom. A távolság határozza meg, hogy az árnyék milyen távol van az objektumtól, míg a Méret az árnyék élek keménységét. Kipróbálhatja ezt a két értéket, ha a dokumentum mérete eltér az enyém méretétől. Végül 40% -ra állítom az árnyék átlátszóságát :
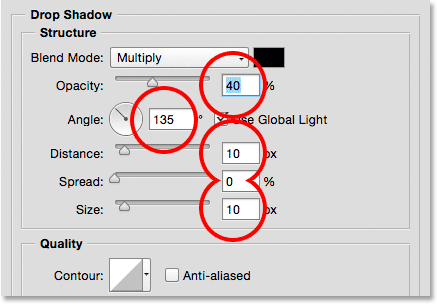
Az árnyék csepp lehetőségei.
Ha kész, akkor bezárja a Rétegstílus párbeszédpanelt. Itt vannak a formáim az alkalmazott árnyékkal:
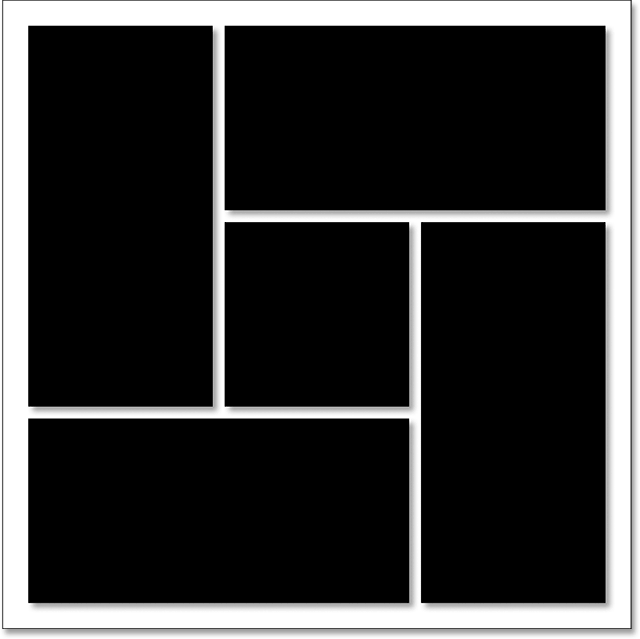
A dokumentum az árnyék alkalmazása után.
A Photoshop rétegstílusainak egyik legfontosabb dolga, hogy teljes mértékben szerkeszthetőek maradnak, még miután alkalmaztuk őket. Ha újból megnézzük a Rétegek panelen, látjuk az árnyékcsepp-effektus szerepelését a "Shapes" réteg alatt. Ha úgy dönt, hogy akár most, akár később, amikor hozzáadta a fényképet, nem elégedett azzal, hogy az árnyék hogyan néz ki, egyszerűen kattintson duplán az árnyék csepp szavakra a Rétegstílus párbeszédpanel újbóli megnyitásához, és végezzen bármit is szükséges változtatások:
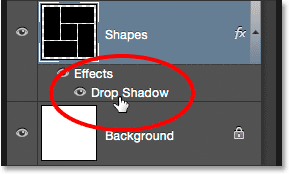
A beállítások szerkesztéséhez bármikor kattintson duplán a "Drop Shadow" szóra.
10. lépés: Válassza ki és másolja a fotót
Ha még nem tette meg, nyissa meg azt a fényképet, amelyet használni szeretne a hatáshoz. Megnyílik a saját, külön füles dokumentumban. A dokumentumok közötti váltáshoz kattintson a lap tetején lévő fülre . Itt átváltom a fotómra a lapra kattintva:
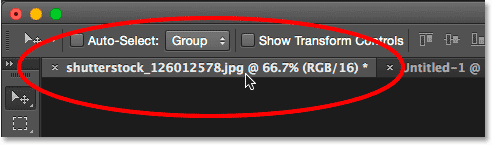
A fő fénykép dokumentumának kiválasztása.
A fényképet át kell másolnunk és beillesztenünk az alakfürt effektus dokumentumába. Menjen fel a képernyő tetején található Kiválasztás menübe, és válassza az Összes lehetőséget, vagy nyomja meg a Ctrl + A (Win) / Command + A (Mac) billentyűt a Kiválasztás> Összes kiválasztásához a billentyűzeten:
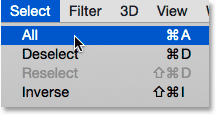
Ugrás a Kiválasztás> Összes elemre.
Ezzel kiválaszt egy körvonalat a fénykép körül:
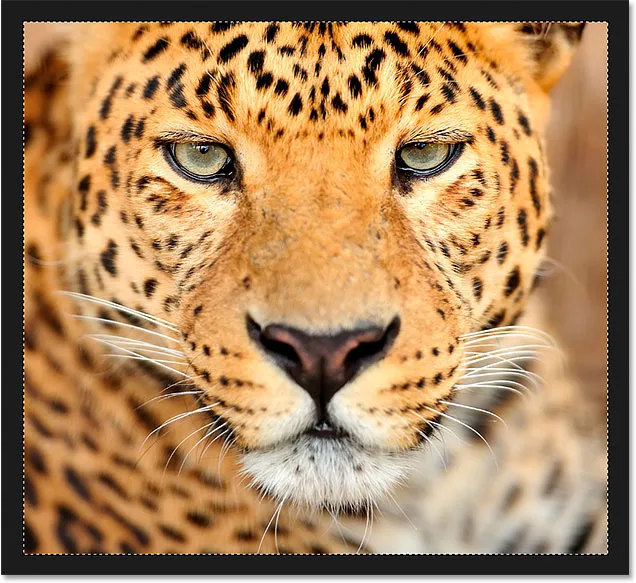
A kép körül kiválasztási körvonal jelenik meg.
Ha a fényképet kiválasztja, lépjen a Szerkesztés menübe, és válassza a Másolás lehetőséget, vagy nyomja meg a Ctrl + C (Win) / Command + C (Mac) billentyűzetet a billentyűzeten:
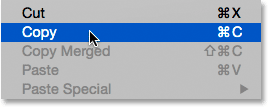
Lépjen a Szerkesztés> Másolás elemre.
11. lépés: illessze be a fényképet az alakfürt dokumentumba
A fülre kattintva váltson vissza az alakfürt dokumentumára:
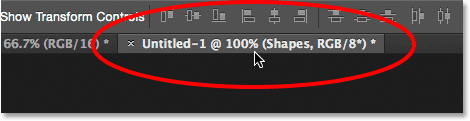
Visszalépés az effektus dokumentumára.
A fénykép beillesztéséhez és a dokumentumba középpontba állításához menjen a Szerkesztés menübe, válassza a Speciális beillesztés menüpontot, majd válassza a Beillesztés helyére lehetőséget, vagy nyomja meg a Shift + Ctrl + V (Win) / Shift + Command + V (Mac) billentyűket :
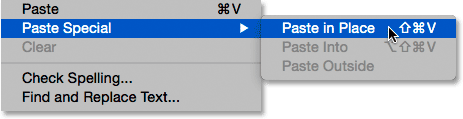
Ugrás a Szerkesztés> Speciális beillesztés> Beillesztés a helyére elemre.
A Photoshop beilleszti és központosítja a fényképet a dokumentumba. Ha a Rétegek panelen nézzük, láthatjuk, hogy a Photoshop egy fotót egy vadonatúj rétegre, az úgynevezett 1. rétegre helyezte a „Shapes” réteg fölé. Ne aggódjon, ha a fényképe túl nagy a hatás eléréséhez. Látjuk, hogyan lehet egy pillanat alatt átméretezni:
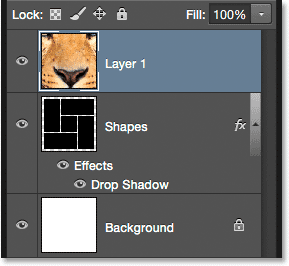
A fénykép a saját rétegén jelenik meg a többiek felett.
12. lépés: Hozzon létre egy vágómaszkot
Jelenleg a fénykép blokkolja a "Shapes" réteg alakjait. Azt akarjuk, hogy a fénykép megjelenjen az alakokban, és ezt könnyen elvégezzük egy vágómaszk segítségével. A fotóréteg ("1. réteg") kiválasztásával kattintson a kis menüikonra a Rétegek panel jobb felső sarkában:
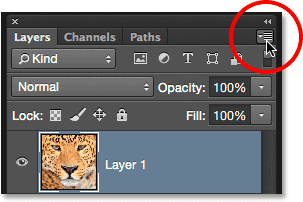
Kattintson a Rétegek panel menü ikonjára.
A megjelenő menüből válassza a Vágómaszk létrehozása lehetőséget :
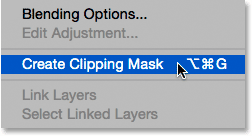
A "Vágómaszk létrehozása" lehetőséget választja.
Ez a képet „lekapcsolja” a közvetlenül alatta lévõ réteg tartalmára, és azt az illúziót hozza létre, hogy a fénykép most a formákon belül van. Látjuk, hogy a fotóm túl nagy ahhoz, hogy megfelelően illeszkedjen az alakzatokba, de ezt a következőre javítom:
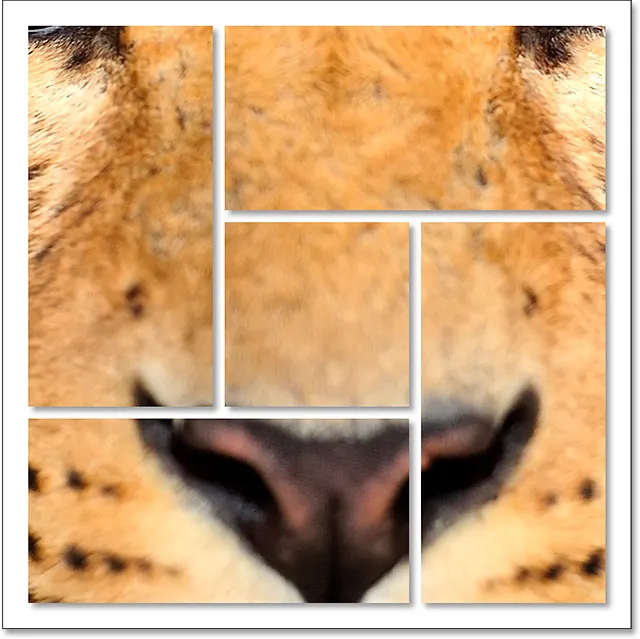
A hatás a fénykép "Shapes" rétegre vágása után.
Tudjon meg mindent a maszkok vágásáról a Photoshopban
13. lépés: A fénykép átméretezése és áthelyezése ingyenes transzformációval
A kép átméretezéséhez és áthelyezéséhez a formákon belül ellenőrizze, hogy az "1. réteg" van-e kiválasztva a Rétegek panelen, majd lépjen a képernyő tetején található Szerkesztés menübe, és válassza a Szabad átalakítás lehetőséget, vagy nyomja meg a Ctrl + T (Win) / Command + T a billentyűzeten:
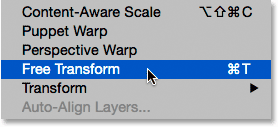
Lépjen a Szerkesztés> Ingyenes átalakítás elemre.
Ez elhelyezi a Ingyenes transzformáció mezőt és kezeli (a kis négyzeteket) a fénykép körül. Annak ellenére, hogy csak a fénykép azon részeit láthatjuk, amelyek az alakzatokon belül vannak, a Ingyenes transzformáció mező megjelenik a fénykép tényleges méretein. Ha nem látja a teljes Ingyenes transzformáció mezőt, mert a fotója olyan nagy, akkor kinyílik a képernyőn, lépjen a Nézet menüre, válassza a Fit a képernyőn lehetőséget, vagy nyomja meg a Ctrl + 0 (Win) / Command + 0 (Mac) gombot . A Photoshop azonnal kicsinyíti a képet, így minden, beleértve a Ingyenes transzformáció mezőt is, látható lesz:
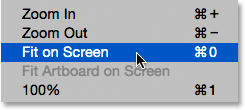
Lépjen a Nézet> Fit a képernyőre.
A kép átméretezéséhez tartsa lenyomva a Shift billentyűt, amikor rákattint és húzza a négy sarokfogantyú bármelyikét. Ha lenyomva tartja a Shift billentyűt húzás közben, a fénykép méretaránya rögzül a helyén, amikor átméretezi. Ha lenyomva tartja a Shift + Alt (Win) / Shift + Option (Mac) billentyűket a sarok fogantyúinak húzásakor, akkor nemcsak a helyére rögzíti a képarányt, hanem átméretezi a fényképet a közepéből, nem pedig a sarokból, ami gyakran könnyebb.
A kép mozgatásához egyszerűen kattintson és húzza bárhova a Szabad transzformáció mezőben. Itt húzza a bal felső sarokfogantyút a dokumentum közepe felé, hogy a kép kisebb legyen, és jobban illeszkedjen az alakzatokba:
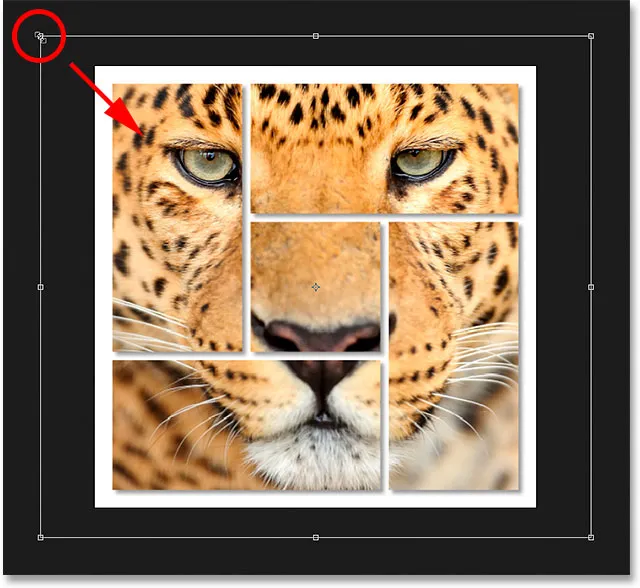
A kép átméretezése az alakzatokban a Free Transform használatával.
Ha kész, nyomja meg az Enter (Win) / Return (Mac) gombot a billentyűzeten, hogy kilépjen a Free Transform módból. És ezzel elkészültünk! Itt, a fotó átméretezése után, a végső „alakfürt” hatásom van:

A végeredmény.