
Excel diagram legendák (Tartalomjegyzék)
- A legendák a diagramban
- Hogyan lehet eltávolítani a jelmagyarázatot az Excel programban?
- Hogyan adhatunk hozzá jelmagyarázatot az Excel programban?
- Hogyan lehet megváltoztatni a legenda helyzetét?
- Hogyan lehet szerkeszteni a táblázat szövegét?
A legendák a diagramban
Mielőtt megnézné, hogyan kell hozzáadni a jelmagyarázatot, és megváltoztathatja a legenda pozícióit. Először megértjük, mi a legenda.
Legenda
A jelmagyarázat olyan jelmagyarázat-kulcsok vagy bejegyzések ábrázolása a diagram vagy grafikon ábrázolt területén, amelyek a diagram vagy a grafikon adattáblájához kapcsolódnak. Alapértelmezés szerint megjelenhet a diagram alján vagy jobb oldalán. A diagram adatai a sorozat és a kategóriák kombinációjával vannak rendezve. Válassza ki a diagramot, és válassza a szűrőt, majd megjelenik a kategóriák és sorozatok.
Mindegyik jelmagyarázat különböző színt képvisel, hogy megkülönböztesse a többi jelmagyarázatot.
Most elkészítünk egy kis diagramot, és a legendákkal különféle műveleteket hajtunk végre. Vegyünk egy kis táblát, amely az A és B eladásait mutatja be a 2011., 2012. és 2013. évre.
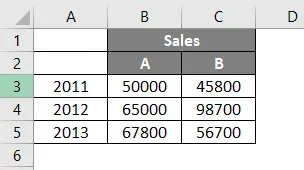
Most beillesztünk egy diagramot az adatok kiválasztásával, majd kattintsunk a felső menü Insert menü gombra. Ezután válassza az Ajánlott diagramok lehetőséget.
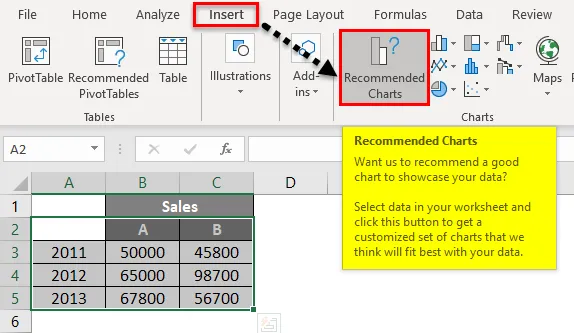
Megnyílik az alább javasolt diagram mező. Válasszon egyet a rendelkezésre álló diagramok közül. Itt választottuk meg az első diagramot.
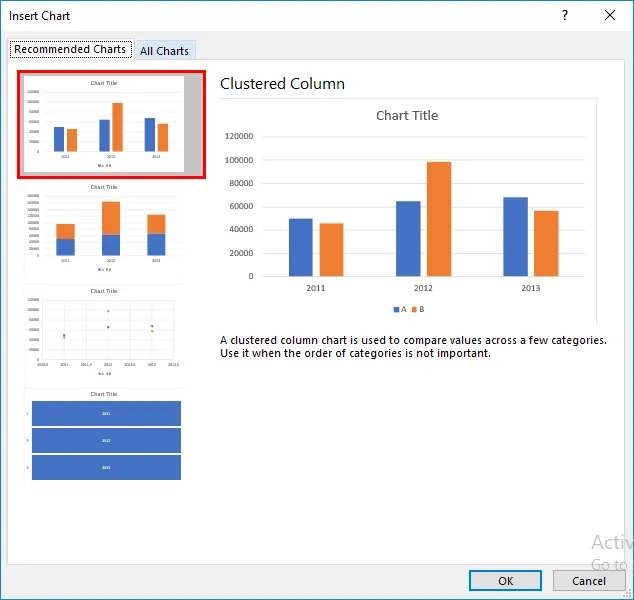
Ezután a diagram az alábbiak szerint jelenik meg.

Az alábbi táblázatban az A és B billentyűk egy piros színű négyzettel vannak kiemelve, amelyet Legendnak hívnak.
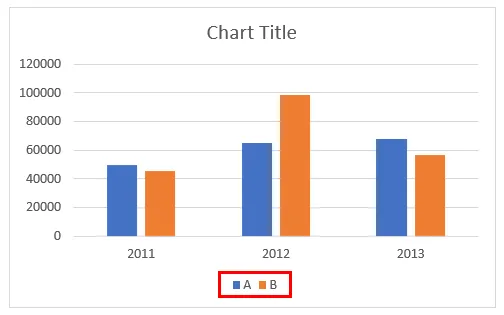
A Jelmagyarázat automatikusan létrejön, amikor Excelben diagramot készítünk. Ha megfigyeljük, A és B két különböző színt képviselnek, és a rudak ugyanazt a színt képviselik a 2011, 2012 és 2013 esetében is.
Itt a jelmagyarázat függőleges adatsor. Ha a kurzort a jelmagyarázat gombjaira helyezzük, akkor megjelenik az üzenet.
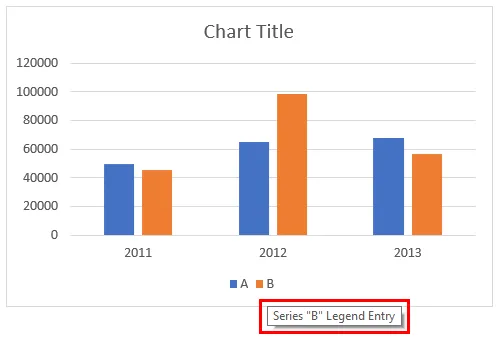
Hogyan lehet eltávolítani a jelmagyarázatot az Excel programban?
Ha el akarjuk távolítani a jelmagyarázatot a diagramból. Kövesse az alábbi lépéseket.
Itt töltheti le a Legend Chart Excel sablont - Legend Chart Excel Template- Kattintson a diagramra, hogy az az alábbiak szerint kiemelkedjen. Kattintson a diagram jobb felső sarkában található „+” szimbólumra.

- Ez egy felbukkanó menüt kínál, amely az alábbiak szerint többféle lehetőséget kínál. Alapértelmezés szerint a Jelmagyarázat jelöléssel kerül kiválasztásra.
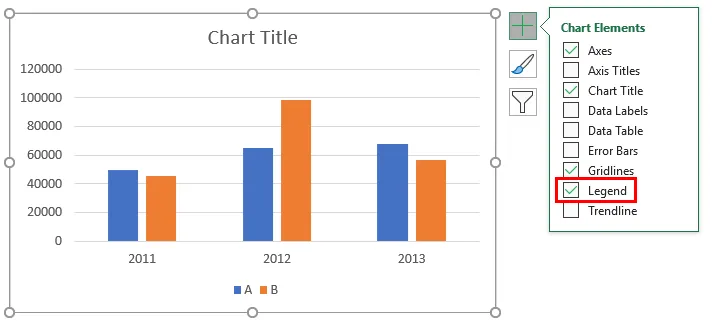
- Ha el akarjuk távolítani a Jelmagyarázatot, akkor távolítsuk el a Jelmagyarázat jelölését.

- Most eltávolítottuk a jelölést, így a jelmagyarázatot eltávolítottuk a diagramból, amelyet az alábbi képen megfigyelhetünk.
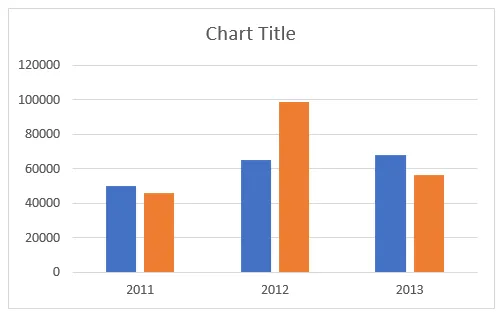
Hogyan adhatunk hozzá jelmagyarázatot az Excel programban?
Ha hozzá szeretnénk adni a jelmagyarázatot az excel diagramhoz, akkor nagyon hasonló módon távolíthatjuk el a legenda azonos módon.
- Válassza ki a diagramot, majd kattintson a jobb felső sarokban lévő „+” szimbólumra.

- Az előugró menüből jelölje be a Jelmagyarázatot.

- Most a Legend ismét elérhető.
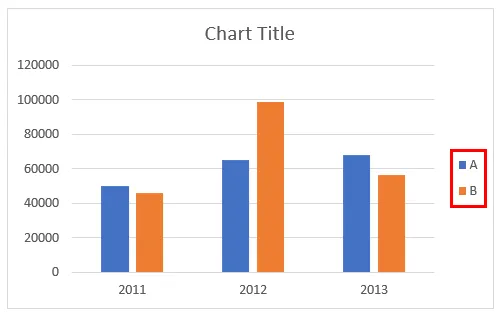
- Ha megfigyeljük, a legenda a jobb oldalon elérhető, még mielőtt a diagram alján volt.
Hogyan lehet megváltoztatni a legenda helyzetét a diagramban?
Most meglátjuk, hogyan lehet a Legendot az Excel táblázatban tartani a kívánt helyen.
- Válassza ki a diagramot a szokásos módon. Kattintson a „+” szimbólumra.
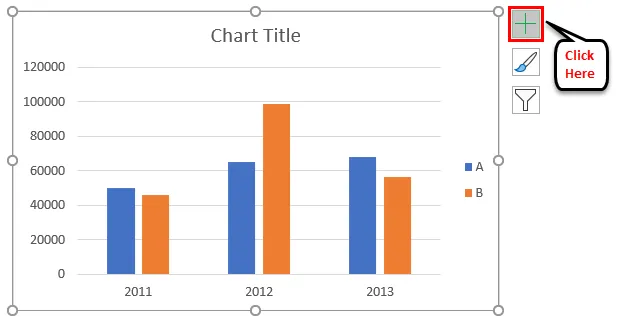
- A felbukkanó menüből, ha megfigyeltük, van egy nyíl, amely jobbra mutat, ha legenda kiválasztása történik. Kattintson a jobb nyílra.
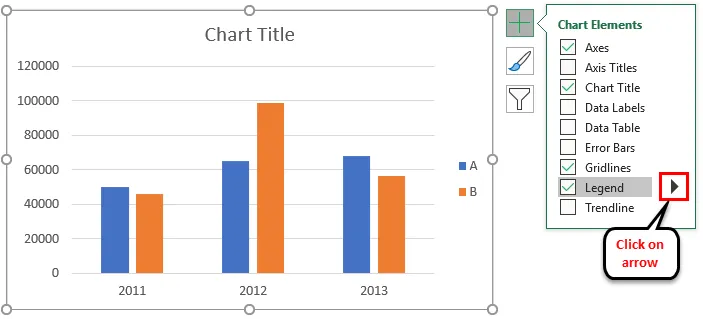
- Megjelenik egy legördülő menü.
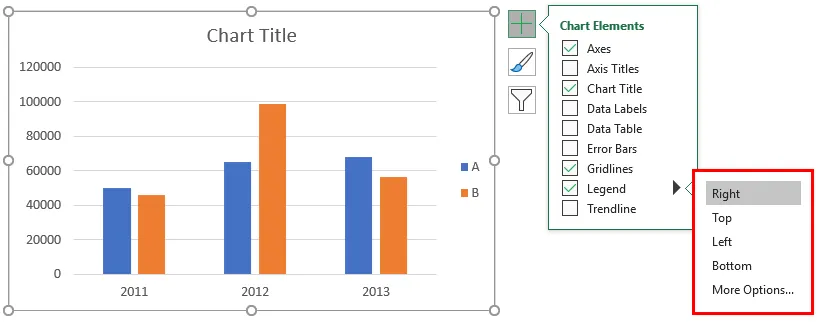
- Mivel a Jelmagyarázat most a jobb oldalon van, tehát amikor megnyitjuk a „Jobb” opciót, kiemeljük. Ha a jelmagyarázatot a tetején akarjuk tartani, akkor válasszuk a tetejét, hasonlóan a jobb, bal és alsóhoz. Ebben a példában a Legfelső lehetőséget választjuk.
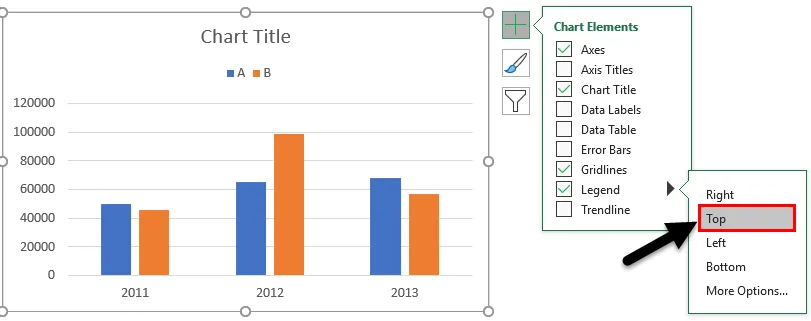
- Ezért az alábbiak szerint felfelé mozogott.
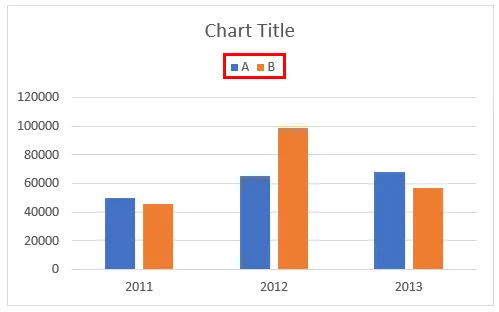
- Eddig a jelmagyarázat mindig külön jelenik meg a diagramtól. Ha át akarja fedni a jelmagyarázatot a diagramon, akkor kattintson a Jelmagyarázatban elérhető További lehetőségek elemre.
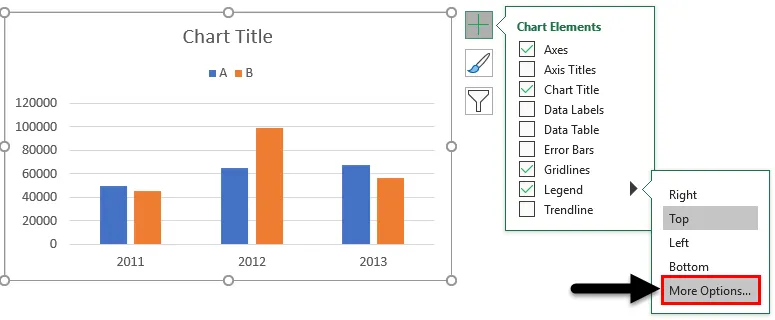
- Ha rákattintunk a További lehetőségek elemre, megjelenik a legenda jobb oldali formátummenüje. A Formátum jelmagyarázat alján Mutassa be a jelmagyarázatot a diagram átfedése nélkül, és pipa jelöléssel érhető el.

- Ha törölni akarjuk a jelölést, kattintson rá.
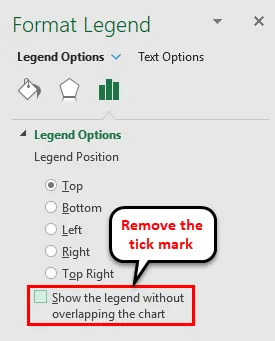
- Ezután a Jelmagyarázat átfedésben lesz az ábrán látható diagrammal.
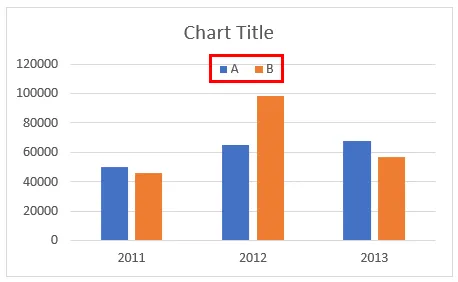
Hogyan lehet szerkeszteni a táblázat szövegét?
Abban az esetben, ha az A helyett XYZ-t akarunk kicserélni, a B-t pedig az ABC-t, de a táblázatban szereplő adatok megváltoztatása nélkül, akkor ebben az esetben a Jelmagyarázat szövegét szerkeszthetjük.
- Válassza ki a diagramot, majd a diagram jobb oldalán válassza a Szűrő lehetőséget.

- Ha az A szövegét XYZ-re akarjuk szerkeszteni, akkor tartsuk a kurzort az A-n, és válasszuk a „Sorozat szerkesztése” opciót, miközben az egér az A-ra mutat. Most kattintson a Sorozat szerkesztése lehetőségre .

- A sorozat szerkesztése párbeszédpanel jelenik meg az alábbiak szerint.
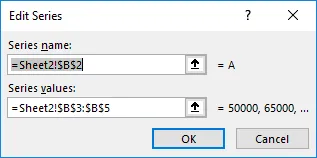
- Sorozatnévvel és sorozatérték-címmel rendelkezik. Mivel a sorozat nevét XYZ-re akarjuk változtatni, változtassuk meg a nevét XYZ-re, majd kattintsunk az OK gombra.
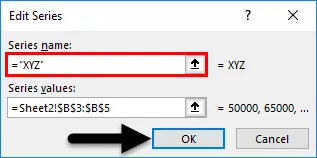
- Az oszlop neve ugyanaz, mint az A, de a táblázatokban XYZ-vel változtatják.
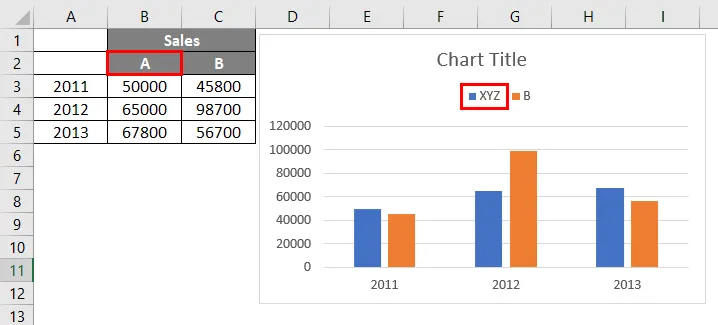
- Ha a legenda szegélyét szeretnénk adni, akkor azt a „Format legenda” használatával adhatjuk meg. A szegély opció alatt válassza a Folyamatos pontot, majd szegélyt hoz létre a Jelmagyarázat számára.
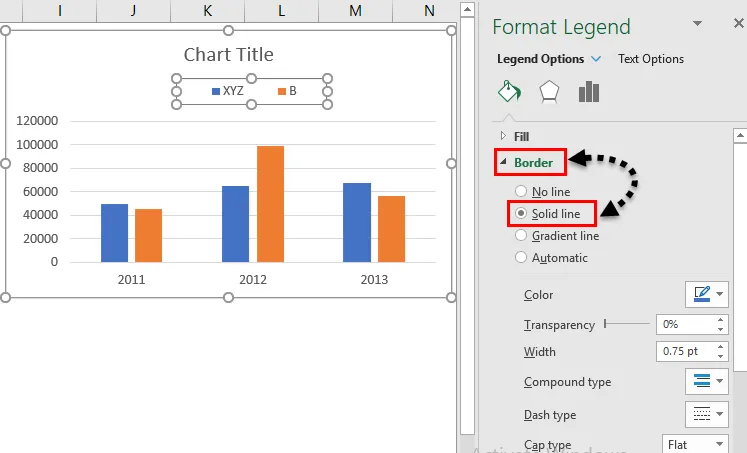
- Ha meg akarjuk adni a legenda hátterét. Kattintson a „Kitöltés” legördülő menüre, és válassza a Szilárd töltés lehetőséget.

- A kívánt színt a fenti képen megjelölt színopció megváltoztatásával adhatjuk meg. A szín helyett a Színátmenetes kitöltés, a Minta kitöltés és a Kép lehetőséget is választhatjuk.
- Ha meg akarjuk változtatni a Jelmagyarázat által elfoglalt helyet, válasszuk a Jelmagyarázatot, és húzzuk a jelmagyarázatot az egér segítségével a kívánt méret szerint.

Emlékezzen a legendákról az Excel diagramban
- A jelmagyarázat az a tér, amely a diagram ábrázolt részén exl.
- Legend gombokkal rendelkezik, amelyek kapcsolódnak az adatforráshoz.
- A jelmagyarázat automatikusan megjelenik, amikor egy diagramot beillesztünk az Excelbe.
- A jelmagyarázatot a követelményeknek megfelelően a diagram tetejére, aljára, jobbra és balra mozgathatjuk, ha rákattintunk a „+” szimbólumra, és válasszuk a Legend lehetőséget legördülő menüből, és válasszuk ki a kívánt opciót a legördülő listából.
- A jelmagyarázat kulcsainak szerkesztéséhez kattintson a szűrési opcióra, és megváltoztassa a sorozat nevét.
- Ha eltávolítani akarjuk a jelmagyarázatot a diagramból, akkor eltávolíthatjuk a jelmagyarázat opció kikapcsolásával a „+” jelből, vagy kiválaszthatjuk a jelmagyarázatot, és kattintsunk a törlés gombra.
Ajánlott cikkek
Ez egy útmutató a Legend in Chart-ban. Itt tárgyaljuk, hogyan lehet hozzáadni, eltávolítani és megváltoztatni a legendák helyzetét egy Excel diagramban, a gyakorlati példákkal és a letölthető Excel sablonnal együtt. Megnézheti más javasolt cikkeinket -
- Hogyan hozhatunk létre vonaldiagramot Excelben?
- Excel sávdiagram | Excel oktatóanyagok
- Az Excel kördiagram létrehozásának lépései
- Adja hozzá a Scatter Chart programot az Excel programban