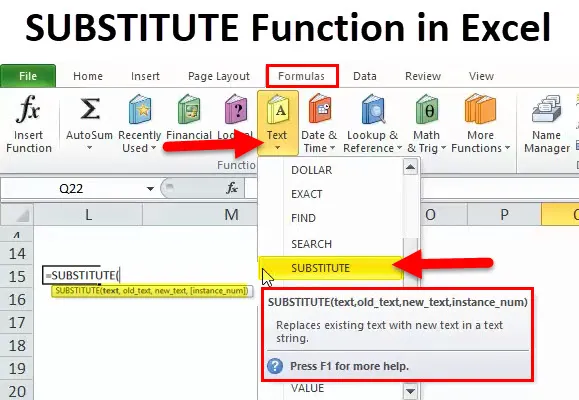
LÉPÉS az Excelben (Tartalomjegyzék)
- SUBSTITUTE Excelben
- SUBSTITUTE Formula Excelben
- Hogyan kell használni a SUBSTITUTE-t Excelben?
SUBSTITUTE Excelben
- Ez egy munkalap-függvény, a Pótló funkció egy beépített függvény, amelyet karakterlánc vagy szöveges funkcióba sorolnak
- Helyettesíti az új szöveget a régi szöveg helyett vagy a létező szöveget egy szöveges karakterláncban
- A helyettesítő funkció akkor hasznos, ha egy adott szót vagy egy szöveget szöveges karakterláncban szeretne cserélni
- Leggyakrabban az importált adatok szöveges karaktereinek helyettesítésére használják
- A helyettesítő funkció akkor használatos, ha a szöveget a tartalma, nem pedig a helyzete alapján szeretné cserélni
- Hasznos a sorok betáplálásának eltávolításában egy cellában, amely megfelelő sorozatot eredményez (magyarázat a 4. példában)
- Ez lehetővé teszi a következetesség létrehozását az excel munkalapon vagy könyvben
Meghatározás
SUBSTITUTE Funkció helyettesíti a régi szöveget új szöveggel, cella hivatkozásban vagy szöveges karakterláncban. Ez helyettesíti a régi szöveg összes példányát, kivéve ha egy adott példányszámot választanak ki
SUBSTITUTE Formula Excelben
Az alábbiakban a SUBSTITUTE Formula található:

A SUBSTITUTE funkció a következő érvekkel rendelkezik:
Szöveg: Ez egy olyan szöveget tartalmazó hivatkozás, amely szöveget tartalmaz, amelyben karaktereket szeretne cserélni
Old_text : Cserélni vagy eltávolítani kívánt szöveg
Megjegyzés: Ezt az érvet mindig meg kell említeni a „dupla idézetekben”, ha szöveges karakterláncot használ. Nagy- és nagybetűket érzékeny
New_text: Ez egy új szöveg, amellyel a régi szöveget helyettesítheti, vagy egy alszál, amelyet helyettesítésként használni szeretne
Megjegyzés: Ezt az érvet mindig meg kell említeni a „dupla idézetekben”, ha szöveges karakterláncot használ. Nagy- és nagybetűket érzékeny
Példányszám: Ez egy választható paraméter. Megadja, hogy a régi szöveg melyik előfordulását szeretné cserélni az új szövegre. Ha ezt a paramétert kihagyják, vagy nem adják hozzá, a régi szöveg minden előfordulása helyébe új szöveg lép.
Ez az érv felhasználhatja annak jelzésére, hogy melyik eseményt szeretné helyettesíteni
Hogyan kell használni a SUBSTITUTE függvényt az Excelben?
Ez a SUBSTITUTE funkció nagyon egyszerűen használható. Nézzük meg néhány példa segítségével, hogyan lehet használni az SUBSTITUTE függvényt az Excelben.
A SUBSTITUTE funkciót az Excel sablonban itt töltheti le - SUBSTITUTE funkció az Excel sablonban1. példa
A régi húr cseréje újra a SUBSTITUTE Function használatával.
ebben a forgatókönyvben a régi húr (régi bor) helyébe új húr (új bor) kerül, helyettesítő funkció használatával
A Pótló Funkció érvei:
Szöveg: Melyik szöveget akarjuk megváltoztatni? Ez a kapcsolatszám referencia cellája, azaz B6 VAGY Öreg bor, azaz = SUBSTITUTE (B6,

Old_text: Itt meg akarjuk változtatni a meglévő régi szöveges karakterláncot, azaz az Öreg BORot, szóval írjuk be dupla idézőjelekkel, “OLD BOR”, vagy megemlíthetjük a cell referenciát, azaz = SUBSTITUTE (B6, C6,
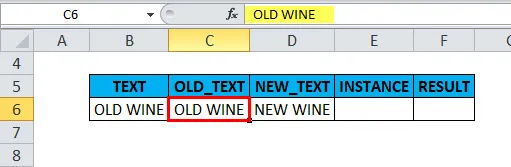
New_text: Újra akarjuk váltani, ezért írja be dupla idézetekkel, vagyis megemlítheti az „ÚJ BOR” vagy cella hivatkozást, azaz = SUBSTITUTE (B6, C6, D6
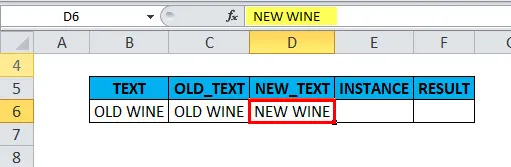
Példányszám: Ez jelzi, melyik példányra irányítjuk a helyettesítést?
Itt megváltoztatjuk a cellában a teljes karakterláncot, ezért azt üresnek kell hagyni vagy ki kell hagyni
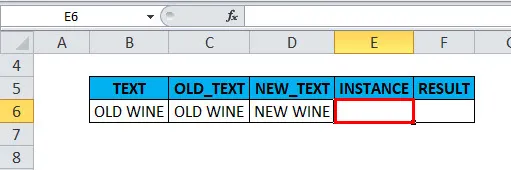
Itt ezt a SUBSTITUTE (B6, C6, D6) képletet használjuk:

A kimenet:

2. példa
Egy szöveges karakterláncban szereplő adott szó cseréje egy újabbra, az Excel SUBSTITUTE Function segítségével
Tegyük fel, hogy a google szó első „ g” -jét szeretném helyettesíteni „d” -vel
Különböző eredményeket ad vissza, attól függően, hogy mely példányszámot adta meg az utolsó argumentumban
1. eset: Tegyük fel, hogy ha elhagyom az Példányszám argumentumot a SUBSTITUTE függvényben, akkor a régi szöveg minden következő előfordulása helyébe új szöveg lép, azaz minden példányt kicserélnek
SUBSTITUTE Funkció példányszám argumentum nélkül, azaz = SUBSTITUTE (B12, C12, D12)

a kimenet:
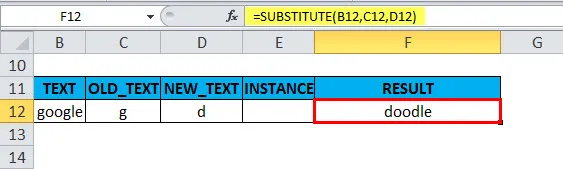
2. eset: Tegyük fel, hogy ha megemlítek 1-t egy Példányszám argumentumban a SUBSTITUTE Function-ban, akkor csak a régi szöveg első megjelenésekor helyettesíti az adott új szöveget, vagy csak az elsőfokú esetben a szöveg lép
SUBSTITUTE Funkció példányszám argumentummal, azaz = SUBSTITUTE (B13, C13, D13, 1),
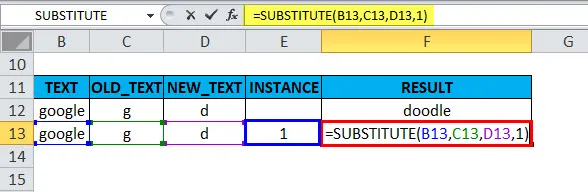
a kimenet:
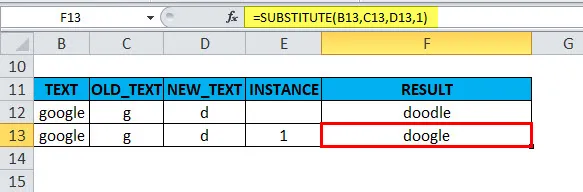
3. példa
A speciális karakter cseréje az Excel helyettesítő funkciójával
A „-“ helyére a 778-423-9684 telefonszámnál a „*”
A Pótló Funkció érvei:
Szöveg: Melyik szöveget akarjuk megváltoztatni? Ez a kapcsolatszám hivatkozási cellája, azaz 778-423-9684
azaz = SUBSTITUTE („778-423-9684”),
old_text: Meg akarjuk változtatni a kötőjelet (-), írja be dupla idézőjelekkel - “-“
azaz = SUBSTITUTE (“778-423-9684”, “-“,
New_text: Szeretnénk átváltoztatni a * * csillagjelre, ezért írjuk be dupla idézetekkel
azaz = SUBSTITUTE (“778-423-9684”, “-“, “*”
Példányszám: Ez jelzi, melyik példányra irányítjuk a helyettesítést?
Itt kétszer cserélnünk kell, ezért üresnek kell hagynia
vagyis = SUBSTITUTE (“778-423-9684”, “-“, “*”) vagy = SUBSTITUTE (K6, “-“, “*”)
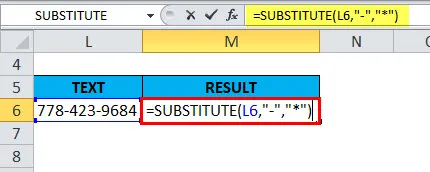
A kimenet:
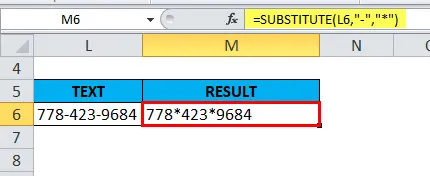
4. példa
A sor hírcsatornáinak eltávolítása a cellában a SUBSTITUTE Function segítségével.
Cseréli a sor betáplálási karakterét (ANSI KÓD 10) Space-lel, extra helyek nélkül adja vissza a megfelelő string kimeneti értékét
Szöveg létrehozása, amely sorszakadásokat vagy hírcsatornákat tartalmaz egy cellában
A Line break kezdetben beilleszthető egy cellába a SUBSTITUTE képlettel.
A G13, H13 és I13 cellák tartalmát az ampersand (&) segítségével ragasztják össze, ez egy összefűző operátor az Excelben, valamint az ampersand, a CHAR (10) pedig egy sorszakadás létrehozására szolgál.
CHAR (10): Ez egy karakterkód egy sortöréshez az Excel programban
= G13 & CHAR (10) és H13 & CHAR (10) & I13

Kimeneti szöveget eredményez sor szünetekkel:

Megjegyzés: Mielőtt a képletet alkalmaznánk, ellenőriznünk kell, hogy a szövegkeresztés engedélyezve van-e olyan cellán, amely a kimeneti értéket adja vissza. Akkor csak eredményül olyan szöveg, amely sorszakadásokat tartalmaz
Ha elkészült, egy sor törését vagy hírcsatornáját tartalmazó szöveges karakterláncot másolja egy másik cellába és helyettesítő függvényt alkalmaz
= ALKALMAZOTT (L13, CHAR (10), ”“)
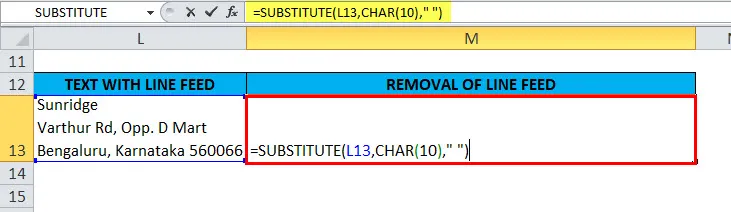
A kimenet:
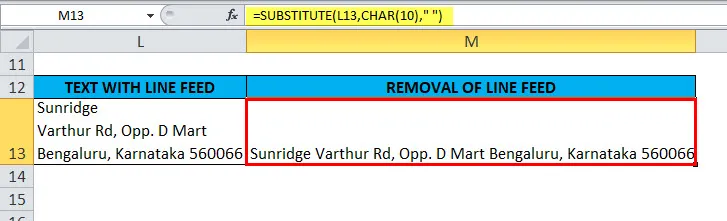
Ez helyettesíti a sor betáplálási karakterét (CHAR (10) vagy ANSI kód 10) szóközzel, megfelelő karakterláncot eredményezve
5. példa
NESTED SUBSTITUTE, azaz több karakter helyettesítése egyetlen képlettel
Az alábbi forgatókönyvben a „B18” cella olyan szöveges szöveget tartalmaz, mint „PM1, DT1, T1”
ahol a „PM” jelentése „projektmenedzser”, „DT” jelentése „cukorbetegség” és „T” jelentése „csapat”.
Szeretném kibővíteni vagy kicserélni ezt a három kódot teljes nevekkel egy másik cellában
Ez az alábbiakban említett három helyettesítő képlet alkalmazásával érhető el az Excel programban
= ALKALMAZOTT ( B18, ”PM”, “Projektmenedzser”)
= SZUBSTITUT ( B18, ”DT”, “Diabetes”)
= ALKALMAZOTT ( B18, „T”, „csapat”)
És fészkelje őket egymásba:
= ALKALMAZOTT (HELYZET (SZÖVETSÉG (B18, ”PM”, “Projektmenedzser”, “DT”, “Diabetes”), “T”, “Team”)

A kimenet:
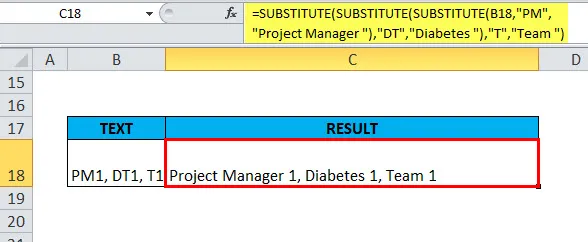
Ne feledkezzen meg a SUBSTITUTE funkcióról
- SUBSTITUTE A funkció nem támogatja a helyettesítő karaktereket
- Ha a példányszámot nem említik, akkor az összes példányt kicserélik (magyarázat az EG 2-ben, 1. eset)
- A példányszám nem lehet negatív vagy nulla
- A SUBSTITUTE számokra és speciális karakterekre is használható
- A SUBSTITUTE függvényben az old_text és new_text argumentumokat mindig meg kell említeni a „dupla idézetekben”.
- Nagy- és nagybetűket érzékeny
- Egyszerre két különböző karakter távolítható el a SUBSTITUTE Function segítségével. több SUBSTITUTE függvényt beágyazhatunk egyetlen képletbe, hogy egyszerre több helyettesítést végezzünk. (Magyarázat az 5. példában: FÉNTETT ALKALMAZOTT)
Ajánlott cikkek
Ez egy útmutató a SUBSTITUTE Function-hoz. Itt tárgyaljuk a SUBSTITUTE képletet és az SUBSTITUTE funkció használatát az Excelben, valamint a gyakorlati példákat és letölthető Excel sablonokat. Megnézheti más javasolt cikkeinket -
- Hogyan lehet használni a TRANSPOSE szoftvert Excelben?
- Hogyan kell használni és működtetni az Excel programban?
- Hogyan kell használni a LOOKUP programot az MS Excel programban?
- IPMT függvény Excelben