Ebben az oktatóprogramban időtakarékos tippeket és trükköket tanulhat a rétegek keverési módjainak használatához a Photoshop-ban! Megmutatom, hogyan könnyedén gördítheti át a keverési módokat, hogy megnézze, hogy mindegyik hogyan befolyásolja a képet, hogyan lehet azonnal ugrani a kívánt keverési módra, és még miként állíthatja be a keverési mód intenzitását, közvetlenül a billentyűzet! Minden olyan keverési mód parancsikont lefedünk, amelyet tudnunk kell a munkafolyamat felgyorsítása érdekében, és belefoglalunk egy tippet is, amely sokkal könnyebbé teszi ezeket a hivatkozásokat.
A Photoshop CC-t fogom használni, de a legújabb verziók működni fognak. Lássunk neki!
Mit fogunk tanulni
A tippeket és trükköket megtanulva a Photoshop használatával keverjük össze a textúrát egy képpel. Itt van a kép, amelyet használni fogok. Ezt letöltöttem az Adobe Stock-ből:

Az első kép. Fotók: Adobe Stock.
És ha átnézzük a Rétegek panelen, láthatjuk, hogy nekem is van textúrám egy fölött egy rétegen. Bemutatom, hogyan lehet mozgatni a képeket ugyanabba a dokumentumba egy külön oktatóprogramban, ezért bekapcsolom a felső réteget a láthatósági ikonra kattintva:
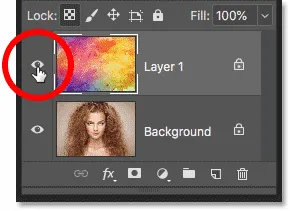
A felső réteg bekapcsolása.
És itt van a textúrám, az Adobe Stock-ből is:

A második kép. Fotók: Adobe Stock.
Hol találhatók a rétegkeverési módok?
A Photoshop keverési módjai mind a Rétegek panel bal felső sarkában találhatók, és az alapértelmezett keverési mód Normál :

A Blend Mode opció, alapértelmezés szerint Normál.
Ha rákattint a keverési mód opcióra, sok más keverési mód közül választhat. A Photoshop CC-hez képest összesen 27 keverési mód van:
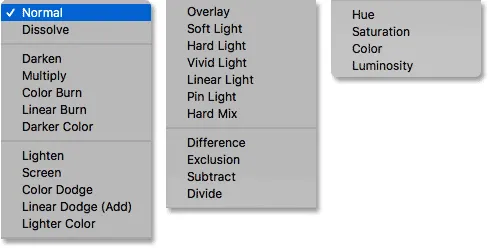
A Photoshop 27 rétegű keverési módja.
Réteg-keverési módok és eszköz-keverési módok a Photoshop alkalmazásban
Mielőtt továbbmennénk, fontos tudnunk a különbséget a rétegek keverési módja és az eszközkeverési mód között, és egy pillanat alatt elmondom neked. A rétegek keverési módjai mind megtalálhatók a Rétegek panelen, és ezek szabályozzák, hogy egy réteg miként keveredik az alatta levő rétegekkel. De a Photoshop néhány eszköze magában foglalja a saját keverési módját is. A kefék és a festőszerszámok többségének különálló keverési módjai vannak, amelyek hatással vannak a szerszámra, és teljesen külön vannak a rétegek keverési módjaitól a Rétegek panelen.
Ha a Kefe eszközt választom az Eszköztárról:
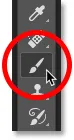
A Kefe eszköz kiválasztása.
Az Opciók sávban látjuk, hogy megvan a saját Blend Mode opciója, amellyel megválaszthatja a saját üzemmódjait. Lehet, hogy ugyanúgy néznek ki, mint a Rétegek panelen a keverési módok, de nem így vannak. Ezek a keverési módok befolyásolják az ecsetvonások megjelenését . Nincs hatással egyetlen rétegre sem:
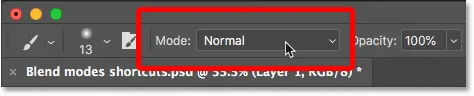
A Kefe eszköz keverési módjai a Kefe eszközt, nem pedig az Ön képét érintik.
És nem csak a Brush Tool-nak van saját keverési módja. Más ecsettel kapcsolatos eszközök, mint például a Spot Healing Brush, a Clone Stamp Tool és a Radír eszköz, mindegyiknek megvan a saját keverési módja. Ugyanúgy, mint a Színátmenet eszköz és még a Festékvödör eszköz. Valójában a legtöbb ecset és festőeszköz rendelkezik ezekkel:
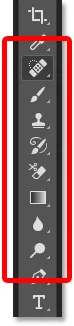
Az ecset és a festőeszközök az Eszköztárba vannak csoportosítva.
Ennek tudnia kell azért, mert ha kiválasztotta az egyik ilyen eszközt, akkor véletlenül kiválaszthatja az eszköz keverési módját, amikor valójában egy rétegkeverési módot akarta választani. Tehát a rétegek keverési módjai közötti váltáshoz való gyorsbillentyűk használatához először ellenőrizze, hogy van-e olyan eszköz kiválasztva, amelynek nincs saját keverési módja. A Mozgatás eszköz nagyszerűen működik, és ugyanúgy, mint a Photoshop bármelyik kiválasztó eszköz. Megragadom az Áthelyezés eszközt az Eszköztárból, amelyet a V betű megnyomásával is kiválaszthat:
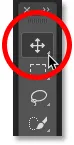
A Mozgatás eszköz az egyik eszköz a saját keverési módja nélkül.
A rétegek keverési módjainak görgetése
Nézzük meg, hogyan lehet gyorsan átgörgetni a rétegkeverési módokat, hogy megnézze mindegyik képünk hatását.
A keverési módok szokásos (lassú) módja a Photoshop alkalmazásban
A legtöbb ember a keverési módok kipróbálására az, hogy a Rétegek panelen kattintson a Keverési mód opcióra:
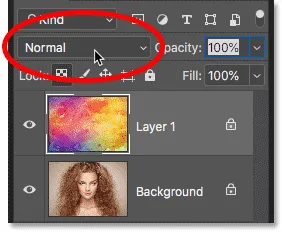
A Blend Mode menü megnyitása.
Ezután egy véletlenszerű keverési módot választanak a listából:
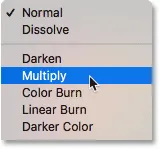
Véletlenszerű keverési mód kiválasztása.
És akkor nézd meg, mit kapnak:

Az első keverési mód eredmény.
Ha tetszik, nagyszerű. Ha nem, akkor ismét rákattintanak a keverési mód opcióra, és választanak egy másik keverési módot:
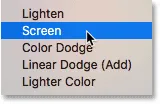
Második keverési mód kiválasztása.
És nézd meg, szeretik-e ez az eredmény jobban:
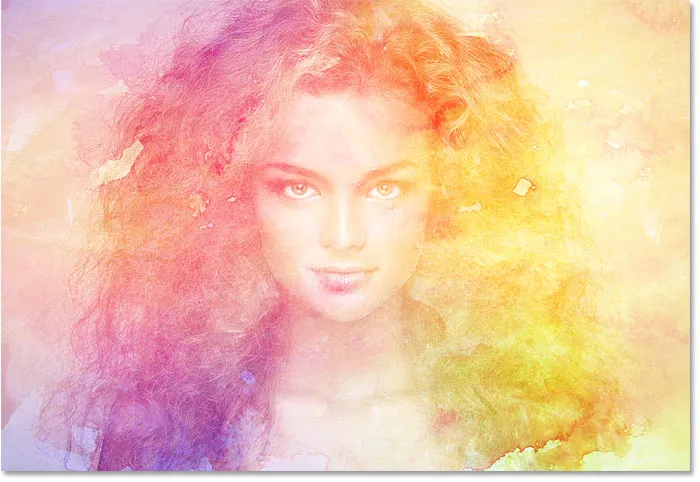
A második keverési mód eredménye.
Ezután ismét ugyanazt csinálják, egy másik véletlenszerű keverési módot választva a listából:
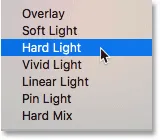
Harmadik keverési mód kiválasztása.
És az eredmények összehasonlítása:
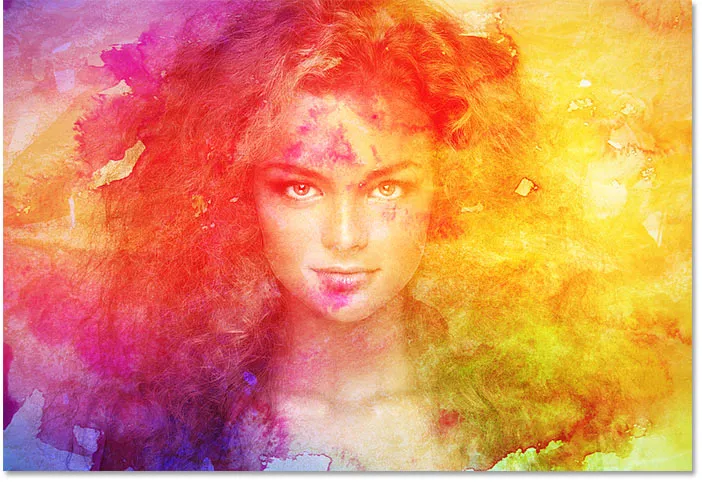
A keverési mód harmadik eredménye.
A rétegek keverési módjainak görgetése a billentyűzetről
Noha ez az egyik módja a működésnek, van egy gyorsabb módszer is, és úgy érzi, hogy a billentyűzetről görgeti át a keverési módot. Visszaállítom a keverési módot normál értékre :
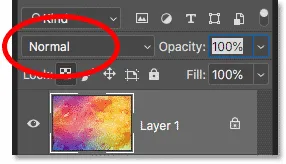
A keverési mód visszaállítása normál értékre.
Ezután a keverési módok közötti előre gördítéshez tartsa lenyomva a Shift billentyűt a billentyűzeten, és koppintson többször a pluszjelre ( + ). Miután átlépett mind a 27 keverési módban, visszatér a normál keverési módba. A listán hátrafelé történő görgetéshez tartsa lenyomva a Shift billentyűt, és ehelyett koppintson a mínusz gombra ( - ).
A keverési mód kiválasztása a billentyűzetről
A keverési módok közötti görgetés nagyszerű, ha nem biztos abban, hogy melyik keverési módra van szüksége, és csak kísérletezni akar. De ha tudja, melyikre van szüksége, akkor a billentyűzetről egyenesen ugorhat hozzá. A Photoshop szinte az összes keverési módhoz tartalmaz gyorsbillentyűket.
Keverési mód kiválasztásához a billentyűzetről nyomja meg és tartsa lenyomva a Shift billentyűt, az Alt (Win) / Opció (Mac) billentyűvel együtt, majd nyomja meg a keverési módhoz társított betűt.
Például az első keverési mód, amelyet korábban választottam, a Szorzás volt. A Multiply Blend mód kiválasztásához a billentyűzetről tartsa lenyomva a Shift + Alt (Win) / Shift + Option (Mac) billentyűket, és nyomja meg az M betűt. A második választottam a képernyőt, amelyre a Shift + Alt (Win) / Shift + Option (Mac) billentyűk lenyomásával és az S megnyomásával ugorhat. Az Overlay blend üzemmódba lépéshez tartsa lenyomva a Shift + Alt (Win) / Shift + Option (Mac) billentyűket, és koppintson az O elemre.
A Photoshop rétegkeverő módjának parancsikonjai - Teljes lista
Itt található a Photoshop rétegkeverési módjainak gyorsbillentyűinek teljes listája. Mindegyikük ugyanazt a két kulcsot osztja elején, akár a Shift + Alt egy Windows PC-n, akár a Shift + Option Mac-en. Az egyetlen különbség közöttük a végén található betű. Egyes betűk nyilvánvalóak, például az "N" a normál, az "M" a szorzáshoz és az "S", a képernyőhöz, míg mások, például a "G" a világításhoz vagy a "J", a lineáris fényhez, csak emlékezni fognak az idő múlásával:
| Blend mód | Billentyűparancs (Alt = Win, Opció = Mac) |
| Normál | Shift + Alt / Opció + N |
| Feloldódik | Shift + Alt / Opció + I |
| Darken | Shift + Alt / Opció + K |
| Szorzás | Shift + Alt / Opció + M |
| Színégetés | Shift + Alt / Opció + B |
| Lineáris égés | Shift + Alt / Opció + A |
| világosítás | Shift + Alt / Opció + G |
| Képernyő | Shift + Alt / Opció + S |
| Color Dodge | Shift + Alt / Opció + D |
| Lineáris Dodge | Shift + Alt / Opció + W |
| borítás | Shift + Alt / Opció + O |
| Lágy fény | Shift + Alt / Opció + F |
| Kemény fény | Shift + Alt / Opció + H |
| Élénk fény | Shift + Alt / Opció + V |
| Lineáris fény | Shift + Alt / Opció + J |
| Pin Light | Shift + Alt / Opció + Z |
| Kemény keverék | Shift + Alt / Opció + L |
| Különbség | Shift + Alt / Opció + E |
| Kirekesztés | Shift + Alt / Opció + X |
| Színárnyalat | Shift + Alt / Opció + U |
| Telítettség | Shift + Alt / Opció + T |
| Szín | Shift + Alt / Opció + C |
| Fényesség | Shift + Alt / Opció + Y |
Azok a keverési módok, amelyekben hiányzik a parancsikonok
A Photoshop 27 keverési módjából csak 4-ből hiányzik a parancsikon, ezek közül sötétebb színű, világosabb színű, kivonható és osztható . Ritkán, ha soha nem fogja használni ezeket, de ha szüksége van rájuk, ki kell választania őket a Rétegek panelen:
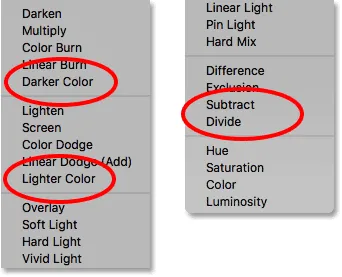
A négy keverési mód billentyűkódok nélkül.
Hogyan kerülhető el az összes keverési mód parancsikonjának megjegyzése
Ez egy tipp, amely megkönnyíti a parancsikonok memorizálását. Annak ellenére, hogy összesen 23 hivatkozás található, valóban csak néhányat kell megjegyeznie; mindegyik a keverési mód csoportból.
A sötétített keverési módok
Tegyük fel például, hogy használni akarja a Photoshop sötétítő keverési módjainak egyikét, amelyek magukban foglalják a Sötétítés, Szorzás, Színégetés, Lineáris égés és Sötétebb szín lehetőséget. Annak elkerülése érdekében, hogy mindegyik parancsikon megmaradjon, csak a fő billentyűt kell megjegyezni, amely a Shift + Alt + M (Win) / Shift + Option + M (Mac) a szorzáshoz. Ezután használja a másik, a korábban megismert parancsikont, azaz tartsa lenyomva a Shift billentyűt, és koppintson a plusz vagy mínusz gombra, hogy felfelé vagy lefelé mozogjon a csoport többi részén:
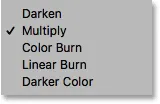
A szorzás a fő sötétítő keverési mód.
A Világos keverési módok
Ugyanez vonatkozik a többi csoportra is. A különféle világítási módok (Világítás, Képernyő, Színes Dodge, Lineáris Dodge (Hozzáadás) és Világosabb Szín) kipróbálásához nyomja meg a Shift + Alt + S (Win) / Shift + Option + S (Mac) billentyűket a képernyőre ugráshoz. keverési mód. Ezután tartsa lenyomva a Shift billentyűt, és használja a plusz vagy mínusz gombot a többiek közötti görgetéshez:
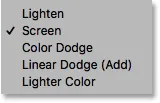
A képernyő a világítás fő keverési módja.
A Kontraszt keverési módok
A kontrasztcsoport (Overlay, Soft Light, Hard Light, élénk fény, Lineáris fény, Pin Light és Hard Mix) esetén nyomja meg a Shift + Alt + O (Win) / Shift + Option + O (Mac) gombokat az Overlayra ugráshoz, majd görgessen a listán:

Az overlay a fő keverési mód a kontraszt fokozásához.
A színes keverési módok
A színkeverési módokhoz (árnyalat, telítettség, szín és fényerő) nyomja meg a Shift + Alt + C (Win) / Shift + Option + C (Mac) gombokat, hogy ugorjon a fő színre, a Szín, majd görgessen az egyikre szükséged van:
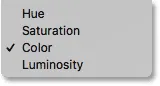
A színek a képek keverésének fő keverési módja.
Ha többet szeretne megtudni a Photoshop öt fő keverési módjáról (szorzás, képernyő, átfedés, szín és fényerő), olvassa el az öt legfontosabb keverési módot, amelyet tudnia kell.
A keverési mód intenzitásának beállítása
Végül, ha tetszik a keverési mód általános megjelenése, de a hatás túl erős, akkor az intenzitást közvetlenül a billentyűzetről állíthatja be. Például a Shift + Alt + J (Win) / Shift + Option + J (Mac) billentyűkombinációval váltom a Linear Light keverési módot:
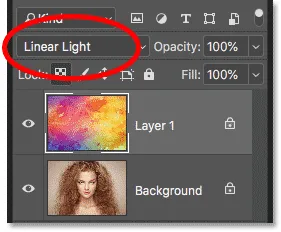
Nyomja meg a Shift + Alt / Opció + J gombot a Lineáris fényre ugráshoz.
Szeretem a színeket, de az általános hatás kissé túl sok:

A Linear Light keverési mód teljes hatása.
A réteg átlátszóságának csökkentése a billentyűzetről
A keverési mód intenzitásának csökkentése érdekében csak annyit kell tennünk, hogy csökkentse magának a rétegnek az átlátszatlansága . Ezt megteheti a Rétegek panelen található Opacitás opcióval, de közvetlenül a billentyűzetről is beállíthatja.
Csak nyomja meg az 1- től 9- ig tartó számot, hogy az opacitás értékét 10% és 90% között ugrja. Például csökkenthetem az átlátszóságot 50% -ra, ha megnyomom az 5-et a billentyűzeten. Vagy egy pontosabb érték, például 55% eléréséhez, nyomja meg gyorsan a két számot:
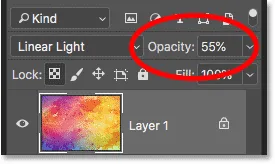
A réteg átlátszóságának beállítása a billentyűzetről.
És itt van az eredmény az alacsony átlátszósággal:
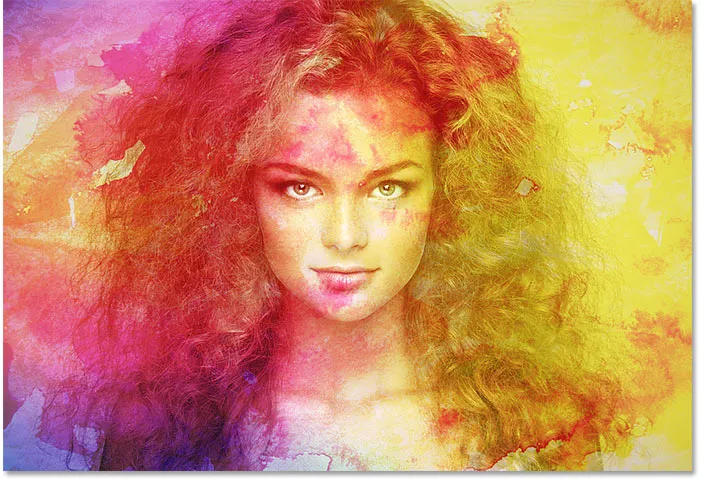
Ugyanaz a Linear Light keverési mód, de alacsonyabb átlátszósággal.
A Shift + Alt + S (Win) / Shift + Option + S (Mac) billentyűkombinációval átváltunk egy másik keverési módra, például a képernyőre . Ezután az átlátszóság 100% -ra történő visszaállításához nyomja meg a 0 -t a billentyűzeten:
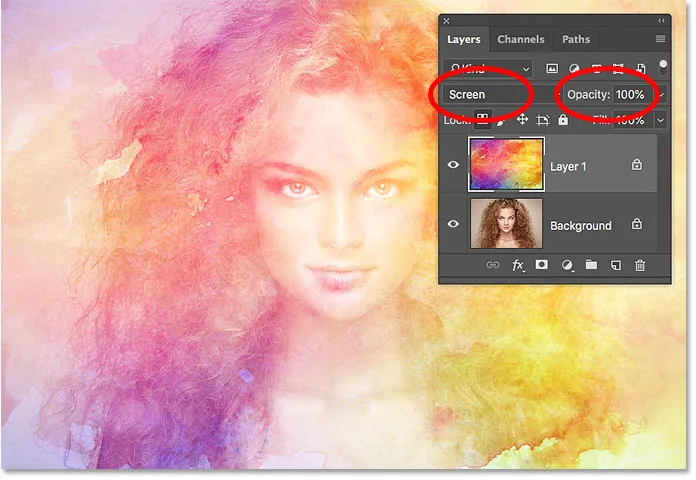
A 0 gomb megnyomásával visszaállíthatja a keverési hatás erősségét 100% -ra.
És ott van! Ez néhány időtakarékos tipp, amelyet a Photoshop rétegek keverési módjaival használhat! Ha többet szeretne megtudni a keverési módokról, megtudhatja, hogyan keverheti össze a képeket, mint például egy filmplakátot, hogyan keverheti össze a szöveget háttérbe, vagy akár miként tudja egyesíteni a keverési módokat a Photoshop programban! Vagy keresse fel a Photoshop Alapok részét további oktatóanyagokért!