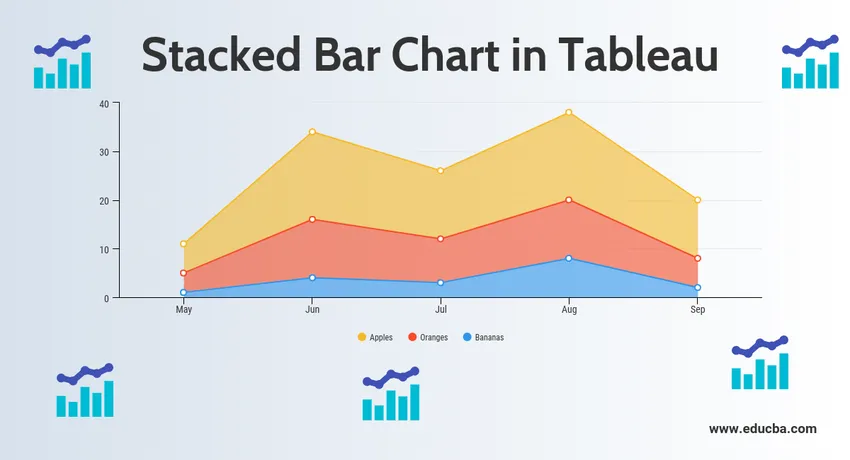
Bevezetés a Tableau halmozott oszlopdiagramjába
A Tableau halmozott oszlopdiagramja a megjelenítéshez használt eszköz. Az adatok vizuális elemzésére használják. Egy személy interaktív megosztható irányítópultot hozhat létre a Tableau Stacked oszlopdiagramja segítségével, és az irányítópult felhasználható a trendek, az adatok változásainak ábrázolására grafikonok és diagramok segítségével. Ez nem nyílt forráskódú, de elérhető egy tanulói változat. Érdekes rész az, hogy lehetővé teszi valós idejű adatok elemzését. Csatlakoztatható fájlokhoz, nagy adatforrásokhoz. Növekedés iránti igényét a tudósok, az üzleti élet és számos kormányzati szervezet alkalmazza.
Most tárgyaljuk, mi az a halmozott oszlopdiagram? Tehát a halmozott oszlopdiagram olyan oszlopdiagram, amely nem csak összehasonlítja a különféle adatkategóriákat grafikus módon, hanem képes az egész lebontására és az egész részeinek összehasonlítására is. A sáv minden szegmense az egész különböző kategóriáit képviseli.
Most kezdjük el a Halmozott oszlopdiagram készítésének folyamatát a Tableau segítségével. Mielőtt elkezdenénk, először is megismerjük a különbséget a dimenzió és a mérések között a táblázatos műszerfalban, mivel ez nagyon fontos, és elősegíti a könnyű megértést.
Tehát mi az a méret és dimenzió a táblában?
A válasz: Tableau az adatokat két részre osztja. A méretek olyan mezők, amelyeket nem lehet összesíteni, vagy amelyek kvalitatív értékeket (név, földrajzi adatok, dátumok) tartalmazhatnak, míg a mérések olyan mezők, amelyek összesíthetők és felhasználhatók matematikai műveletekhez.
Halmozott oszlopdiagram a Tableau-ban
Az alábbiakban bemutatjuk a halmozott sávdiagram létrehozásának különféle megközelítését a táblázatban:
1. megközelítés
- Nyissa meg a Tableau alkalmazást, és megtalálja az alábbi képernyőt.
- Csatlakozzon egy fájlhoz a Tableau nyitóoldalán található csatlakozási opcióval. Az én esetemben van egy csatlakoztatható excel fájlom. Válassza az excel lehetőséget, és keresse meg a fájlt a csatlakozáshoz.
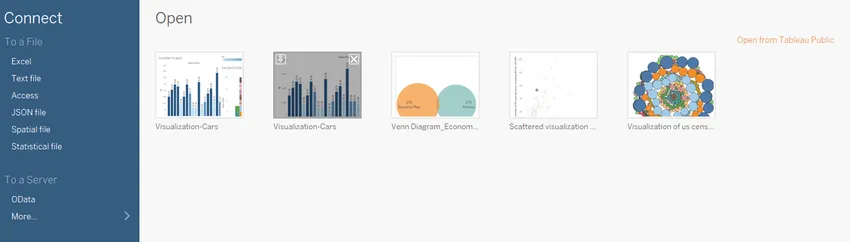
- Irodaszerek adatkészletét használom, amely hat attribútummal rendelkezik, és mind numerikus, mind kategorikus értékeket tartalmaz. Az alábbi képernyőképen látható, hogy néz ki a táblázatban, mihelyt csatlakozik a laphoz. Ha közelebbről megnézzük, akkor a mérési régióban két attribútum (egységek és egységár), a dimenziós régióban pedig négy (Region, Rep, cikk, dátum) található.
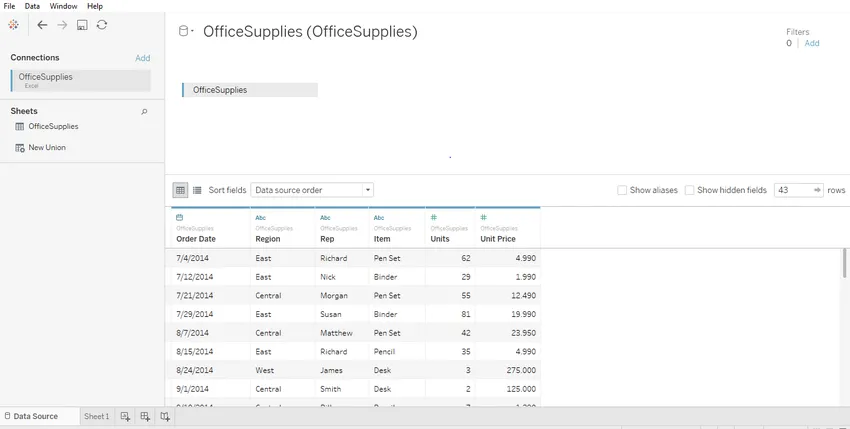
- Kattintson az 1. lapon, amelyen megjelenik a „Ugrás a munkalapra” eszköztipp. Itt készül el a vizualizációk. Az alábbi képernyőkép megmutatja, hogyan néz ki.
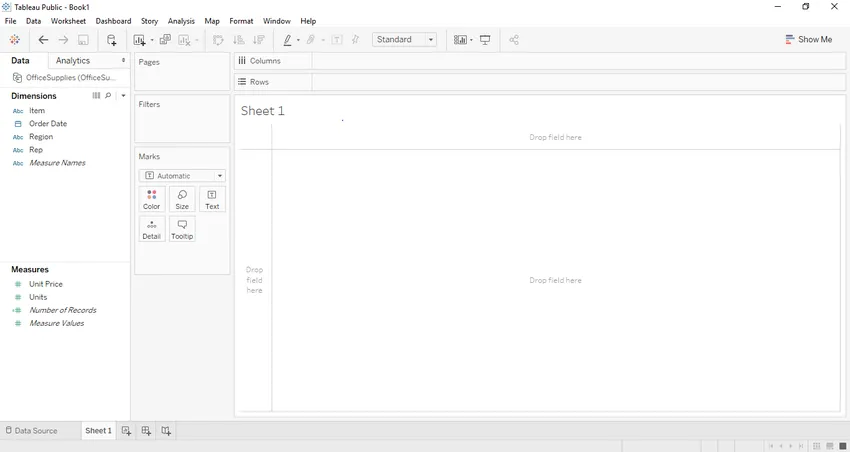
- Ha húzzuk és dobjuk el az egyik változót a mérési régióból, például esetünkben az Egységeket. Össze fog állni az alapértelmezett összeggel, és miután elhúzza őket, sávdiagram készül. Az alábbi képernyőképe ezt illusztrálja.
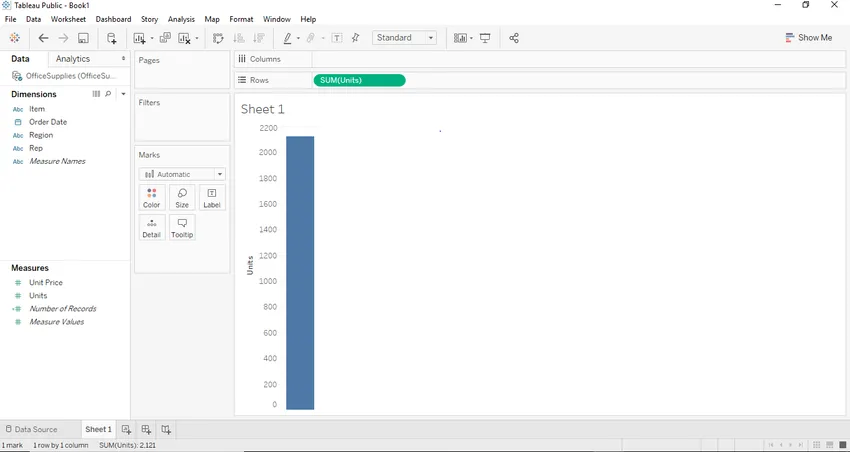
- Most, ha megfelelő sávdiagramot szeretnénk létrehozni, létrehozhatjuk azt úgy, hogy az egyik dimenziós régiót az oszlop régióba húzzuk. Esetünkben az „elem” dimenziót használhatjuk erre a célra. Miután meghúzta az Elem dimenziót az oszlopszakaszba. Látni fogjuk egy oszlopdiagramot, ahol minden oszlop képviseli az elem egy adott nevét / márkáját, és a oszlop magassága a gépkocsi osztályának egységét (aggregált) képviseli. Az alább látható képernyőképben láthatjuk, hogy ugyanezt mutatták be.
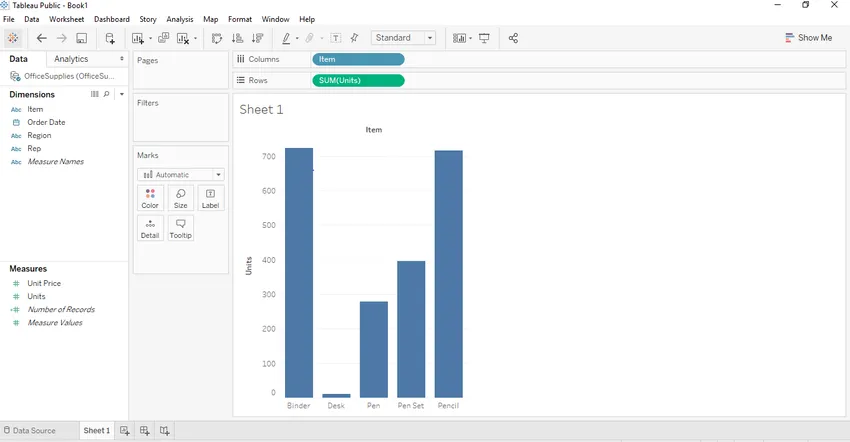
- Most, hogy egy megfelelően halmozott oszlopdiagramot hozzunk létre, szükség lenne egy szegmensre. Esetünkben a régiót megfelelő szegmensként használhatjuk. Tehát a régió meg fogja osztani az elemek nevét azon régió alapján, ahonnan tartozik. Adatkészletünkben három régió van: Kelet, Nyugat és Közép. Annak érdekében, hogy ezeket meglehetősen vonzóvá és felismerhetővé tegyük, a „Régiót” át kell húzni a dimenziós régióból a jelölőkártyába. Miután meghúzzuk a „Régiót” a kártya megjelöléséhez, meglátjuk a halmozott Tableau diagramot.
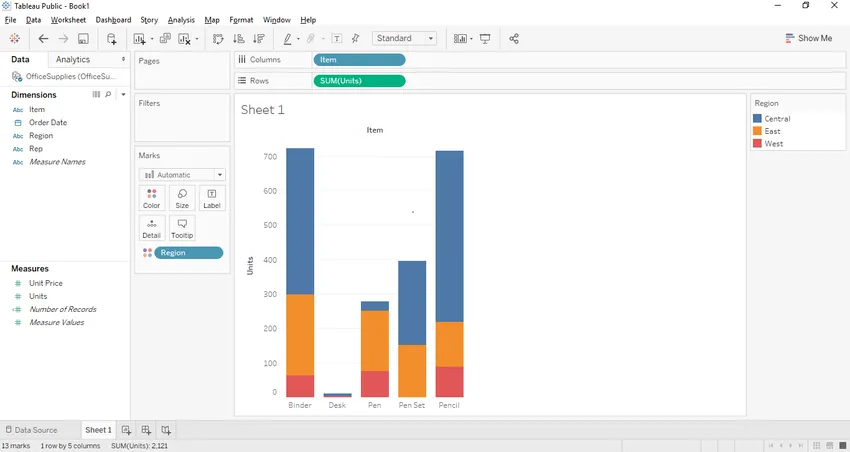
Most próbáljunk létrehozni egy halmozott oszlopdiagramot egy második megközelítéssel. Ez a megközelítés a végén kissé különbözik, de ugyanazt az eredményt adja.
2. megközelítés:
- Az 1. és a 6. lépés közötti összes lépés a második megközelítésnél is változatlan marad. A lépés a 7. lépéstől megváltozik.
- Ebben az esetben először távolítsuk el a „Régió” szegmenst egy színes polcról, és tegyük a „Régió” elemet az oszlopszakaszba, közvetlenül a „Tétel” mellett a mérettartományból. Tehát egyszer húzzuk át a „régiót” a színes polcról az Oszlop szakaszra. Az alábbi oszlopdiagramot látjuk a Tableau-ban.
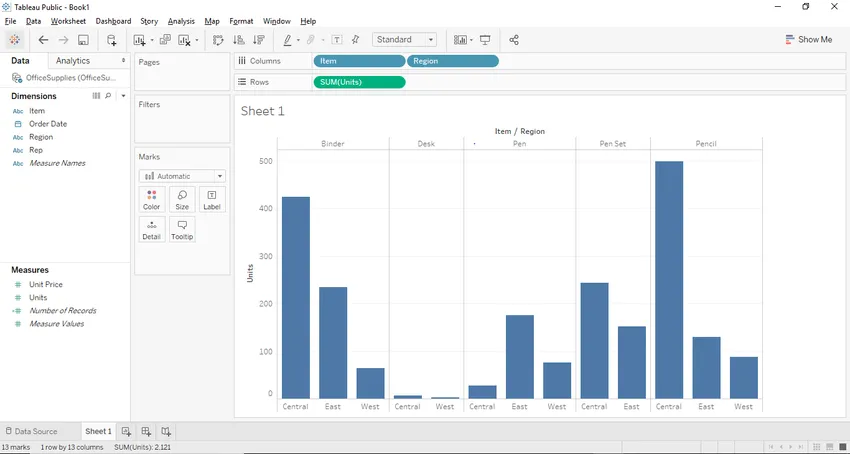
- Most, miután megkaptuk a fenti gráfot, át kell alakítanunk a oszlopdiagramokat egymásra rakott oszlopdiagrammá, és ehhez meg kell látnunk a fenti előző képernyőképet, ahol a jobb felső sarokban található egy mutatógomb neve. A show-me gomb különféle grafikonokat és táblázatokat tartalmaz, és a felhasználó kiválaszthatja az alkalmazandó grafikonokat. Az alkalmazandó grafikonok kiemelésre kerülnek. Az alábbi képernyőkép a „Show Me” gombot mutatja.
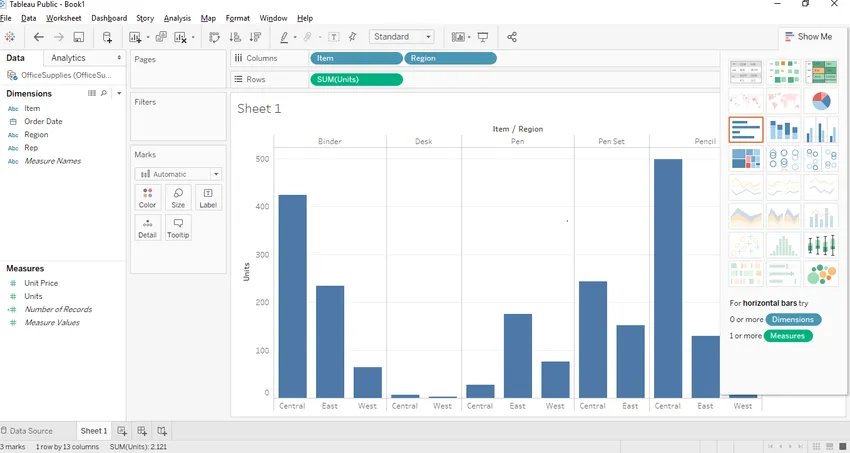
- Mint láthatja a halmozott oszlopdiagram kiemelve, és csak rá kell kattintania a halmozott oszlopdiagramon, és az 1. megközelítéshez hasonló halmozott oszlopdiagram készül, az alább látható módon.

Érdekes pontok
- Címkéket adhatunk a halmozott oszlopdiagramon az eszközsoron található „Címkék megjelölése” gombra kattintással. Ha rákattintunk, képeket tudunk hozzáadni grafikonunkon, az alább látható módon.
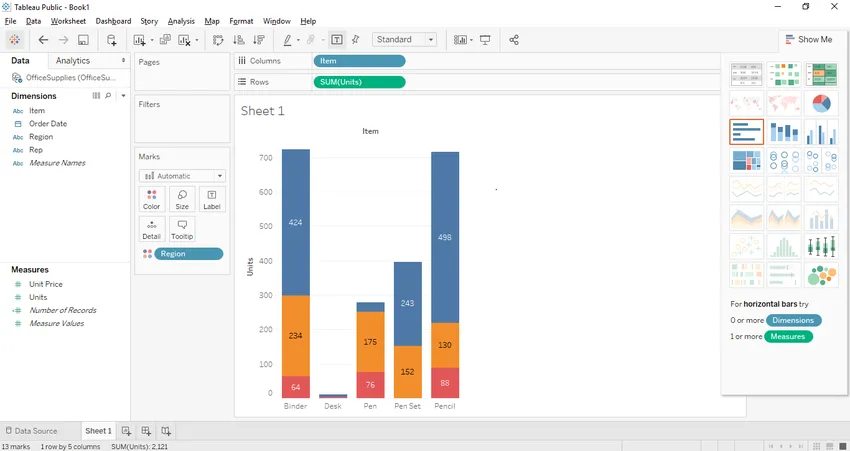
- A szint elérésének másik módja az, ha az adatcímkék egyikét az intézkedések vagy a méretsáv elhúzásával a jelölőkártyán lévő szintű polcra húzza. Esetünkben az egységek számát szerettük volna megcímkézni. Tehát az „Egység” címkét az intézkedés ablaktól a címkepolcra húztuk.

- A Tableau érdekes tulajdonsága, hogy ha kiválaszt egy konkrét veremt, akkor megmutatja az adott verem részleteit.
- A halmozott oszlopdiagramból eltávolíthatunk minden egyes veremt is. Ehhez csak válassza ki az eltávolítani kívánt veremet, és nyomja meg a kizárást a megjelenő párbeszédpanelen, és a verem eltávolításra kerül a grafikonból. Esetünkben a jobb felső sarokköteget eltávolítottuk a grafikonból.
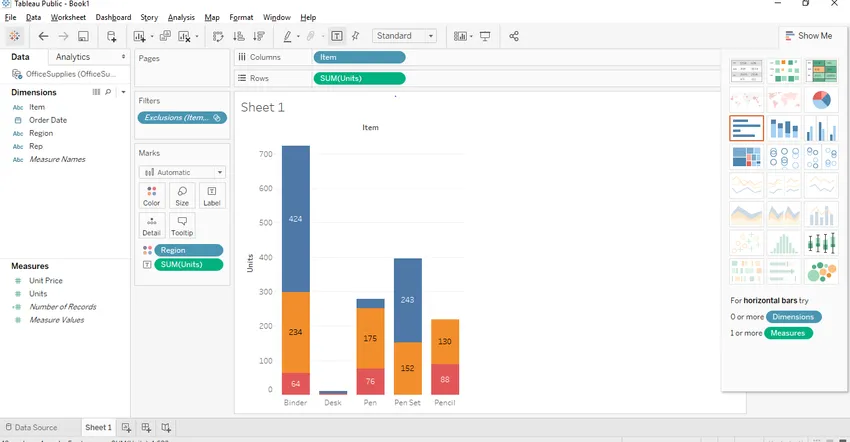
Ajánlott cikkek
Ez egy útmutató a Tableau halmozott oszlopdiagramjához. Itt megvitatjuk a bevezetést és a különböző megközelítést egy halmozott oszlopdiagram készítéséhez a táblázatban a Screenshots-tal. A további javasolt cikkeken keresztül további információkat is megtudhat -
- Fatérkép a Tableau-ban
- Gantt-diagram a Tableau-ban
- Hogyan lehet csatlakoztatni az adatbázist a PHP-hez?
- Bevezetés a Tableau vonaldiagramjába
- A sávdiagram használata a Matlabban (példák)
- Hogyan készíthetünk JavaFX sávdiagramot a programmal?