Ebben az oktatóanyagban megtanuljuk, hogyan lehet képet elhelyezni a szövegben, amely a Photoshop egyik legnépszerűbb és klasszikus effektusa. Mint látni fogjuk, a maszkok kivágásának köszönhetően egy kép elhelyezése a szövegbe a Photoshop segítségével egyszerű és egyszerű. Itt fogom használni a Photoshop CS6-t, de ez az oktatóprogram teljesen kompatibilis a Photoshop CC-vel (Creative Cloud). Ha a Photoshop régebbi verzióját használja, akkor nézd meg eredetileg egy Kép beillesztése a szövegbe című fejezetet.
Itt a képet fogom használni (hawaii tengerparti fotó Shutterstock-tól):
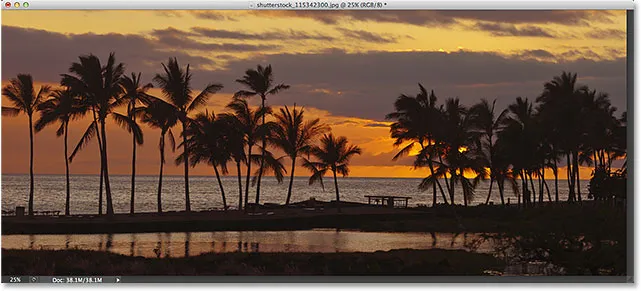
Az eredeti kép.
És itt néz ki, hogyan fog kinézni ugyanaz a kép, ha a szövegbe kerül:

A végeredmény.
Lássunk neki!
Hogyan helyezhetünk el képet egy szövegbe a Photoshop segítségével
1. lépés: Másolja a háttérréteget
Nyissa meg a képet, amelyet a szövegbe szeretne helyezni. Az újonnan megnyílt képpel, ha a Rétegek panelen néz, látni fogja a képet a Háttér rétegben, amely a dokumentum egyetlen rétege:
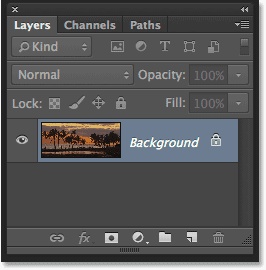
A Rétegek panel, amely a képet mutatja a háttérrétegen.
Másolatot kell készítenünk erről a rétegről. Menjen fel a Réteg menübe a képernyő tetején, a menüsorban, válassza az Új lehetőséget, majd válassza a Réteg másolással lehetőséget . Vagy kiválaszthatja ugyanazt a parancsot a billentyűzetről a Ctrl + J (Win) / Command + J (Mac) billentyűkombinációval:
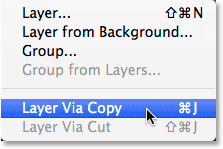
Ugrás a Réteg> Új> Réteg másoláson keresztül.
A Photoshop létrehozza a réteg egy példányát, elnevezi "1. réteg" -nek, és közvetlenül a háttérréteg fölé helyezi:

A réteg egy példánya megjelenik az eredeti felett.
2. lépés: Adjon hozzá egy fehér egyszínű kitöltő réteget
Ezután adjuk hozzá a Photoshop Solid Colour Kitöltési rétegeinek egyikét, amelyet háttérképként használhatunk. Kattintson a Rétegek panel alján található új kitöltési vagy beállítási réteg ikonra:
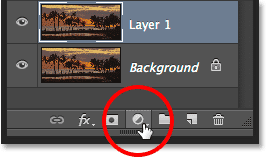
Kattintson az Új kitöltés vagy a Beállítási réteg ikonra.
A megjelenő lista tetején válassza az Egyszínű lehetőséget :
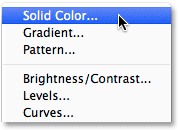
Egyszínű kitöltő réteg kiválasztása.
A Photoshop megnyílik a színválasztó, így kiválaszthatjuk a színt, amellyel a réteget kitölteni kívánjuk. Fehére fogom használni a háttér színét azáltal, hogy 255 értéket írok be az R, G és B mezőkbe:

Az R, G és B érték 255-ös értéke fehérek.
Kattintson az OK gombra, hogy bezárja a színválasztót. A Rétegek panelen láthatjuk a fehér színű egyszínű kitöltő réteget ("Color Fill 1" néven), amely a két képréteg felett ül:
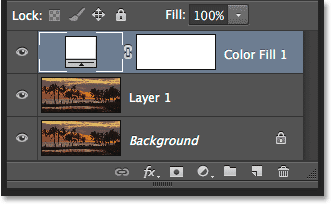
A Rétegek panelen látható a Színes kitöltés réteg.
Mivel a Kitöltési réteg mindkét képréteg fölött ül, a dokumentumot ideiglenesen fehérre kell kitölteni:
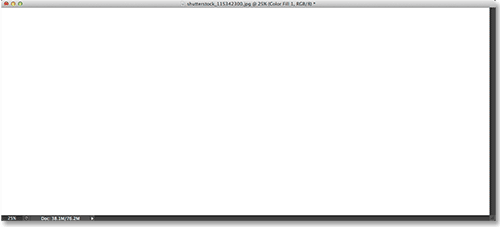
A képet ideiglenesen elrejti a kitöltő réteg.
3. lépés: Húzza a szilárd színű kitöltő réteget az 1. réteg alá
A Szilárd színű kitöltő réteget át kell helyeznünk az 1. réteg alá. Kattintson a Szilárd színű kitöltő rétegre (feltétlenül kattintson a bal oldali kis színminta ikonra, nem pedig a rétegmaszk ikonra a jobb oldalon), és az egérgombbal továbbra is lenyomva tartva húzza a réteget lefelé, amíg egy kiemelkedő sáv jelenik meg a háttérréteg és az 1. réteg között:
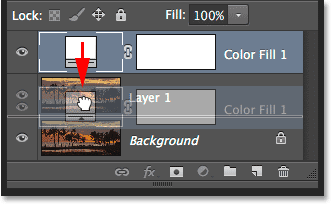
A Kitöltő réteg húzása a háttérréteg és az 1. réteg között.
Engedje el az egérgombot, amikor a kiemelési sáv úgy tűnik, hogy a Kitöltő réteg a helyére kerül a két képréteg között. A kép újra megjelenik a dokumentumablakban:
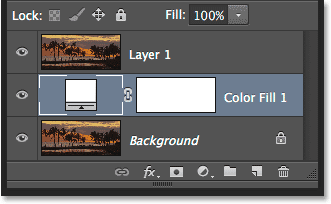
A Kitöltési réteg most a két képréteg között helyezkedik el.
4. lépés: Válassza az 1. réteget
Kattintson a Rétegek panelen a felső rétegre ( 1. réteg ), hogy kiválassza:
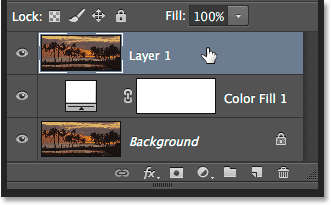
1. réteg kiválasztása.
5. lépés: Válassza a Típus eszközt
Készek vagyunk hozzáadni a szöveget. Válassza a Photoshop Type Tool elemet az Eszközök panelen a képernyő bal oldalán. A Típus eszközt a T betű billentyű megnyomásával is kiválaszthatja:
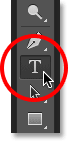
A Típus eszköz kiválasztása.
6. lépés: Válassza ki a betűtípust
Ha a Típus eszköz van kiválasztva, lépjen a képernyő tetején található Beállítások sávra, és válassza ki a betűtípust. Mivel célunk egy képet a szövegbe helyezni, általában vastag betűkkel működő betűtípusok működnek a legjobban. Az Arial Black-et választom, de természetesen bármilyen betűtípust kiválaszthatsz. Most ne aggódjon a betűméret miatt. Később manuálisan átméretezzük a típust:

Betűkészlet kiválasztása az Opciók sorban.
7. lépés: Állítsa a típus színét fehérre
Ez a következő lépés nem feltétlenül szükséges, de annak érdekében, hogy segítsen nekünk látni a szöveget, miközben hozzáadjuk, állítsuk be a típus színét fehérre . Ha a típus színe már fehérre van állítva (vagy más olyan szín, amelyet a kép előtt könnyen láthat), akkor ezt a lépést kihagyhatja. A szín színének megváltoztatásához kattintson a színminta elemre az Opciók sorban:
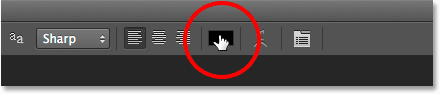
A színmintára kattintva.
Ez ismét megnyitja a Színválasztót . A fehéret választom, ahogy korábban tettem, az R, G és B opciók 255 értékének megadásával. Ha befejezte a színválasztót, kattintson az OK gombra:
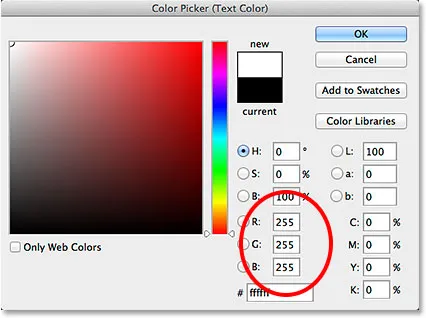
Az R, G és B értékeket 255-re állítja.
8. lépés: Adja hozzá a szöveget
Miután kiválasztotta a Típus eszközt, a betűtípust és a típust fehérre állította, kattintson a dokumentum belsejére, és adja hozzá a szöveget. Beírom a "HAWAII" szót:
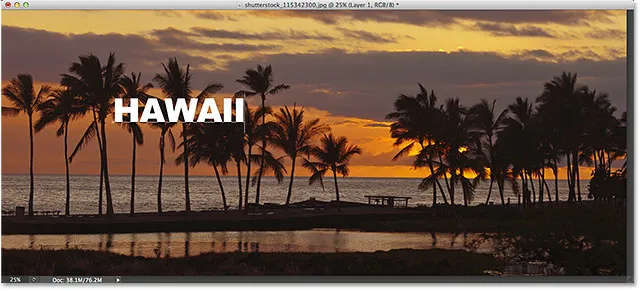
Szöveg hozzáadása.
Ha készen áll a szöveg elfogadására és a szövegszerkesztő módból való kilépésre, kattintson a Beállítások sorban található pipára .
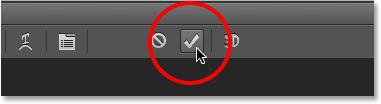
Kattintson a pipara.
Tudjon meg többet a Photoshop type type használatával kapcsolatos munkáról a Photoshop Type Essentials bemutatónk segítségével!
9. lépés: Húzza a típusréteget az 1. réteg alá
Ha a Rétegek panelen nézzük, akkor az 1. réteg felett ül az újonnan hozzáadott Típusréteg, ezért jelenik meg a szöveg a dokumentumban található kép előtt:
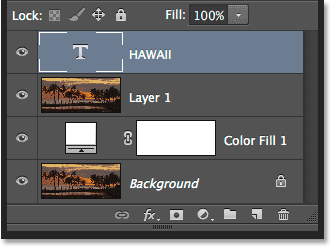
A Típus réteg jelenleg a kép felett helyezkedik el.
Az 1. réteg alá kell helyeznünk. Kattintson a Típus rétegre, és az egérgombot még mindig lenyomva tartva húzza lefelé, amíg kiemelkedő sáv jelenik meg az 1. réteg és az egyszínű kitöltő réteg között:

Húzza a Típus réteget az 1. réteg alá.
Engedje el az egérgombot, amikor a kiemelési sáv a Típus réteget a helyére dobja:
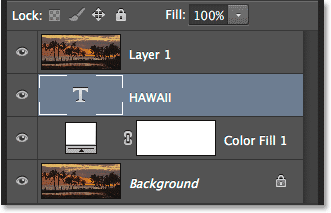
A Type réteg most az 1. réteg alatt helyezkedik el.
10. lépés: Válassza ki ismét az 1. réteget
Kattintson ismét az 1. rétegre annak kiválasztásához és aktívvá tételéhez:
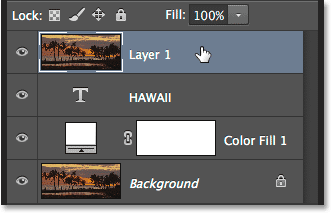
Az 1. rétegre kattintva választhatja ki.
11. lépés: Hozzon létre egy vágómaszkot
Az 1. réteg kiválasztásával kattintson a kis menüikonra a Rétegek panel jobb felső sarkában:

Kattintson a Rétegek panel menü ikonjára.
A megjelenő menüből válassza a Vágómaszk létrehozása lehetőséget :
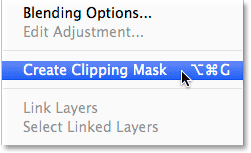
A Vágómaszk létrehozása parancs kiválasztása.
Ez az 1. rétegben lévő képet alatta lévő Típusréteg szövegéhez ragasztja, vagyis csak a kép azon része jelenik meg, amely közvetlenül a Típusréteg tényleges szövege felett fekszik, és így illúziót képez, hogy a kép a szövegben található. A kép többi része el van rejtve a kilátásból, és a helyén egy szilárd fehér kitöltő réteget látunk:
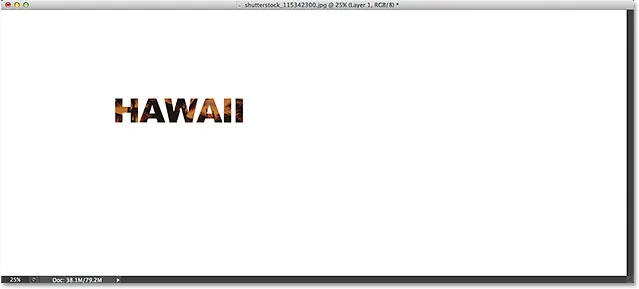
Csak a kép azon része, amely közvetlenül a szöveg fölött helyezkedik el, továbbra is látható lesz.
Ha újból megnézzük a Rétegek panelen, látjuk, hogy az 1. réteg jobbra van behúzva, egy kicsi nyíl lefelé mutatva az alatta lévő Típus réteggel. A Photoshop így tudatja velünk, hogy a Type réteget vágómaszkként használják az 1. réteg számára:
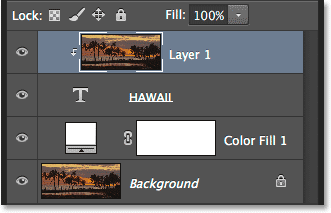
Az 1. réteget megjelenítő Rétegek panel a Típus rétegre ragaszkodott.
Kapcsolódó oktatóanyag: Hogyan működik a Photoshop vágómaszk
12. lépés: Válassza a Típusréteget
Kattintson a Típus rétegre annak kiválasztásához és aktívvá tételéhez:
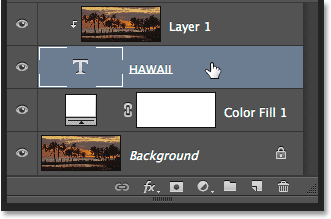
A Típus réteg kiválasztása.
13. lépés: A szöveg átméretezése és áthelyezése
Csak annyit kell tennie, hogy áthelyezi és átméretezi a típust, és mindkettőt megtehetjük a Photoshop Free Transform parancsával. Ha a Típus réteg van kiválasztva, lépjen a képernyő tetején található Szerkesztés menübe, és válassza a Ingyenes transzformáció lehetőséget . Vagy nyomja meg a Ctrl + T (Win) / Command + T (Mac) billentyűzetet a Free Transform kiválasztásához a parancsikon segítségével:
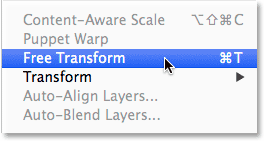
Lépjen a Szerkesztés> Ingyenes átalakítás elemre
Ez elhelyezi a Ingyenes transzformáció mezőt és kezeli (a kis négyzeteket) a szöveg körül. Átméretezéséhez egyszerűen kattintson és húzza a fogantyúk bármelyikét. Ha át akarja változtatni a típust anélkül, hogy torzítja a betűk eredeti alakját, tartsa lenyomva a Shift billentyűt, miközben húzza a négy sarokfogantyú bármelyikét. A szöveget átméretezheti annak közepéből is, ha húzza az Alt (Win) / Option (Mac) gombot. Végül, a szöveg áthelyezéséhez kattintson a Ingyenes transzformáció mezőbe és húzza a helyére az egérrel:
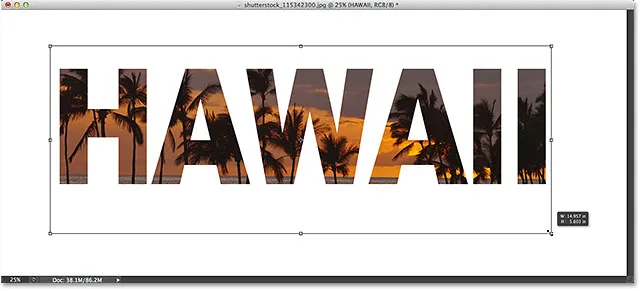
A szöveg áthelyezése és átméretezése a Free Transform segítségével.
Ha kész, nyomja meg az Enter (Win) / Return (Mac) gombot az átalakítás elfogadásához és a Free Transformból való kilépéshez:
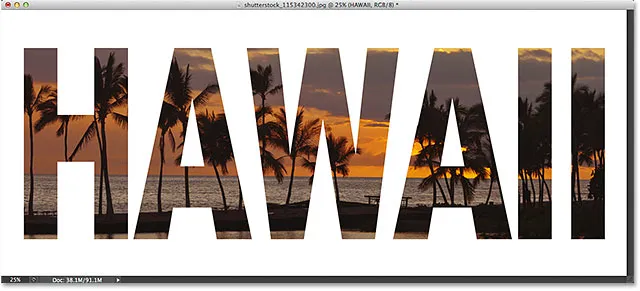
A hatás a típus áthelyezése és átméretezése után.
14. lépés: Adjon hozzá egy árnyékot (opcionális)
Ez az utolsó lépés választható, de a hatás teljesítéséhez árnyékot adok hozzá. Ha szeretné követni, miközben a Type réteg továbbra is aktív, kattintson a Rétegstílusok ikonra ("fx" ikon) a Rétegek panel alján:
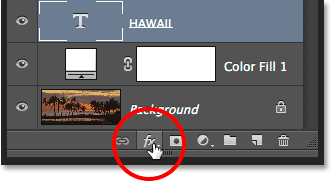
Kattintson a Rétegstílusok ikonra.
A megjelenő lista alján válassza az Árnyék csepp lehetőséget :

Árnyékréteg-effektus kiválasztása.
Ezzel megnyílik a Rétegstílus párbeszédpanel, amelynek a középső oszlopban az Árnyék eldobása beállításai vannak beállítva. Az árnyék átlátszatlanságát az alapértelmezett 75% -ról 50% -ra csökkentem az intenzitás csökkentése érdekében, majd beállítom az árnyék szöget 120 ° -ra . A távolság értékét 30 képpontra, a méretet pedig 40 képpontra növezem, de ez a két érték nagyban függ a kép méretétől, így lehet, hogy egyedül kell játszania velük, hogy megtalálják a legjobban működő beállításokat:
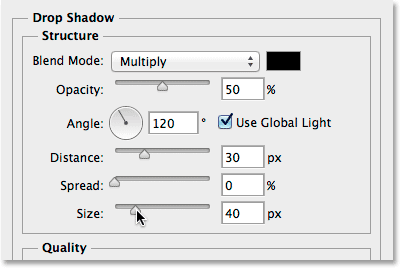
Az árnyék csepp lehetőségei.
Kattintson az OK gombra, hogy bezárja a Rétegstílus párbeszédpanelt, és kész! Itt, miután hozzáadtam egy árnyékot a betűkhez, a végső "képem a szövegben" eredményem van:

A végső hatás.
És ott van! Ebben az oktatóprogramban megtanultuk, hogyan lehet képet elhelyezni egyetlen szóban vagy egyetlen Típusrétegben. A következő oktatóanyagban tanulja meg azt a trükköt, hogy egy képet egyszerre több szövegrétegbe helyezhessen! Vagy keresse fel a Szöveges effektusok vagy Fotóeffektusok szakaszokat a Photoshop effektusok további útmutatásáért!